Управление
Можно управлять звуком с помощью стандартных системных настроек, а также специального софта. Например, приложение EarTrumpet позволяет выбрать источник непосредственно в системном трее или углубиться в настройки и запустить микшер, где устанавливается громкость для отдельных источников.
EarTrumpet по умолчанию показывает все запущенные приложения. Если подключено несколько источников, помимо системных динамиков, наушников, все приложения, воспроизводящие через оба источника, будут запущены в одном списке.
Приложение не имеет каких-либо необычных дополнительных настроек, возможно только изменить сочетание клавиш по умолчанию для его запуска (Ctrl+Shift+Q) и внешний вид значка в системном трее. Если после установки приложения значок не отображается, необходимо развернуть лоток и перетащить его в верхнюю часть списка.
Как изменить звуки входа, выхода и выключения Windows 10
В предыдущих версиях Windows пользователь мог изменить системные звуки в «Панель управления» — «Звук» на вкладке «Звуки». Точно так же этом можно сделать и в Windows 10, но в списке доступных для изменения звуков отсутствуют «Вход в Windows», «Выход из Windows», «Завершение работы Windows».
В этой краткой инструкции — о том, как вернуть возможность изменять звуки входа (мелодию запуска) Windows 10, выхода из системы и выключения компьютера (а также разблокировки компьютера), если по какой-то причине стандартные звуки для этих событий вас не устраивают. Возможно также пригодится инструкция: Что делать, если не работает звук в Windows 10 (или работает неправильно).
Пошаговая инструкция
- Сперва пользователю следует выбрать понравившуюся песню и обрезать её таким образом, чтобы объём файла соответствовал заявленным требованиям. Отредактировать её можно с помощью любого знакомого редактора аудио.
- В нашем примере использована бесплатная программа Audacity. Кроме того, в обязательном порядке потребуется установить кодек LAME.
- В первую очередь понадобится установить Audacity и запустить её. После этого выбирают понравившуюся песню для рингтона через меню «Файл» ? «Открыть».
- Мелодия отобразится как шкала. Её фрагмент пользователь выделяет с помощью мыши – причём именно тот, который желает поставить себе на звонок.
- Продолжительность этого фрагмента должна составлять максимум 39 секунд. Внизу имеется наглядная шкала, которая разделяет трек на отдельные секунды.
- После выделения фрагмента пользователь заходит в «Файл» ? «Экспортировать выделенное», и выбирает «Тип файла» ? «Файлы MP3».
- Также нужно будет воспользоваться опцией «Параметры» и прописать там качество в 193 кБит и постоянную скорость потока.
- После этого нажимают «Сохранить», и появляется новое окно с настройками. Там пользователь заполняет опцию «Жанр» и прописывает слово «Ringtone» ? «ОК».
- Обрезанный фрагмент мелодии сохраняется на рабочем столе компьютера или ноутбука. После этого владельцу телефона достаточно будет лишь скопировать его себе на устройство, переместив в папку под названием «Моя музыка».
- Чтобы произвести такое копирование, потребуется программа синхронизации под названием Zune. Устройство, работающее на базе Windows Phone, подключают к ноутбуку или ПК с помощью USB-кабеля. На компьютер должна быть уже загружена и установлена программа Zune.
- После подключения устройства выбирают опцию «Коллекция» ? «Музыка» ? «Моя музыка». Программу Zune можно настроить и таким образом, чтобы отображалось и содержимое других папок, однако по умолчанию отображается именно «Моя музыка».
- Для копирования фрагмента мелодии его зажимают левой кнопкой мыши и перетаскивают на иконку телефона. После этого происходит запись рингтона в автоматическом режиме.
- Чтобы проверить корректность совершённой операции, пользователь заходит на телефоне в пункт «Настройки» ? «Мелодии + Звуки» ? «Мелодия звонка». Именно там должен находиться записанный рингтон.
Александр Гришин
Если вы читаете эти строки, значит, у вас возник вопрос: Как установить рингтон в Windows Phone 8.1
Инструкция ниже поможет вам поставить свою мелодию на звонок Microsoft Lumia 435, 532, 535, 635, 640 и другие смартфоны линейки.
Установить мелодию очень просто:
- подключите смартфон к компьютеру
- загрузите рингтон в папку «Ringtones» (путь Компьютер=>Windows Phone=>Phone=>Ringtones)
- зайдите в меню «Настройки» на телефоне -> «Мелодии + звук»
- выберите нужную мелодию из списка и готово!
Всем у кого нет папки «Ringtones» по указанному выше пути, нужно создать ее вручную. Подключите Windows Phone к компьютеру и как на обычной флешке создайте эту папку, даже не обязательно в папке с музыкой, можно просто рядом.
Важно:
для того, чтобы мелодия со 100% вероятностью появилась в вашем смартфоне, перед перемещением ее в папку «Ringtones» откройте ее свойства, перейдите во вкладку «Подробно», и в тэге «Жанр» напишите «ringtones» (без кавычек).
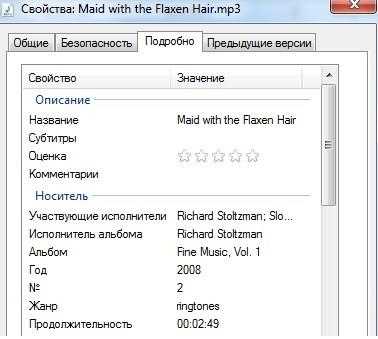
Совет:
не стоит устанавливать песню на звонок целиком. Лучшим решением будет взять из нее любимый отрезок, например припев. Вырезать его можно с помощью любого онлайн сервиса по обрезке песен, например mp3cut.ru .
Помимо этого сервиса, создать свой рингтон можно с помощью стандартного приложения «Создатель мелодий», которое по умолчанию установлено на все устройства с Windows Phone 8 и 8.1, включая Люмия 435, 532 и 535.
Все также очень просто:
В приложении необходимо нажать на«выбрать композицию», в нижней части экрана, и выбрать песню, которую вы хотите использовать как рингтон.
Осталось всего лишь выбрать нужный фрагмент с помощью ползунков и сохранить его, поставив галочку “Установить как мелодию звонка”.
Как настроить звуковые эффекты Windows 10
- Откройте приложение «Параметры» с помощью комбинации Win + I или правой кнопкой мыши нажмите меню «Пуск».
- Нажмите на Персонализация.
- Откройте Темы.
- Нажмите на Звуки .
Совет. Вы также можете получить доступ к этим настройкам, щелкнув правой кнопкой мыши значок динамика в области уведомлений и выбрав Звуки.
- На вкладке «Звуки» вы можете полностью отключить системные звуки или настроить каждый из них так, как вам нужно: Отключение звуковых эффектов. В раскрывающемся меню «Звуковая схема» выберите Без звука.
- Включение звуковых эффектов. В раскрывающемся меню «Звуковая схема» выберите По умолчанию.
Изменение звуковых событий. В разделе «Программные события» щелкните событие, которое хотите изменить, и в раскрывающемся меню выберите звук из списка. Вы даже можете нажать кнопку Тест , чтобы точно узнать, какой звук вы выбираете, а также можно нажать кнопку Обзор , чтобы добавить собственный звук, если он является WAV-файлом.
После того, как вы выполните эти шаги, Windows 10 будет использовать новую пользовательскую конфигурацию. Однако помните, что при применении тем Windows некоторые из них могут включать пользовательские звуки, которые могут переопределять ваши настройки (даже включать звуки, если вы их ранее отключили), и эти шаги также могут пригодиться, если новые звуки вам не понравятся, и вы захотите вернуться к настройкам по умолчанию.
Если вы используете настраиваемые звуки для ряда событий, также неплохо нажать кнопку Сохранить как , чтобы создать настраиваемую звуковую схему, если настройки когда-либо изменятся, и вы захотите повторно применить предпочитаемую конфигурацию.
Звуки для Windows и событий приложений существуют уже много лет, и если вы не знали или просто забыли о них, это руководство поможет вам персонализировать звуковые эффекты на вашем устройстве с Windows 10.
Хотя мы ориентировали это руководство под Windows 10, вы также можете обратиться к этим инструкциям (но с помощью панели управления), чтобы изменить звуковые эффекты в Windows 8.1 и Windows 7.
Как изменить звук Windows 10 при запуске системы
Чтобы поменять звучание, которое воспроизводится при активации персонального устройства, необходимо зайти в раздел «Звуки» (способ описан выше). На этапе «Проигрывать мелодию запуска Windows» нажать кнопку «Обзор», расположенную в правой нижней части окна.
Дополнительное окошко Обзора предоставляет возможность прослушать доступные варианты музыки для разных случаев работы устройства на операционной системе Windows 10. Обычно представлено несколько версий, одну из которых можно выбрать для приветствия:
- вопрос;
- восклицание;
- классическая и другие.
Выбрать звучание можно для разных ситуаций – включение системы, завершение работы, вход в Виндовс, выход из учетной записи.
Внимание! Вместо стандартных мелодий компании Microsoft можно использовать любимые треки. Для этого нужный файл конвертируют в формат WAV
Потом через «Обзор» выбрать сформированную мелодию, нажать «ОК». Главное, чтобы новый звук не был слишком длинным.
Включить звук приветствия при старте Windows 10
Как известно, каждый пользователь – это индивидуальная личность, которая так или иначе настраивает операционную систему под свои нужды, соответственно, у каждого в этом плане свои заморочки и «тараканы». Вот почему, некоторым пользователям непременно хочется включить звук приветствия при старте Windows 10 для того, чтоб всегда слышать, как их «десятка» запускается. По сути, для того, чтоб включить звук приветствия ОС не чего делать сложного не нужно, так как необходимо просто на просто понимать, что звуковые файлы изначально имеются в операционной системе, а не проявляются себя звуком они только лишь по той причине, что их отключили разработчики для того, чтоб оптимизировать запуск Windows 10. Мы же в свою очередь «плюнем на оптимизацию» и все сделаем так, как это нам больше нравится. Перейдите в «классическую панель управления» и найдите там иконку «Звук», которую, необходимо будет открыть:

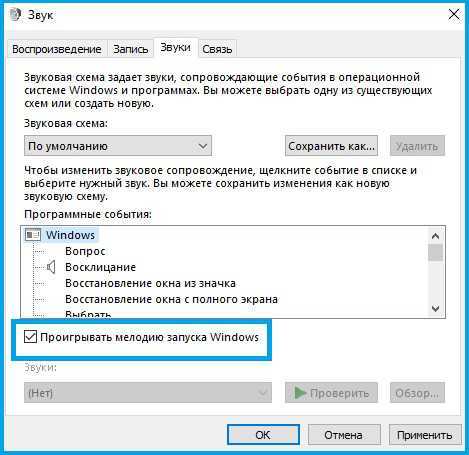
Все, включить звук приветствия при старте Windows 10 оказалось проще простого! Как вариант, можно ещё и попытаться использовать твик реестра, но для этого вам необходимо: используя команду «regedit» произвести открытие редактора реестра, где в левой колонке нужно пройти по следующему пути: HKEY_LOCAL_MACHINE/SOFTWARE/Microsoft/Windows/CurrentVersion/Authentication/LogonUI/BootAnimation.
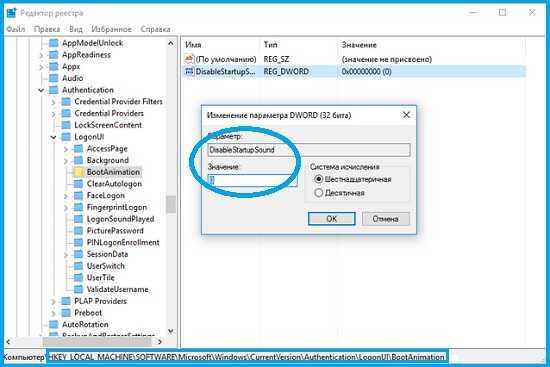
Теперь, для того, чтоб включить звук приветствия при старте Windows 10 установите его значение равное «0», а для того, чтоб отключить звуковое приветствие, установите его значение равное «1».
Как отключить звук и видео в конференции Zoom на компьютере
Для ПК есть несколько способов: иконки на экране конференции, параметры звука на компьютере и «Диспетчер устройств» в Windows. В последнем случае устройства для вывода картинки и звука отключаются на компьютере полностью.
В клиенте Zoom для Windows
Чтобы отключить звук и видео в Zoom, нужно:
- Навести курсор на нижнюю часть экрана конференции. Нажать на первые две кнопки «Выключить звук» и «Остановить видео». Значки микрофона и камеры будут перечеркнуты. Это будет означать, что устройства уже неактивны.
- Если нужно, чтобы звук не включался при запуске каждой конференции, кликнуть по стрелке на кнопке «Выключить звук» и выбрать «Настройки звука».
- Поставить галочку рядом с пунктом «Отключить звук моего микрофона при подключении к конференции». То же самое можно сделать с видео в одноименном разделе выше.
- При желании активировать функцию с «Пробелом». Микрофон будет работать при зажатой клавише.
- Чтобы отключить микрофон конкретного участника видеочата, нужно перейти в раздел «Участники», навести стрелку на человека в списке, и кликнуть по «Выключить звук».
- Чтобы выключить видео в Zoom у одного слушателя, то есть деактивировать его веб-камеру, нужно навести на него стрелку, нажать на «Подробнее» и выбрать «Остановить видео».
Отключить видео у всех участников можно перед запуском конференции. Для этого нужно ее настроить:
Также можно запретить слушателям демонстрировать свой экран. Для этого:
- Нажать на стрелку вверх на кнопке «Демонстрация экрана». Выбрать «Расширенные параметры совместного использования».
- В новом окошке поставить значение «Только организатор» в параметре «Кто может осуществлять демонстрацию».
После этого закрыть дополнительное окно – изменения сразу сохранятся.
Пропал звук на Windows 10: что делать
Настройка звука на компьютере Windows 10 может осуществляться различными способами. Однако через какое-то время звуковой сигнал может внезапно исчезнуть, при этом устройства вывода информации могут быть исправны.
Проверьте кабель и громкость
Звуки системы пользователь может не слышать по причине установки минимального уровня громкости. Чтобы исправить эту проблему, нужно лишь поднять микшер в правом нижнем углу на необходимый уровень.
Микшер громкости
Обратите внимание! Кроме этого, проблема может быть в кабеле. Для ее устранения нужно проверить все соединения и разъемы
Не работают системные звуки
Тут проблема кроется в неправильной работе установленного ПО, могут быть также повреждены воспроизводимые файлы. Чтобы решить эту проблему, потребуется удалить и вновь установить плеер, пакет кодеков, который поддерживает практически все популярные звуковые форматы.
Выходное аудиоустройство не установлено Windows 10: что делать
Как настроить звук на виндовс 10, если программа пишет ошибку? Тут проблема кроется как в аппаратных, так и программных неполадках: настройках драйверов, неисправностях оборудования, проблемах с разъемами, некачественном подключении.
Чтобы исключить аппаратную неисправность, нужно проверить все штекеры, подключенные к звуковой карте, перепроверить выходы и входы каждого устройства.
Обратите внимание! Для исключения системной неполадки в первую очередь потребуется лишь перезагрузить комп. Устранить эту проблему можно через автоматическое средство устранения неполадок, просканировать систему и выбрать необходимый пункт в контекстном меню
Изменить файлы реестра звуков при запуске
Если файлы реестра, отвечающие за звук при запуске и завершении работы компьютера, исключены из панели управления, параметры входа в Windows и выхода из системы Windows будут отсутствовать в меню настроек звука.
Выполните следующие действия, чтобы изменить файл реестра для входа и выхода.
Но прежде чем вы это сделаете, убедитесь, что вы сделали резервную копию реестра вашего ПК.
1. Запустите окно «Выполнить» (клавиша Windows + R) и введите в диалоговом окне команду «regedit». Нажмите «ОК», чтобы продолжить.
2. Вставьте директорию ниже в поле поиска редактора реестра и нажмите «Enter» на клавиатуре.
Computer\HKEY_CURRENT_USER\AppEvents\EventLabels\WindowsLogon
Это перенаправит вас на путь, где вы найдете файлы реестра, содержащие звуки запуска Windows 10.
3. Дважды щелкните файл реестра с именем «ExcludefromCPL».
4. Измените значение данных на «0». Оставьте все остальные параметры как есть и нажмите «OK», чтобы продолжить.
Если вы хотите, чтобы ваш компьютер издавал звук при выключении, вы также можете изменить файл реестра, отвечающий за выключение или звук при выходе из системы в Windows 10.
Для этого перейдите к шагу №5. В противном случае вернитесь к предыдущему разделу, чтобы изменить звук запуска компьютера.
5. Вставьте директорию ниже в поле поиска редактора реестра и нажмите «Enter» на клавиатуре.
Computer\HKEY_CURRENT_USER\AppEvents\EventLabels\WindowsLogoff
6. Дважды щелкните файл реестра с именем «ExcludefromCPL».
7. Если для параметра «Значение» установлено значение 1, измените его на «0» и нажмите «ОК».
Скачать Windows 10 Sound Themes и схемы
Если вы хотите создать полностью настраиваемую звуковую схему в Windows 10, вам нужно вручную изменить каждый звук на желаемый.
Возможно, лучший способ настроить звуки в Windows 10 — это использовать тему. Многие из тем в магазине Windows 10 также имеют свои собственные звуки. Вам даже не нужно использовать остальную часть темы (например, обои, цвета и курсоры мыши).
Самым простым местом для поиска тем с пользовательскими звуками является официальный репозиторий Microsoft. Перейдите в магазин в вашем браузере и выберите С пользовательскими звуками из меню в левой части экрана.
Есть большое количество на выбор; они охватывают все, от популярных игр до спокойной обстановки.
Загрузите тему и дважды щелкните файл, чтобы распаковать его.
Как только тема установлена на вашем компьютере, соответствующая звуковая схема станет доступной в Звуковые схемы выпадающее меню, которое мы обсуждали ранее. Вы можете удалить визуальные части темы в Настройки> Персонализация> Темы.
Некоторые другие сайты предлагают звуковые схемы
, но из-за изменений в архитектуре Windows 10 вам нужно будет загрузить файлы WAV, а затем изменить каждый звук в отдельности.
Сохраните новые файлы WAV в C: \ Windows \ Media, затем нажмите на Просматривать в Звуки меню, чтобы выбрать соответствующий выход. Сохраните схему, как только вы закончите.
Включение и выключение мелодии приветствия
На компьютерах с операционкой компании Microsoft при включении и отключении устройства (персонального компьютера, ноутбука планшета) проигрывается специальный звук. Музыка уникальна, используется только данной компанией на Виндовсе (запатентованное сочетание звуков не имеет право применять другая фирма).

В «восьмерке» звучание отключили. Разработчики говорили об удалении функции, но в реальности – спрятали функционал, аудиофайлы также остались встроенными. Чтобы изменить мелодию, которая воспроизводится в момент включения и отключения, необходимо пройти несколько этапов:
- нажать «Пуск» стандартным образом;
- открыть раздел «Панель управления»;
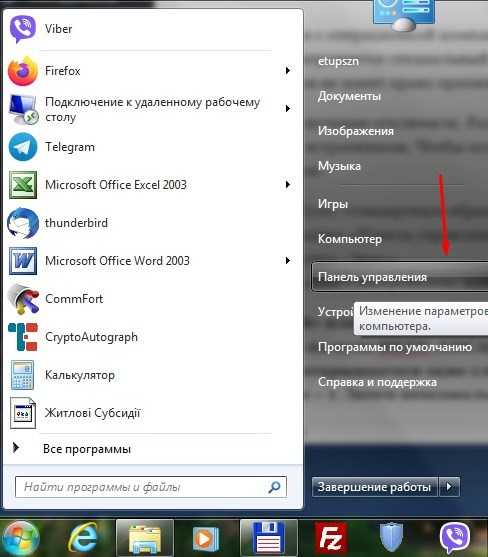
выбрать пункт «Звук»;
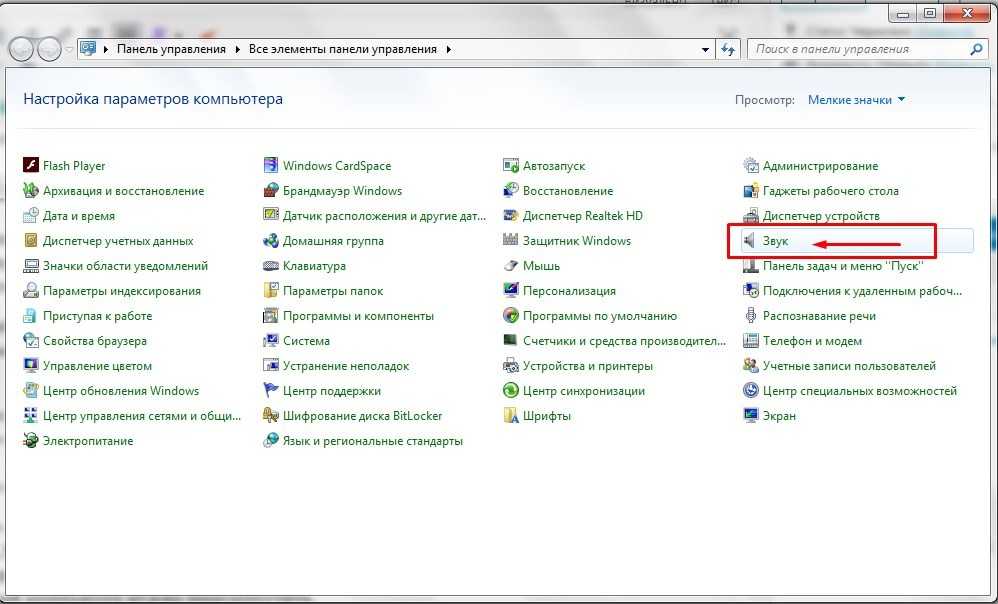
откроется окно с настройками, найти строку «Проигрывать мелодию запуска Windows», поставить галочку.

Нажать «Окей» или клавишу «Enter». Существует и другой способ: открыть реестр через команду «Выполнить», в левой части пройти по пути HKEY_LOCAL_MACHINE-software-Microsoft-Windows-Current Version-Authentication-LogonUI-Boot Animation.
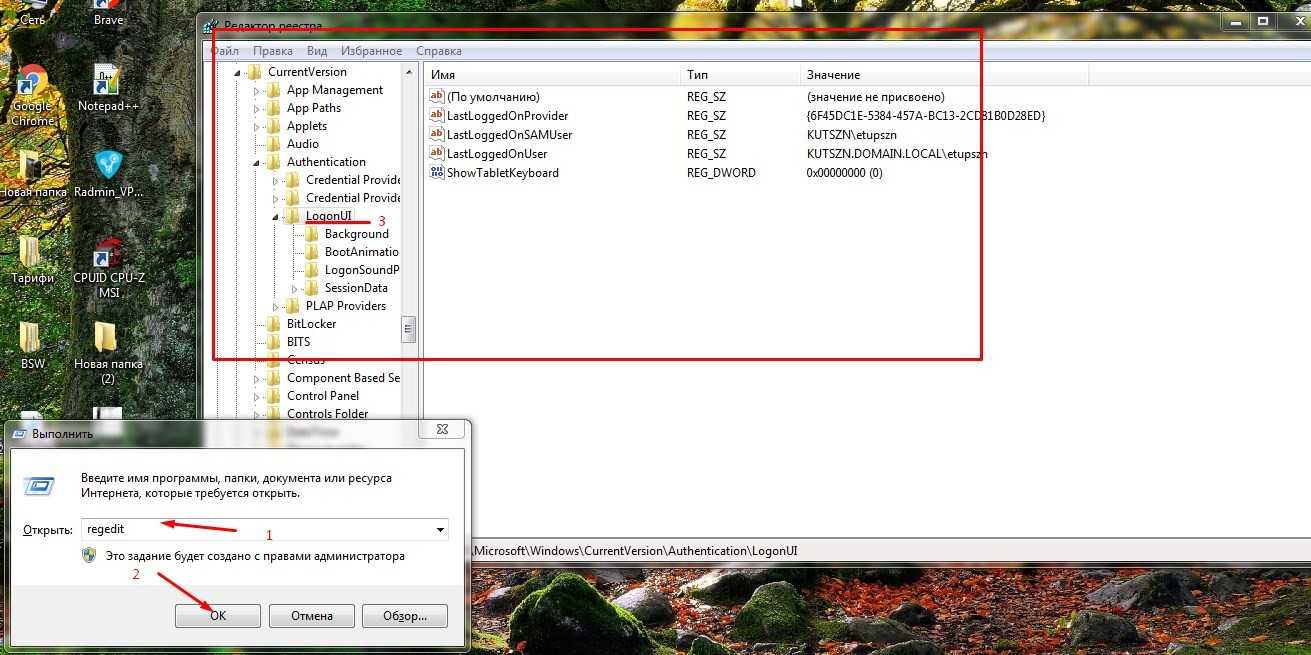
В открывшемся окне следует выбрать строчку Disable Startup Suond, для активации мелодии ввести цифру 0, дезактивации – 1. Затем персональный компьютер нужно перезапустить.
Как изменить звуки входа, выхода и завершения работы
Чтобы убрать ограничение на изменение данных звуков, нужно отключить ключ в реестре, который блокирует действие. Сделать это возможно во встроенном редакторе реестра. Несмотря на страшное название, процедура не требует углубленных знаний в строении компьютера.
Этот же алгоритм будет работать и на других версиях операционной системы, не только на Windows 10, и его можно применить, если настройки случайно сбились.
- Вызов редактора реестра. Вызвать его можно через окно «Выполнить» (активируется нажатием клавиш win+R) и последующим вводом слова «regedit» и подтверждением. Также это же слово можно ввести в поиске меню Пуск.
В обоих случаях Windows потребует разрешения для открытия программы, так как она может внести изменения в работу компьютера. Необходимо нажать «Да».
- В открывшемся окне в панели слева следует найти папку с названием «HKEY_CURRENT_USER». Далее нужно развернуть директорию (щёлкнуть по треугольнику), выбрать «AppEvents», а после «EvenLabels».
- В этом разделе хранятся все звуковые настройки компьютера. Необходимо найти следующие папки:
- В директории необходимо нажать двойным щелчком мыши по файлу «ExcludeFromCPL». Он находится в правой части окна.
- Откроется панель редактора выбранного файла. В графе «Значение» по умолчанию будет стоять 0, нужно сменить на единицу и подтвердить изменения. Далее проделать эту же операцию со всеми другими папками, показанными на скриншоте, после чего можно закрыть окно.
Теперь проблем с кастомизацией не возникнет.
Метод 1. Включение звуковой схемы Windows
Прежде чем выполнять какие-либо другие исправления, указанные ниже, вам следует запустить это руководство по устранению неполадок, убедившись, что на вашем компьютере включена звуковая схема по умолчанию.
Несколько затронутых пользователей сообщили, что им наконец удалось решить эту проблему после того, как они проверили вкладку «Звуки» и поняли, что Windows была настроена так, чтобы отказаться от звуковой схемы по умолчанию.
Имейте в виду, что существует несколько сценариев, которые могут вызвать эту проблему, и вмешательство стороннего приложения не исключается.
Если вы подозреваете, что этот сценарий применим, следуйте приведенным ниже инструкциям, чтобы узнать, заменена ли звуковая схема по умолчанию на схему без звука, и при необходимости внесите необходимые изменения:
- Нажмите клавишу Windows + R, чтобы открыть диалоговое окно «Выполнить». Затем, когда вам будет предложено текстовое поле, введите «control» и нажмите Enter, чтобы открыть классический интерфейс панели управления.
Доступ к интерфейсу классической панели управления Примечание. Когда появится запрос UAC (Контроль учетных записей пользователей), нажмите Да, чтобы предоставить доступ администратора.
- Как только вы окажетесь в классическом интерфейсе панели управления, используйте функцию поиска в правом верхнем углу, чтобы найти «звук», затем щелкните звуки в списке результатов.
Доступ к меню звука
- В меню «Звук» щелкните вкладку «Звуки», затем убедитесь, что раскрывающееся меню связано со звуковой схемой, и нажмите «Применить», чтобы сохранить изменения.
Установка правильной звуковой схемы
- Перезагрузите компьютер, чтобы у вашей ОС было достаточно времени для замены звуковой схемы по умолчанию, затем посмотрите, устранена ли проблема.
Если проблема все еще не решена, перейдите к следующему потенциальному исправлению ниже.
Настройка Realtek HD
Если после установки аудиодрайвера звуковое сопровождение заработало, но воспроизводится некорректно (слишком тихое, может пропадать, плохое качество и так далее), то регулировка параметров осуществляется через «Диспетчер Realtek HD»:
- Кликните на иконку динамика дважды с помощью ЛКМ. Здесь проводится детальная настройка воспроизведения. Вы можете изменить баланс между левым и правым динамиком (1), сделать увеличение или уменьшение громкости (2), выбрать конфигурацию динамиков (3).
- Во второй вкладке находится эквалайзер и возможность выбора стандартных настроек окружающей обстановки и так далее. С помощью отмеченной на скриншоте кнопки вы можете настроить колонки вручную через ползунки эквалайзера.
- В третьей вкладке настраиваются только 5.1 и 7.1 системы, подключенные к аудиовыходу.
- Последняя вкладка позволяет выставить качество Audio. Также в окне мастера настройки вы можете определить, в какие выходные гнезда подключены внешние устройства. Если разъем, в который подключены наушники или аудиосистема, не подсвечивается, значит неполадка связана с аппаратной частью.
Как изменить мелодию звонка в Windows 10 mobile
Простым способом поставить любимую мелодию у вас не получится, так как данная настройка не предусмотрена. Остается главный вопрос – как изменить мелодию звонка в Windows 10 mobile
? Но это не значит, что выйти из данного положения никак нельзя. Существует два способа, благодаря которому вы сможете легко и просто поставить на звонок любимую мелодию: с помощью персонального компьютера или благодаря использованию приложения Ringtone Maker.
1.1. Установка мелодии с помощью компьютера
Данная процедура не представляет собой ничего сложного, для нее вам понадобится только USB-шнур, при помощи которого смартфон подключается к компьютеру. Итак, первым делом, вам надо присоединить устройство к ПК. Если вы делаете это впервые, то некоторое время вам надо будет подождать, пока установятся необходимые драйвера для правильной работы телефона и компьютера. Перед подключением обязательно проверьте провод на целостность, ведь его состояние напрямую влияет на стабильность подключения. Как только драйвера установятся, и смартфон будет подсоединен к компьютеру, вам надо следовать следующей инструкции:
1. Кликните на ярлык «Мой компьютер» и откройте содержимое устройства.
2. Затем открывайте папку «Mobile», а затем откройте папку «Phone – Ringtones»
На данном этапе важно проверить, что вы зашли именно в память телефона, а не в карту памяти
Часто происходит такая ситуация, когда автоматическое подключение не выполняется, соответственно, и не высвечивается содержимое смартфона. Чтобы проверить состояние подключения мобильного устройства, вам понадобится «Диспетчер устройств», который можно найти в меню «Пуск». Также данное окно можно открыть нажатием «Windows (флажок) + R». В окно, которое всплыло надо ввести devmgmt.msc
и нажать ввод. Теперь устройство будет подключено правильно и вы сможете продолжить процедуру.
3. Вы открыли папку с содержимым, в ней имеются все мелодии телефона, которые можно поставить на звонок.
5. Дождавшись, пока все выбранные вами мелодии будут перемещены в указанную папку, вы сможете отключить устройство от ПК. Теперь вы можете проверить на смартфоне наличие музыки. Открываем папку «Настройки» — «Персонализация» — «Звуки».
6. Перед вами всплывет окно «Мелодия звонка». Нажав на стрелку проигрывания, вы сможете прослушать любой рингтон. В папке отображаются, как стандартные, так и загруженные вами мелодии. Теперь вы сможете с легкостью установить на звонок любую музыку.
Теперь вы знаете, как установить мелодию на звонок Microsoft Lumia 640 (ну и другие телефоны на базе ОС Windows). В эту же папку вы можете загружать много песен, которые сможете в дальнейшем просто прослушивать.
1.2. Изменяем мелодию с помощью приложения Ringtone Maker
Если по каким-либо причинам, вас не устраивает первый способ, вы можете воспользоваться вторым. Для этого вам понадобится приложение Ringtone Maker
, которое обычно уже имеется на смартфоне. Процедура совсем не сложная.
1. Найдите в списке приложений то, которое нас интересует, и откройте его.
2. В меню откройте категорию «Выбрать мелодию», затем выберите понравившуюся мелодию из тех, которые есть в памяти вашего смартфона. У вас есть возможность обрезать музыку, после чего выбрать подходящий вам отрезок рингтона.
На этом операция по изменению мелодии завершена. Преимуществом данного приложения является то, что вы можете выбрать любой понравившийся вас куплет или припев любимой музыки.
Еще одним легким способом изменения рингтона является приложение ZEDGE, в котором сохранена широкая база различных мелодий. В программе вы сможете отыскать музыку на ваш вкус
Если вы хотите выделяться из толпы, то обратите внимание на раздел персонализации. Это панель с огромным количеством различных функций, среди которых можно найти настройки экрана, звуковое оформление, цветовую тему
Возможные проблемы
При переустановке мелодии важно убедиться в правильности действий. Проведение операции через редактор реестра чревато совершением нежелательных действий – необходимо строго следовать заданному пути перехода от одного реестра данных к другому
Если вы решили записать новый звук, вы не сможете использовать всю дорожку. Операционная система Windows 10 не сможет проигрывать длинную мелодию при запуске устройства, даже если музыка записана в правильном формате. Чтобы преобразовать файлы в нужный WAV, вы можете использовать дополнительные конвертеры (скачать их на свой рабочий стол или воспользоваться онлайн-сервисами).
Теперь доступно редактирование звука на платформе Windows 10. Теперь вы можете устанавливать новые музыкальные сочетания в соответствующей вкладке раздела «Звуки». Для завершения настроек потребуется несколько простых шагов.
Источник изображения: it-tehnik.ru





























