Введение
Метод, описанный в этой статье позволяет перенести папку профилей пользователей на другой раздел или диск. При этом перенос осуществляется как для существующих профилей пользователей, так и для тех, которые будут созданы в будущем.
При установке Windows 10 создается 5 или 6 системных папок (в зависимости от разрядности системы):
- PerfLogs – папка, в которой Windows хранит журналы производительности
- Program Files – папка, в которую по умолчанию устанавливаются приложения. В 32-разрядной ОС здесь располагаются все установленные программы, в 64-разрядной ОС только 64-разрядные версии приложений
- Program Files (x 86) — существует только в Windows x 64, в эту папку по умолчанию устанавливаются 32-разрядные приложения
- Windows – папка содержит основные файлы операционной системы и драйверы
- ProgramData – папка, в которую некоторые приложения записывают параметры и пользовательские конфигурации
- Users (Пользователи) – папка, в которой содержатся все профили учетных записей пользователей
Папка ProgramData также может быть перемещена на другой раздел или диск, но Microsoft не рекомендует этого делать ввиду некоторых ограничений.Перенос папки Program Files официально не поддерживается ввиду сложной структуры жестких ссылок в системе.Подробнее об этом вы можете прочитать по этой ссылке: Можно ли переместить папки ProgramData и Program Files на другой раздел
Обратите внимание, что описываемый метод имеет ряд ограничений:
- Раздел, на который будет выполняться перенос, должен быть отформатирован в NTFS.
- На разделе, на который будет выполняться перенос не должно быть другой установленной ОС Windows.
- Символические ссылки внутри папки Users продолжают перенаправлять в старое расположение. Это не критично, ибо в худшем случае затронет только приложения, которые не обновлялись с момента выхода Vista.
Вариант 2: используйте программное обеспечение TransWiz
Transwiz — отличный вариант, если вы хотите перенести одну или две локальные учетные записи и не хотите переключаться на учетную запись Microsoft. Вам все равно нужно перенести все вручную, используя внешний жесткий диск, подобный приведенному выше.
Сначала загрузите и установите Transwiz на оба компьютера. На старом компьютере, если есть только один профиль, создайте еще одну учетную запись с правами администратора, затем переключитесь на нее. Если имеется более двух записей, убедитесь, что хотя бы у этих двух учетных записей есть права администратора, и перейдите на любой профиль, который вы не переносите. Как упоминалось выше, Transwiz не может передать профиль, в который вы сейчас вошли.
https://www.forensit.com/Downloads/Transwiz.msi
Запустите Transwiz, выберите «Я хочу перенести данные на другой компьютер» и нажмите «Далее», затем выберите профиль, который вы хотите преобразовать, и нажмите «Далее».
Выберите внешний жесткий диск в качестве места хранения, нажмите «Далее». Затем введите пароль, если он есть, если нет, оставьте два поля пустыми и нажмите OK.
Transwiz создаст zip-файл на внешнем жестком диске, перенесет жесткий диск на новое устройство, откроет там Transwiz и выберет вариант восстановления данных. Просто перейдите к zip-файлу на диске (извлекать его не нужно), а Transwiz сделает все остальное. Компьютер перезагрузится, чтобы завершить процесс передачи.
Transwiz передает профили пользователей, но не имеет данных. Если вам нужны ваши файлы и папки, используйте файл истории, описанный выше. Вам также потребуется переустановить программу.
Желаю всем успехов!
Как выполнить перенос папок пользователя на другой локальный диск.
Сама папка пользователя стандартно располагается по следующему пути в Windows: C:\Пользователи\Владимир
Вместо «Владимир» у вас будет указано имя вашей учётной записи в Windows.
Иногда папка «Пользователи» может называться «Users».
В папке своего пользователя вы увидите примерно следующую картину:
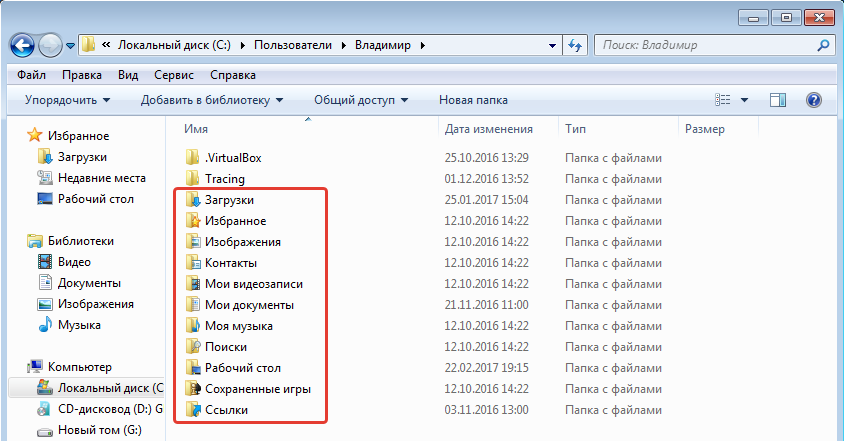
Здесь отображаются все папки пользователя, такие как «Рабочий стол», «Документы», «Загрузки» и др. Здесь могут также быть и другие папки, например, как на изображении выше, которые не обведены красным. Такие папки могут быть созданы какими-либо программами, т. е. это нормально.
В некоторых случаях папки могут называться по-английски:
- Downloads = Загрузки
- Desktop = Рабочий стол
- Favorites = Избранное
- Pictures = Изображения
- Contacts = Контакты
- Videos = Мои видеозаписи (в новых версиях Windows называется «Видео»)
- Documents = Мои документы (в новых версиях Windows называется «Документы»)
- Music = Моя музыка (в новых версиях Windows называется «Музыка»)
- Searches = Поиски
- Saved Games = Сохранённые игры
- Ссылка = Links
Чтобы сменить расположение папки, вам нужно кликнуть по нужной папке правой кнопкой мыши (далее «ПКМ»), выбрать «Свойства». Переходим на вкладку «Расположение» (1) и нажимаем «Переместить» (2).
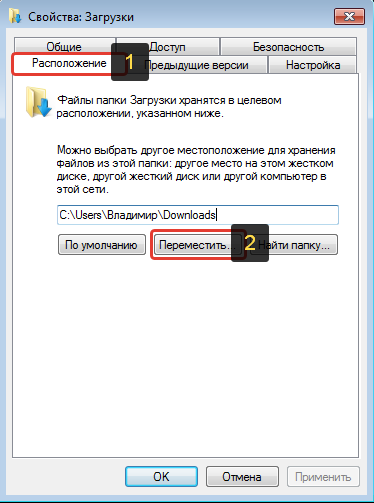
Откроется проводник Windows, где нужно выбрать ту папку, в которую будет перемещена текущая. Лучше для целевой папки (в которую переносите текущую) создать новую с таким же названием, но на другом локальном диске.
Пример. Переносим папку «Загрузки» из старого расположения в новое. Старое расположение в примере такое: C:\Пользователи\Владимир Создаём на 2-м локальном диске папку с таким же названием «Загрузки». Соответственно при перемещении старой папки, во вкладке «Расположение» выбираем уже новую папку «Загрузки», которую создали.
После выбора нового расположения, нажимаем в окне «Применить».
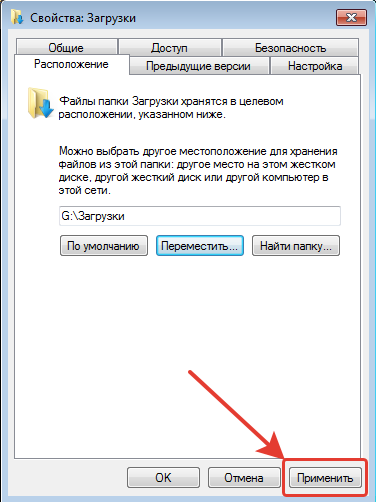
Если у вас в папке «Загрузки» есть какие-то файлы, то система предложит переместить их все в новое расположение, которое вы выбрали. Лучше файлы переместить. Для этого нажмите «Да» в окне.
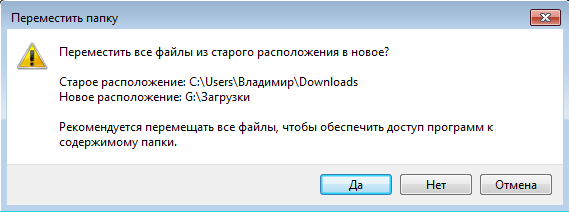
Аналогично поступаем со всеми остальными папками, которые находятся в папке вашего пользователя. То есть создаём сначала папку с аналогичным названием в другом локальном диске, затем переносим в неё старую папку.
Конечно, вы можете не переносить прямо все папки, но лучше всё-таки это сделать, чтобы у вас точно ничего не занимало лишнего места на диске «С». А для любителей хранить много файлов прямо на рабочем столе (сам так порой делаю), настоятельно рекомендую переместить папку «Рабочий стол»!
Вот, собственно, и весь процесс переноса папок пользователя в новое расположение. Ничего, как видите, сложного нет. Но если делать невнимательно, например, удалить исходную папку случайно, переместить куда-то не туда, то могут возникать проблемы. Но всё это поправимо, т. е. Windows вы этими действиями намертво точно не сломаете
Как перенести профиль пользователя на другой компьютер [Transwiz]
Здравствуйте, в данной статье мы рассмотрим способ переноса профиля пользователя на другой компьютер. Чтобы это сделать мы воспользуемся утилитой Transwiz
.
Хочется сказать, после переустановки системы вернуть все на своем законное место очень сложное занятие, зачем это делать, если можно пойти простым путем – перенос учетной записи. Это избавит вас от такой рутины, как сортировка файлов и папок, установка обоев, настройка Windows и прочие действия. Еще эту операцию можно сделать при временном профиле Windows.Это интересно: Как узнать пароль учетной записи?
С помощью утилиты Transwiz мы перенесем все данные учётной записи пользователя на новое устройство. Это можно сделать, на любой из современных операционных систем.
Минус программы в том, что она не на русском языке, но для этого я пишу эту статью, чтобы помочь вам разобраться в ней.
Все о ремонте стекла и экрана на iPhone. Смотреть продолжение.
За кулисами
Прежде чем углубиться в различные методы, стоит потратить некоторое время на объяснение фона. При установке чистой копии Windows 10 создаются пять или шесть системных папок:
- Perf Logs — Записи о производительности и проблемах вашей системы.
- Программные файлы — Где Windows устанавливает большинство приложений.
- Программные файлы (x86) — Где Windows устанавливает любые приложения, отличные от x64 (доступно только на компьютерах x64).
- Windows — Файлы ОС и драйвер устройства.
- Данные программы — Дом данных и настроек некоторых приложений.
- пользователь — Домой для ваших файлов, мультимедиа, а главное, папки AppData.
Технически, вы можете переместить любой из этих файлов на новый компьютер. На практике не следует перемещать PerfLogs, ProgramData, Program Files, Program Files (x86) и Windows. Слишком много переменных, которые могут создать проблемы, если вы переместите их.
Тем не менее, вы можете переместить пользователь папка, и именно эта папка будет посвящена остальной части статьи.
Как переместить папку «Пользователи» на другой диск
Всего существует 6 основных системных папок Windows (5 – для 32-хразрядных систем), если не считать вложенные в них. Папка «Users», она же «Пользователи», является одной из них и по умолчанию всегда располагается на системном диске «С:». Однако, при желании, ее можно перенести в любой другой раздел или на диск, при этом оставив остальную часть системы на своем месте.
Независимо от используемого способа, необходимо выполнять следующие правила:
- переносить профиль только в раздел с файловой системой NTFS;
- не перемещать папку на диски, где установлена другая операционная система;
- при редактировании реестра указывать все значения с точностью до каждого пробела.
Во время установки Windows 10
Перенос системной папки «Users» и всех вложенных в нее пользовательских каталогов возможен в процессе инсталляции Windows. Чтобы переместить ее, нужно следовать алгоритму:
В процессе стандартной установки операционной системы на этапе выбора параметров потребуется нажать сочетание кнопок «LCTRL+SHIFT+F3». В результате этого действия еще неподготовленная система загрузится из-под учетной записи встроенного Администратора.
После запуска откроется окно подготовки системы, которое нужно закрыть, нажав кнопку «Отмена».
Далее необходимо создать XML-файл, в который будет нужно вписать код. Для этого потребуется создать обычный текстовый файл блокнота и напечатать в нем следующие данные:
<?html version=»urn:schemas-microsoft-com:unattend»>
<settings pass=»oobeSystem»>
<component name=»Microsoft-Windows-Shell-Setup» processorArchitecture=»amd64” publicKeyToken=»31bf3856ad364e35” language=»neutral» versionScope=»nonSxS» xmlns:wcm=»http://shemas.microsoft.com/WMIConfig/2002/State» xmlns:xsi=»http://www.w3.org/2001/XMLSchema-instance»>
<FolderLocations>
<ProfilesDirectory>D:\Users</ProfilesDirectory>
</FolderLocations>
</component>
</settings>
</unattend>
В коде нужно проверить два параметра:
- в пункте «Архитектура процессора» («Processorarchitecture») нужно поставить код amd64, если используется 64-хразрядная операционная система или x86 – если 32-хразрядная;
- в пункте «Расположение» («ProfilesDirectory») нужно указать необходимую букву диска, куда будет скопирован каталог «Users» (например, если нужный раздел D, то ничего менять не нужно, если E, то нужно заменить букву «D» на «E», не трогая оставшуюся часть строки).
- Далее потребуется сохранить файл под имением «Relocate» и в процессе изменить его расширение. Его нужно разместить в корне диска, куда будет перемещаться каталог «Пользователи».
- Перед запуском нужной утилиты необходимо убедиться в том, что служба Windows Media отключена. Сделать это лучше всего посредством ее повторного отключения. Для этого нужно:
- нажать сочетание клавиш «Windows+X»;
- в выпавшем меню выбрать пункт запуска Командной строки или оболочки Power Shell от имени Администратора;
ввести команду без кавычек «net stop wmpnetworksvc» и нажать клавишу «Enter».
Далее, не закрывая Командную строку, нужно ввести команду запуска программы Sysprep и нажать клавишу «Enter» – «%windir%\system32\sysprep\sysprep.exe /oobe /reboot /unattend:d:\relocate.xml» (вводится без кавычек).
В заключение откроется программа Sysprep и начнется перенос. После выполнения операции компьютер самостоятельно перезагрузится и включится на этапе установки параметров Windows.
В установленной системе
Перенести каталог «Users» можно и в уже установленной системе. Инструкция практически ничем не отличается от варианта, используемого при установке ОС. Алгоритм следующий:
- Запуск системы из-под записи встроенного Администратора.
- Создание файла xml.
Отключение службы Windows Media.
Запуск Syscprep и выполнение перемещения.
В результате выполнения инструкции на компьютере будет создана новая локальная учетная запись. Не нужно этого пугаться. Размещенные файлы и установленные программы останутся на диске. Пользователю потребуется удалить новую запись после завершения операции и загрузиться в свой ранее использовавшийся профиль.
Метод 1: Перемещение папки пользователей во время установки
Примечание. Есть более быстрый способ. Кроме того, в Windows 10 1709 есть по крайней мере одно нарекание на описанный далее способ с sysprep.
- В процессе установки, на этапе выбора параметров (шаг #10) вместо выбора использования стандартных параметров или их настройки нажмите сочетание клавиш CTRL + SHIFT + F3Компьютер будет перезагружен в так называемый Режим аудита и будет выполнен вход во встроенную учетную запись Администратор. После загрузки рабочего стола будет запущено Средство подготовки системы. Вам нужно его закрыть, нажав кнопку Отмена.
Увеличить рисунок
Создание файла ответов
Перенос расположения папки профилей будет осуществляться при помощи средства подготовки системы (Sysprep) и файла ответов для автоматической установки Windows. В рассматриваемом варианте файл ответов очень прост и содержит всего две важные переменные:
- Разрядность устанавливаемой системы
- Новый путь расположения папки профилей
- Откройте Блокнот и скопируйте в него следующий код:
Пример файла вы можете скачать по этой ссылке: relocate.xml
В зависимости от используемого дистрибутива и предпочтений расположения папки профилей измените выделенные красным строки в файле ответов.
- Значение переменной ProcessorArchitecture должно быть amd64 , если вы устанавливаете 64-разрядную версию Windows, или x86 при установке 32-разрядной системы.
- Значение переменной ProfilesDirectory должно соответствовать полному пути к новому расположению папки профилей. В данном примере папки профилей будут перемещены в D:Users
Сохраните текстовый документ как XML файл в корень любого диска с именем relocate.xml
Увеличить рисунок
Запуск средства подготовки системы (Sysprep)
Нажмите сочетание клавиш WIN +X и выберите пункт Командная строка (администратор)
Необходимо убедиться, что Служба общих сетевых ресурсов проигрывателя Windows Media (WMPNetworkSvc) не запущена. Эта служба обычно остановлена, но если по каким-то причинам она будет запущена, то обработка Sysprep завершится ошибкой.Выполните следующую команду:
Эта команда указывает системе запустить Sysprep из папки WindowsSystem32Sysprep, применить файл ответов автоматической установки D:
elocate.XML , подготовить компьютер для OOBE загрузки (OOBE = первая загрузка только что установленной Windows) и перезагрузить компьютер после выполнения подготовки.
После завершения работы Sysprep компьютер будет перезагружен, и вы окажетесь на шаге #10 установки Windows 10. Когда установка будет полностью завершена вы сможете убедиться, что папка Пользователи (Users) полностью перенесена на диск D:
Некоторые особенности использования Transwiz
Выполнять резервное копирование данных одной учетной записи можно только из другой, если же на вашем ПК есть только один основной профиль, волей-неволей придется создать второй или активировать встроенную учетную запись администратора и производить резервирование из-под нее. Особенно это касается переноса профиля локального администратора, который будет считаться Transwiz используемым, даже если вы запустите программу из-под учётной записи обычного пользователя.
Примечание
Напоминаем, что активировать скрытую учетную запись Администратора можно командой net user Администратор /active:yes, выполненной в запущенной с повышенными привилегиями консоли CMD.
Итак, как лучше всего перенести профиль пользователя Windows?
Есть несколько надежных вариантов преобразования вашей учетной записи, например: переключить локальные учетные записи на учетные записи Microsoft или использовать бесплатное программное обеспечение, такое как Transwiz. У каждого из этих методов есть свои преимущества и недостатки.
- Преобразование локальной учетной записи в учетную запись Microsoft — бесплатный и простой способ сделать это. Вам не нужно загружать какое-либо программное обеспечение извне, но вы не можете конвертировать все, например файлы, не в OneDrive, установите сторонние приложения, такие как Photoshop.
- TransWiz — это бесплатное и простое в использовании программное обеспечение для переноса учетной записи профиля с одного устройства на другое. Если существует несколько профилей, вам необходимо экспортировать и импортировать каждый профиль, поскольку он не может обрабатывать несколько учетных записей одновременно. Кроме того, этот инструмент также не может перенести учетную запись, в которую вы вошли, поэтому вам понадобятся как минимум две учетные записи на исходном компьютере. Вам также понадобится внешний жесткий диск для передачи данных.
Способ второй: Переносим папку в уже установленной системе
Этот способ более опасный, по сравнению с предыдущим, и может привести к неполадкам в системе. Но в целом, при не продолжительном тестировании, не было обнаружено серьезных ошибок. Перед началом всех работ, сделайте резервное копирование системы и сохраните все важные данные на другой носитель.
- Создаем файл ответов. Это делается таким же образом, как было описано в предыдущем способе на втором этапе.
- Дальше запускаем системную утилиту Sysprep. А это выполняется по первой инструкции по примеру третьего этапа.
- После чего загружаем систему в режиме аудита. Здесь главной особенностью заключается загрузка начальной настройки для Windows, даже несмотря на то, что система уже была установлена.
Если здесь, вдруг и внезапно, появится окошко с просьбой ввести ключ, то можно проигнорировать его.
Воспользоваться уже созданными учетными записями не получится, поэтому придется создавать новую, локальную учетку. Потом, если она будет не нужна, Вы можете ее спокойно удалить.
Как перенести профили из Windows 7 в Windows 10?
1. Вручную скопируйте профиль пользователя
- Перейти к моему компьютеру
- Перейдите к C: \ Windows \ System32
- Выберите папку MIGWIZ
- Щелкните правой кнопкой мыши и выберите « Копировать».
- Вставьте его на внешний диск, например USB-флешку
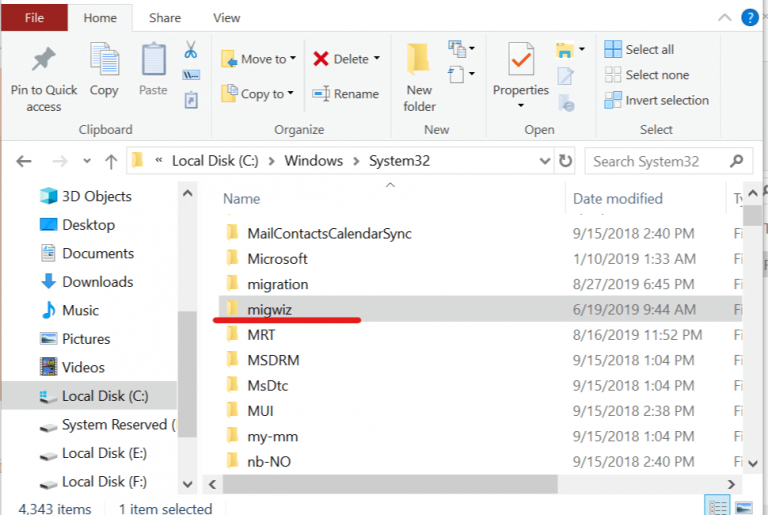
Могут быть случаи, когда процесс копирования не будет выполнен из-за временного профиля. Чтобы решить эту проблему, вам нужно изменить некоторые реестры
- Нажмите Старт
- В поле поиска введите regedit
- В редакторе реестра перейдите к этой строке:
HKEY_LOCAL_MACHINE \ Программное обеспечение \ Microsoft \ Windows NT \ Текущая версия \ Список профилей
- Если вы найдете дубликаты ваших профилей, переименуйте их
- Запустите Windows Easy Transfer
Вам будет задан вопрос, что вы хотите использовать для переноса элементов на новый компьютер?
- Выберите внешний жесткий диск или флэш-накопитель USB.
- Выберите Это мой старый компьютер
- В следующем окне вы увидите ключ переноса данных Windows . Запиши это
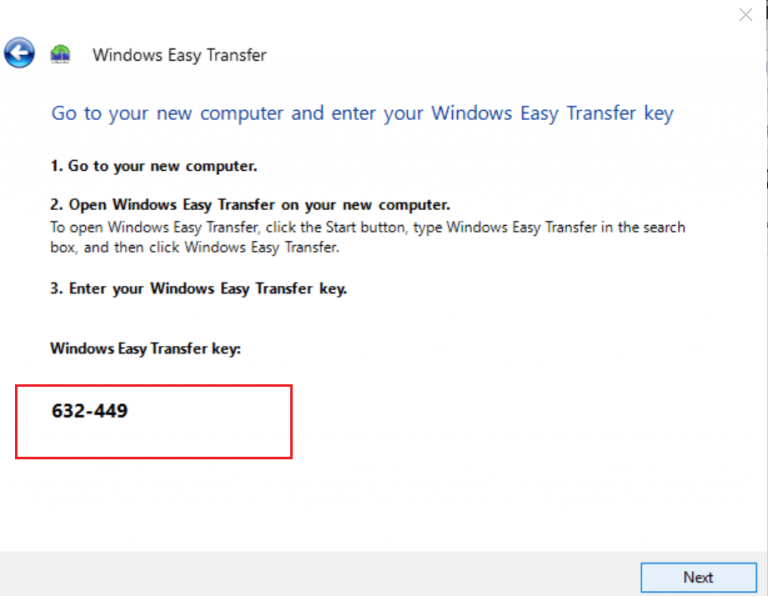
Теперь, когда вы скопировали профиль на USB-накопитель, пришло время перенести его на новый ПК с Windows 10
- Вставьте USB-накопитель в ПК с Windows 10 и скопируйте папку MIGWIZ на жесткий диск
- Запустите migwiz.exe
- Нажмите Далее
- Выберите это мой новый компьютер
- Нажмите Далее
- Выбрать Мой старый компьютер работает под управлением Windows 7
- Вставьте ключ Windows Easy Transfer
- Завершите настройку
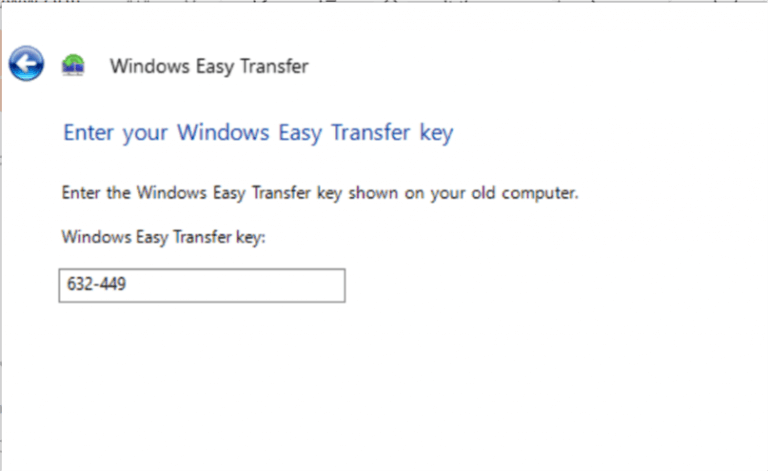
2. Используйте сторонний инструмент миграции
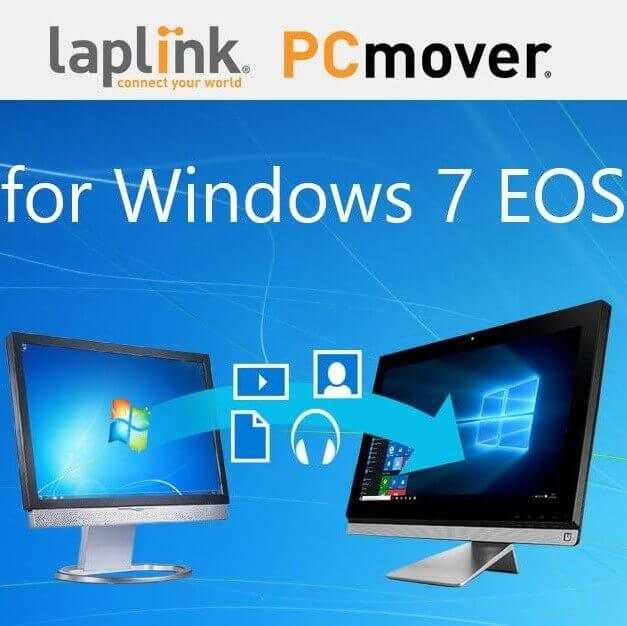
Если вышеупомянутые шаги кажутся вам слишком сложными, вы всегда можете выбрать более простую альтернативу. Одной из таких альтернатив является использование стороннего инструмента, который специально создан для эффективной миграции данных без потерь между ПК.
Прекрасным примером этого является Laplink PCmover, простое в использовании программное решение, созданное для облегчения переноса данных между ПК с Windows 7 и Windows 10.
Для получения дополнительной информации об этом инструменте, ознакомьтесь с этим подробным руководством .
Следуя эти шаги, Вы должны быть в состоянии эффективно передавать профили пользователей между Windows 7 PC и Windows 10 ПК.
Какой метод вы предпочитаете при передаче профилей между Windows 7 и Windows 10 ПК? Дайте нам знать в разделе комментариев ниже.
СВЯЗАННЫЕ СТАТЬИ ВЫ ДОЛЖНЫ ПРОВЕРИТЬ:
- Как обновить присоединенный к домену ПК с Windows 7 до 10
- Как сделать резервную копию Windows 7 перед обновлением до Windows 10?
- Перенос игр Windows 7 в Windows 10
Мастер профилей пользователей
Для достижения нашей цели переноса профиля с одного компьютера на другой мы будем использовать Мастер профилей пользователей, программное обеспечение для Windows, совместимое с любой версией этого от XP.
Это программа, в которой мы можем скачать бесплатную версию использовать, хотя есть два более профессиональный платные версии с большим количеством опций, таких как как возможность сохранять настройки миграции, добавлять больше компьютеров в «Active Directory» и даже иметь возможность изменять имя профиля, отправлять все профили сразу или совместимость с VPN, между прочим.
Стоимость Professional Edition составляет 99.95 долларов за один компьютер, а Корпоративное издание имеет минимум 50 лицензий за 147.50 долларов США.
Перенести профиль
Очевидно, что платные версии предоставляют нам дополнительные функции, которые в любой момент могут быть интересны, но с бесплатной мы можем перенести профиль пользователя в другую учетную запись и таким образом сохраните данные и все наши предпочтения без малейших проблем.
Когда мы собираемся перенести профиль, у нас также будет возможность отключение или удаление выбранной учетной записи , что остается на выбор каждого.
- Чтобы перенести пользователя, нам просто нужно выберите имя учетной записи что мы собираемся перенести и отметить домен или имя локального компьютера .
- Затем мы должны настроить новый профиль как логин по умолчанию в системе.
- Тогда миграция запускается автоматически в тот момент. Посмотрим, как это будет происходить, поскольку он указывает нам это на экране. Наберитесь терпения, это может занять несколько минут.
- По завершении программа перезагружает компьютер с новым Профиль пользователя уже перенесено.
Все переносится так просто и легко, потому что этот инструмент обеспечивает миграцию, которая автоматически присоединит ваш компьютер к домену и перенесите исходный профиль пользователя в новый домен, чтобы все было готово для работы с этим профилем на новом компьютере. .
Что мы получаем?
Действия пользователя после завершения процесса клонирования зависят от целей переноса ОС Windows 10 с HDD на SSD-диск. В 8 из 10 случаев операцию выполняют с целью заменить винчестер на более скоростной накопитель. Для этого в BIOS нужно просто выбрать его основным. Загрузка ОС будет всегда выполняться со скоростного носителя данных. Поскольку файлы ОС статичны и не перезаписываются так часто, как используемые пользователем, установка SSD в качестве основного диска дает массу преимуществ:
- мгновенная скорость загрузки ОС;
- быстрый отклик программ и их установка;
- бесшумность даже при максимальной его загруженности.
Переносим папки «Загрузки», «Мои документы», «Рабочий стол» и другие пользовательские папки на другой диск в windows 7/8/8.1/10
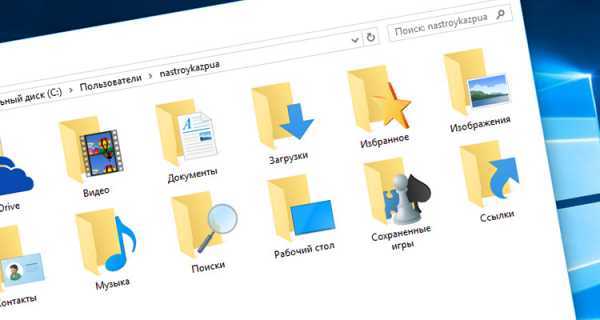
При создании нового пользователя в windows, система выделяет ему специальные папки для сохранения различных данных: документов, изображений, музыки, видео и т.д.; создавая для этого одноименные папки. По умолчанию все они хранятся в папке пользователя на диске с установленной системой, чаще всего это диск C. Большинство пользователей именно в этих стандартных папках и хранят все свои файлы.
Но случаются разные ситуации, и в какой-то момент операционная система может дать сбой и перестать загружаться, единственным выходом будет только полная переустановка windows. Соответственно, все пользовательские файлы, которые хранились в папках Загрузки, Документы, Музыка, Видео, Изображения будут бесследно удалены. Чтобы этого не допустить и в будущем не думать о том, что ваши фотографии, документы и музыкальная коллекция могут быть потеряны, нужно переместить стандартные папки пользователя на другой диск.
Как переместить стандартные папки пользователя в windows на другой диск
Переместить папки можно, как на другой раздел диска, если он имеет несколько разделов, так и другой физический диск: внутренний или USB. Например, когда windows установлена на SSD накопитель, а для данных используется обычный HDD.
Шаг 1 Перейдите в папку пользователя, она находится по адресу:
C:\Users\Имя_пользователя
Шаг 2 Выберите папку, которую хотите перенести, кликните по ней правой клавишей мыши и в контекстном меню выберите Свойства
Шаг 3 В появившемся окне перейдите на вкладку Расположение. Нажмите кнопку Переместить и укажите путь куда Вы хотите переместить данную папку. Перемещать можно как в уже существующую папку, так и создать новую
Шаг 4 Нажмите кнопку Применить, чтобы изменения вступили в силу
Шаг 5 В появившемся диалоговом окне подтвердите перемещение нажав Да
Проделайте аналогичные операции и для других каталогов пользователя.
Теперь ваши папки больше не будут храниться на системном диске, и после очередной переустановки windows все данные будут в целостности. Нужно будет лишь заново указать путь к папкам с данными на другом диске.
nastroyka.zp.ua




















![Как перенести папки "мои документы", "загрузки" и "рабочий стол" [обзор]](http://tophallclub.ru/wp-content/uploads/2/9/1/2912e422a9c6fab79d2cdf7cdf96173b.png)












