Когда может появляться ошибка 0xc0000142 на Windows 10: при запуске игры или программы
Данный системный сбой — один из самых распространенных. Наиболее часто он возникает именно при запуске какой-либо компьютерной игры или приложения, которые недавно были установлены в ОС
Также стоит обращать внимание на наличие соответствующей платной лицензии и удостовериться, что загрузка производилась с официального сайта разработчика или проверенного ресурса

Окно ошибки всплывает в самый неподходящий момент
Обратите внимание! Ошибка 0xc0000142 при запуске игры Windows 10 может быть вызвана неисправностью исполняемого файла или его блокировкой сторонним антивирусом. Для проверки этого факта рекомендуется временно отключить или удалить антивирусную программу и произвести запуск или установку программы еще раз
Также в данной ситуации может помочь изменение пути установки игры или приложения. Все дело в том, что иногда установщик или исполняемый файл не может обращаться к каталогам, которые имеют в своем названии кириллические символы. Для решения проблемы можно изменить название папок установки с использованием только латиницы или выполнить переустановку софта в другой каталог.
Важно! Не стоит забывать и о совместимости программ. Некоторые из них работают корректно только на виндовс 7 или виндовс 8
Для решения этой проблемы необходимо перейти в свойства ярлыка или исполняемого файла и во вкладке «Совместимость» указать версию ОС.
Часто исправить 0xc0000142 Windows 10 помогает запуск файла от имени администратора. Иногда, если вышеуказанные способы не помогают, можно выполнить чистую загрузку ОС и проверить запуск ПО. Если все нормально, то какой-то процесс или служба мешает нормальной загрузке софта. Можно выполнить восстановление системы или возврат к созданной точке.
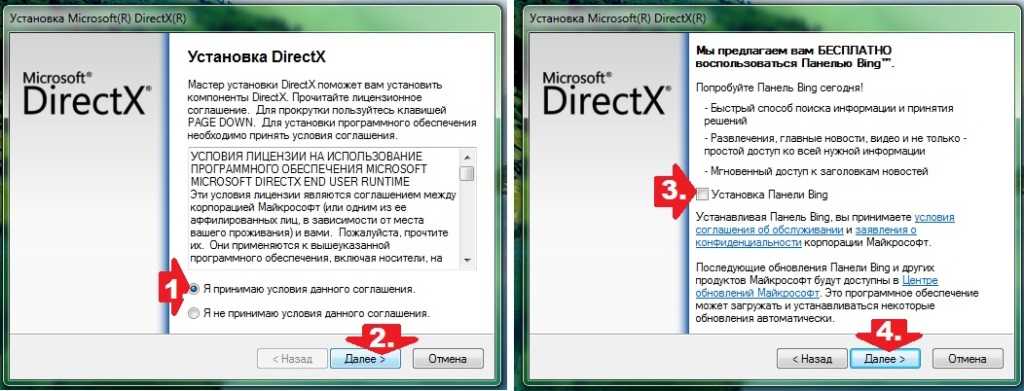
Обновление DirectX помогает решить ошибку
Приложение не удалось правильно запустить (0xc0000142)
Мы попытаемся исправить следующие возможные исправления, чтобы исправить ошибку 0xc0000142 для командной строки в Windows 10:
- Перерегистрировать ВСЕ файлы DLL
- Запустите SFC и DISM
- Устранение неполадок в чистом состоянии загрузки.
- Исправьте запись в реестре.
- Проверьте настройку групповой политики.
Я рекомендовал вам создать точку восстановления системы. Это связано с тем, что при выполнении таких модификаций есть вероятность, что что-то сломается на стороне программного обеспечения вашего компьютера. Или, если у вас нет привычки создавать точку восстановления системы, я бы посоветовал вам часто ее создавать.
Перерегистрировать ВСЕ файлы DLL
Прежде всего, начните с открытия окна командной строки с правами администратора, выполнив поиск CMD в окне поиска Cortana. Затем щелкните правой кнопкой мыши соответствующую запись и выберите Запуск от имени администратора .
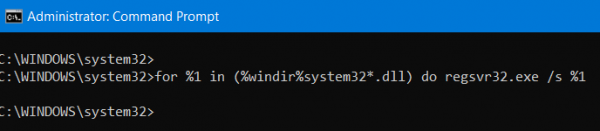
Затем введите следующее и нажмите Enter:
для% 1 in (* .dll) сделать regsvr32/s% 1
Это перерегистрирует ВСЕ файлы DLL.
Это следует делать сразу после загрузки в Windows 10 или после загрузки в безопасном режиме.
По завершении перезагрузите компьютер и проверьте, исправлена ли сейчас ошибка или нет.
Запустите SFC и DISM

Загрузите Ultimate Windows Tweaker и используйте его для запуска проверки системных файлов и DISM одним нажатием кнопки. Это проверит ОС на возможные повреждения файлов и восстановит образ системы, соответственно.
Устранение неполадок в чистом состоянии загрузки
Устранение неполадок в чистом состоянии загрузки всегда может исправить множество ошибок, связанных с Системой. Вы можете прочитать больше об этом в нашем руководстве о том, как выполнить чистую загрузку.
Проверьте настройки реестра
Нажмите комбинацию кнопок WINKEY + R, чтобы запустить утилиту Run, введите regedit и нажмите Enter. Нажмите Да , чтобы получить запрос контроля учетных записей пользователей или учетных записей пользователей.
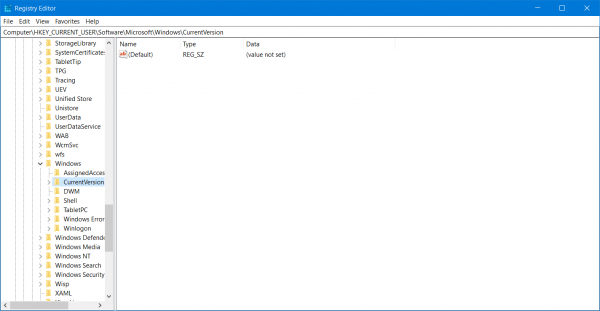
После открытия редактора реестра перейдите к следующему
Теперь удалите сегменты программ с правой боковой панели. Эти сегменты включают в себя значения DWORD и другие записи, сделанные конфликтующей программой в указанном месте внутри редактора реестра.
Вы можете также проверить следующий ключ:
HKEY_LOCAL_MACHINE \ ПРОГРАММНОЕ ОБЕСПЕЧЕНИЕ \ Microsoft \ Windows NT \ CurrentVersion \ Windows \ LoadAppInit_DLLs
Измените значение LoadAppInit_DLLs с 1 на 0.
После завершения удаления закройте редактор реестра и перезагрузите компьютер, чтобы изменения вступили в силу.
Проверьте параметр групповой политики
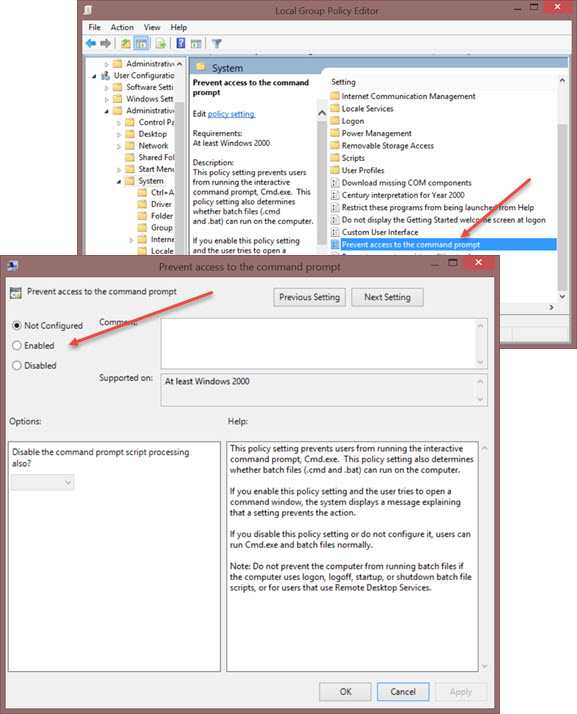
Откройте окно «Выполнить», введите gpedit.msc и нажмите Enter, чтобы открыть редактор локальной групповой политики.Перейдите по следующему пути:
На правой боковой панели вы увидите Запретить доступ к командной строке . Дважды щелкните по нему, чтобы установить политику. Выберите Enabled и нажмите Apply/OK.
Если ваша версия Windows не имеет этой записи групповой политики, вы можете пропустить это исправление. Это исправление, безусловно, не будет работать на компьютерах с Windows 10 Home, поскольку в нем нет редактора групповой политики.
Надеюсь, этот пост поможет вам. Опытные пользователи могут захотеть прочитать этот пост в MSDN.
Другие похожие ошибки:
- Приложение не удалось правильно инициализировать 0xc0000005
- Приложение не удалось запустить правильно (0xc00007b)
- Приложение не удалось правильно запустить (0xc0000022)
- Приложение не удалось запустить правильно (0xc0000018).
Причины ошибки приложения 0xc0000142 :
Ошибка приложения 0xc0000142 вызвана неисправностью или повреждением программы, которую вы пытаетесь использовать. Многие люди сообщают об этой ошибке при попытке запустить « cmd.exe », который является программой эмулятора DOS для вашего компьютера.
Наиболее типичной причиной появления ошибки приложения 0xc0000142 является повреждение или повреждение файлов, которые требуются для различных приложений. Эти файлы необходимы для использования вашим компьютером, и если они каким-либо образом повреждены, они сделают ваш компьютер крайне ненадежным и вызовут ошибки, такие как ошибка 0xc0000142.
Чистая загрузка Windows
Еще один вариант — если ничто пока не помогло, попробуйте выполнить чистую загрузку Windows — это исключит какие-то службы и дополнительные процессы, которые мешают запуску вашей программы и вызывают эту ошибку 0xc0000142. Как это сделать: нажмите клавиши Windows+R на клавиатуре (windows — это клавиша с эмблемой windows) введите команду msconfig нажмите ok. Здесь отметьте «выборочный запуск», снимите отметку «загружать элементы автозагрузки», после этого перейдите на «службы», отметьте «не отображать службы Microsoft» и снимите отметки со всех этих служб, примените настройки и перезагрузите компьютер.
Способ 10 запустить поверку диска
В некоторых случаях может возникнуть ошибка 0xc0000142 для проблемы с оборудованием, и жесткий диск также может быть поврежден. Это может привести к проблемам в системных файлах. По этой причине вы можете проверить диск и посмотреть, есть ли какие-либо проблемы. Процесс может разрешить сообщение об ошибке и может запускать нужные файлы. Просто выполните описанный ниже процесс.
- Откройте « Командная строка» как «Администраторы» .
- Теперь введите « chkdsk c: / f / r » для проверки проблем с диском. Здесь C — имя Диска. Если вы хотите также проверить другой диск, вы можете изменить только букву. Он будет проверять, и вы получите вопросы отсюда.
- Теперь перезагрузите компьютер и проверьте, что проблема решена.
Да! Сейчас мы на финише. Я думаю, вы решили проблемы с ошибкой . Очень важно решать вопросы
Восстановление системы и Microsoft Office
Попробуйте восстановить набор Office: Откройте Панель управления > Программы > Удаление программы. Найдите и выберите свою версию Microsoft Office на компьютере. В строке вверху нажмите кнопку Изменить. Выберите Быстрое восстановление > Восстановить. Если это не помогло, повторите действия, но теперь выберите Восстановление по сети. Если по-прежнему не удается открыть приложения, удалите и переустановите Office.
Если ошибка произошла после какого-то системно сбоя, то можно попробовать восстановить систему для этого зажимаем Windows +R в водим rstrui.exe нажимаем ОК выбираем далее выбираем нужную дату, когда все было хорошо и нажимаем далее и компьютер начнет восстановление систем после восстановления появится окошко о успешном окончании процесса.
Причины возникновения ошибки 0xc0000142 на Windows 10
Ошибка с кодом 00000142 зачастую возникает при попытке запустить приложение на операционной системе Windows 10 (и ниже). Причиной такой неполадки выступают:
- Вирусы и вредоносные приложения, которые вносят изменения в настройки системы;
- Повреждение исполнительного файла программы или библиотек софта;
- Отсутствие NetFramework и DirectX;
- Отсутствие нужных драйверов видеокарты;
- Подключение к ПК несовместимого оборудования (при установке программ для принтеров и сканеров);
- Наличие битых секторов на жестком диске;
- Повреждение модулей ОЗУ;
- Неправильно выставленные настройки BIOSа;
- Слабый блок питания, наличие вздутых конденсаторов на материнской плате и в самом блоке питания.
Кроме того, программа может не запускаться по причине несовместимости с самой версией операционной системы. Поэтому, если после обновления до Windows 10 вы пытаетесь запустить старый софт, стоит выполнить данную операцию в режиме совместимости.
Как исправить ошибку 0xc0000142 на Windows 10?
Способов, как исправить ошибку 0xc0000142, достаточно много. Поэтому рассмотрим их подробнее.
Способ №1. Проверка системы на вирусы
Если программа на вашем ПК ранее запускалась, а затем, по неизвестной причине, начала появляться ошибка 0xc0000142, стоит проверить систему на вирусы. Для этого можно воспользоваться штатным антивирусом. Однако, если защитник пропустил вирус, он уже может его не найти. Рекомендуем для проверки воспользоваться лечащей утилитой Dr.Web, которая имеет актуальные базы и всегда находит вредоносные объекты. Исправленный файл программы будет запускаться. Если же полечить его не удастся, придется программу переустановить.
Способ №2. Запуск софта в режиме совместимости
Устранить проблему можно путем запуска софта в режиме совместимости. Для этого нужно нажать на .exe файле программы правой кнопкой мыши и выбирать «Свойства». Откроется новое окно. Переходим во вкладку «Совместимость» и выбираем версию Windows, на которой данная программа 100% работала.
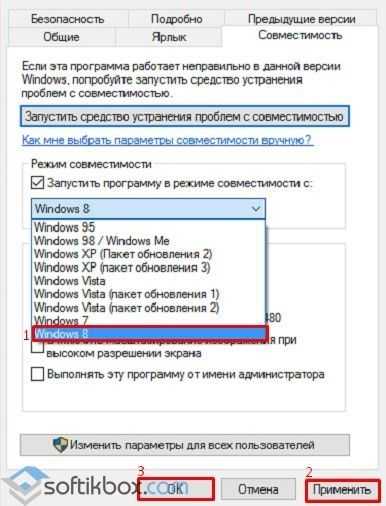
Жмём «Применить» и «Ок». Проверяем софт на работоспособность.
Способ №3. Переустановка библиотек
Часто отсутствие нужных библиотек делает невозможным запуск игры или программы. Такие современные игры как Mad Max самостоятельно устанавливают нужные версии библиотек. Однако, если софт не запускается, стоит переустановить NET Framework и DirectX.
Способ №4. Установка обновлений
На форуме Microsoft чтобы решить данную проблемы предлагают обновить операционную систему Windows 10. Для этого стоит перейти в «Параметры», «Обновление и безопасность».

В новом окне в меню слева нужно выбрать «Центр обновлений», кликнуть «Поиск обновлений» и дождаться установки новых компонентов.
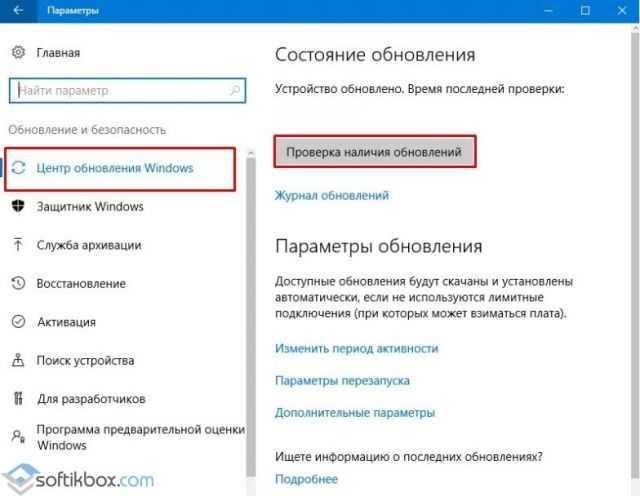
После обновления системы стоит перезагрузить ПК.
Способ №5. Очистка папки Temp
Папку Temp, которая расположена по адресу диск С, папка Windows можно очистить вручную или с помощью программы CCleaner.

Способ №6. Переустановка графического драйвера
Если в игре появляются лаги или возникает ошибка 0xc0000142, стоит обновить драйвер видеокарты. О том, как это сделать читайте далее.
Способ №7. Проверка системы на наличие повреждённых файлов и диска
Если вы проверили систему на вирусы и антивирус обнаружит и удалил вредоносные объекты, стоит выполнить проверку Windows 10 на наличие поврежденных файлов. Для этого стоит запустить командную строку с правами Администратора и ввести «sfc /scannow».
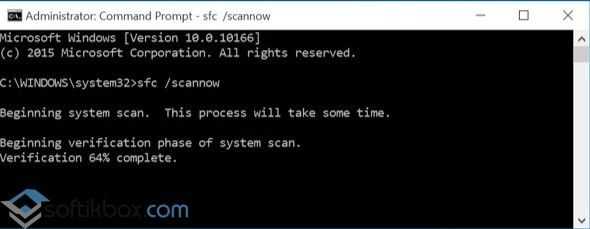
Также не мешало бы проверить сам диск на ошибки. Для этого стоит использовать команду chkdsk I: /f /r, где I – буква диска, r – проверка поврежденных секторов и их восстановление, f – проверка на ошибки и их автоматическое исправление.

После выполнения команды необходимо перезагрузить ПК.
Способ №8. Редактирование реестра
Вирусы могут менять значения параметров Windows 10. Поэтому стоит проверить и отредактировать некоторые параметры в реестре. Для этого выполняем следующее:
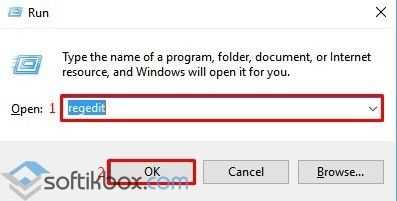
Переходим по ветке «HKEY_LOCAL_MACHINESOFTWAREMicrosoftWindows NTCurrentVersionWindows». Находим параметр «LoadAppInit_DLLs». Его значение должно быть равным «0». Меняем значения в случае другой цифры.
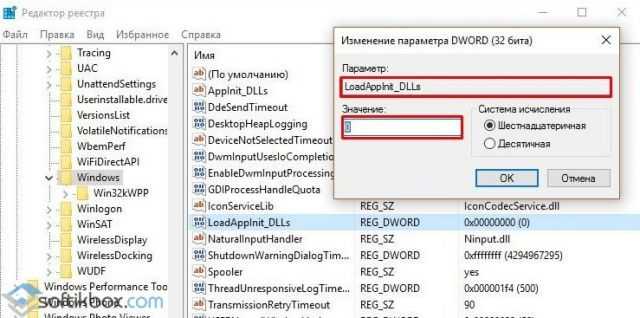
После редактирования реестра перезагружаем систему.
Важно отметить, что если вышеописанные способы не помогли избавиться от неполадки, стоит запустить восстановления системы или переустановить программу (желательно попробовать другой установочный файл)
Дополнительные способы исправить ошибку
Если до этого момента ошибка 0xc0000142 не была исправлена, попробуйте следующие методы решения:
- Если путь к папке вашего пользователя содержит кириллицу, причем «Пользователи» не в счет (C:ПользователиКириллическое_имя), попробуйте создать нового локального пользователя с именем на латинице, зайти под ним и запустить программу. Может потребоваться переустановка программы под новым пользователем, особенно если речь идет о какой-либо среде разработки и компиляторах, интерпретаторах.
- Если ошибка возникает при запуске ПО, работающего с графикой (игры, редакторы), вручную установите последние драйверы видеокарты с сайтов NV src=https://www.youtube.com/embed/j5JntFZYcrQ w >
И, наконец в случае, если проблема все еще не решена, выполнить поиск вредоносного ПО на вашем компьютере, например, с помощью AdwCleaner или других средств удаления вредоносных программ.
Обновление Windows
Также неполадка может появиться в результате некорректно установленных или вовсе не установленных обновлений ОС Windows. Ведь как известно, разработчики операционной системы регулярно выпускают обновления для устранения различных уязвимостей и системных ошибок
Поэтому так важно актуализировать ПО
Выполнить процедуру обновления можно следующим образом:
- Щелкните по иконке «Пуск», в строку поиска введите «Центр обновления» и зайдите в соответствующий раздел.
- Произведите поиск актуального ПО и выполните его установку.
- Перезагрузите компьютер.
Теперь проверьте работу программы.
Редактирование реестра
Следующий вариант, он более редкий, но у некоторых срабатывает: зайдите в редактор реестра — зажмите клавиши windows+R на клавиатуре потом вводим regedit, и нажимаем Enter далее перейдите вот по этому пути HKEY_LOCAL_MACHINE\SOFTWARE\Microsoft\Windows NT\CurrentVersion\Windows
Обратите внимание на этот вот параметр: LoadAppInit_DLLs если его значение в вашем случае равно единице, то дважды нажмите по параметру и установите значение 0 после этого окей — применить настройки — обязательно перезагрузить компьютер. После этого снова проверяем запускается ворд или опять показывает ту же самую ошибку
Выполнить чистый запуск windows
Если запустить ОС в состоянии чистой загрузки, можно исправить проблемы с системой, вызванные неправильной работой драйверов, служб, ПО и их конфликтами. Необходимо сделать следующее:
- В поисковую строку окна «Выполнить» вписать команду msconfig, нажать «Enter».
- Откроется средство настройки системы.
- Перейти во вкладку «Службы». Отметить галочкой пункт «Не отображать службы…».
- Кликнуть по кнопке «Отключить все», чтобы запретить запуск всех сервисов, отличных от Microsoft, при включении ПК.
- Перейти во вкладку «Автозагрузка». В версиях Windows 10 и 8 необходимо дополнительно открыть «Диспетчер», клацнув по соответствующей кнопке.
- Отключить автозапуск всех программ.
- Выйти из «Диспетчера», нажать по очереди кнопки «Применить» и «Ок».
- Перезагрузить компьютер.
После того как ПК включится, нужно попробовать запустить приложение, которое отображает ошибку 0xC0000142. Если проблема устранена, снова запустить инструмент настройки системы и включать один за другим все отключенные элементы (и перезагружать систему), пока не найдется тот, который вызывает проблему.
Важно! Чтобы выйти из состояния чистой загрузки, следует запустить утилиту настройки системы, на вкладке «Общие» отметить пункт «Обычный запуск»
Ошибка приложения 0xc0000142: основные причины возникновения
Независимо от опыта работы в Windows 10 совершенно любой пользователь имеет большую вероятность столкнуться с такой ошибкой, т.к. варианты ее появления в системе достаточно велики. Очень часто подобная ошибка вида 0xc0000142 появляется при запуске различных игр или всевозможных приложений из-за отсутствия в системе нужных библиотек, а также возможности к ним обратиться по различным причинам.
Возникшая в системе ошибка 0xc0000142 с большой вероятностью может быть вызвана по одной из множества причин в данном списке:
- В операционную систему проник вирус, который не дает программам и приложениям обращаться к нужным библиотекам.
- Нужные для полноценного запуска игры файлы, действующие драйвера, необходимые библиотеки и различные компоненты системы имеют повреждения.
- Запущенная игра или приложение несовместимы с вашей версией Windows.
- Есть критические проблемы в оперативной памяти, а также в напряжении, которое выдает ваш блок питания на все компоненты в системном блоке.
- BIOS материнской платы имеет неверные настройки, что приводит к неминуемому конфликту всех компонентов в вашем компьютере и соответственно возникает ошибка 0xc0000142.
- Жесткий диск приходит в упадок, и начинает возникать все больше «битых» секторов.
Выше перечислен небольшой список самых частых проблем, которые вызывают ошибку 0xc0000142. На самом деле в реальной действительности подобная ошибка может возникнуть по причине множества факторов, даже после очередного обновления Windows возможны конфликты в системе, которые приведут к этой ошибке.
Удалить обновления
В Windows 10 обновления устанавливаются автоматически в фоновом режиме для повышения стабильности и безопасности системы. Но иногда Microsoft выпускает «плохие» обновления, которые вызывают много проблем, включая ошибки с кодом 0xc0000142.
Чтобы удалить обновления через параметры системы, необходимо:
- Используя клавиши Win I, открыть раздел «Обновление и безопасность».
- Перейти во вкладку «Центр обновления». Теперь нужно просмотреть историю, кликнув по соответствующей кнопке.
- Выбрать пункт «Удалить обновления». В новом окне выделить проблемный компонент и удалить его.
Способы устранения ошибки
Если выясняется, что игра выдает ошибку 0xc0000142 на многих компьютерах и ноутбуках — она «сырая» и еще не готова для использования. Можно даже не пытаться ее запустить. Когда же большинство пользователей высказываются об успешном запуске — ошибка на стороне пользователя.
Несовместимость с текущей операционной системой
Многие игры и приложения выпускаются с поддержкой мультиверсии и разным набором компонентов под каждую Windows. При этом по умолчанию в ее настройках установлена конкретная версия. Она может не совпасть с используемой на ПК ОС, в результате при запуске подгружаются неподходящие библиотеки.
В этом случае избавиться от ошибки можно очень быстро:
- полностью отключите приложение (откройте диспетчер задач и убедитесь, что отдельные его компоненты не работают);
- кликните ПКМ по иконке с утилитой и откройте «Свойства»;
- перейдите во вкладку «Совместимость»;
- выберите свою операционную систему;
- нажмите «Применить» и «ОК».
После этого повторите попытку запуска. Если игра или программа заработала — проблема была именно в несовместимых настройках, и она решена.
Запуск блокирует сторонний софт
Один из компонентов игры или приложения фильтруется защитным ПО — это может быть «родной» файервол или антивирус. Обычно при этом Защитник выдает оповещение о нахождении потенциальной угрозы. Ошибка 0xc0000142 из-за фильтрации защитным софтом чаще происходит с онлайн-клиентами игр. Антивирус попросту считает неизвестный источник ненадежным, блокируя трафик с сети и сам компонент, который его принимает.
Как поступить в данной ситуации? Зависит от надежности используемой утилиты:
- если она популярна и скачана с официального сайта — отключайте антивирусное ПО или добавляйте игру (приложение) в исключения;
- когда речь идет о малоизвестной программе, которая впервые скачана, нужно сначала убедиться в ее безопасном использовании (возможно, библиотеки повреждены).
Обратите особое внимание на блокировку компонентов при использовании оффлайн утилит. Они не предусматривают выхода в сеть и даже синхронизацию с удаленным сервером (для обновления, загрузки дополнений и т.д.)
И если защитный софт фильтрует компонент недавно закачанной программы (игры) — вероятнее всего она является вредоносным ПО.
Компонент отсутствует
Здесь все просто — для запуска игры или программы не хватает исполняемых файлов. В этом случае параллельно появляется еще одно окно, прямо указывающее на отсутствие конкретного файла или пакета обновлений.
При указании на отсутствии конкретного компонента, его можно скачать на сайте dll.ru. В поисковой строке введите полное название библиотеки (как в окне при запуске утилиты) и загрузите ее. Обязательно прочтите описание к файлу, т.к. его необходимо сохранить в определенном месте.
Если речь идет о целом пакете компонентов, вероятнее всего вы давно не обновляли свой Виндовс — именно это сделайте. Когда такая проблема возникает и после — установите сам пакет дополнений. Практически всегда от вас потребуют установить новую версию DirectX, OpenGL (драйвера видеокарт для игр) или NET Framework (служба для работы программ). Их можно найти на сайте Майкрософт.
Как исправить возникшую ошибку 0xc0000142 при запуске различных приложений
Итак, как мы отметили ранее, категорично определить причину ошибки 0xc0000142 нет возможности. Поэтому попытаемся устранить ошибку, исходя из рекомендаций ниже, которые необходимо применить последовательно. После того, как опробуете один совет, проверьте игру на запуск. Если она запустилась, и ошибки не возникло, то проблема решена, если нет, то переходите к следующему пункту в списке.
Для исправления ошибки 0xc0000142 примените следующие советы:
Для начала откатите систему на предыдущую точку восстановления системы. Если восстановление системы невозможно произвести из-за отсутствия контрольной точки, то переходим к следующему пункту.
Возможно, что когда вы устанавливали игру или приложение, произошло повреждение некоторых файлов, что и стало вызывать ошибку 0xc0000142. Чтобы исключить данную проблему, рекомендуется переустановить ту программу, которая сигнализирует об ошибке.
Некоторые вирусы могут удалить необходимые файлы и библиотеки, а также заблокировать доступ к ним. Советуем проверить систему на наличие вирусов, для этого используйте популярную бесплатную утилиту Dr.Web CureIt.
Запускаем программу от имени администратора системы, а также указываем совместимость. Правой кнопкой мыши щелкаем по ярлыку, идем на вкладку “Совместимость”, затем выбираем режим совместимости с Windows XP SP3 или Windows 7.
Иногда исправить возникающую ошибку 0xc0000142 помогает обычная очистка диска от временных файлов. Для этого удалите все элементы в папке Temp расположенной по пути Windows/Temp.
Отключите компьютер от сети и попробуйте отсоединить силовой кабель непосредственно от блока питания. На следующие сутки подключите всё обратно. Подобная “разрядка” часто помогает решить критическую проблему возникновения ошибки 0xc0000142.
Если в конечном итоге вам не удалось исправить возникшую ошибку 0xc0000142 ни одним из выше перечисленных методов, высокая вероятность того, что у вас возникла несовместимость программы с компонентами вашей системы или их некорректная работа в связи с неисправностью. Рекомендуется обновить BIOS, а после этого протестировать систему с подключением и отключением проблемных компонентов вашего компьютера.



![Ошибка 0xc0000142 в windows 10 [pc-assistent.ru / пк-ассистент.ру]](http://tophallclub.ru/wp-content/uploads/5/2/5/5251208e56041e1e23fc085a8efe54f1.jpeg)





























