Почему экран мобильного телефона гаснет
Как известно, функция автоматического отключения экрана телефона (так называемый «переход в сонный режим») существовала ещё до появления первых смартфонов. Основная причина её введения – это необходимость сохранения разряда батареи, которую работающий экран активно разряжает.

К этому добавились соображения безопасности, когда наряду с выключением дисплея телефон начал блокироваться и гаснуть. Это позволяло избежать воздействия злоумышленников, и помешать как считыванию информации с экрана, так и вмешательству в функционал устройства.

Тем не менее существуют различные способы сделать так, чтобы смартфон не гас, а также увеличить длительность его работы. Разберёмся, как это сделать.
KeepScreen (now free)
Софт отлично выполняет функцию отключения таймаута. Контроль гаджета осуществляется при помощи встроенного гироскопа. Данная разработка способна определять текущий уровень наклона гаджета в зависимости от горизонтальной оси, поэтому экран остается активным.
p, blockquote 15,0,0,0,0 —>
В функционале программы есть опция по отключению экрана при запуске игр. В интерфейсе приложения жмем «Start/stop service», а на датчике отключения экрана в девайсе необходимо установить интервал на 30 секунд. Утилита экономит ресурсы устройства, поэтому функционирует в фоне.
p, blockquote 16,0,0,0,0 —>
Если заблокировать гаджет при помощи кнопки Power, то при работе утилиты спустя 30 секунд экран активируется и не погаснет. Перед выполнением блокировки устройства кнопкой Power необходимо софт закрыть.
p, blockquote 18,0,0,0,0 —>
p, blockquote 19,1,0,0,0 —>
Автоблокировка на iphone: как включить, отключить, почему не активна
Существует огромное количество способов увеличения времени автономной работы iOS-устройств, начиная от самых простеньких и заканчивая радикальными, которые будут ограничивать функционал iPhone и iPad. Сегодня мы поговорим о времени, по истечении которого происходит автоматическая блокировка яблочных гаджетов, расскажем как его изменить и что на него может повлиять.
Дисплей iPhone, iPad и любых других гаджетов вне зависимости от производителя является одним из самых энергозатратных компонентов. Его яркость и продолжительность работы существенно влияют на время работы устройств от одного заряда.
Для экономии энергии можно приглушить яркость и активировать функцию «Автояркость», пройдя в Настройки → Экран и яркость.
Начиная с iOS 11 этот переключатель перенесен по пути Настройки → Универсальный доступ → Дисплей и размер текста.
Быстро тухнет экран телефона(android). Как настроить время выключения экрана смартфона или планшета.
Многие пользователи, при работе со своим гаджетом сталкиваются с довольно распространенной проблемой. Быстро гаснет дисплей. По сути, это вполне нормально, ибо Ваш гаджет настроен таким образом экономить заряд аккумулятора.
Однако, это не всегда удобно. Например, если Вы читаете книгу или смотрите фильм на телефоне либо планшете, а экран гаснет. Конечно же это не удобно. Но, все это легко настраивается в любых смартфонах (телефонах) и планшетах, и сейчас, Вы сами в этом убедитесь.
- Первое, что нужно, это войти в основное меню Вашего гаджета
- Далее, выбираем пункт «настройки»
- Теперь нажимаем на вкладку «устройство», если таковая имеется, и находим строку «дисплей» — жмем на нее. (Если в меню Вашего гаджета вкладки «устройство» нет — просто ищем строку с названием «дисплей» прокручивая экран вниз, сразу же после входа в настройки)
- Итак, после того, как Вы нашли строку «дисплей» и нажали на нее, появилось новое меню, в котором находим строку «тайм-аут экрана» и жмем на нее.
- В появившейся, после нажатия на «тайм-аут экрана» таблице, Вам остается только выбрать удобное для вас значение времени, через которое Вы хотели бы разрешать Вашему устройству самостоятельно выключать дисплей. Нажимаете по нужному Вам значению и всё, готово!
Поздравляем, теперь Ваш смартфон или планшет (Android) выключает дисплей тогда, когда это для Вас удобно, а не когда захочет! 🙂
В каких случаях автоотключение экрана нежелательно
Однако нередко возникает ситуация, когда данная опция начинает раздражать. Например, при неспешном чтении с экрана, без пролистывания, он может потухнуть через полминуты и приходится нажимать кнопку включения, разблокировать устройство и искать необходимый фрагмент для продолжения. Также таймаут может мешать в следующих случаях:
- просмотр фото и видео;
- игры, в которых перерыв в действиях пользователя может занимать много времени (например, шахматы);
- работа с навигационными картами при включенном GPS позиционировании.
В некоторых программах разработчиками предусмотрена функция блокировки системного таймаута (видеоплееры, читалки электронных книг, игры), но далеко не во всех. Давайте разберемся, как сделать так, чтобы экран в Android не отключался, и устройство не переходило в спящий режим.
Причина в погодных явлениях
Рассмотрим еще один случай. Предположим, вы поставили смартфон на зарядку и легли спать, ночью была гроза, а утром вы обнаружили, что не включается телефон «Андроид». Что делать? Во-первых, проведите вышеупомянутую процедуру с аккумуляторной батареей. Во-вторых, попеременно жмите на клавишу включения и громкость.
Если эффекта на ваши действия нет, телефон стоит отнести в ремонт. Вполне возможно, что в него ударила молния. Чтобы избежать данной неприятности, старайтесь не ставить мобильный на зарядку в ночное время. Не стоит делать этого и во время грозы.
Ваш смартфон может не подавать признаков жизни по самым разным причинам, но в основном можно выделить три:
- Неисправна или не заряжена аккумуляторная батарея смартфона
- Неисправна аппаратная часть
- Неисправна прошивка или загрузчик вашего устройства
Ни одна из этих причин не является поводом навсегда списывать ваш любимый аппарат со счетов. Все возможные проблемы, которые только могут возникнуть – решаемы. Существуют методы самостоятельной диагностики неисправного аппарата, которые под силу даже школьнику.
Итак, диагностика:
- Первое, что необходимо сделать – проверить заряд аккумуляторной батареи вашего устройства. Для этого подключите смартфон к сети питания и ничего не делайте, ожидая индикации на экране. Если индикация не возникает в течение 5-10 минут, не включается экран телефона, зажмите клавишу включения, попробуйте запустить телефон. Включается – отлично. Если же проблема не исчезла, переходите к пункту 2.
- Теперь необходимо проверить работоспособность аппаратной части устройства. Для этого возьмите USB-кабель, подключите его сначала к смартфону, а затем – к компьютеру. Теперь наблюдайте за реакцией последнего – отображаются ли новые подключенные устройства, определяются ли они и насколько корректно. Поэкспериментируйте с аккумулятором – попробуйте подключать смартфон к компьютеру с батареей внутри, а также без нее.
- Еще один способ проверки – оставить устройство с батареей внутри заряжаться от компьютерного порта на час или два, периодически отслеживая, не начался ли перегрев. Такая мягкая зарядка током низкой силы часто бывает панацеей от проблемы, когда просто не включается экран телефона. Благодаря низкому зарядному току батарея заряжается намного мягче и в некоторых случаях может быть восстановлена ее работоспособность. Если в Диспетчере устройств не появляется никаких новых значков, идем дальше, переходим к пункту 3.
- Теперь проверим батарею телефона на работоспособность и исправность. Снимите заднюю крышку телефона и достаньте аккумуляторную батарею. Теперь возьмите сетевое зарядное устройство и подключите его к телефону без батареи. Если на экране появилась какая-нибудь индикация или экран смартфона загорелся, то проблема заключается именно в неисправности батареи.
Сервисное обслуживание
Видео — Если не работает экран смартфона:
Если же экран телефона не включается, то проблема, вероятно, заключается в аппаратной части устройства, а эта проблема решается уже в сервисном центре. Инженеры проверят все компоненты аппарата специальными приборами, а затем огласят саму поломку и ее причину, а также – срок и стоимость ремонта. Кроме того, есть еще несколько явных признаков неисправности самого телефона:
- сильный перегрев в нерабочем и даже в рабочем состоянии,
- отсутствие реакции на подключение к компьютеру,
- отсутствие реакции на подключение к сети питания.
Эти и другие признаки указывают на необходимость обращения в сервисный центр, потому что самостоятельный ремонт устройства не только лишает вас гарантии на него, но и может повлечь вывод телефона из строя или поражение электрическим током.
Помните, что безопасность превыше всего, а если не включается экран у телефона, то его можно и нужно диагностировать и чинить.
Экран гаснет во время игры или работы некоторых приложений
Еще одной причиной внезапного выключения экрана, когда телефон не реагирует ни на какие действия пользователя, кроме перезагрузки, может стать «зависшее» приложение.
Если внезапное отключение экрана произошло в такой ситуации, следует немного подождать. Обычно через пару минут телефон оживает и появляется сообщение «Приложение перестало отвечать и было отключено» или подобное.
Отказ приложений может возникать из-за ошибок в самом приложении или нехватки оперативной памяти. Попробуйте перед запуском этой программы освободить память телефона, отключив работающие «в фоне» программы.
Если ошибка повторяется часто, напишите разработчику. Возможно, от этого приложения придется избавиться, если разработчик не готов оперативно исправить «баг».
Экран гаснет во время игры или работы некоторых приложений
Еще одной причиной внезапного выключения экрана, когда телефон не реагирует ни на какие действия пользователя, кроме перезагрузки, может стать «зависшее» приложение.
Если внезапное отключение экрана произошло в такой ситуации, следует немного подождать. Обычно через пару минут телефон оживает и появляется сообщение «Приложение перестало отвечать и было отключено» или подобное.
Отказ приложений может возникать из-за ошибок в самом приложении или нехватки оперативной памяти. Попробуйте перед запуском этой программы освободить память телефона, отключив работающие «в фоне» программы.
Если ошибка повторяется часто, напишите разработчику. Возможно, от этого приложения придется избавиться, если разработчик не готов оперативно исправить «баг».
Как изменить время выключения экрана iphone или ipad
… на тот случай, когда нужно, чтобы экран iPhone или iPad выключался и блокировался шустрее, к примеру, чтобы заряд аккумулятора поэкономить.
Или, наоборот, чтобы он в течение некоторого времени вообще не выключался, и не нужно было его раз за разом разблокировать.
В общем, ситуации могут быть разными. И уметь быстро перенастроить время автоматической блокировки экрана своего (либо не своего) смартфона или планшета — «скилл» в наше время нужный и полезный.
Правда, если автоблокировку вы собираетесь совсем отключить, то надо также помнить, что экран в любом случае очень заметно «кушает» заряд батареи, и если вы оказались далеко от розетки, то надолго выключать эту функцию всё же не стоит, наверное…
В общем, сейчас о том.
Способ 2. Приложения
Это приложение в русскоязычном Google Play известно под названием «Негаснущий экран». Маленькая утилита с приятным дизайном имеет одну единственную функцию – не давать устройству переходить в спящий режим при работе выбранных приложений. Чтобы ее активировать, просто запустите Keep Screen On и отметьте необходимые приложения, во время работы которых вы хотите оставить экран постоянно включенным. Утилита умеет работать со всеми установленными на устройстве программами, включая системные службы. Преимуществом Keep Screen On является простота использования и тот факт, что приложение абсолютно бесплатное и не содержит рекламы. Еще одно бесплатное, но более функциональное приложение под названием Stay Alive!, которое также умеет управлять тайм-аутом экрана. Утилита позволяет задать правила отключения экрана не только для выбранных приложений, но и для тех программ и системных служб, которые не были отмечены. При этом Stay Alive! не имеет никаких фильтров или дополнительных опций для приложений и показывает все установленные на устройстве программные компоненты в общем списке. А если у вас установлено, к примеру, 100+ приложений, тогда лучше воспользоваться поиском. Особенностью утилиты является то, что она позволяет не отключать экран, даже когда конкретная программа не запущена, но работает в фоне.
Stay Alive! имеет несколько режимов работы:
- активный режим во время зарядки устройства;
- активный режим во время зарядки и при работе от аккумулятора;
- режим паузы (неактивный режим);
- автоматический режим с правилами для выбранных приложений.
Переключаются они с помощью небольшой панели, которая прячется за шторкой. Стоит признать, Stay Alive! выполняет свою основную задачу на 5+. Приложение не просто запрещает устройству уходить в спящий режим, а предлагает индивидуальные настройки для различных условий. Например, можно запретить экрану выключаться при зарядке, при подключении к автомобильной док-станции или вообще полностью отключить тайм-аут экрана. Помимо этого, Stay Alive! может приостанавливать свое действие, когда заряд батареи достигает заданного процента. Среди дополнительных функций есть очень полезная опция «Allow the screen to dim», которая позволяет затемнять экран, но не выключать его полностью.
Единственный недостаток Stay Alive! – это платные функции, самой важной из которых является автозагрузка приложения. Так что, если вы пользуетесь бесплатной версией, вам придется каждый раз после включения/перезагрузки устройства вручную запускать утилиту
А как вы настраиваете тайм-аут экрана вашего мобильного устройства? И приходилось ли вам запрещать экрану отключаться в определенных программах?
В отличие от кнопочного телефона, управление смартфоном происходит посредством прикосновений к определенным точкам экрана.
Если он начинает работать неправильно или перестает функционировать совсем, управление аппаратом становится невозможно. Разберемся в основных видах неисправностей и действиях по их устранению.
Как сделать, чтобы экран не гас в Windows
Для того, чтобы на компьютере или ноутбуке под управлением Windows не гас экран, вам нужно настроить два параметра: время автоотключения, а также время перехода в режим сна. Благо, они находятся в одном разделе настроек.
В Windows 10 жмем на кнопку Пуск в виде окошек, и находим шестеренку «Параметров».
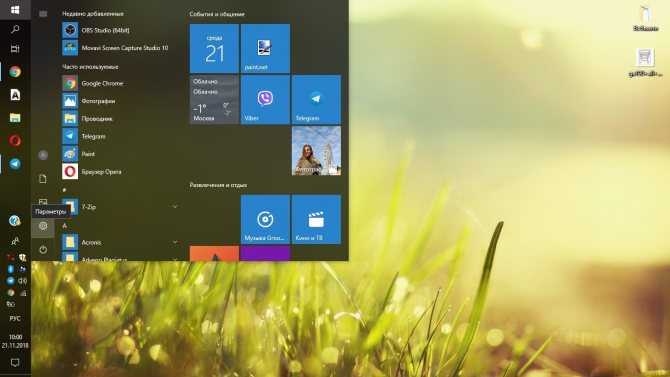
Выбираем пункт «Система».
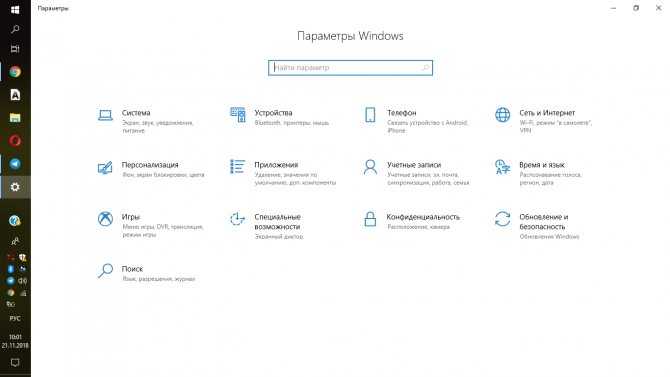
Входим в «Питание и спящий режим».
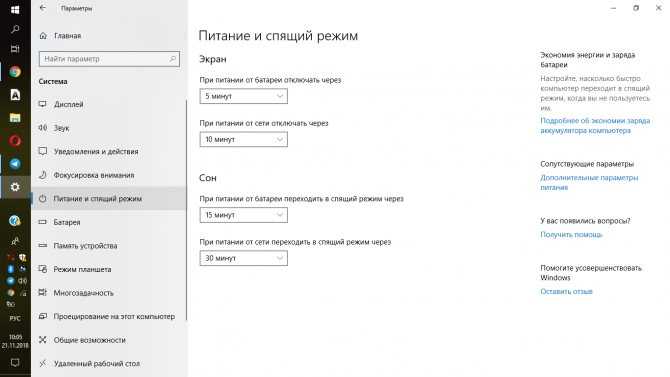
В подзаголовке «Экран» выбираем время, через которое техника будет отключаться при бездействии пользователя: от 1 минуты до 5 часов или «Никогда». Если у вас ноутбук, можно настроить этот параметр при питании от батареи, питании от сети или в обоих случаях, в зависимости от того, как вы обычно пользуетесь лэптопом.
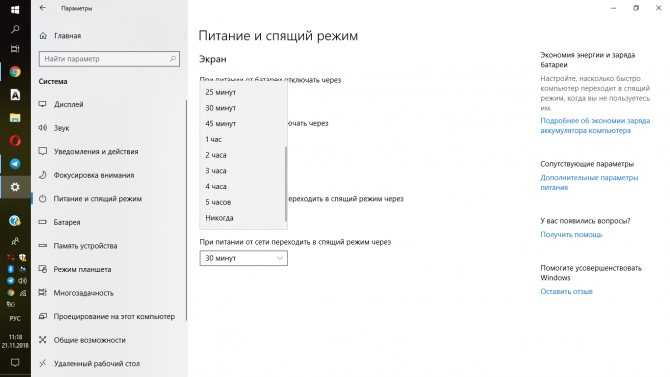
В подзаголовке «Сон» делаем то же самое, чтобы компьютер не ушел в спящий режим в то время, как вам нужен активный дисплей.
Экран гаснет во время игры или просмотра видео
Неожиданное выключение экрана, например, в какой-либо программе, при просмотре видео в браузере или в плеере, когда смартфон перестаёт откликаться на любые действия юзера кроме перезагрузки мобильного девайса, может быть спровоцировано зависанием приложения. В таком случае лучше немного подождать и спустя короткий промежуток времени проблема разрешится сама по себе. Отказ приложений нередко возникает по вине ошибок в самой программе или недостатка оперативной памяти, так что лучше деактивировать программы, работающие в фоновом режиме.
Если экран телефона часто отключался в конкретном приложении и сбой уж начал носить постоянный характер, при просмотре фильма или выполнении других задач, возможно речь идёт о баге. О нём следует сообщить разработчику.
Почему экран мобильного телефона гаснет
Как известно, функция автоматического отключения экрана телефона (так называемый «переход в сонный режим») существовала ещё до появления первых смартфонов. Основная причина её введения – это необходимость сохранения разряда батареи, которую работающий экран активно разряжает.
К этому добавились соображения безопасности, когда наряду с выключением дисплея телефон начал блокироваться и гаснуть. Это позволяло избежать воздействия злоумышленников, и помешать как считыванию информации с экрана, так и вмешательству в функционал устройства.
Тем не менее существуют различные способы сделать так, чтобы смартфон не гас, а также увеличить длительность его работы. Разберёмся, как это сделать.
Автоблокировка на iphone: как включить, отключить, почему не активна
Существует огромное количество способов увеличения времени автономной работы iOS-устройств, начиная от самых простеньких и заканчивая радикальными, которые будут ограничивать функционал iPhone и iPad. Сегодня мы поговорим о времени, по истечении которого происходит автоматическая блокировка яблочных гаджетов, расскажем как его изменить и что на него может повлиять.
Дисплей iPhone, iPad и любых других гаджетов вне зависимости от производителя является одним из самых энергозатратных компонентов. Его яркость и продолжительность работы существенно влияют на время работы устройств от одного заряда.
Для экономии энергии можно приглушить яркость и активировать функцию «Автояркость», пройдя в Настройки → Экран и яркость.
Начиная с iOS 11 этот переключатель перенесен по пути Настройки → Универсальный доступ → Дисплей и размер текста.
Как изменить время выключения экрана iphone или ipad
… на тот случай, когда нужно, чтобы экран iPhone или iPad выключался и блокировался шустрее, к примеру, чтобы заряд аккумулятора поэкономить.
Или, наоборот, чтобы он в течение некоторого времени вообще не выключался, и не нужно было его раз за разом разблокировать.
В общем, ситуации могут быть разными. И уметь быстро перенастроить время автоматической блокировки экрана своего (либо не своего) смартфона или планшета — «скилл» в наше время нужный и полезный.
Правда, если автоблокировку вы собираетесь совсем отключить, то надо также помнить, что экран в любом случае очень заметно «кушает» заряд батареи, и если вы оказались далеко от розетки, то надолго выключать эту функцию всё же не стоит, наверное…
В общем, сейчас о том.
Почему нельзя поменять спящий режим на телефоне?
Это специально продуманное и встроенное ограничение. Оно предназначено для безопасности и для сохранения рабочего состояния. Без сторонних приложений изменить режим сложно по причине того, что функция выступает, как часть работы телефона. Единственное, что можно, это увеличить стандартное время.
Если дисплей телефона не был заблокирован владельцем вручную, гаджет уйдет в «сон» через 30 секунд полного бездействия. Чтобы сделать данный временной промежуток времени более долговременным, придется действовать через настройки. Если же нужно деактивировать опцию, следует зайти в специальное меню или задействовать функционал приложений.
Ищем причину и рассуждаем
Если ваш телефон включается и выключается, то вопросов к его работе нет. Если же он, наоборот, не включается, стоит выяснить причину. Итак, предположим, еще недавно ваш смартфон исправно работал и вдруг перестал. В чем может быть дело?
Внимательно осмотрите смартфон и сделайте очередную попытку его включить. Если этого не произошло, попробуйте подключить его к зарядному устройству. Вполне возможно, что причиной всему — севший раньше времени аккумулятор. И если дело именно в этом, то через какое-то время ваш мобильный без проблем включится и заработает в полноценном режиме.

При этом обратите внимание на ваш заряд батареи. Если вы только день назад заряжали ваш смартфон, а он уже сел, то проведите ревизию всех задействованных в телефоне опций, работающих в беспрерывном режиме
Как мы уже определили, довольно часто не включается телефон «Андроид» из-за севшей батареи заряда.
Следует отметить, что аккумулятор может сесть из-за включенного круглые сутки Wi-Fi, блютуза, «Вибера», которые славятся своим умением быстро расходовать ваш текущий заряд батареи. Если это именно так, воспользуйтесь альтернативным ПО, позволяющим экономно расходовать заряд батареи, либо включайте вышеуказанные опции исключительно по мере их использования. Не стоит их держать включенными целый день.
Как сделать, чтобы экран Андроид смартфон не гаснул
Функционал ОС Android позволяет нам настроить время, после которого ваш экран будет отключён. Для этого перейдите в настройки вашего телефона, там выберите раздел «Экран» (Дисплей), и в данном разделе найдите опцию «Тайм-аут экрана». Здесь вы можете выбрать время отключения дисплея. Обычно максимальный уровень – это 30 минут.
Максимальный режим — 30 минут
В других моделях телефонов данную опцию можно найти по пути «Экран», затем «Дополнительно» и «Спящий режим».
Выполните настройку автовыключения экрана
В иных моделях это делается переходов в «Экран и яркость» и выбором опции «Автоблокировка».
На телефонах компании Xiaomi опцию «Спящий режим» можно найти в разделе «Блокировка и защита».
Спящий режим в телефонах Xiaomi
На стандартных ОС Андроид вы не сможете полностью отключить затухание дисплея смартфона. А максимальный отрезок отключения являет собой 30 минут. Но на прошивках уровня MIUI и EMUI это вполне возможно, здесь присутствует опция «Не выключать» или «Никогда».
Оболочки ОС позволяют вовсе не отключать экран
Экран не реагирует на нажатия. Что делать

Датчик освещённости может быть не быть расположен рядом с камерой — он всё равно отреагирует на перекрытие
Несмотря на то что смартфон не сможет разблокироваться сам, есть как минимум три действия, которые он может совершить в заблокированном состоянии:
- Активировать камеру и наделать фотографий;
- Переключаться между разными профилями пользователей;
- Позвонить в экстренную службу.
Почему не стоит гнаться за дисплеями с частотой 120 Гц
Опционально встречаются варианты экстренного очищения памяти, вызова избранных контактов в случае опасности или вызова голосового ассистента, который может натворить ещё больше дел. Поэтому нет ничего удивительного в том, что смартфон блокирует прикосновения к экрану – таким образом он защищает вас от нежелательных последствий.
Если вы сами не перекрываете датчик освещённости, но смартфон всё равно жалуется на это, попробуйте одновременно зажать кнопку питания и увеличения громкости. Как правило, эта комбинация приводит датчик в чувство и даёт ему понять, что все манипуляции производит лично пользователь, и он перестаёт блокировать прикосновения к экрану. Если это не помогает, проверьте датчики на предмет загрязнения. Если что-то такое есть, протрите датчики. А если всё в норме, попробуйте перезагрузить аппарат.
Источник
Как сделать, чтобы экран телефона не гас
Настройки спящего режима на «Андроиде»
Этот вариант подходит для всех гаджетов, работающих под управлением Android. Воспользоваться им крайне просто – выполните следующие шаги:
Советуем выбрать самое большое значение из предложенных, чтобы эта проблема в будущем встречалась существенно реже.
Похожая инструкция актуальна и для менее современных релизов. Например, на планшете с Android 6.0.1 нужно проделать следующие шаги:
Обратите внимание, что проблемы со «смарт-отключением» могут возникнуть, когда с помощью какого-либо приложения ведётся съёмка. Именно поэтому рекомендуется использовать эту функцию только вместе с правильно заданным тайм-аутом
Настройка экрана во время подзарядки телефона
Когда смартфон заряжается, он ненадолго показывает информацию о заряде. Увидеть проценты можно, если нажать кнопку блокировки, когда девайс отключён. Устройства Samsung и некоторых других марок поддерживают функцию Always on Display, позволяющую выводить более подробную информацию, пока девайс не используется.
Для активации AoD проделайте эти шаги:
Вы также можете отдельно установить параметры, касающиеся отображения только данных о заряде
Эта информация будет показываться, если AoD не работает, причём неважно, выключен ли он вручную или недоступен из-за настройки отображения только по графику. Сделайте следующее:
Теперь в момент получения телефоном заряда будет показываться, сколько времени осталось до завершения процесса и сколько процентов аккумулятора доступно сейчас.
Если на девайсе нет подобной настройки – значит, она находится в скрытом по умолчанию разделе, предназначенном для опытных пользователей. Получить к нему доступ легко:
Выполнение данных действий не приведёт к потере гарантии на телефон и не требует получения прав root.
Непотухающий экран при помощи приложений
Есть и сторонние решения, позволяющие управлять спящим режимом устройства. Их преимуществом является возможность задать больше значений для максимального времени бездействия (в том числе – без ограничений), нежели предлагается системой по умолчанию.
Stay Alive
Утилита доступна для 2.1 и более новых версий операционной системы, обладает бесплатной версией и также предлагает аналог режима AoD – можно включить отображение часов на чёрном фоне, когда телефон долго не используется. Цвет выбран не случайно – на девайсах, обладающих матрицами AMOLED и Super-AMOLED, тёмные тона влияют на процент заряда, потребляя меньше энергии чем, к примеру, белые оттенки.
Инструкция имеет следующий вид:
Можно также быстро переключать режимы, используя кнопки на панели уведомления. Если они, наоборот, мешают, не возникнет проблем в скрытии – просто проведите долгий тап, после чего отключите нотификации от программы. Параметры оповещений доступны и в самом Stay Alive.
Wakey
Это другое приложение, похожее на предыдущее. Его размер составляет всего 6,7 мегабайтов. Недостатком покажется доступность на меньшем количестве устройств – пользоваться Wakey можно только юзерам Android 6.0 и ещё более современных релизов.
Для сокрытия рекламных объявлений требуется приобрести Premium-пакет. Цена составляет 119 рублей. Вместе с этим появится возможность убрать оповещения от программы, однако это можно сделать бесплатно, просто запретив уведомления параметрами гаджета.
Негаснущий экран
Название приложения говорит само за себя – с помощью этой утилиты тоже можно избавиться от постоянных выключений дисплея. Для этого проделайте шаги из списка ниже:
На этом всё – настолько простой интерфейс имеет приложение от разработчика Kanetik. Если вы захотите, чтобы экран вновь стал выключаться автоматически, просто тапните ещё раз. Также можно нажать «Disable» в уведомлении.
Screen Off Timeout
Вниманию читателей – более проработанная утилита, чем остальные, описанные здесь. С её помощью можно задавать графики переключения цветовых тем (тёмной или классической), управлять параметрами звука по времени и даже изменять поведение кнопки питания. Она может работать, как и стандартным образом, так и блокировать устройство, не выключая дисплей. И благодаря этому приложению вы сможете сделать так, чтобы экран телефона на Андроиде не потухал.
Программа разработана Cozyme. Требуемая версия «Андроида» для работы – от 5.0.
Программа будет загружаться автоматически, поэтому после включения смартфона не потребуется открывать её вручную.
Инструкция по запрету отключения экрана через раздел «Для разработчиков», рассмотренная в материале ранее, тоже применима.
Способ 1. Модуль Xposed
Этот способ требует наличие на устройстве ROOT-прав и установленной специальной среды выполнения Xposed Framework. Модуль, который нам необходимо подключить к Xposed Framework, называется Stay Awake – Keep On Screen. Он позволяет легко отключать блокировку экрана на определенных приложениях и возвращаться к предыдущим настройкам тайм-аута экрана.
Как загрузить и установить Stay Awake – Keep On Screen:
- Запустите приложение Xposed Installer и выберите раздел «Загрузка».
- Воспользуйтесь поиском, чтобы найти модуль Stay Awake – Keep On Screen.
- На странице модуля перейдите к вкладке «Версии» и загрузите его последнюю версию.
- Установите модуль и перезагрузите устройство.
- Снова запустите Xposed Installer и зайдите в раздел «Модули». Убедитесь, что вы активировали модуль, поставив галочку напротив Stay Awake – Keep On Screen.
- Перезагрузите устройство.
После всех этих действий можно использовать функцию включения/отключения спящего режима на системном уровне для каждого приложения. Работает это очень просто. Чтобы запретить экрану отключаться, просто зажмите обе кнопки громкости в любом активном приложении. Вы увидите надпись «Stay Awake Enable» – это означает, что экран в текущем приложении будет включен постоянно.
Использование этого модуля удобно тем, что он запоминает, в каких приложениях вы отключили тайм-аут экрана, и можно в любой момент вернуть все обратно простым нажатием кнопок громкости. Работает эта функция даже на уровне родного лаунчера.
Как сохранить экран планшета целым?
Современные планшеты легкие по весу и очень тонкие, соответственно, экраны у них довольно хрупкие. Вот почему работать с гаджетом нужно аккуратно. При легком падении экран полностью не треснет, но мелкие трещины могут возникнуть, и в них начнет забиваться пыль. Кроме того, треснуть экран может при перепаде температур, чрезмерном давлении. Чтобы сохранить девайс целым, придерживайтесь следующих рекомендаций специалистов:
- не носите планшет в сумке без защитного чехла. Предпочтение лучше отдавать жестким изделиям;
- на поверхность экрана наклейте защитную пленку и периодически ее меняйте. Срок эксплуатации хорошей пленки — более одного года;
- не оставляйте гаджет на стульях, креслах и диванах;
- не давайте в руки людям, которые ранее не пользовались таким устройством, берегите его от маленьких детей и животных.

Заключение
В нашем материале мы разобрали, каким образом сделать так, чтобы экран мобильного телефона долго не гаснул. А также какие способы и инструменты способны нам в этом помочь. Если стандартного функционала операционной системы недостаточно, воспользуйтесь специальными, описанными выше, приложениями. Их возможности позволяют деактивировать автовыключение дисплея, и наслаждаться нужным функционалом вашего гаджета.
Если вы хотите узнать, как сделать так, чтобы экран вашего телефона или планшета на Android дольше оставался включенным, вы не одиноки. К счастью, сделать это очень просто, для этого потребуется буквально несколько нажатий.
Режим, когда экран телефона выключается, называется «спящим». Обычно он включается через 30 секунд после последнего действия. Для многих пользователей этого достаточно, но, например, если вы много читаете с телефона, времени может не хватить. Или, например, вы готовите еду по найденному на планшете рецепту — не будете же вы руками в муке постоянно нажимать на экран, чтобы он не выключался?
На нашем канале в YouTube мы опубликовали видеоинструкцию. Если вы предпочитаете читать — листайте ниже:
Для того, чтобы изменить время перехода в спящий режим, зайдите в Настройки > Экран > Спящий режим и выберите более подходящее время.
При этом важно помнить, что экран — это самая «прожорливая» часть вашего телефона и планшета в плане энергии, поэтому, чем дольше он будет включен, тем быстрее будет садиться аккумулятор


































