Причина ошибки 0x80070422 — вредоносное ПО
На странице загрузки утилиты вам советуют скачивать всегда последнюю версию этой утилиты при каждой проверке. Она является аналогом других популярных утилит, которыми вы также можете воспользоваться, вместо этой. Например, Dr.Web CurIt.
![]()
Вам необходимо загрузить утилиту и запустить ее. Затем выберите место, где будет произведена проверка на вирусы или оставьте это значение по умолчанию, чтобы программа просканировала всю вашу систему. Все, что будет найдено в качестве вирусов, необходимо удалить
Вирусные программы могут маскироваться под другие программные продукты или системные процессы, поэтому важно очистить все возможные угрозы. После этого попытайтесь снова запустить Брандмауэр или программу, с которой у вас возникла ошибка 0x080070422 в Windows 7
Если мы исправили ее, значит причина была в вирусном ПО.
О чем говорит код ошибки 0x80070422
При запуске любого приложения в операционной системе Windows, оно обращается ко многим службам на компьютере. Например, производительные игры для оптимизации работы компонентов системы затрагивают DirectX. В свою очередь, некоторые приложения могут требовать для работы запущенный брандмауэр Windows. Если он не включен на компьютере по тем или иным причинам, пользователь может увидеть код ошибки 0x80070422 или сообщение следующего содержания:
Брандмауэр Windows представляет собой средство защиты, одобренное разработчиками операционной системы. Оно поддерживается и обновляется лично компанией Microsoft, и главная его цель – не пропустить на компьютер вредоносные программы и не позволить пользователю наткнуться на зараженные сайты.
Многие пользователи отключают брандмауэр Windows, после чего забывают об этом и сталкиваются с ошибкой 0x80070422. Она может проявить себя не только при запуске отдельных приложений, но и при попытке обновить операционную систему. В магазине Windows Store на Windows 10 ряд позиций (особенно игр) нельзя скачать на компьютер, на котором не установлены актуальные обновления операционной системы. При этом пользователю рекомендуется пройти в параметры и найти последние обновления самостоятельно. Выбирая пункт принудительного обновления, может возникнуть ошибка 0x80070422.
Альтернативные методы
Дополнительные методы не так хороши, как основные. Они устраняют ошибку 0x80070422 лишь в некоторых случаях. Воспользуйтесь ими, если ничего не помогло.
- Воспользуйтесь специальным средством для устранения проблем. Скачать можно с официального сайта. Бывает так, что оно зависает на этапе сбора файлов. В таком случае нужно почистить элементы автозагрузки, через команду «Win+R» – «msconfig» – «Автозагрузка» и «Службы». Отключите приложения и сервисы не относящиеся к Microsoft и перезагрузите систему. После этого повторите попытку использования инструмента.
- Просканируйте компьютер на вирусы и вредоносное ПО. Используйте антивирусные сканеры (не конфликтуют со стандартным антивирусом и защитником, к тому же отлично его дополняют) и утилиты вроде «Ccleaner». Чистильщики находят разный временный информационный мусор и удаляют его, а также исправляют проблемы в реестре.
- Переустановка ОС. Радикальный метод, который позволительно использовать только в крайних случаях. Занимает много времени. Но зато на выходе получается чистая ОС с правильными настройками.
- Убедитесь, что файловая система не повреждена, как и важные файлы. По этой теме написана отдельная статья.
- На диске «С» в папке Windows найдите «SoftwareDistribution» и удалите все, что в ней находится.
Если поочередно применить все описанные методы, то с высокой долей вероятности можно избавиться от ошибки. Крайний метод – переустановка системы. Но в большинстве случаев столь серьезные меры не требуются.
Способ 5: Сброс сервисов обновления Windows
Это комплексный метод, подразумевающий активное взаимодействие с командной строкой. Вам понадобится ввести ряд команд, чтобы обновить состояние служб и удалить временные файлы, из-за которых и могут возникать проблемы с установкой обновлений. Ничего сложного нет, просто запустите консоль удобным для вас образом и по очереди вводите и применяйте каждую оставленную ниже команду.
net stop wuauserv net stop cryptSv net stop bits net stop msiserver Ren C: \Windows\SoftwareDistribution SoftwareDistribution.old Ren C:\Windows\System32\catroot2 Catroot2.old net start wuauserv net start cryptSvc net start bits net start msiserver
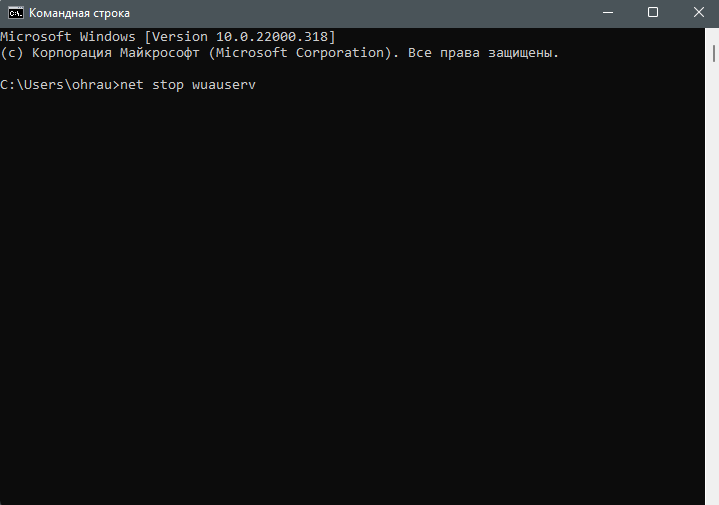
Как исправить ошибку 0x80070422 на Windows?
Сначала Вам необходимо открыть окно «Выполнить» (см. скриншот 1), что можно сделать или в меню «Пуск», или воспользовавшись сочетанием горячих клавиш «Windows Key + R»
(Обратите внимание, что «горячими клавишами» называют такое сочетание клавиш, с помощью которого можно ускорить выполнение различных действий в ОС вообще и в программах в частности. Рекомендуем Вам знать основные из них!)
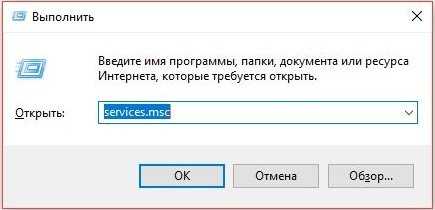
Когда окно открыто, Вам необходимо в строку окна ввести команду «services.msc» так, как это показано на фото выше, и нажать на «ОК». Если Вы сделали все правильно, то в открывшемся перед Вами далее окне «Службы» будет список локальных служб Windows, как на скриншоте 2.
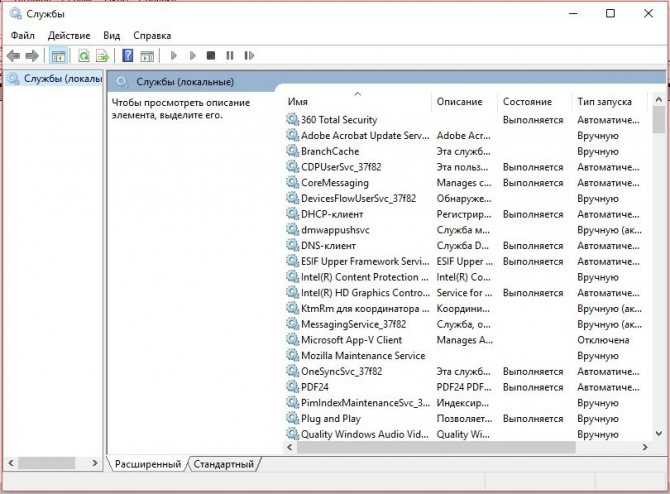
Среди служб, которые представлены в открывшемся окне, Вам нужно выбрать службу, называемую «Центром обновления Windows», щелкнув по последней правой клавишей мышки. В открывшемся контекстном меню Вам будет потребуется выбрать команду «Свойства» (см. скриншоте 3).
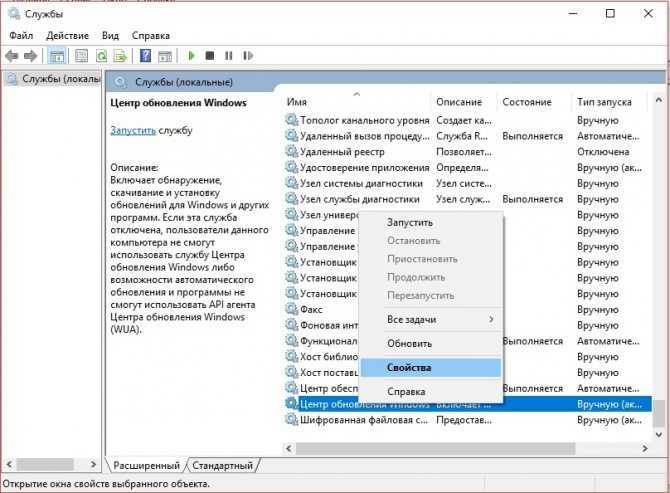
Здесь сделаем ряд замечаний. Центром обновления Windows называется услуга, обеспечивающая обновление для ОС семейства Microsoft Windows, а также компонентов операционной системы, включая браузеры IE или Edge в Windows 10. Обновления предоставляются Microsoft также и для других программ компании, включая офисный пакет. Многие российские пользователи, к сожалению, используют нелицензионные операционные системы и нелицензионные офисные продукты характер таких программ и является зачастую главной причиной проблем с их обновлением.
Однако вернемся к настройкам Центра обновления для решения проблем с ошибкой 0x80070422. В выпадающем списке, что расположен правее настройки «Тип запуска» (см. скриншот 4), Вы выбираете автоматический тип. После чего нажимаете на «Применить», далее на «Запустить» и завершаете клавишей «ОК».
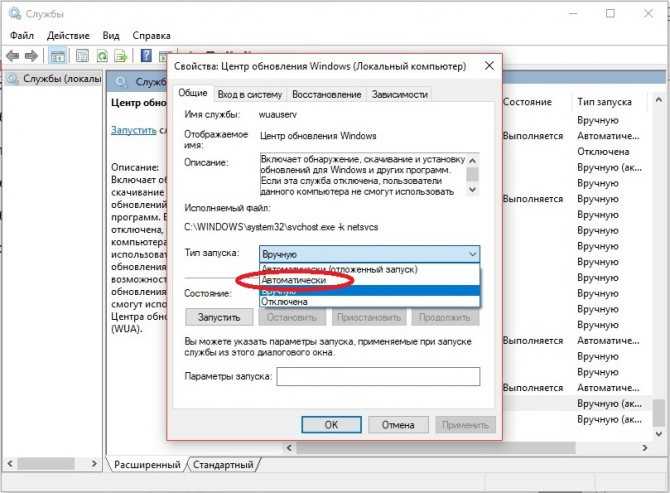
Также вероятно, что у Вас из-за установленного антивируса и его настроек отключен брандмауэр Windows. Для решения нашей проблемы Вам придется на время обновления остановить антивирусную программу и включить брандмауэр
(Важно! После устранения ошибки не забудьте заново запустить свой антивирус.)
Если после всех описанных нами процедур ошибка 0x80070422 не исчезнет, Вам будет нужно запустить средство для устранения неполадок в панели управления Windows 10 (см. скриншот 5) и следовать инструкции его мастера.
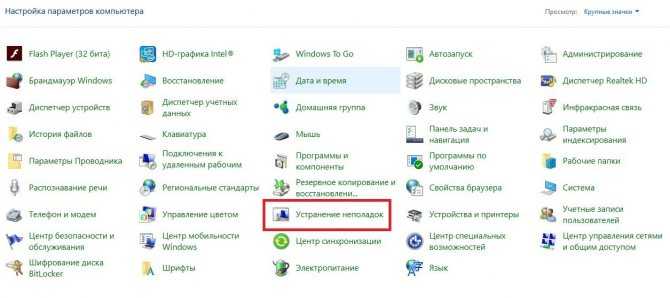
Что такое 0x80070422?
Для внедрения новых функций и улучшения средств защиты разработчики регулярно предоставляют бесплатные обновления, которые устанавливаются по умолчанию. Но можно и вручную сделать апдейт операционной системы и отдельных ее компонентов, нажав на кнопку «Проверить наличие обновлений» в настройках Центра обновления Windows. После такой проверки (ручной или автоматической) может появиться ошибка 0x80070422.
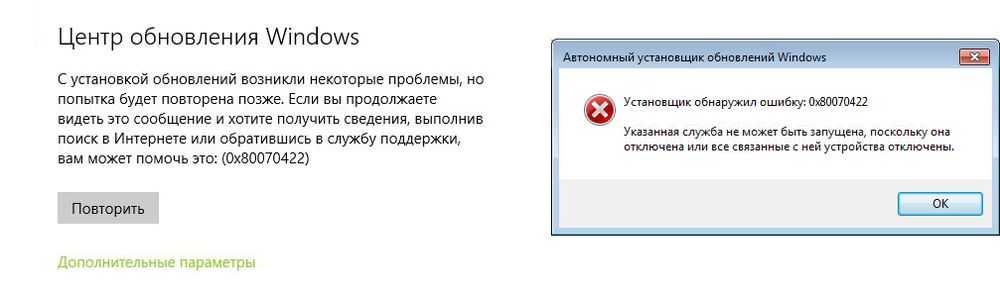
Существует несколько причин, по которым Windows Update перестает работать. Первая – чрезмерная защита программного обеспечения. Если системный антивирусник гиперактивен, он может отключать сервисы, отвечающие за загрузку контента из интернета, включая Windows Update. Вторая – повреждение системных файлов на устройстве.
Ошибка 0x80070422 не позволяет пользователям устанавливать критические обновления системы и безопасности. Если ее не исправить вовремя, компьютер может стать уязвимым для вирусных атак.
Как исправить
Установщик обнаружил ошибку с кодом 0х80070422. Как исправить в Windows 10? При появлении такого осложнения предписывается выполнить «откат» «операционки» до последней точки восстановления. Неблагоприятная ситуация будет ликвидирована, при этом, не придется вникать в системные тонкости проблемы и тратить время на ее устранение.
Если же нет возможности откатить систему, можно прибегнуть к другому способу. Последовательность действий, если всплыла ошибка обновления Windows 10 0х80070422, выглядит следующим образом.
Для начала нужно войти в ОС от имени Администратора:
- Кликаем правой кнопкой на значке «Пуск» (или используется комбинация Win+X).
- Находим «Командная строка (администратор)» (в более свежих версиях «Windows PowerShell»).
- В карточке «Контроль учетных записей» даем согласие на внесение изменений.
Через строку активируем учетную запись Администратора для устранения проблемы. Что делаем дальше?
- вводим значение «net user администратор /active:yes»;
- после появления записи «Команда выполнена успешно» закрываем окно.
Далее заходим в панель «Пуск» и находим блок Администратор. Заходим в эту учетную запись.
Приступаем к непосредственному устранению ошибки брандмауэра с кодом 0х80070422 на Windows 10 через учетную запись Администратора:
- Нажатием Win+R вызываем «Выполнить».
- Вводим значение – services.msc.
- В карточке находим и выделяем «Центр обновления Виндовс».
- Правой кнопкой открываем его свойства.
- Во вкладке «Общее» меняем значение «Тип запуска» на «Автоматически». Применяем изменения.
- Перезагружаем ОС.
Если после проведения изменений ошибка по-прежнему появляется, стоит по такому же сценарию проверить другие службы.
Стоит проверить брандмауэр:
- Открываем «Панель управления».
- Меняем в «Просмотр» значение на «Крупные значки».
- Открываем блок Брандмауэр Виндовс.
- Выбираем ссылку включения и отключения.
- Устанавливаем активность в полях, как показано на изображении.
Если не удается вышеназванными способами решить проблему кода ошибки 0х80070422 в Windows 10, в магазине Microsoft вводим кодовое обозначение. Просматриваем ссылки, читаем рекомендации и ищем возможные варианты устранения.
Способ 1: Использование Media Creation Tool
Media Creation Tool – фирменное приложение от Microsoft, предназначенное для создания загрузочного носителя с операционной системой для дальнейшей установки. Оно покажет второй вариант работы – «Обновить этот ПК сейчас», если обнаружит недостающие обновления. Это поможет избежать прямого обращения к Центру обновления и, скорее всего, решит ошибку при инсталляции последнего апдейта.
-
Откройте официальную страницу и скачайте программу, нажав соответствующую кнопку в блоке «Create Windows 11 Installation Media».
-
Запустите полученный исполняемый файл.
-
Примите условия лицензионного соглашения и следуйте далее.
Если на экране не появилось меню с выбором режима работы, где был бы вариант, связанный с обновлением ПК, то программа не нашла обновления, и вам следует завершить ее работу, после чего перейти к другим способам.
Комьюнити теперь в Телеграм
Подпишитесь и будьте в курсе последних IT-новостей
Подписаться
Учебник о том, как исправить ошибку 0x80070422 в Windows 10, 8.1 и 7
Брандмауэр Windows — отличный способ защитить ваш компьютер от вредоносных программ и пользователей. К сожалению, некоторые ошибки могут иногда появляться с брандмауэром Windows, и, говоря об ошибках, вот некоторые из распространенных ошибок, о которых сообщили пользователи:
- Код ошибки 0x80070422 Windows 10 . Эта ошибка может появиться на ПК с Windows 10 и помешать нормальной работе брандмауэра. Тем не менее, вы должны быть в состоянии исправить это с помощью одного из наших решений.
- Брандмауэр Windows не может изменить некоторые из ваших настроек. Код ошибки 0x80070424 . Иногда эта ошибка может появляться при попытке изменить определенные параметры в брандмауэре. Это может быть вызвано вредоносным ПО, поэтому обязательно выполните детальное сканирование на наличие вредоносного ПО.
- Брандмауэр Windows не включается, запускается . Это еще одна проблема, с которой вы можете столкнуться. Чтобы это исправить, убедитесь, что необходимые службы работают правильно.
- Брандмауэр Windows сам выключается . Несколько пользователей сообщили, что их брандмауэр Windows сам выключается. Это странная проблема, которая может возникнуть из-за поврежденной установки Windows.
- Брандмауэр Windows не может изменить настройки . Если вы не можете изменить настройки брандмауэра Windows, это может быть связано с повреждением файла или любой другой проблемой. Тем не менее, вы можете решить эту проблему, выполнив Восстановление системы.
- Брандмауэр Windows не работает . В некоторых случаях брандмауэр Windows вообще не работает. Это может быть большой угрозой безопасности, и для решения этой проблемы обязательно попробуйте некоторые из наших решений.
Как включить брандмауэр Windows, если тот выдает ошибку?
Другой причиной внепланового отключения службы «Брандмауэр Windows» может быть повреждение системных файлов, которое приводит к нестабильной работе компонентов операционной системы.
Для проверки целостности системы следует использовать стандартный набор утилит/команд:
1. Команды «sfc/scannow» и «CHKDSK»:
- Откройте панель поиска и введите «cmd.exe».
- Кликните правой кнопкой мышки по результатам поиска и выберите «Запустить с правами администратора» (Запустить от имени администратора).
- В открывшейся консоли выполните команду «sfc/scannow» и дождитесь завершения процесса сканирования.
По завершению выполните вторую команду «CHKDSK /f /r», где «/f» — это проверка и автоматическое исправление имеющихся ошибок, «/r» — поиск и исправление повреждённых секторов.
Следует отметить, что процесс проверки и исправления системных ошибок может быть продолжительным, поэтому стоит запастись терпением и обеспечить бесперебойное электропитание для компьютера.
2. Использование утилиты автоматической проверки и исправления проблем в работе компонентов операционной системы «Microsoft Fix».
Особое внимание обратите на:
- «Поиск и устранение проблем с оборудованием и устройствами».
- «Поиск и очистка неиспользуемых файлов и ярлыков, а также выполнение задач по обслуживанию».
- «Поиск и устранение проблем со входящими подключениями компьютеров и брандмауэром Windows».
- «Поиск и устранение проблем с запуском старых программ в этой версии Windows».
Для их использования потребуется только скачать выбранный пакет («.msi» или «.diagcab»), запустить скачанный файл и дождаться завершения сканирования (при этом установка программы не требуется).
Редактирование реестра
Попробуйте отредактировать некоторые записи в реестре. Но будьте осторожны, неправильные действия могут повредить реестр и приведут систему к неработоспособности.
- Войдите в редактор комбинацией «WIN + R» – regedit – «Ок».
- Переместитесь в ветку HKEY_LOCAL_MACHINE\SOFTWARE\Microsoft\Windows\CurrentVersion\WindowsUpdate\Auto Update, найдите параметр «EnableFeaturedSoftware» и установите значение «1», дважды нажав по нему мышкой. Если этого параметра нет, то создайте его, кликнув правой мышкой по пустому пространству, выбрав «DWORD (32-bit)» и указав значение «1».
- Теперь пройдите сюда HKEY_LOCAL_MACHINE\SYSTEM\CurrentControlSet\Services\AppXSvc и для параметра «Start» задайте значение «3».
Перезагрузите компьютер.
Ошибка 0x80070424 Центра обновления и Microsoft Store в Windows 10
Центр обновления и Магазин в Windows 10 являются взаимозависимыми службами. Таким образом, во многих случаях, когда ошибка подобной 0x80070424, ERROR_SERVICE_DOES_NOT_EXIST возникает для одной службы, другая служба также может быть подвержена. Однако эта ошибка может возникать как в автономном установщике обновлений, так и в разделе «Параметры» Центра обновления Windows. Известно, что этот код ошибки может появлялся при обновлении Защитника Windows.
Автономный установщик обновлений Windows:
Microsoft Store:
Как исправить ошибку 0x80070424 в Windows 10
Разберем как исправить ошибку 0x80070424 в Windows 10 для Центра обновлений и Магазина Windows. Я всегда рекомендую создавать точку восстановления системы перед выполнением каких-либо изменений и манипуляций в системе Windows 10.
1. Перерегистрация DLL файла фоновой интеллектуальной службы
Откройте командную строку от имени администратора и введите команды ниже, чтобы чтобы заново зарегистрировать файлы DLL:
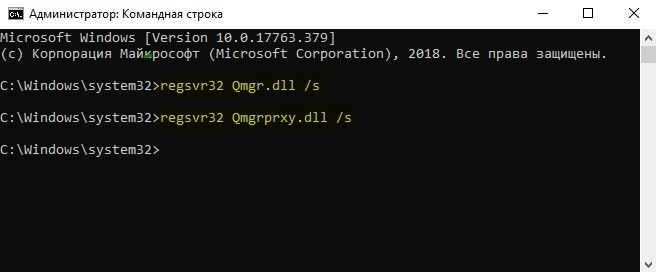
2. Запуск устранение неполадок
В Windows 10 есть функция устранение неполадок. Есть два варианта:
- Запуск неполадок онлайн на сайте microsoft
- Перейти в «Параметры» > «Обновление и безопасность» > «Устранение неполадок» и справа выберите все что связано с Обновлениями и Магазином Windows 10.
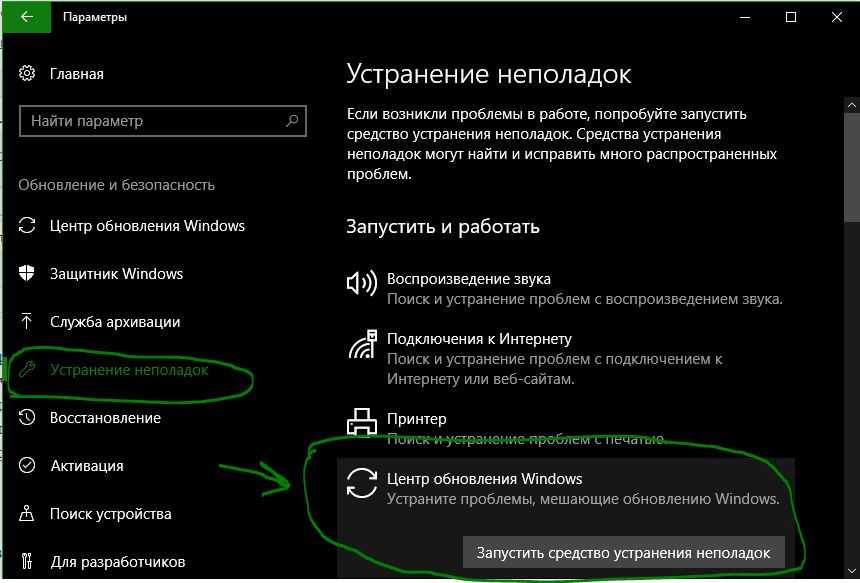
5. Проверка некоторых служб Windows
Нажмите Win + R и введите services.msc, чтобы открыть диспетчер служб. В списке найдите следующие службы:
- Служба обновления Windows -> Вручную (активировать запуск).
- Фоновая интеллектуальная служба передачи -> Вручную.
- Рабочая станция -> Автоматическая.
Откройте их свойства и убедитесь, что их тип запуска соответствует, как указано выше после «->» и что службы запущены. Если они не запущены, то нажмите кнопку «Запустить».
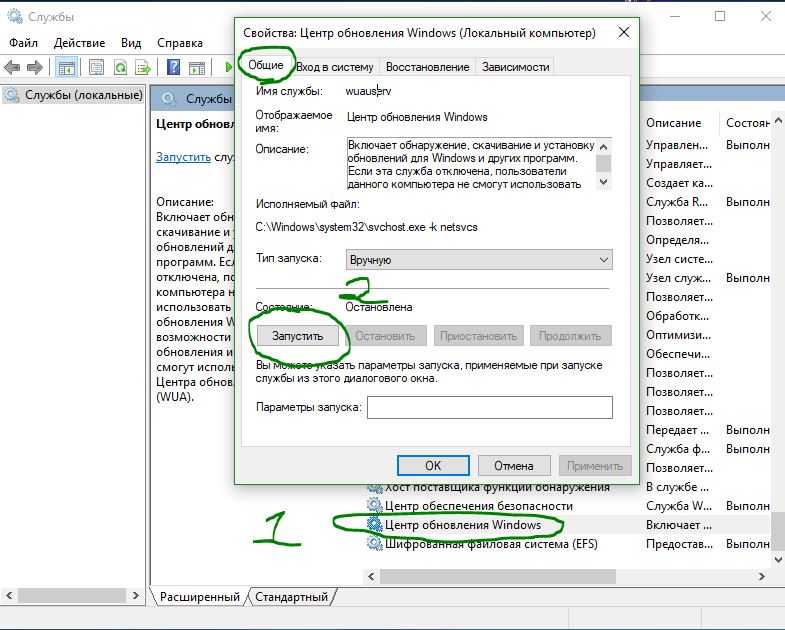
Чтобы сбросить Магазин Microsoft запустите командную строку от имени администратора и введите:
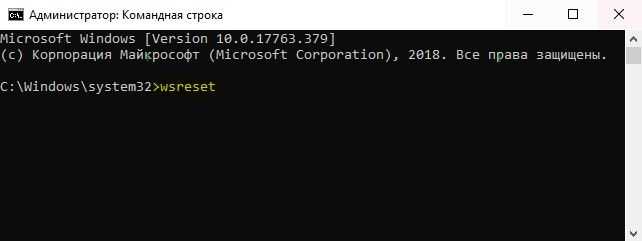
7. Проверка настроек WU в реестре
Нажмите комбинацию кнопок Win + R и введите regedit, чтобы открыть редактор реестра. В реестре перейдите по следующему пути:
HKEY_LOCAL_MACHINE\SOFTWARE\Policies\Microsoft\Windows\WindowsUpdate
Если у вас нет папки WindowsUpdate, то создайте её. Далее справа создайте «Параметр DWORD (32 бита)» с именем DisableWindowsUpdateAccess и значением . Перезагрузите компьютер и проверьте, исправили ли ошибка.
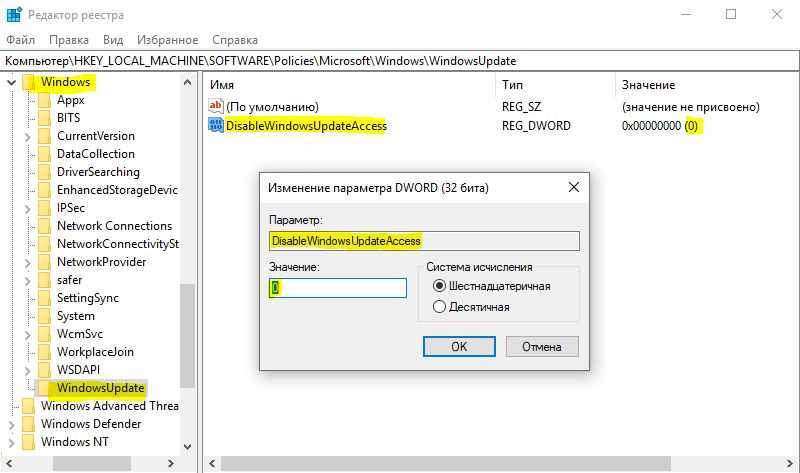
Резюмируя: Если выше указанные способы не помогли, то обратитесь к этому руководству, чтобы выполнить сканирование и восстановление системных файлов. И очень полезная статья, которая устраняет большое количество ошибки связанных с обновлением.
Установка последних обновлений системы
Теперь давайте разберемся как исправить ошибку 0x80070422, если выше описанные методы не помогли. Можно попробовать установить наиболее актуальную версию ОС. Разумеется, это актуально, так как Windows 10 можно бесплатно загрузить с официального сайта Microsoft.
Вполне вероятно, что программное обеспечение давно не обновлялось и это стало причиной появления исключения на запуск определенных функций. Легче всего выполнить обновление Windows 10 следующим путем:
1Загрузите помощник по обновлению на сайте microsoft.com. Запустите загруженный файл.2Нажмите на кнопку «Обновить сейчас» для активации программы.
Рис. 7. Обновление до актуальной версии Windows 10
3Если компьютер совместим, появится соответствующая надпись. Нажмите «Далее».
Рис. 8. Совместимость системы с обновлениями
Рис. 4. Начало работы программы обновления
4Чтобы обновиться, программа загрузит нужные ей файлы. Это займет немного времени. После этого станет доступной кнопка «Перезагрузить сейчас». Нажмите на нее.
Рис. 9. Готовые обновления системы
5Подождите еще некоторое время, пока система обновляется. После этого появится окно настроек. В нем можно включить или выключить такие параметры, как местоположение, диагностика, распознавание речи и так далее. Установите их по желанию и нажмите «Принять».
Рис. 10. Настройки конфедициальности
Рис. 5. Окно перезапуска и настройки индивидуальных параметров
6На этом установка закончена.
После этого обязательно включите брандмауэр, или проверьте, чтобы он был включен, так, как описано выше.
Ошибка 651 – что это и 5 способов ее исправить
Также обновления Windows 10 можно получить через Центр обновления Windows. Для этого в меню «Пуск» введите запрос «Обновление и безопасность», запустите найденную программу, включающую окно обновлений. Нажмите на кнопку «Проверка наличия обновлений». Если они есть, то Вам будет предложено их инсталлировать. Просто следуйте инструкциям.
Рис. 11. Проверка обновлений
Рис. 6. Центр обновления
Исправление ошибки с кодом 0x80070422 также может заключаться в том, чтобы настроить автоматический запуск брандмауэра при запуске системы.
Что делать, если проблема не решилась?
Если вы сделали все, что написано в предыдущем пункте, но ошибка 0x80070422 не исчезла, то можно попробовать другие способы, которые описаны ниже.
Проверить работу службы «Инструментарий управления Windows»
В списке служб Windows необходимо найти службу «Инструментарий управления Windows», и убедится, что она включена. После запуска данной службы, следует проверить, пропала ли ошибка 0x80070422 или нет.
Перезапустить службу «Служба списка сетей»
Открываем список служб Windows и ищем там службу «Служба списка сетей» (в английской версии Network List Service). После чего выделяем ее мышкой, жмем правую кнопку и выбираем пункт «Перезапустить«, как на скриншоте ниже:
Естественно, что данная служба должна работать (в строке Состояние должно быть написано Выполняется). После перезапуска, попытайтесь установить необходимый пакет, чтобы убедиться, что ошибка 0x80070422 исчезла. Если нет, то переходите к следующему пункту.
Запустить «Устранение неполадок с помощью Центра обновления Windows»
Открываем панель управления, ищем там пункт «Устранение неполадок» и открываем его.
В появившемся окне необходимо выбрать пункт «Устранение неполадок с помощью Центра обновления Windows» и запустить его, после чего нажать Далее и дождаться результатов работы.
Отключить использование ipv6
В некоторых случаях может помочь отключение протокола ipv6 в настройках сети. Более подробно прочитать о том, как это сделать на разных версиях Windows, вы можете в нашей статье: Как включить и отключить IPv6 в Windows




















