Что делать, если выбранный диск имеет стиль разделов gpt, установка Windows на gpt, конвертация в mbr
Пока не появилась Windows 8, компьютеры использовали разметку жестких дисков – MBR. Поэтому если вместо установленной восьмерки пытаться поставить версию windows старше – она не распознает новый интерфейс GPT. Поэтому просто появится надпись о том, что на данный диск винду установить не получится.
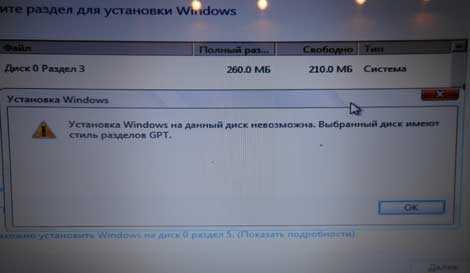
Операционные системы старого типа работают с MBR. Это специальный программный код и необходимая информация, которая нужна для запуска системы. Находятся они в первом размеченном секторе жесткого диска. И запускается MBR после проверки биосом всех компонентов ПК. Основная функция MBR – находить файлы, нужные для запуска Windows.
GPT – новый тип формата размещения таблиц на жестком диске. Все из-за того, что Intel решила отказаться от BIOS и предложила новый интерфейс – EFI, а новый формат является его частью.
Установка Windows на раздел GPT
Все сложности связанные с установкой системы на HDD с имеющимися разделами GPT лучше устранять, используя данные рекомендации:
- Использовать 64 разрядную версию системы.
- UEFI должен быть в качестве режима загрузки.
Зачастую, ошибка возникает из-за второго пункта. А именно его полного игнорирования. На современные компьютеры устанавливать 32 битную систему нет смысла. Чтобы исправить ошибку желательно сделать настройку BIOS, либо подготовить установочный диск с системой так, чтобы он поддерживал работу с UEFI.
Настраиваем BIOS или UEFI
Устанавливая одну из последних версий винды, обязательно нужно проверять настройки UEFI и BIOS. Чтобы это сделать следует зажимать горячие клавиши.
В Windows 7 это Esc+F1+F2, зависит о того, кто производитель материнки. Если говорить о Windows 8, то нужно менять настройки, связанные с загрузкой системы (Win+C).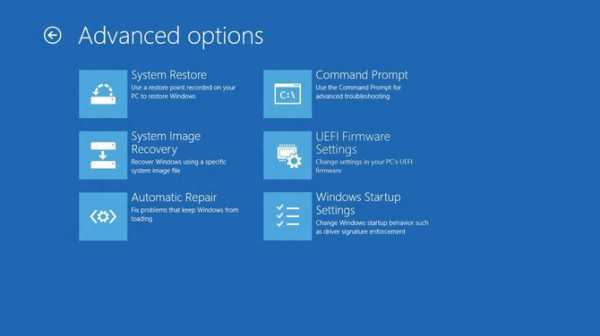
Чтобы войти в настройки UEFI в Windows 10 нужно:
- Кликнуть на уведомления, которые находятся в нижней панели и там нажимаем “Параметры”.
- Выбираем “Обновления и безопасность”.
- Выбираем “Разделы восстановления” – “Особые способы загрузки, а также перезагрузки».
- После перезапуска системы, нужно выбирать дополнительные параметры и параметры UEFI.
BIOS включится и нужно настроить его меню так, чтобы новая операционка автоматическим образом устанавливалась на диски с GPT. Чтобы это сделать меняем загрузку интерфейса с CSM на UEFI.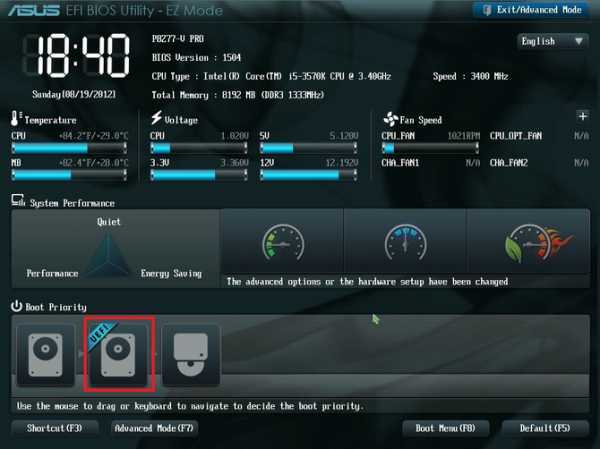
Дальше нужно изменить режим работы, вместо IDE выбираем AHCI. Настройка находится в разделе Peripherals или SATA Configuration.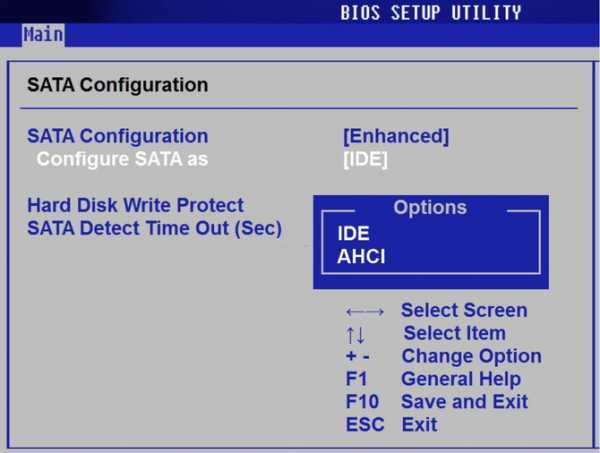
Конвертация GPT в MBR при установке
Если UEFI отсутствует или его нельзя настраивать, то придется менять стили разделов. Это делается средствами, которые уже встроены в систему, либо средствами операционной системы.
Важное условия для тех, у кого интерфейс загрузки старый – на винчестере не должно ничего быть или если нужного ничего нет, то удалять не обязательно. Чтобы изменить на MBR потребуется:
Чтобы изменить на MBR потребуется:
- Устанавливая систему вы дойдете до момента, когда нужно выбирать тип раздела, следует зажать горячие клавиши SHIFT+F10.
- Теперь вводим такие команды как: discpart, затем list disk.
- Когда появится список разделов, следует ввести select disk X. X — это собственно диск, с которым мы и производим преобразование.
Теперь можно все удалить, введя Сlean. Последнее действие – изменение стиля, для этого вводится convert mbr.
Когда конвертирование окончится потребуется:
- Прописать завершающую команду Exit.
- Закрыть окно командной строки.
- Произвести разбивку дисков на разделы.
- Продолжить установку операционной системы.
Проблемы при этом бывают редко, только если испорчен жесткий диск.
Проблемы с установкой
Если установка «десятки» на жёсткий диск прекратилась появлением ошибки о том, что инсталляция Windows 10 в системе UEFI на MBR-разделы невозможна, для продолжения необходимо преобразовать GPT в MBR. С проблемой сталкивается большинство пользователей, которые не выполнили преобразование до начала инсталляции ОС.
Делается это при помощи набора команд, выполненных через командную строку.
Чтобы конвертировать диск, необходимо перезагрузить компьютер, и в программе инсталляции, когда появится кнопка «Установка», кликнуть «Восстановление системы».
Имейте в виду, что выполнение инструкций, приведенных в следующем шаге, очистит ваш жесткий диск от всей информации и преобразует таблицы его разделов в новый стандарт GPT с невозможностью восстановить что-либо хранящиеся на винчестере до конвертирования.
- После открытия командной сроки последовательно вводим в нее следующую цепочку системных команд:
- diskpart – запуск утилиты для работы с разделами;
- list disk – визуализация списка томов с целью выбрать будущий системный диск для преобразования;
- select disk X – выбор нужного тома;
- clean – очистка активного раздела под номером Х;
- convert mbr – конвертирование mbr-раздела;
- create partition primary size xxxxxxx – создаем новый раздел заданного в байтах объема;
При вводе размера тома учитывайте, что 1 Гб = 1024 мегабайтам, поэтому для получения диска объемом 50 Гб его размер необходимо два раза умножить на 1024.
- active – делаем его активным;
- format fs=ntfs quick – выполняем быстрое форматирование в ntfs;
- assign – диск будет носить буквенную метку первой свободной буквы английского алфавита, начиная с «d»;
- exit – выход из командной строки Windows 10.
Жмите «Обновить» для повторного получения свежей информации про диск и его разделы.
Если установка Windows 10 на раздел GPT не осуществилась, и появилось знакомое окно, дополнительно необходимо выполнение нескольких условий:
- должна осуществляться установка 64-х битной системы;
- компьютер нужно включать в режиме U
Скорее всего установка «десятки» невозможна из-за второго фактора.
- Для ее решения необходимо зайти в UEFI, что осуществляется, в основном, клавишами F2 (для ноутбука) или Del (для ПК).
- Находим и активируем (устанавливаем значение как «Enable») функцию загрузки UEFI.
Обычно, она располагается в разделе BIOS Features или же BIOS Setup.
Переключаем режим функционирования SATA в AHCI вместо режима IDE. Чаще всего изменение этой опции не требуется, но проверить на всякий случай следует.
Сохраняем новые настройки.
В различных версиях UEFI варианты настроек могут располагаться в разных разделах и даже носить разные названия.
После этого установка Windows 10 на раздел с новым стандартом размещения файловых таблиц осуществляется, как обычная установка «десятки».
Смотрите видео:
Конвертирование разделов средствами ОС
Виндовс 10 позволяет преобразовать MBR-раздел в GPT и при помощи стандартного инструмента «Управление дисками».
Вызвать его можно посредством выполнения команды «diskmgmt.msc» или контекстного меню «Пуска».
Выделяем каждый диск винчестера и удаляем его при помощи контекстного меню.
Через контекстное меню винчестера вызываем команду «Преобразовать в GPT диск».
Заметьте, что активной она станет после удаления всех томов, и в том случае, если работающая Windows не находится на носителе, таблицу которого хотите преобразовать.
Команда «Преобразовать в GPT диск»
Конвертирование займет десяток-второй секунд, если диск не имеет повреждённых секторов. После этого становится доступной разбивка диска и установка Виндовс 10 на его активный раздел.
Форматируем новый раздел в NTFS из командной строки
Все ниже перечисленные действия необходимо выполнять в запущенном мастере установки Windows. Например на странице где вас просят ознакомиться с условиями лицензии.
Как только мастер установки дойдет до этого места, начинайте действовать по плану ниже:
ШАГ 1 — Нажимаем комбинацию Shift + F10 для запуска командной сроки. Появится привычное окно с белыми буквами на черном фоне.
ШАГ 2 — Вводим команду и нажимаем Enter. Запустится утилита для управления дисками.
ШАГ 3 — Вводим команду и подтверждаем по Enter. На экране отобразится список дисков с которыми мы можем работать. В идеале это должен быть всего один диск, но их может быть и больше. Нас интересует основной жесткий диск и почти всегда он обозначен как Disk 0.
ШАГ 4 — Вводим команду для выбора диска и подтверждаем по кнопке Enter. На экране появится сообщение о том, что Диск 0 теперь является выбранным диском.
ШАГ 5 — Теперь отобразим разделы для выбранного диска. Для этого вводим команду .
ШАГ 6 — В списке находим наш раздел (ориентируйтесь по размеру). Обычно последний созданный раздел расположен самым последним (простите за тофтологию). В моем случае это Partition 4. Вводим команду . Будьте внимательны с выбранным номером диска, так как здесь очень просто что-то запороть.
ШАГ 7 — Теперь форматируем выбранный раздел при помощи команды .
ШАГ 8 — После того как форматирование закончится, вводим команду для выхода из утилиты управления дисками. Закрываем окно с командной строкой.
Теперь можно пробовать продолжать установку Windows.
Установочный процесс Windows 10
Сформировать разделы на пустом диске с нераспределённым пространством мы можем в процессе установки Windows 10. На этапе выбора места установки системы можем поступить по-разному. Вариант 1: можем выбрать в качестве места установки Windows 10 всё нераспределённое место диска. Тогда система сама создаст все необходимые лично ей разделы – нужные для её работы небольшие технические разделы и непосредственно её системный раздел, который будет занимать почти весь диск. Этот системный раздел мы потом в среде работающей Windows 10 сможем уменьшить и из оставшегося места сформировать наши пользовательские разделы. Этот вариант удобен для случаев, если мы на этапе установки системы ещё не определились со схемой наших пользовательских разделов – сколько их должно быть, как между ними распределить имеющийся объём диска. Ну и вот в этом случае, не задумываясь ни о чём, кликаем «Незанятое пространство», жмём «Далее» и выполняем установку Windows 10. Вариант 2: можем прямо здесь сформировать все нужные нам разделы. В этом случае жмём кнопку «Создать».
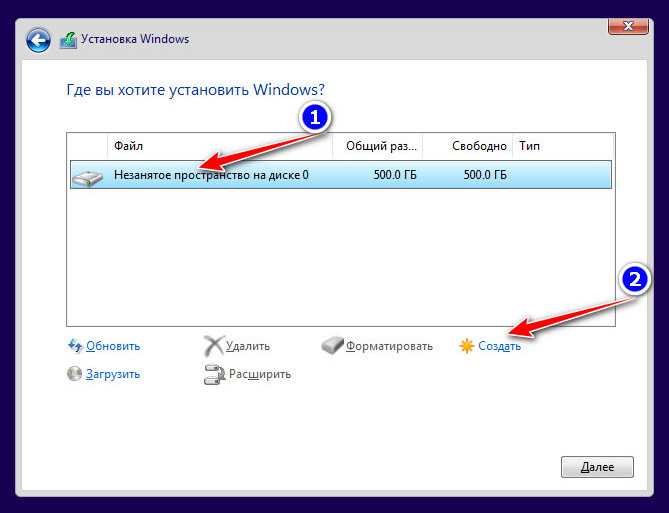
В графе «Размер» указываем размер формируемого раздела и нажимаем «Применить». Первый раздел мы создаём для Windows 10, он потом автоматически поделится на непосредственно системный и небольшие технические разделы – два на MBR-диске и обычно 3 на GPT-диске. Но в любом случае 100 Гб навскидку будет достаточно для всего этого. Указываем 100 Гб в Мб – вписываем цифру 100 000. Жмём «Применить».
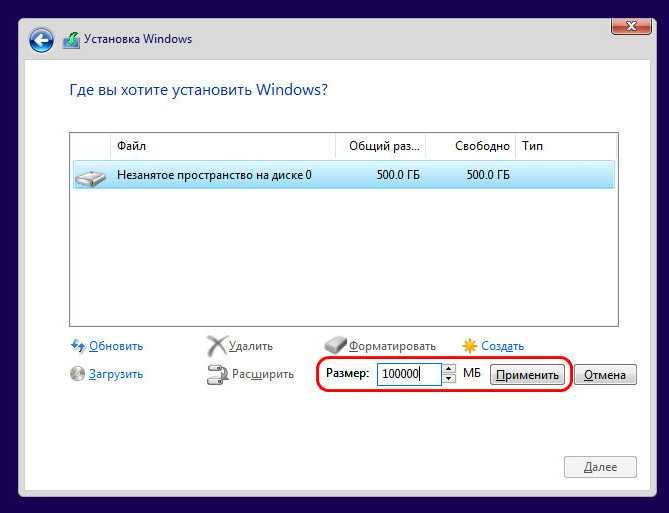
Увидим сообщение о том, что система создаст себе дополнительные разделы, те самые технические, собственно, о чём мы только что говорили. Жмём «Ок».
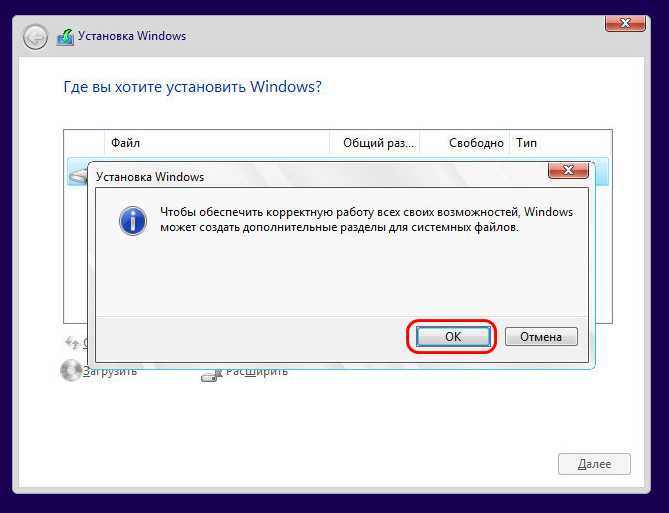
Далее кликаем оставшееся незанятое пространство, жмём «Создать» и по рассмотренному принципу формируем пользовательский раздел, например, на 200 Гб. Соответственно, в графе размера в Мб указываем 200 000, жмём «Применить».
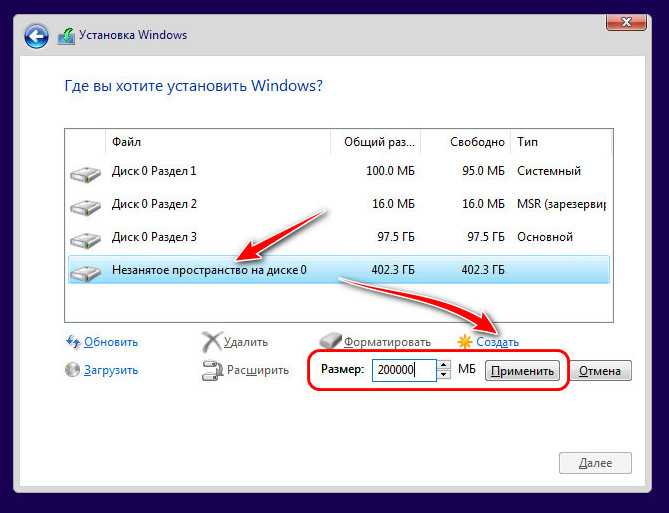
Из оставшегося нераспределённого места целиком можем сформировать один пользовательский раздел.
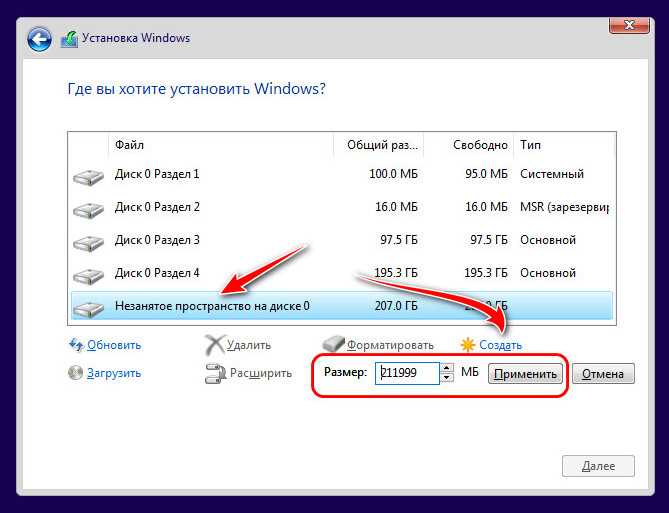
И вот наша структура диска готова. Кликаем тот раздел, что предназначен для установки Windows 10, т.е. самый объёмный из всех созданных системой разделов. Жмём «Далее» и продолжаем установку системы.
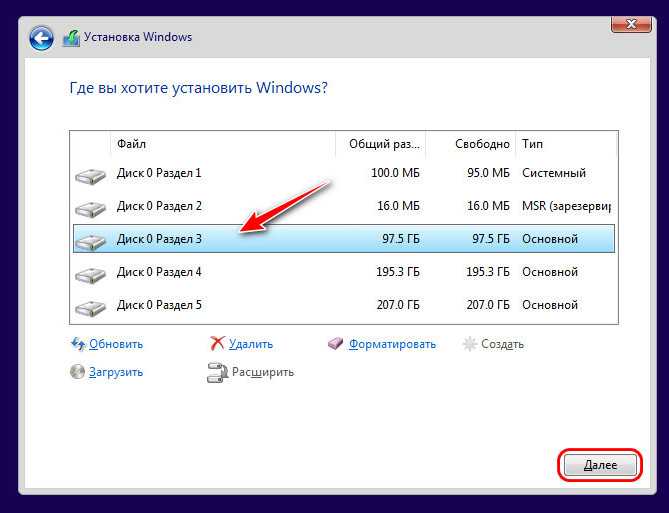
Все созданные таким образом разделы получат свойства по умолчанию: системные разделы – какие им надо, наши пользовательские – размер кластера 4096 байт и файловую систему NTFS. При необходимости эти свойства пользовательских разделов можно изменить в процессе форматирования в среде установленной системы.
MBR или GPT: ёмкость
Твердотельные накопители (SSD) дороже по сравнению с их аналогами на жестких дисках (HDD), хотя в последнее время разрыв в стоимости становится всё менее значителен. Емкость SSD также постепенно растет, и сейчас уже несложно найти твердотельные накопители емкостью свыше терабайта.
Благодаря особенностям технологии MBR, этот метод может использовать только до 2 ТБ дискового пространства. Всё пространство свыше этого значения помечается как нераспределенное и непригодное для использования.
GPT может использоваться на дисках размеров до 9.4 ZB. Фактически это означает, что вы можете купить диск абсолютно любой емкости, и ГПТ сможет использовать всё его пространство.
1 Зеттабайт = 1 073 741 824 Терабайт
Вывод: MBR может поддерживать до 2 ТБ; GPT обрабатывает до 9.4 ZB.
Как установить Windows 7 на GPT-диск
Сам процесс установки операционной системы не является чем-то сложным, однако подготовка выполнению данной задачи вызывает трудности у некоторых пользователей. Мы разделили весь процесс на несколько простых этапов. Давайте детально рассмотрим каждый шаг.
Шаг 1: Подготовка накопителя
Если у вас присутствует диск с копией Windows или лицензионная флешка, то накопитель подготавливать не нужно, вы можете сразу переходить к следующему этапу. В другом случае вы собственноручно создаете загрузочную флешку и производите установку с нее. Подробнее об этом процессе читайте в наших статьях.
Шаг 2: Настройки BIOS или UEFI
Новые компьютеры или ноутбуки сейчас обладают интерфейсом UEFI, который заменил старые версии BIOS. В старых же моделях материнских плат присутствует БИОС от нескольких популярных производителей. Здесь необходимо настроить приоритет загрузки с флешки, чтобы сразу перейти в режим установки. В случае с DVD приоритет выставлять не нужно.
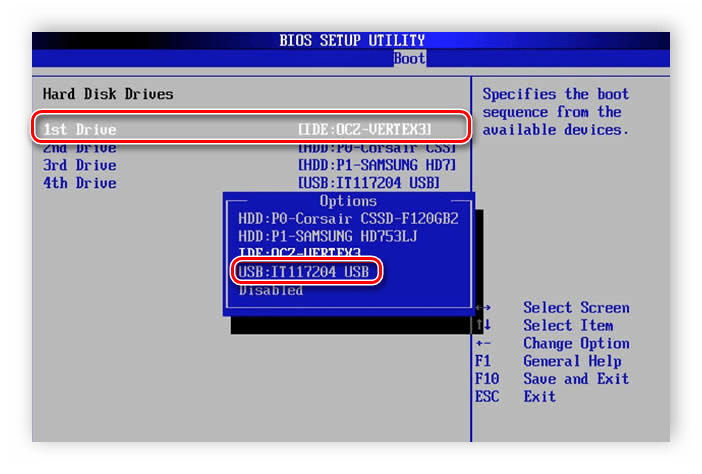
Обладателей UEFI это также касается. Процесс немного отличается от настройки БИОСа, поскольку было добавлено несколько новых параметров и сам интерфейс значительно отличается. Подробнее с настройкой UEFI для загрузки с флешки вы можете ознакомиться в первом шаге нашей статьи по установке Windows 7 на ноутбук с UEFI.
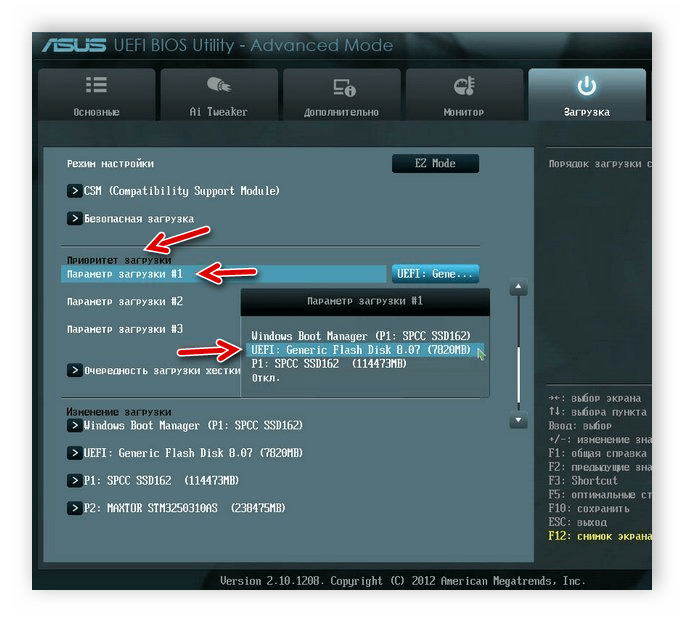
Шаг 3: Установка Windows и настройка жесткого диска
Теперь все готово для того, чтобы перейти к установке операционной системе. Для этого вставьте накопитель с образом ОС в компьютер, включите его и дождитесь появления окна установщика. Здесь потребуется выполнить ряд легких действий:
- Выберите удобный язык ОС, раскладку клавиатуры и формат времени.
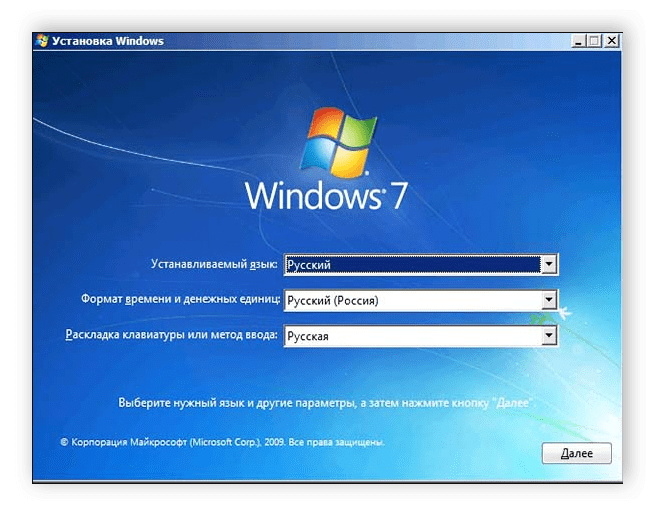
В окне «Тип установки» необходимо выбрать «Полная установка (дополнительные параметры)».
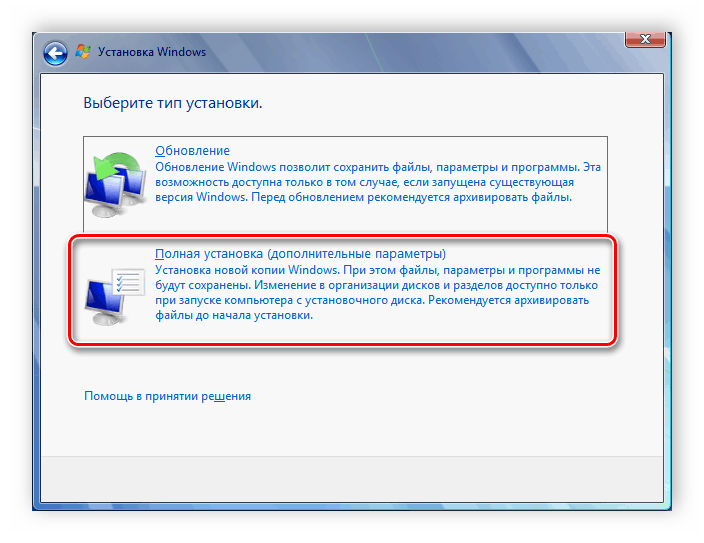
Теперь вы перемещаетесь к окну с выбором раздела жесткого диска для установки. Здесь нужно зажать сочетание клавиш Shift + F10, после чего запустится окно с командной строкой. По очереди вписывайте приведенные ниже команды, нажимая Enter после ввода каждой:
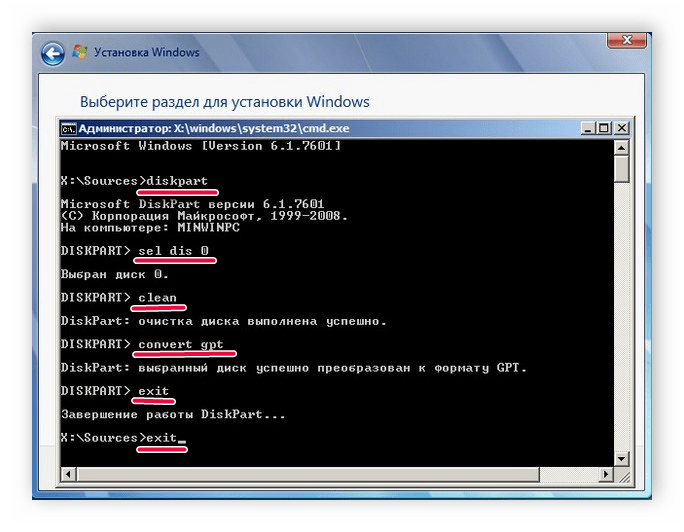
diskpart sel dis 0 clean convert gpt exit exit
Таким образом вы форматируете диск и еще раз конвертируете его в GPT, чтобы все изменения точно сохранились после завершения установки операционной системы. В этом же окне нажмите «Обновить» и выберите раздел, он будет только один.
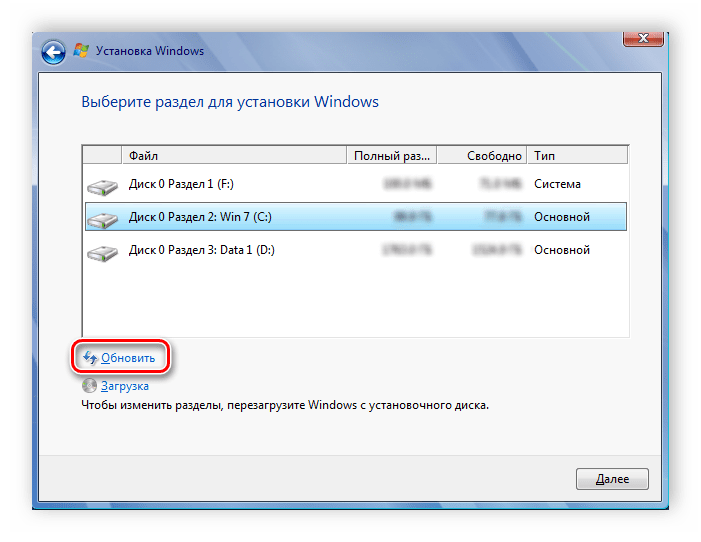
Заполните строки «Имя пользователя» и «Имя компьютера», после чего можете переходить к следующему шагу.
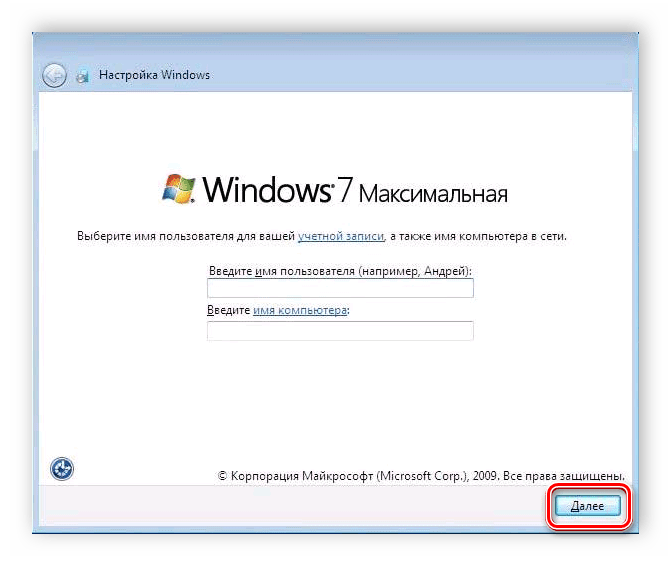
Введите ключ активации Windows. Чаще всего он указан на коробке с диском или флешкой. Если такого не имеется, то активация доступна в любой момент через интернет.
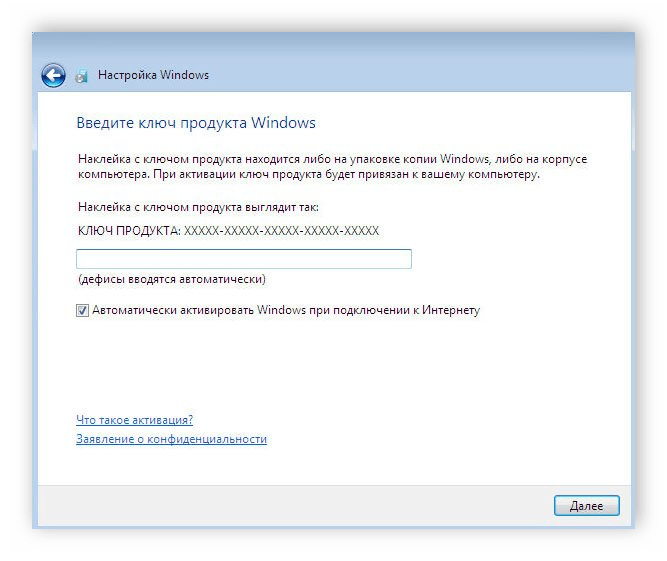
Далее запустится стандартная установка операционной системы, во время которой вам не нужно будет выполнять дополнительных действий, просто дождитесь ее завершения
Обратите внимание, что компьютер будет перезагружен несколько раз, он автоматически запустится и установка продолжится
Шаг 4: Установка драйверов и программ
Вы можете заранее скачать на флешку программу по установке драйверов или отдельно драйвер для вашей сетевой карты или материнской платы, а после подключения к интернету загрузить все необходимое с официального сайта производителя комплектующих. В комплекте с некоторыми ноутбуками идет диск с официальными дровами. Достаточно вставить его в дисковод и произвести установку.
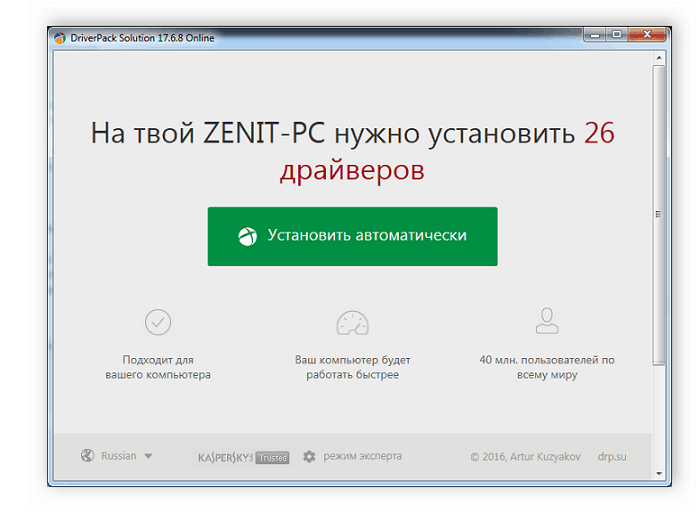
Большинство пользователей отказываются от стандартного веб-обозревателя Internet Explorer, заменяя его другими популярными браузерами: Google Chrome, Mozilla Firefox, Яндекс.Браузер или Opera. Вы можете загрузить понравившийся браузер и уже через него скачать антивирус и другие необходимые программы.
В этой статье мы подробно рассмотрели процесс подготовки компьютера к установке Windows 7 на GPT-диск и описали сам процесс инсталляции. Внимательно следуя инструкции, даже неопытный пользователь сможет с легкостью выполнить установку.
Стандартными средствами Windows
Скажем сразу, что решение проблемы с изменением стиля разделов состоит в том, чтобы поменять GPT в MBR. Сделать это можно очень просто.
Важно: При использовании такого способа все данные с жесткого диска будут полностью стерты!
Чтобы поменять стиль разделов стандартными средствами Windows, необходимо сделать следующее:
- На клавиатуре одновременно нажать кнопки Shift и F10. Это позволит вызвать командную строку. На некоторых моделях ноутбуков требуется нажимать еще и клавишу Fn. Делать это нужно при возникновении той ошибки, которая показана на рисунке №1 или на любом другом этапе работы с операционной системой. Если же на том, этапе, где вы находитесь при возникновении ошибки, командная строка не запускается после нажатия сочетания клавиш Shift+F10 или Fn+Shift+F10, следует вернуться на один этап. Но в большинстве случаев она должна запускаться.
- В командной строке ввести команду «list disk». Все это выглядит так, как показано на рисунке №2. Сама нужная нам команда там подчеркнута красной линией.
№2. Ввод команды «list disk» и результат выполнения данной операции
- Как видим, после этого появляется таблица всех дисков, которые только есть на компьютере. Здесь нам необходимо запомнить номера дисков, которые обведены на рисунке №2 зелеными кругами. Кстати, напротив тех дисков, которые имеют стиль GPT, будет стоять звездочка. В примере выше диск с номером 0 как раз и имеет такую вот звездочку. Кстати, по ней и можно узнать, какой диск следует преобразовывать.
- Дальше требуется ввести команду «select disk a», где «а» — номер диска (он как раз и обведен зеленым цветом на рисунке №2). На рисунке №3 эта команда показана красной линией. После ввода таковой появится надпись «Выбран диск а», как это и показано ниже.
№3. Ввод команды «select disk a»
Теперь выбранный диск необходимо очистить. Для этого вводится команда со вполне логичным для себя названием – «clean». Это показано на рисунке №4.
№4. Ввод команды «clean»
Теперь вводится еще одна команда с таким же логичным для себя названием – «convert mbr». Собственно, она и отвечает за преобразование стиля разделов в MBR.
№5. Ввод команды для преобразования стиля разделов в MBR
Теперь нам необходимо сделать новый раздел на этом же диске. В противном случае на диске просто не будет разделов, и данные не будут помещаться никуда. Тогда жесткий диск просто станет безжизненным. Для создания нового раздела предназначена команда «create partition primary».
№6. Ввод команды «create partition primary»
Далее следует связать созданный раздел со всей системой. Это тоже важный шаг, ведь, в противном случае, раздел на диске будет, но система его просто не увидит. Для связки существует команда тоже с логичным для себя названием — «assign». После этого можно выходить из командной строки при помощи команды «exit».
№7. Ввод команд «assign» и «exit»
Вот и все. Теперь диск преобразован в MBR и можно пытаться устанавливать на него операционную систему или проделывать другие манипуляции.
вернуться к меню
Установка системы на диски с GPT
Проблемы с установкой системы на HDD с разделами GPT желательно решать, соблюдая следующие условия:
- Используя 64-битную систему;
- Установив в качестве режима загрузки UEFI.
Впрочем, чаще всего причиной ошибки является невыполнение именно второго условия, так как устанавливать сейчас 32-битную систему вряд ли имеет смысл (кроме компьютеров с 32-битными процессорами).
Для исправления ситуации потребуется либо изменить настройки БИОС, либо таким образом подготовить загрузочный диск с Windows, чтобы он поддерживал работу с UEFI автоматически.
Настройка БИОС или UEFI
Первые действия, которые следует выполнить при установке Виндоус одного из трёх последних поколений на ПК, является проверка настроек БИОС (а, точнее, UEFI).
Для этого обычно требуется нажать определённую клавишу в процессе загрузки операционной системы.
В Windows 7 чаще всего требуется нажать Esc, F1 или F2, в зависимости от производителя материнской платы.
Для Виндоус 8 для этого потребуется изменить настройки загрузки системы (через дополнительные параметры меню «Диагностика», вызываемого клавишами Win + C).
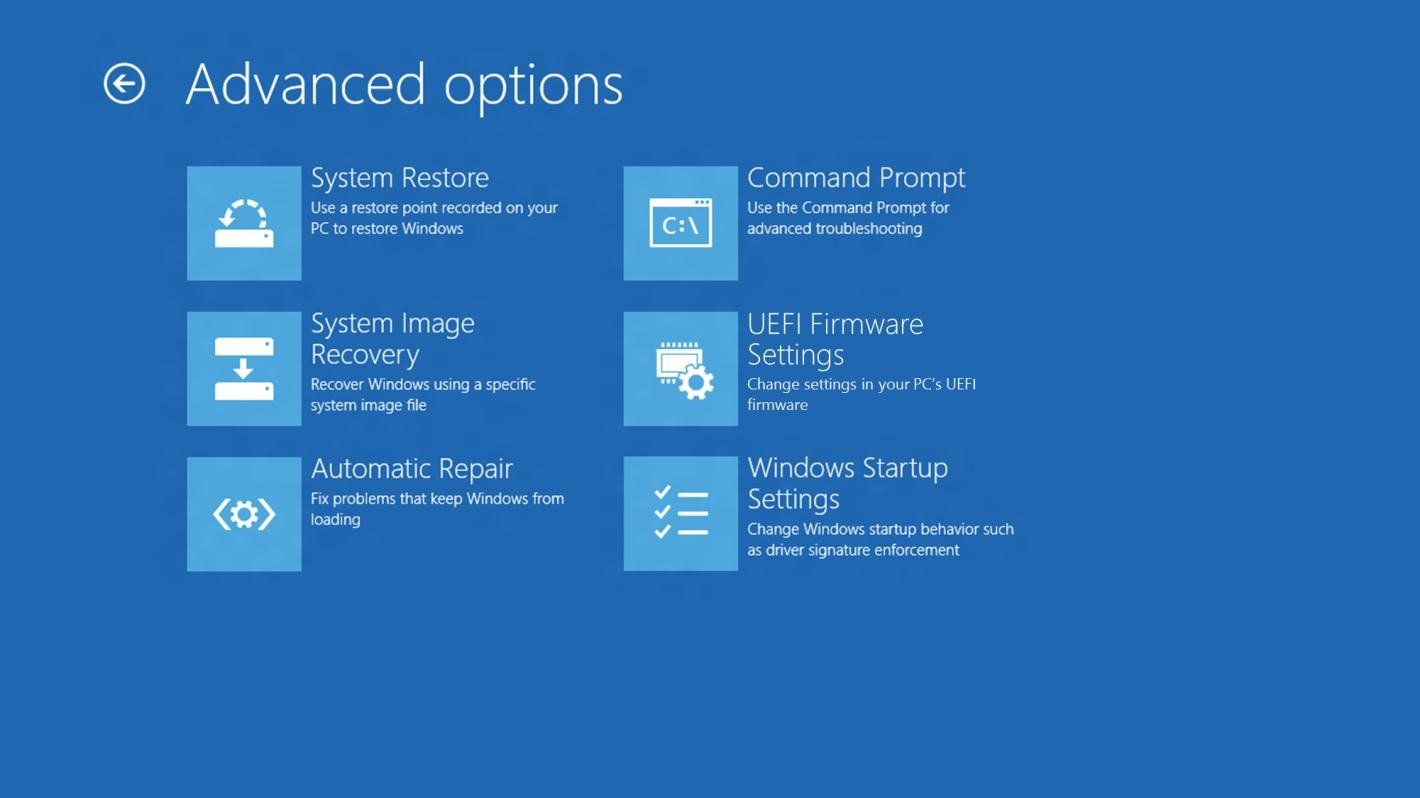
Рис. 3. Вход в меню изменения загрузки системы Windows 8.
Для Windows 10 для входа в настройки UEFI придётся выполнить такие действия:
- Нажать на значок уведомлений и выбрать пункт параметров;
- Перейти к окну обновления и безопасности;
- По очереди выбрать разделы восстановления, особых способов загрузки и немедленной перезагрузки;
- После того как система была перезагружена, выбрать дополнительные параметры и настройки UEFI.
Теперь, когда БИОС включился, следует провести настройки его меню для автоматической установки новой системы на диски с GPT.
Для этого пользователь должен установить загрузку интерфейса UEFI вместо стандартной CSM.
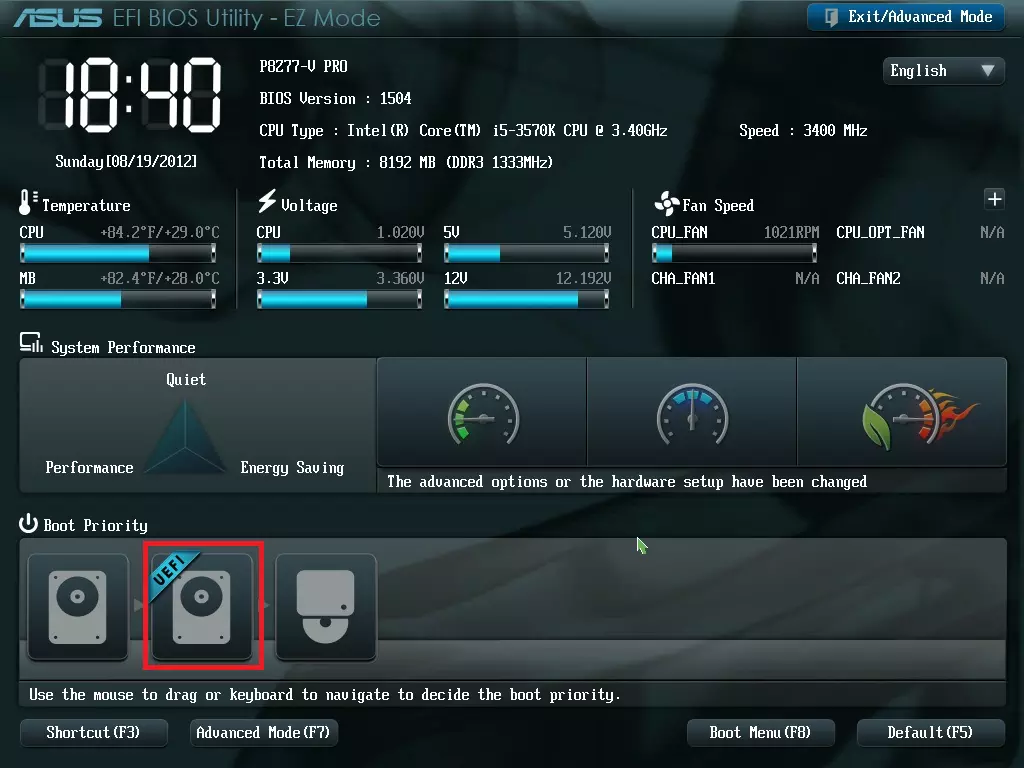
Рис. 4. Установка загрузки нового интерфейса UEFI.
Второй шаг – выбор соответствующего режима работы с дисками – вместо IDE, предназначенного для HDD старого типа, следует выбирать AHCI.
Настройку можно выполнить в меню Peripherals или SATA Configuration.
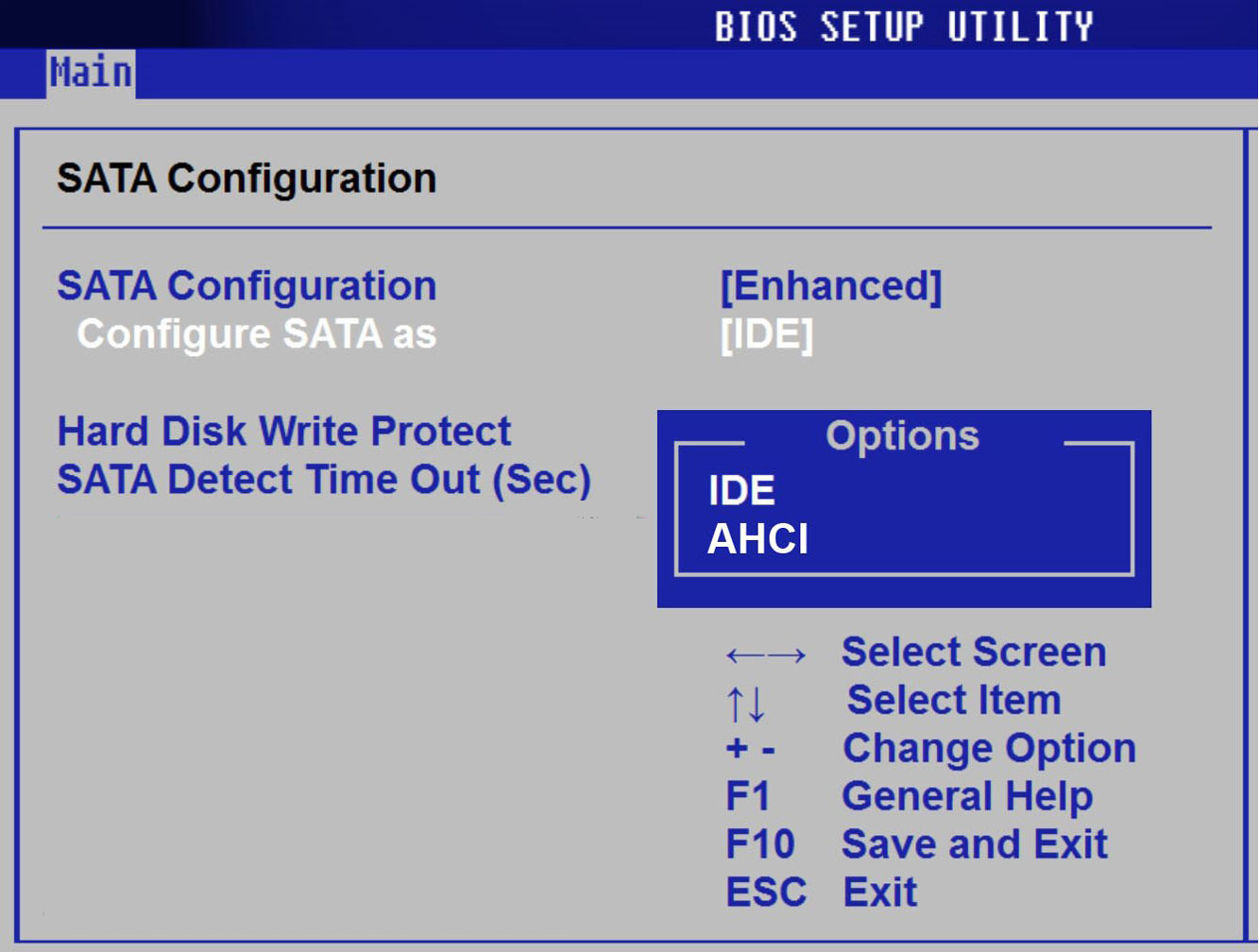
Рис. 5. Настройка режима работы с дисками SATA.
Иногда, для Виндоус 7, требуется дополнительно отключить в UEFI такую опцию как Secure Boot.
Следует знать: В различных вариантах UEFI все эти пункты могут располагаться в разных местах. Однако названия настроек сохраняются и их сравнительно легко найти.
Вам это будет интересно:
Возможные проблемы с установкой
После выполнения всех изменений достаточно сохранить их и перезагрузить компьютер (или ноутбук). При этом не должно появляться сообщений об ошибке или других похожих проблем.
Если неполадки до сих пор остались, следует устранить их путём создания особого загрузочного диска.
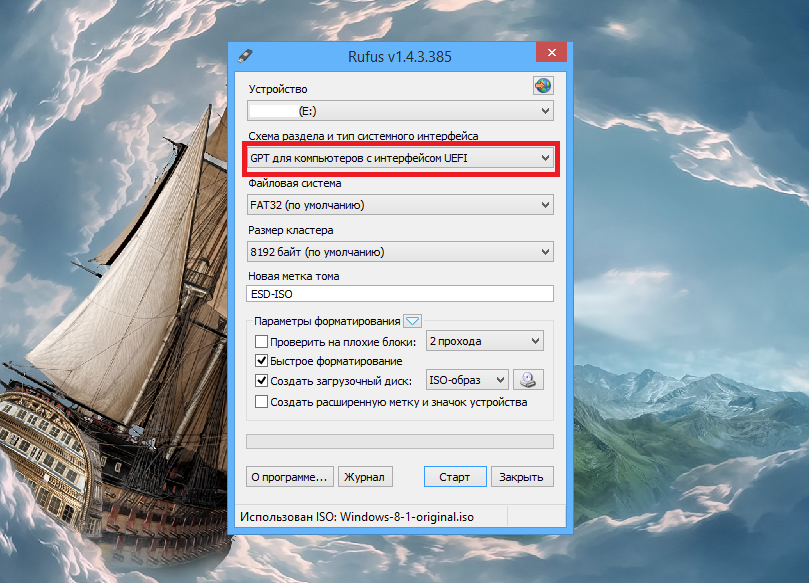
Рис. 6. Создание загрузочного диска, по умолчанию поддерживающего GPT.
При использовании такого накопителя вероятность безошибочной установки системы равна практически 100 процентам.
Однако для надёжности следует выполнить ещё одно действие – удалить в основном каталоге USB-флешки файл bootmgr, который может привести к очередной попытке загрузиться без поддержки GPT.
Теперь система точно установится без ошибок.
Как исправить ошибку «На выбранном диске находится таблица MBR»
Существует несколько путей решения проблемы при которой установка Windows на данный диск невозможна. Я бы отметил следующие способы:
Способ 1. Изменение настроек БИОС
- Нам будет нужно временно переключиться в БИОСе с режима загрузки «UEFI» в режим «Legacy» или «SATA», чтобы ОС Виндовс была установлена на компьютер с MBR + Legacy.
- Для выполнения этого перезагрузите компьютер, выполните вход в БИОС с помощью нажатия на клавиши Del или F10 (или на другие, в зависимости от особенностей вашей материнской платы).
- В самом БИОСе перейдите во вкладку «Boot» (или похожую), найдите опцию отключения UEFI (выберите «Legacy»), или смените режим работы вашего DVD с «UEFI» на «SATA» или «Legacy Mode».
- Сохраните изменения, выйдите из БИОС, и попробуйте установить операционную систему вновь.
Способ 2. Конвертация диска с MBR в GPT без удаления имеющихся на диске программ
Другим вариантом исправления ошибки при установке Виндовс 8,1 или 10 является конвертация MBR-диска в GPT. Для осуществления этого есть несколько способов, я же предлагаю использовать функционал внешних программ уровня PartitionGuru (или Minitool Partition Wizard Bootable, AOMEI Partition Assistant Pro и др.) что позволит сохранить информацию на диске нетронутой.
Прежде чем начать конвертацию с помощью PartitionGuru, советую сохранить важные файлы с вашего компьютера на другом носителе (сделать бэкап), во избежание действия «человеческого фактора» и прочих незапланированных проблем, способных привести к потере нужных вам файлов. Итак:
- Загрузите, установите и запустите «PartitionGuru»;
-
Выберите MBR-диск, который необходимо конвертировать в GPT, кликните на вкладке «Disk» сверху и выберите «Convert To GUID Partition Table» (конвертировать в таблицу разделов GUID);
- Нажмите на «Ок», затем кликните на «Save all» для начала процесса конвертации. Когда диск будет конвертирован в GPT, вы сможете попробовать установить новую версию ОС Windows вновь.
Способ 3. Конвертация диска с MBR в GPT с удалением имеющихся на диске программ
Ещё одним способом конвертировать диск из MBR в GPT может быть использование функционала командной строки. Преимущество этого метода в его простоте и отсутствии необходимости использовать софт от сторонних разработчиков. При этом прошу учесть, что имеющиеся данные на диске после такого вида конвертации будут удалены.
Итак, во время установки Виндовс 8 или 10 нажмите комбинацию клавиш Shift+F10 для открытия командной строки. В ней последовательно наберите указанные ниже команды, не забывая нажимать на ввод после каждой команды:
diskpart
list disk — (отметьте для себя, каков номер диска, на который вы хотите установить ОС Виндовс)
select disk X — (вместо X укажите номер упомянутого диска, на который вы хотите поставить Виндовс)
clean
convert gpt
exit
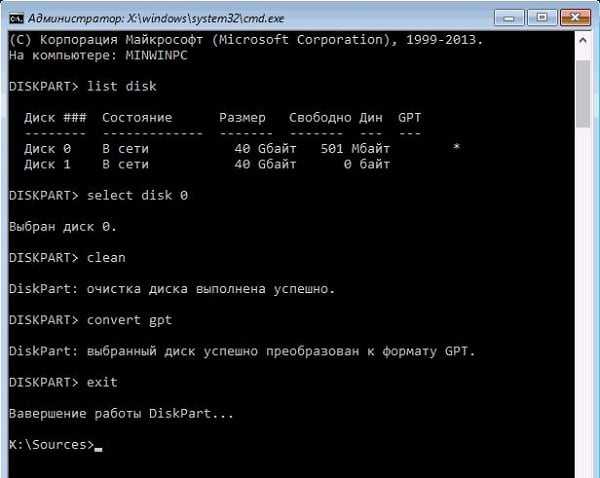
Закройте командную строку, нажмите на «Обновить». В окне выбор разделов, появится незанятое пространство, на которое можно будет добавить диски с помощью кнопки «Создать».
При необходимости перезагрузите компьютер, вновь загрузитесь с флешки или диска, и попробуйте установку ОС Виндовс с нуля вновь.
Способ 4. Удаление разделов жёсткого диска с помощью установщика ОС Windows
Также можете удалить имеющиеся разделы в установщике Виндовс с помощью функционала кнопки «Удалить», но при этом учтите, что вы потеряете все данные, находящиеся на таком диске. Как выполнить данную операцию показано в видеролике:











![Gpt или mbr – в чем разница и как выбрать? [2020]](http://tophallclub.ru/wp-content/uploads/2/1/7/2173430c558128ecfe66f84f1454a714.jpeg)






![Несовместимость разделов mbr и gpt при установке windows на mac [решение]](http://tophallclub.ru/wp-content/uploads/8/2/3/8235d3a2508ca08bdabb8627db585608.jpeg)














