Сторонние утилиты
Поменять размер томов можно при помощи специальных программ. Они называются «Менеджеры разделов». У них простой интерфейс. Для работы с ними не нужны особые навыки. Но всё равно такими утилитами надо пользоваться аккуратно. Если сделать что-то неправильно, можно, вообще, убрать все тома и стереть данные.
Практически во всех этих приложениях схожий интерфейс. Поэтому и для других программ алгоритм действий будет тот же.
Acronis Disk Director
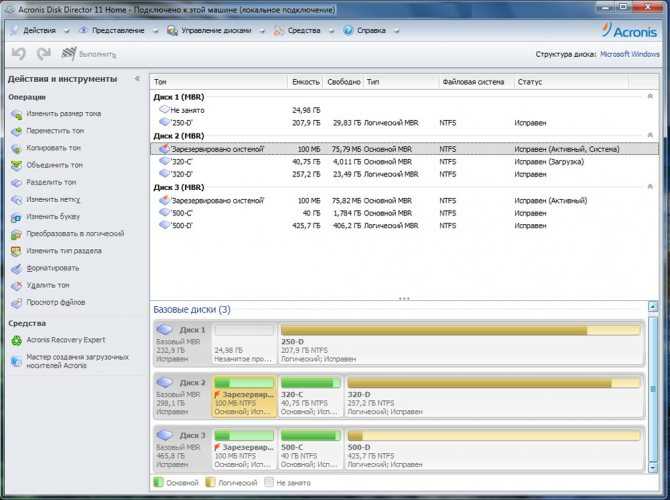
Окно программы Acronis Disk Director
Вот как увеличить место на диске (C:) при помощи Acronis Disk Director:
- Установите эту утилиту. Скачать её можно на официальном сайте Acronis. Она платная, но доступна загрузка демоверсии. Также во всемирной паутине есть «взломанные» варианты программы.
- Запустите её. Откроется окно со списком логических разделов.
- Кликните правой кнопкой мыши на том, объём которого хотите увеличить.
- Пункт «Изменить размер». Он первый в списке контекстного меню.
- Поставьте галочки в чекбоксах «Добавить незанятое место» и «Взять из других томов».
- В счётчике «Оставить свободное пространство на томе (%)» укажите, какой процент памяти оставить в разделе. Это значение зависит от общих параметров винчестера и локального диска, который вы сжимаете. Если выставите 80%, к системному разделу добавится 20% от тома (D:). Не переборщите. Не стоит «перетаскивать» на (C:) все свободные ресурсы. Так вам некуда будет деть личные данные.
- В поле «Размер» укажите желаемый объём системного тома.
- Нажмите «OK». Окно настройки закроется.
- В самой программе кликните на «Применить ожидающие операции».
- Утилита всё подготовит и проверит. После того как вы нажмёте «Продолжить», компьютер перезагрузится (возможно, не один раз). Во время запуска системы будет перераспределено место на диске. Не выключайте ПК, не выдёргивайте шнур из розетки, иначе потеряете данные из разделов.
После полной загрузки вы увидите, что объём (C:) увеличился.
Можно ещё сделать так: освободите пространство, сжав один том, а в другой добавьте эту «бесхозную» память.
Aomei Partition Assistant
Вот как увеличить размер диска (C:) при помощи Aomei Partition Assistant:
- Скачайте и установите программу. Найти её можно на aomeitech.com. Откройте главную страницу ресурса глобальной сети и перейдите на вкладку «DOWNLOAD». Стандартная («Standard») лицензия утилиты распространяется бесплатно.
- Запустите её. Откроется список доступных томов.
- Вначале надо сжать диск (D:), чтобы освободить место. Кликните по нему правой кнопкой мыши и выберите «Изменить».
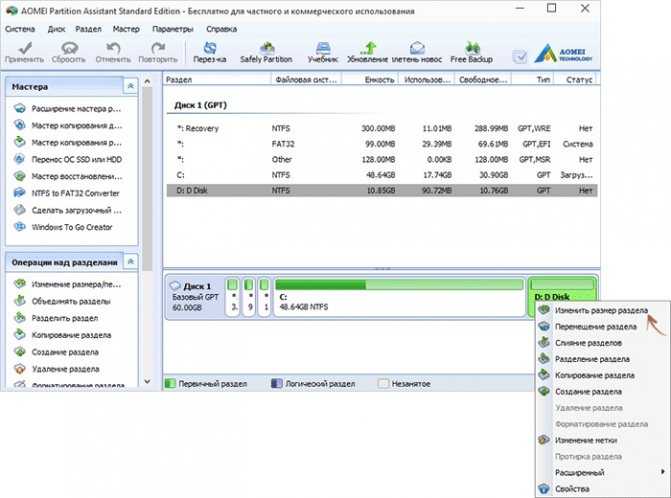
Нажимаем на «Изменить размер раздела»
Сократите объём раздела. Для этого укажите числовое значение или передвиньте ползунок, который показывает, сколько выделено памяти.
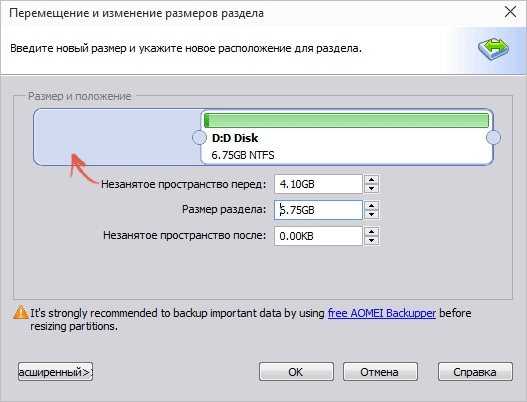
Изменение размера диска (С:)
- Теперь измените диск (C:) точно так же, как (D:). Только не сжимайте, а расширяйте том.
- После настройки и распределения памяти надо нажать кнопку «Применить» в главном окне утилиты.
- Компьютер может несколько раз перезагрузиться. Не отключайте его, даже если процесс затянется.
MiniTool Partition Wizard
В программе нет русского языка (хотя в сети можно найти версии с любительским переводом). Но пользоваться ей так же просто, как и предыдущими утилитами. Она работает и на Windows, и на Linux.
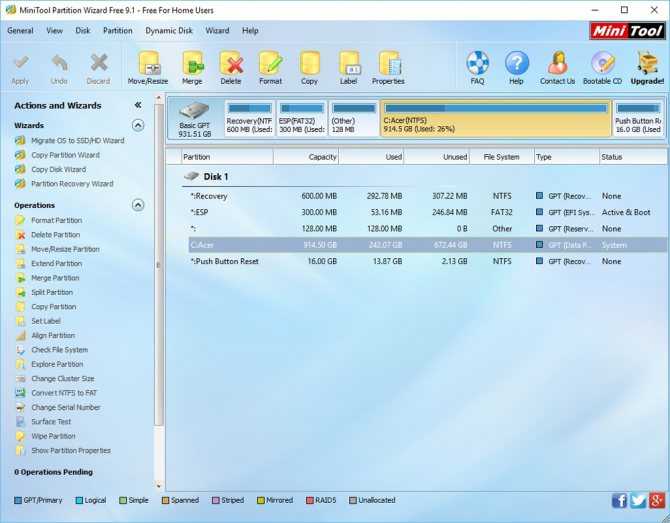
Окно программы MiniTool Partition Wizard
- Скачайте приложение с сайта partitionwizard.com, установите и запустите. Появится список томов.
- Вначале освободите память. Кликните правой кнопкой мыши по диску (D:) (или любому другому, если он не зарезервирован системой).
- Пункт «Move/Resize». Откроется окно для изменения объёма.
- Можно вручную прописать значения или отрегулировать ползунок.
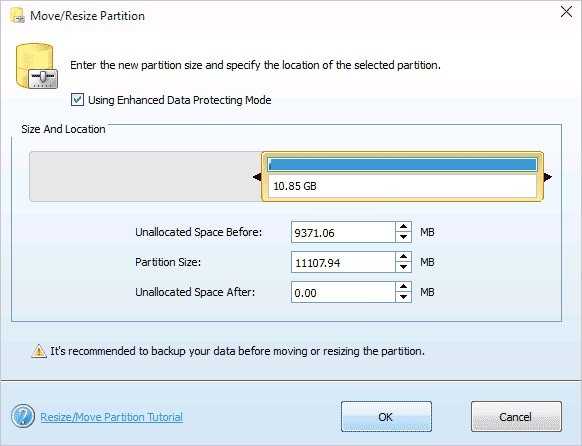
Изменение размера диска в MiniTool
- В поле «Unallocated Space After» укажите, какой размер диска вы хотите получить в итоге (если вы сжимаете том, количество мегабайт будет меньше исходного).
- Подтвердите действие.
- Проделайте то же самое для диска (C:). Распределите на него свободную память.
- Ползунок должен примыкать к левой части окна. Если между ним и границей окажется «пробел», возникнут проблемы с загрузкой ОС.
- Снова подтвердите.
- Нажмите кнопку «Apply». Она находится в левом верхнем углу главного окна приложения.
- Подождите, пока программа будет перераспределять ресурсы между томами. Не выключайте компьютер.
Как изменить размер диска при установке Windows?
Если вы устанавливаете или переустанавливаете Windows, изменить объём системного диска можно прямо во время инициализации. Но при этом не сохранятся параметры системы, оформление, программы и прочие данные
Лучше создайте резервную копию важной информации
- Запустите Windows с CD-диска или флешки.
- Когда дойдёт до выбора типа установки, нажмите на «Полная установка». Откроется список разделов.
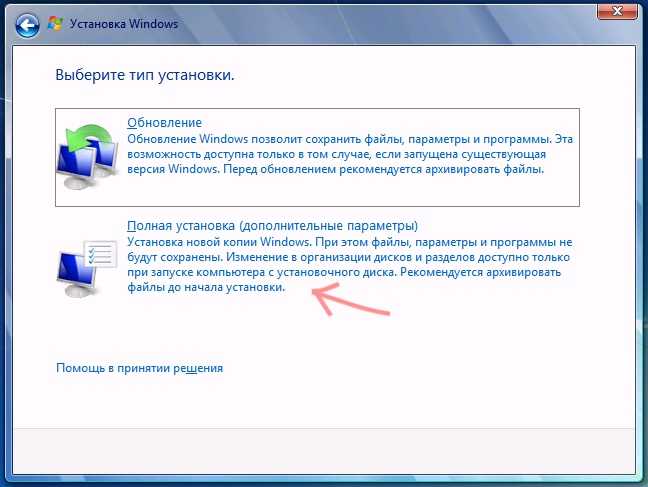
Выбираем «Полная установка»
- Не трогайте тома, о которых ничего не знаете. Скорее всего, там важные системные данные. Работайте только с хорошо знакомыми (C:)и (D:).
- Выделите тот, размер которого хотите поменять.
- Нажмите на ссылку «Настройка диска».
- И далее на кнопку «Расширить».
- Для её использования у вас должна быть нераспределённая память. Чтобы её создать, можно удалить один из разделов, который не принадлежат ОС. Потом прибавить нужный объём к системному диску. А из оставшихся ресурсов сформировать новый топ.
Вариант будет актуален:
- Если это первая установка Windows.
- Если вы решили «начать всё заново» и отформатировать винчестер.
В первом случае на компьютере нет невосстановимых данных, во втором — их там быть не должно.
Вы узнали несколько способов, как увеличить диск (C:). Но не делайте этого без причины. Если системе нужно свободное место для виртуализации, файла подкачки, хранения резервных копий и точек восстановления , то имеет смысл поменять размер основного тома. Но если всё работает нормально, и в разделе ещё хватает памяти, лучше ничего не трогать.
А какой менеджер разделов посоветуете вы?
Если операционная система уже установлена. Друзья, данную статью можно с успехом применить, если у вас операционная система Windows XP, Windows 7.
В данной статье мы с вами применим платную программу Acronis Disk Director, но ту же самую операцию могут проделать и бесплатные программы: и , в итоге вы можете выбрать то, с чем Вам работать. Кстати, если у вас установлена операционная система Windows 7, вы можете не прибегая ни к каким программам.
Итак, здесь мы будем использовать Acronis Disk Director. Прибегают к помощи этой программы, при необходимости разделить жесткий диск на несколько разделов или Вам нужно изменить размер какого-либо раздела. Ещё с помощью данной программы можно найти и восстановить удалённый раздел. На нашем сайте очень много статей, описывающих работу с этой программой, найти их вы сможете . В нашем случае мы неправильно разбили жёсткий диск на разделы при установке операционной системы.
- Программу Acronis Disk Director можно установить прямо в Windows, но очень много пользователей работают с загрузочного диска программы, так меньше ошибок. можно создать в самой программе Acronis Disk Director.
- Acronis Disk Director относится к менеджерам дисковых разделов, а это обозначает, что при работе с программой существует риск случайного удаления всех разделов жёсткого диска, если вдруг вы что-то сделаете неправильно.
Поэтому, перед работой с программой Acronis Disk Director, рекомендую сделать бэкап всех разделов вашего жёсткого диска. Это очень просто. Любой пользователь независимо от стажа работы с компьютером просто обязан уметь создать бэкап операционной системы и при необходимости развернуть его назад.
Вот эти подробные статьи помогут вам овладеть незаменимыми средствами восстановления операционной системы. Данные средства помогут вам восстановить операционную систему в любом случае.
При установке Windows XP диск (C:), на котором у нас установлена операционная система, получился размером всего 20,8 Гб, а диск (D:) получился большим 90,98 Гб. Исправим нашу ошибку и увеличим объём диска (C:)
за счёт диска (D:), сделаем их почти равными, все наши файлы естественно останутся нетронутыми, проделаем это с помощью специальной программы Acronis Disk Director 11, сайт http://www.acronis.ru
, можно скачать бесплатную демо-версию. Программа эта очень серьёзная, при умелом использовании может помочь, а при неумелом потеряете все свои данные, но я думаю обойдётся без этого.
Если у вас что-то не получится, ознакомьтесь со статьёй: — , где описаны все ваши возможные ошибки, при проведении данной операции.
Почему места на диске С начинает не хватать
Дело в том, что операционная система Windows обладает такой неприятной особенностью, как увеличение объема занимаемого ее логического тома по истечении определенного времени.
Конечно в первое время мы пытаемся освободить место путем удаления ненужных файлов или чистки диска, но все равно наступает момент, когда удалять уже нечего, а объема продолжает катастрофически не хватать.
Полностью заполнен диск С — неприятная, но поправимая ситуация
Такое положение очень негативно сказывается на нашем компьютере
Осталось мало места на диске — необходимо срочно принимать меры
– он начинает часто сбоить и глючить, принося нам массу неудобств, таких как снижение производительности ПК и замедление его быстродействия.
Заполненность диска также влияет на безопасность системы, увеличивается риск, что в самый неподходящий момент во время напряженной работы за компьютером нужная нам программа даст сбой.
Невозможно удалить том
Ещё одна проблема, с которой можно столкнуться в процессе редактирования дисков — кнопка «Удалить том» неактивна. Возникнуть она может по двум причинам:
- раздел, который вы не можете удалить, содержит в себе файл подкачки. В этом можно убедиться, посмотрев на информацию в скобочках в столбце «Состояние». Выход из этой ситуации заключается в удалении файла подкачки или в его переносе на другой раздел. Первый вариант лучше, так как данный файл важен для системы, он помогает ей запускать игры и приложения, для которых на компьютере не хватает оперативной памяти;
- раздел содержит в себе несколько томов, которые нужно удалить перед тем, как стереть весь отдел целиком.
Нективную кнопку «Удалить том» нельзя нажать
Источники
- https://HDDiq.ru/windows-i-diski/kak-rasshirit-disk-c
- https://pc-consultant.ru/raznoe/kak-na-diske-s-uvelichit-mesto/
- https://compsch.com/obzor/instrukciya-po-uvelicheniyu-obema-pamyati-diska-s.html
- https://www.remnabor.net/rasshirit-disk-s-windows-7
- https://mchard.ru/windows/adding-a-new-hard-disk-in-windows-7-how-to-add-a-new-hard-disk/
Почему не нужно отключать защиту системы
Бытует мнение, что отключив восстановление системы, можно увеличить производительность Windows. В качестве аргументации, как правило, приводят экономию оперативной памяти (за счет отключения службы) и дискового пространства. На самом деле, этим аргументам уже почти 10 лет, если считать от выхода Windows XP, поэтому применять их к современному «железу» просто бессмысленно. Неужели у вас до сих пор 256 Мб памяти и жесткий диск 40 Гб?
Отключение одной службы на производительности Windows никак не скажется — вы этого просто не заметите, как впрочем это было незаметно и в предыдущих ОС Windows. Дисковое пространство — да, экономится, но в эпоху терабайтных жестких дисков, на которых хранятся десятки и сотни гигабайт медиа файлов, говорить об экономии за счет пары гигабайт файлов, предназначенных для восстановления системы, просто несерьезно. Даже если ваш жесткий диск имеет относительно скромную емкость, можно гибко настроить пространство, отводимое защите системы, о чем речь пойдет дальше в статье.
Используя восстановление системы, вы сможете исправить работу Windows, например, в случае:
- неполадок из-за установки обновлений, программ, кодеков и драйверов
- сбоя в ассоциациях файлов
- неправильной работы после чистки реестра
- проблем с загрузкой системы
Проблемы с загрузкой, пожалуй, самые неприятные для пользователей. В современных Windows их можно преодолеть двумя путями из среды восстановления Windows RE. Она имеет специальную функцию восстановления загрузки, а также позволяет восстановить систему, вернувшись к контрольной точке, что также может помочь загрузить систему. При этом теперь даже не требуется установочный диск — можно воспользоваться предустановленной на жесткий диск средой Windows RE или загрузиться в нее с помощью заранее созданного диска восстановления.
Кроме того, в Windows 7 появились новые возможности восстановления, которые описаны ниже. Таким образом, отключая восстановление системы вы ничего не выигрываете, а наоборот лишаетесь удобного средства, позволяющего восстановить не только систему, но и душевное спокойствие.
Рекомендации по защите и восстановлению системы
Главная рекомендация — не отключайте защиту системы. Этому вопросу я уделил отдельный статьи, поэтому не буду повторяться.
Не задавайте для восстановления системы самый минимум дискового пространства. Это ограничит ваши возможности по восстановлению предыдущих версий файлов и уменьшит временной диапазон для возврата системы к контрольной точке.
Если у вас нет установочного диска Windows, обязательно диск восстановления системы. Это следует сделать, даже несмотря на то, что в среду восстановления Windows RE можно загрузиться с жесткого диска. Если служебный раздел с Windows RE окажется поврежден, вы сможете загрузиться с диска восстановления и вернуть систему к точке, созданной до возникновения проблемы.
Создавайте точки восстановления вручную перед изменением системных файлов и чисткой реестра. Когда после чистки реестра возникает проблема,самостоятельно устранить ее пользователи, как правило, оказываются не способны. Создание точки восстановления занимает пару минут, и возврат к ней позволит вам легко решить проблему без посторонней помощи.
Не активна кнопка расширить том в Windows 7
Если в разделе Управление дисками в Windows 7 у вас неактивна кнопка Расширить том, то читая дальше вы узнаете как это исправить.
Раньше все данные хранились на винчестере, поэтому пользователи разбивали свой винчестер на несколько локальных дисков. Сегодня полки магазинов завалены разного рода флешками, внешними жесткими дисками и прочей мелочевкой, поэтому отпала надобность разбивать свой винчестер на множество локальных дисков.
Однако, многие пользователи при первой разбивки своего жесткого диска, выделяют довольно мало пространства под диск C, тем самым у них быстро забившейся системный диск, начинает выдавать сообщение о нехватки свободного пространства. В добавок к тому, что многие пользователи выделяют мало места под диск С, так они еще и хранят все свои файлы на рабочем столе…
В виду всего вышеописанного, появляется необходимость в увеличении дискового пространства. Сделать это можно средствами операционной системы Windows в разделе Управление дисками. Однако в большинстве своем, если вы зайдете в данный раздел, вы сталкиваетесь с неактивной кнопкой Расширить том. Почему?
Дело в том, что для того чтобы расширить том, его необходимо от куда-то взять — отделить кусок свободного пространства и присвоить его диск С. Так как у вас все пространство вашего винчестера уже разбито, кнопка Расширить том и не активна.
Для активации кнопки Расширить том, вам необходимо на одной из локальных дисков, перенести все файлы куда-нибудь, после чего удалить этот локальный диск. Сделать это пространство неактивным.
Далее у вас будет активна кнопка Расширить том, на диске С и вы с легкостью сможете ею воспользоваться.
Имейте ввиду, что после того, как вы расширите свой диск С, вам необходимо на оставшейся не размеченной области создать локальный диск иначе свободный кусок дискового пространства так и будет не размечен.
Сегодня мы рассмотрели один из актуальных вопросов, посвященных такой теме, как неактивна кнопка Расширить том в разделе Управление дисками в Windows 7. Надеемся статья была для вас полезной.
Приведем идеальный пример разметки дискового пространства, на примере которого, вы можете размечать свои жесткие диски.
Под диск С, мы рекомендуем на сегодняшний диск оставлять 100 ГБ, делая два других локальных диска, по 15-200 ГБ каждый. Мы считаем, что оптимально, когда винчестер поделен на три локальных диска. Однако, решать вам!
Как добавить места для диска программой EASEUS Partition Master
Неплохое, удобное в применении решение, доступное как в бесплатном, так и в платном, соответственно, расширенном режиме. Программа подходит для работы с накопителями больших объёмов, без проблем создаёт новые разделы и удаляет ранее существовавшие. Кроме того, с её помощью можно сохранять и подгружать резервные копии.
Наконец, утилита позволяет полностью и безвозвратно удалять данные, скрывать носители, проверять любые существующие диски на исправность. Как и в предыдущем случае, нет русского интерфейса — чтобы освоиться в приложении, необходимо хотя бы отчасти разбираться в английском. Самый простой способ запустить программу — стандартный: кликнуть по ярлыку и немного подождать появления окошка.
Теперь, чтобы расширить размер раздела, вам потребуется:
- Найти раздел-«донор» и нажать на него правой кнопкой. На такое же количество мегабайтов будет увеличен расширяемый диск — впрочем, их можно будет разделить и на несколько носителей. Вызывается требуемое меню всё той же командой Resize Partition.
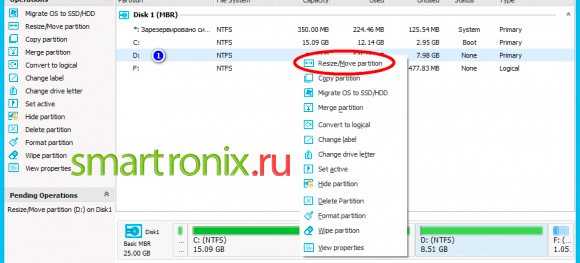
- Далее — укажите в первой по порядку строке, насколько должен быть уменьшен отмеченный вами раздел. Просто впишите нужное число в мегабайтах — или используйте для настройки мышь. Точно такого же результата можно добиться, перетаскивая ползунок на удобной верхней шкале.
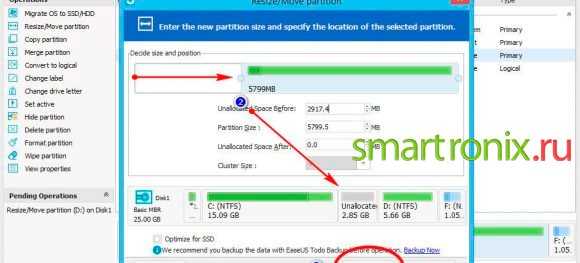
- Теперь, чтобы продолжить процесс расширения, войдите в меню «увеличиваемого» раздела — найти его в общем списке проще простого.
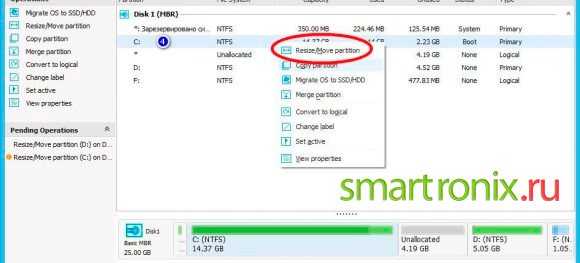
- Поскольку на носителе появилось свободное место, не принадлежащее другим разделам, вы можете увеличить ёмкость, снова перетащив ползунок или используя стандартное поле ввода.
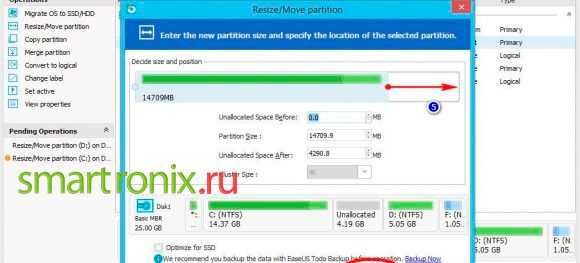
- Внимательно ознакомьтесь с результатом, который будет получен в результате применения изменений. В дальнейшем вернуть всё «как было» уже не получится — в результате неосторожных действий часть данных может быть потеряна.
Причины проблемы и способы их устранения
Причиной изучаемой в этой статье проблемы может служить два основных фактора:
- Файловая система имеет тип отличный от NTFS;
- Отсутствует нераспределенное пространство на диске.
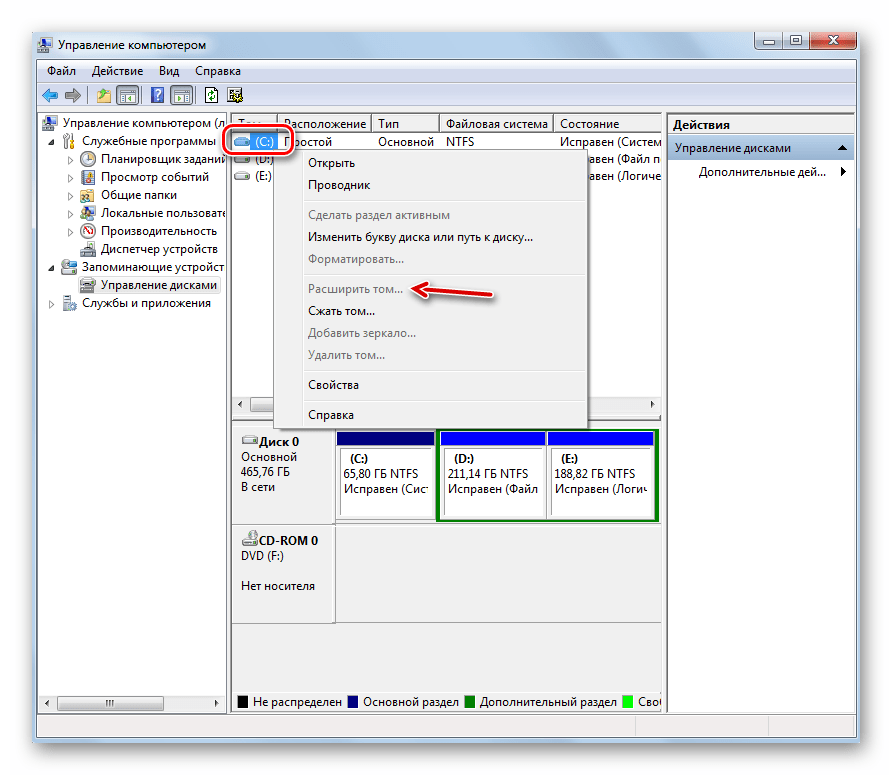
Далее мы разберемся, какие действия необходимо предпринять в каждом из описываемых случаев для получения возможности расширения диска.
Способ 1: Изменение типа файловой системы
Если тип файловой системы того раздела диска, который вы хотите расширить, отличен от NTFS (например, FAT), его требуется отформатировать соответствующим образом.
Внимание! Перед тем как проводить процедуру форматирования, обязательно переместите все файлы и папки с того раздела, над которым произведете операцию, на внешний носитель или на другой том жесткого диска ПК. Иначе все данные после форматирования будут безвозвратно утеряны
- Щелкните «Пуск» и перейдите по пункту «Компьютер».
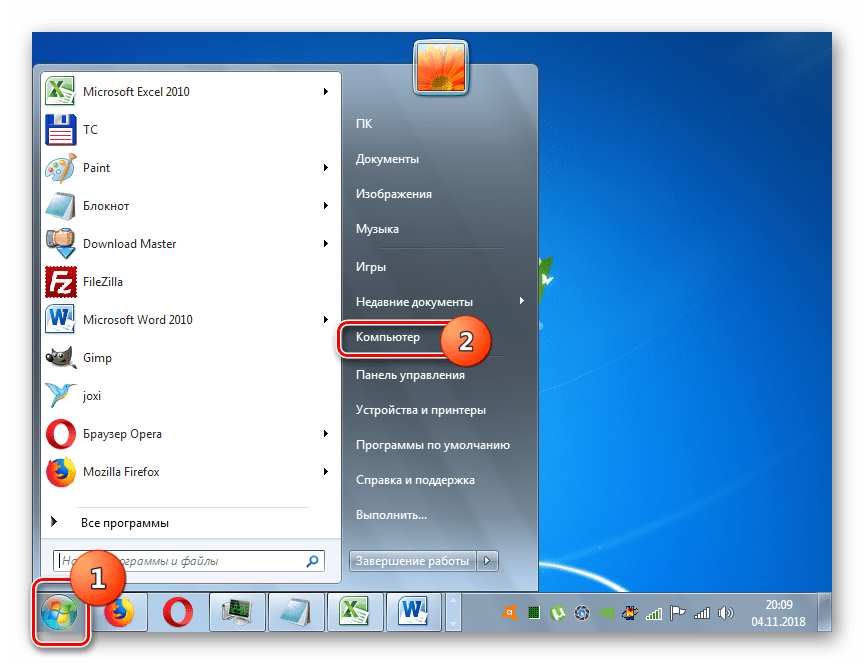
Откроется список разделов всех дисковых устройств, подключенных к данному ПК. Щелкните правой кнопкой мыши (ПКМ) по наименованию того тома, который желаете расширить. Из раскрывшегося меню выберите пункт «Форматировать…».
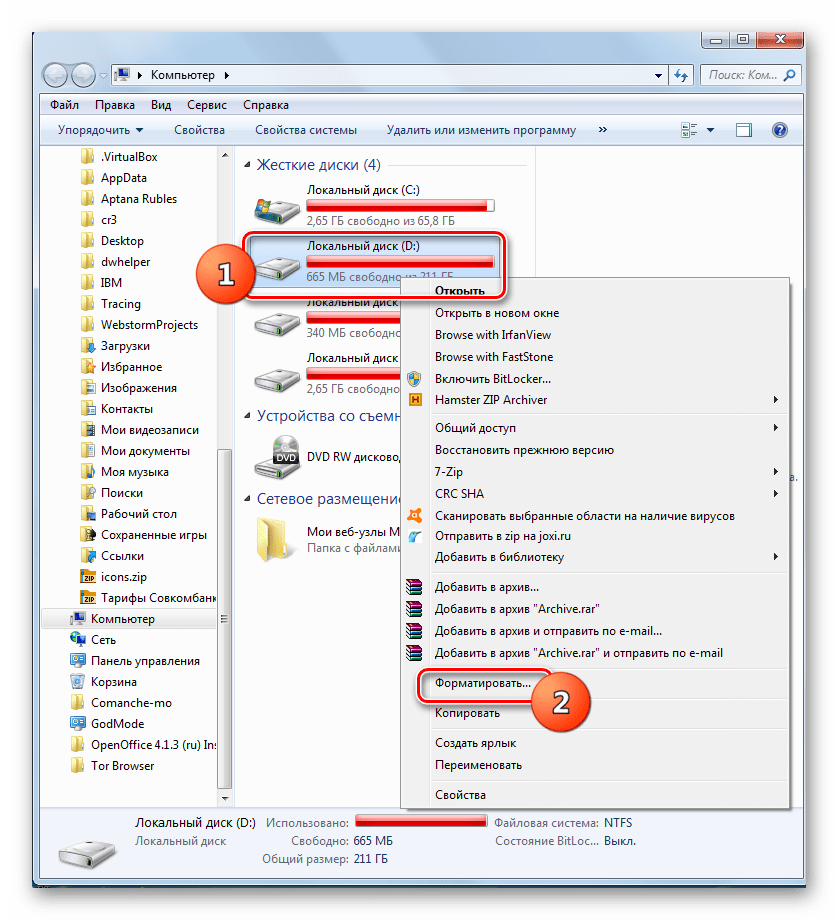
В открывшемся окошке настройки форматирования в выпадающем списке «Файловая система» обязательно выберите вариант «NTFS». В списке способов форматирования можете оставить галочку напротив пункта «Быстрое» (как и установлено по умолчанию). Для запуска процедуры жмите «Начать».
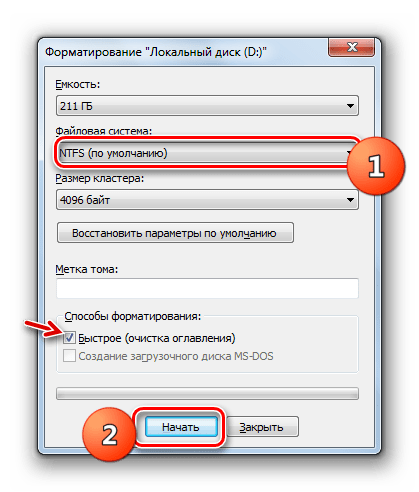
После этого раздел будет отформатирован в нужный тип файловой системы и проблема с доступностью опции расширения тома устранится
Способ 2: Создание нераспределенного пространства на диске
Описанный выше способ не поможет вам решить проблему с доступностью пункта расширения тома, если её причина кроется в отсутствии нераспределенного пространства на диске. Также важным фактором является, чтобы эта область находилась в окне оснастки «Управление дисками» справа от расширяемого тома, а не слева от него. Если нераспределенное пространство отсутствует, его требуется создать путем удаления или сжатия существующего тома.
Внимание! Следует понимать, что нераспределенное пространство – это не просто свободное место на диске, а область незакрепленная ни за каким определенным томом
- Для того чтобы получить нераспределенное пространство путем удаления раздела, прежде всего, перенесите все данные с того тома, который планируете удалить на другой носитель, так как вся информация на нем после выполнения процедуры будет уничтожена. Затем в окне «Управление дисками» щелкните ПКМ по наименованию тома, расположенного непосредственно справа от того, который вы желаете расширить. В отобразившемся списке выберите «Удалить том».
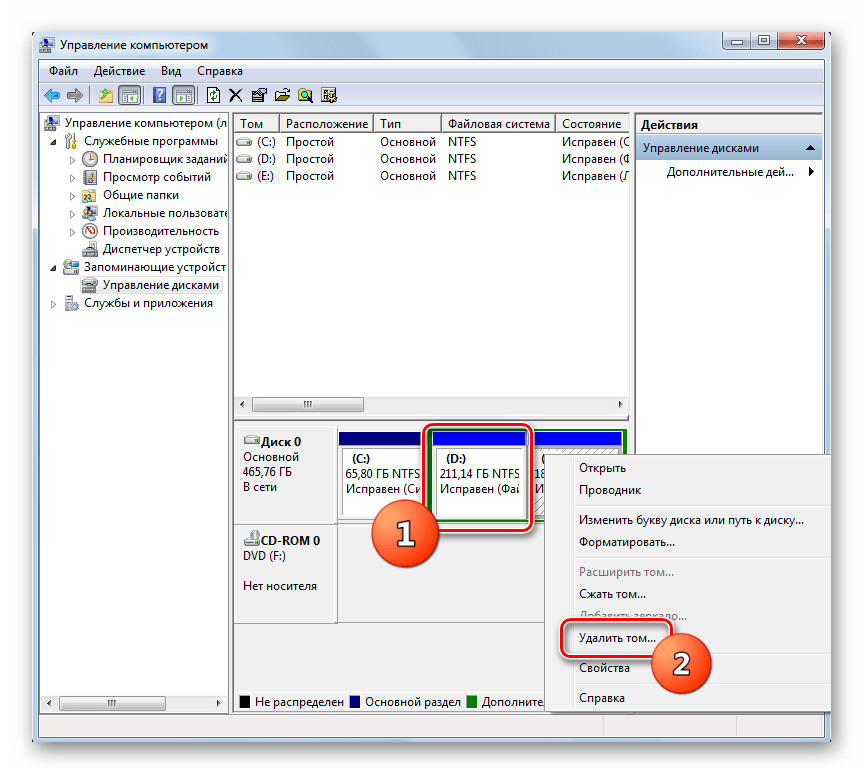
Откроется диалоговое окно с предупреждением о том, что все данные с удаляемого раздела будут безвозвратно потеряны. Но так как всю информацию вы уже перенесли на другой носитель, смело щелкайте «Да».
После этого выбранный том будет удален, а у раздела, который расположен слева от него, опция «Расширить том» станет активной.
Вы также можете создать нераспределенное место на диске путем сжатия того тома, который собираетесь расширить
При этом важно, чтобы сжимаемый раздел имел тип файловой системы NTFS, так как иначе произвести данную манипуляцию не получится. В противном случае перед выполнением процедуры сжатия выполните те действия, которые указаны в Способе 1
- Щелкните ПКМ в оснастке «Управление дисками» по тому разделу, который собираетесь расширить. В открывшемся меню выберите «Сжать том».
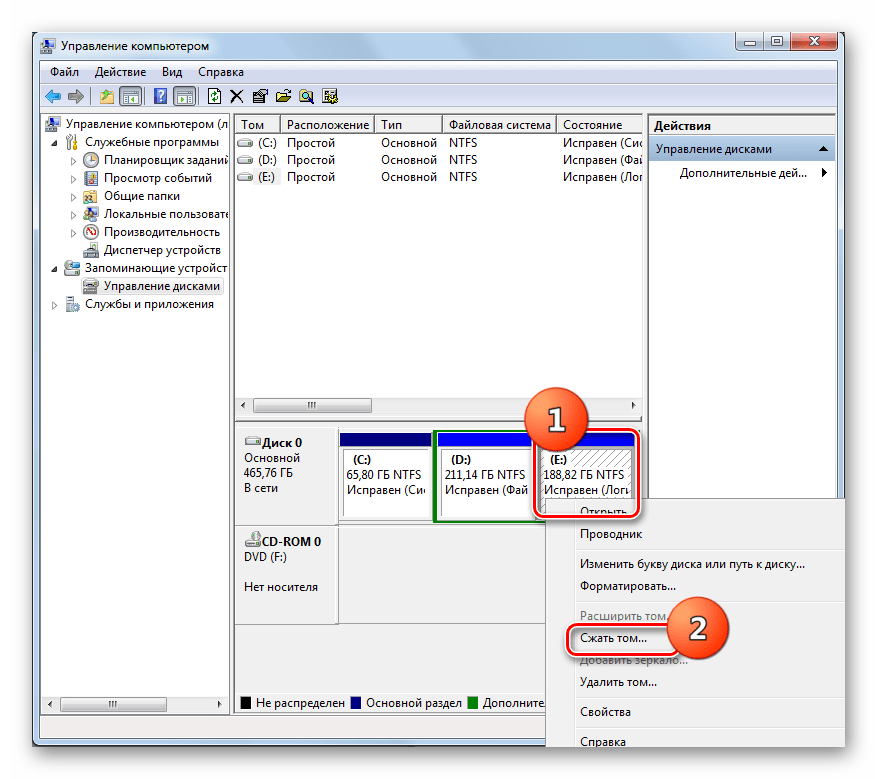
Будет выполнен опрос тома по определению свободного места для сжатия.

В открывшемся окне в поле назначения размера предназначенного для сжатия пространства, можно указать сжимаемый объем. Но он не может быть больше той величины, которая отображена в поле доступного пространства. После указания объема жмите «Сжать».
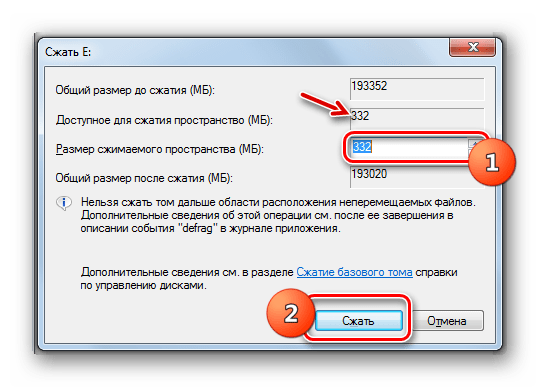
Далее будет запущен процесс сжатия тома, после которой появится свободное нераспределенное пространство. Это поспособствует тому, что пункт «Расширить том» станет активным у данного раздела диска.
В большинстве случаев, когда пользователь сталкивается с ситуацией, что опция «Расширить том» не активна в оснастке «Управление дисками», решить проблему можно либо путем форматирования жесткого диска в файловую систему NTFS, либо методом создания нераспределенного пространства. Естественно, что способ решения проблемы нужно выбирать только в соответствии с фактором, вызвавшим её возникновение.
Способы увеличения оперативной памяти на компьютере Windows 10 для игр
Разберем варианты по высвобождению оперативной памяти. Возможно, за время пользования ПК на нем накопилось множество программ, о которых давно забыли. Их не используют, но они значительно «съедают» память.
Проверяем и очищаем процессы
Дальнейшие действия производим следующим образом:
- Нажатие комбинации клавиш Ctrl+Alt+Del вызываем диспетчер задач.
- Выбираем вкладку «Процессы».
- Кликаем по столбцу «Память». Тот процесс, что потребляет слишком много памяти, останавливаем или удаляем.
Но так поступаем лишь, будучи полностью уверенными в своих действиях.

Отключение автозагрузок программ
Для активации функции делаем следующее:
- В том же «Диспетчере задач» нажимаем по «Автозагрузкам».
- Затем выбираем – «Влияние на автозапуск». Таким образом, отсортировываем программы по мере их использования.
- Ненужный софт отключаем нажатием правой кнопки мыши.
Программы, активирующиеся при загрузке в фоновом режиме без нашего согласия, больше не будут потреблять память.
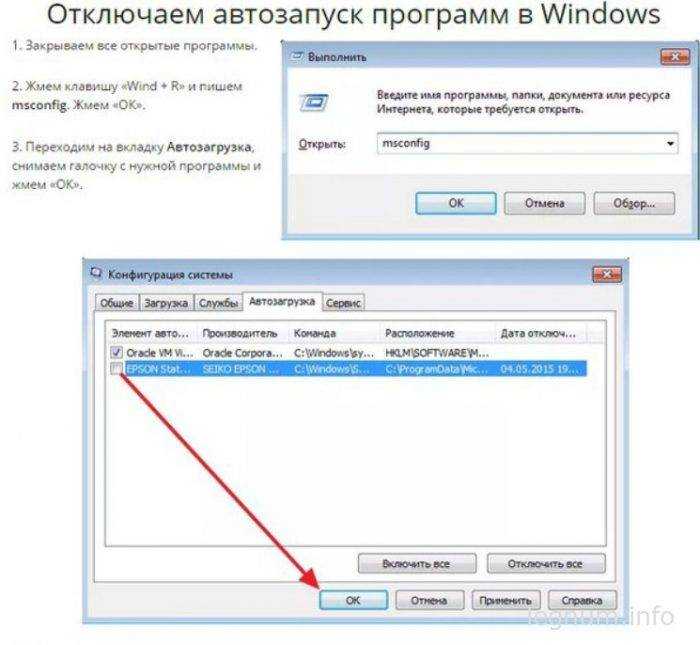
Остановка работы фоновых приложений
Приложения, запуск которых происходит в фоновом режиме, тоже имеют свойство потребления оперативной памяти. Чтобы это исправить делаем так:
- Переходим в настройки ПК. Выбираем раздел «Конфиденциальность».
- Прокручиваем ползунок вниз до вкладки – «Фоновые приложения» и отключаем все, что давно не используем.
Эти действия помогут значительно сэкономить память ОЗУ.
Очищение файла подкачки при завершении работы
Как правило, файлы подкачки при перезагрузке системы не очищаются, а все хранятся на жестком диске. Исправить ситуацию поможет автоматическая настройка удаления файлов подкачки при выключении компьютера:
- В стартовом меню (в строке поиска) прописываем «редактор реестра».
- Для разрешения внесения изменений жмем – «да».
- Прокручиваем ползунок до «HKEY_LOCAL_MACHINE».
- Затем еще ниже, до «SYSTEM».
- Кликаем по «CurrentControlSet».
- Находим «Control».
- Выбираем «Session Manager».
- Находим и кликаем по «Memory Management».
- Нажимаем «ClearPageFileAtShutdown».
- В качестве значения нажимаем единицу и подтверждаем команду клавишей OK.
Эти действия должны разгрузить систему и значительно освободить оперативную память.
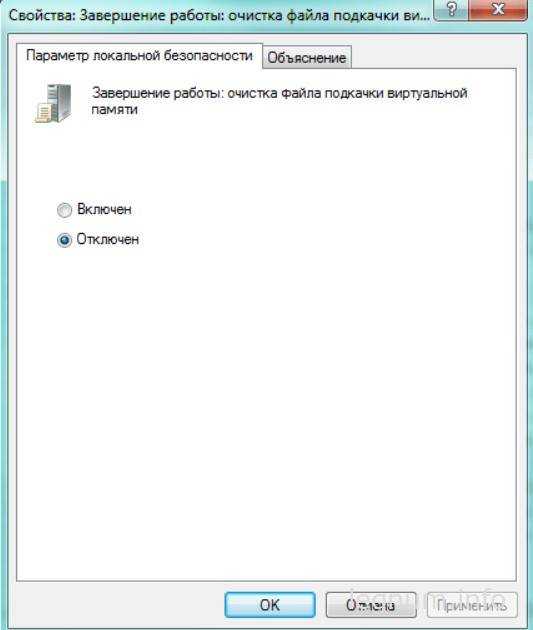
Удаление визуальных эффектов
Оказывается, анимация приложений и значков тоже «съедает» оперативку. Чтобы исправить ситуацию, можно временно их отключить:
- Заходим в «Проводник». Нажимаем правой кнопкой мыши на «Мой компьютер», выбираем «Свойства».
- Затем «Дополнительные параметры системы», расположенные слева.
- Кликаем по вкладке – «Дополнительно» и переходим в «Быстродействие».
- Изменяем на «Обеспечить наилучшее быстродействие».
Сжатие тома, освобождение места для создания нового раздела в Windows 10
Чтобы в утилите «Управление дисками» создать новый том, для начала нужно где-то взять свободное место для этого, его можно получить сжимая пространство на уже существующем томе. В операционной системе Windows на одном физическом HDD может существовать не более 4 разделов, включая системные (например, Раздел восстановления). Обычно существует два локальных диска С и D.
Чтобы создать третий том, нужно кликнуть ПКМ на раздел, на котором больше свободного места, в нашем случае это диск D. Появится окно проводника, нажать по пункту «Сжать том», чтобы освободить свободное место, изменить его в не размеченное.



















![[руководство] как использовать жесткий диск в качестве озу в windows 10 - центр новостей minitool](http://tophallclub.ru/wp-content/uploads/f/1/b/f1b14e32b2a9e4e35430bf948526bccc.jpeg)












