Как устранить ошибку CLOCK_WATCHDOG_TIMEOUT?
Запустите программу диагностики памяти Windows
- Нажмите Windows + R на клавиатуре, чтобы открыть диалоговое окно «Выполнить».
- Введите mdsched в поле «Выполнить» и нажмите Enter.
- Появится окно. Из двух вариантов выберите «Перезагрузить сейчас» и «Проверить наличие проблем» (рекомендуется).
- После этого компьютер перезагрузится. Если обнаружена проблема с памятью, она будет устранена автоматически.
Запустите проверку системных файлов
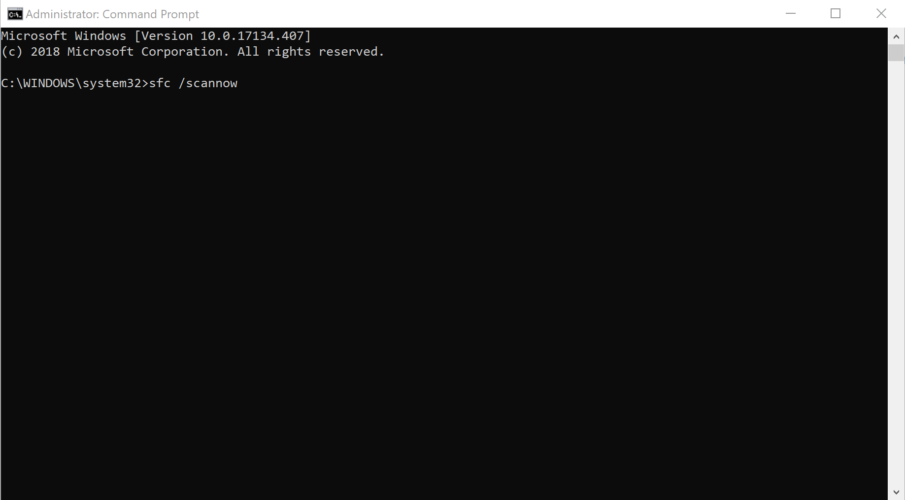
- Введите cmd в строке поиска Windows 10 Cortana и нажмите Enter.
- Щелкните правой кнопкой мыши наиболее подходящую командную строку и выберите «Запуск от имени администратора».
- В окне командной строки введите SFC и нажмите Enter.
ПФС / SCANNOW - После сканирования и восстановления системных файлов вы можете проверить, исчезла ли ошибка CLOCK_WATCHDOG_TIMEOUT на синем экране.
Обновление BIOS
- Нажмите Windows + R на клавиатуре, чтобы открыть диалоговое окно «Выполнить».
- Введите msinfo32 в диалоговом окне «Выполнить» и нажмите Enter.
- Найдите в списке версию BIOS / дату, чтобы проверить версию BIOS.
- Перейдите на веб-сайт производителя материнской платы и найдите страницу «Загрузки» или «Поддержка» для конкретной модели материнской платы.
- Там вы найдете список доступных версий BIOS. Загрузите последнюю версию BIOS, чтобы обновить ее.
- После загрузки файла BIOS разархивируйте и извлеките файл обновления BIOS на свой компьютер.
- Просмотрите файл readme в папке. В этом файле вы найдете инструкции по обновлению до новой версии BIOS.
- Затем скопируйте файл обновления BIOS на пустой USB-накопитель вашего компьютера.
- Перезагрузите компьютер, чтобы получить доступ к экрану BIOS, нажав определенную клавишу во время запуска.
- Запустите обновление микропрограммы BIOS/UEFI или средство прошивки BIOS.
- Выберите файл BIOS на USB-накопителе, чтобы начать процесс обновления BIOS.
Сбросить недавно обновленные драйверы устройств
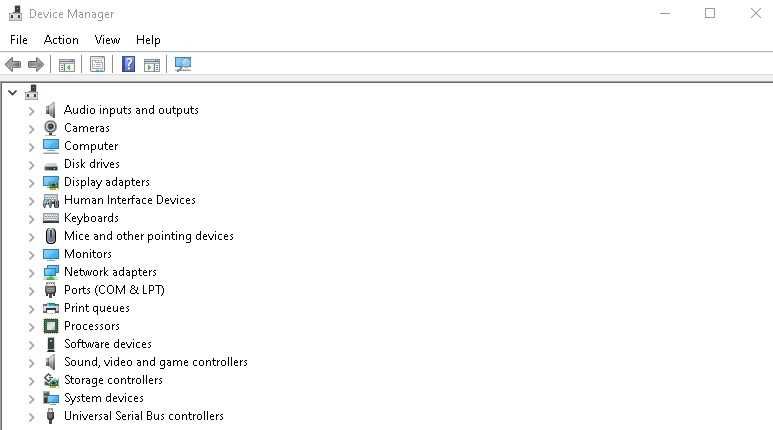
- Щелкните правой кнопкой мыши меню «Пуск» Windows и выберите «Диспетчер устройств» в меню.
- В диспетчере устройств щелкните правой кнопкой мыши устройство, для которого вы хотите сбросить драйвер, и выберите в меню «Свойства».
- В появившемся окне перейдите на вкладку Драйвер.
- Нажмите кнопку Откатить драйвер.
- Нажмите «Да», чтобы подтвердить, что вы хотите восстановить ранее установленное программное обеспечение драйвера.
- После восстановления ранее установленного драйвера вам может потребоваться перезагрузить компьютер, чтобы изменения вступили в силу.
- Просто делай, как тебе говорят.
Как исправить CLOCK_WATCHDOG_TIMEOUT на Windows 10?
CLOCK_WATCHDOG_TIMEOUT – это синий экран смерти (или же БСоД). По сравнению с другими ошибками, которые появляются во время работы системы, синие экраны смерти куда более редки, но они из-за них пользователи обычно теряют какую-то часть своих данных на компьютере. Также от их попросту невозможно избавиться, кроме как выполнять аварийную перезагрузку компьютера.
CLOCK_WATCHDOG_TIMEOUT может быть вызван невероятно огромным списком причин: некорректно работающие драйвера, настройки BIOS, устаревшая версия BIOS, поврежденные записи Реестра Windows, повреждения диска, повреждение оперативной памяти и т.д. Это только самые распространенные среди пользователей причины.
Способ №1 Проверка системы на вирусы и проверка Firewall
Появление синего экрана смерти CLOCK_WATCHDOG_TIMEOUT BSOD может означать, что ваш компьютер был заражен вирусами, которые и привели его к нестабильности и появлению данной ошибки. В связи с этим, мы рекомендуем вам установить любой антивирус, которому вы доверяете и проверьте свою систему с помощью сканера. Если он что-то найдет, то ликвидируйте угрозу.
Если же ваш антивирус не нашел никаких следов вирусов, то проблема также может заключаться в Брандмауэре Windows. Попробуйте отключить его на время, чтобы проверить его причастие к проблеме в виде CLOCK_WATCHDOG_TIMEOUT. Для этого сделайте следующее:
- Нажмите Win+X и выберите пункт «Панель управления».
- Перейдите в «Брандмауэр Windows».
- Нажмите на ссылку «Включение и отключение Брандмауэра Windows» в левой панели окна.
- Затем поставьте галочки напротив «Отключить брандмауэр Windows(не рекомендуется)» рядом с параметрами частной и общественной сети.
- После выставления нужных настроек, нажмите «ОК» для подтверждения изменений.
- Теперь проверьте наличие CLOCK_WATCHDOG_TIMEOUT. Возможно именно брандмауэр являлся виновником проблемы.
Способ №2 Обновление и проверка драйверов системы
Как мы уже упоминали в начале статьи, проблема в виде синего экрана смерти CLOCK_WATCHDOG_TIMEOUT может заключаться в устаревших драйверах для какого-то элемента в вашей системе. Если все дело в этом, то решается ваша «задачка» достаточно. Сделайте следующее:
- Нажмите правой кнопкой мыши на «Пуск» и выберите «Диспетчер устройств».
- Пройдитесь по своим устройствам в системе и посмотрите, нет ли напротив чего-то желтого значка, который сигнализирует об отсутствии установленных драйверов. Если вы нашли такое устройство, то возможно именно они вызывает проблему с нестабильностью системы. Нажмите на него правой кнопкой мыши и выберите «Обновить драйвера».
Также помимо устаревших драйвером, проблема также может заключаться и в драйверах, которые не могут корректно установится на внешне подключаемое устройство, например, с USB-интерфейсом. В этом случае вам нужно зайти в Диспетчер устройств и удалить сбоящее оборудование, а затем заново установить драйвера для него уже вручную. Но, так как Windows не отображает в Диспетчере устройств оборудование, которое не подключено к компьютеру, то вам нужно сделать его видимым. Для этого сделайте следующее:
- Нажмите правой кнопкой мыши на «Пуск» и выберите «Диспетчер устройств».
- Нажмите на «Вид» в Панели меню окна и выберите «Показать скрытые устройства».
- Найдите драйвера от отключенных в данный момент устройств и удалите их.
- Затем либо выберите «Действие→Обновить конфигурацию оборудования», либо установите драйвера вручную, скачав их с сайта производителя для устройства.
Способ №3 Обновление BIOS
Также не стоит исключать вероятность того, что синий экран смерти CLOCK_WATCHDOG_TIMEOUT был вызван устаревшей версией вашего BIOS. Если это так, то вам всего лишь нужно его обновить и проблема будет решена. Прежде всего, вам нужно посмотреть какая версия BIOS у вас в данный момент. Для этого сделайте следующее:
- Нажмите одновременно клавиши Win+R, впишите msinfo32 и нажмите Enter.
- Перед вами откроется окно «Сведения о системе». Найдите в списке информации версию вашего BIOS и запишите ее куда-нибудь, например в Блокнот.
- Затем перейдите на сайт производителя своей материнской платы, пройдите в раздел загрузок, найдите обновление для BIOS и скачайте его, если то будет новее вашего.
- Обновите ваш BIOS и перезагрузите вашу систему.
Проверьте наличие CLOCK_WATCHDOG_TIMEOUT. Если ничего из вышеуказанного не смогло исправить этот БСоД, то мы рекомендуем вам провести Восстановление системы с помощью Установочного носителя или же полную ее переустановку.
Решение проблемы Watchdog Violation error
Вам необходимо узнать, какой из драйверов конкретно причастен к проблеме или обновить их все.
Ищем проблемное устройство при помощи утилиты.
- Качаем программу Blue Screen View (как видно из названия, она специализируется на решении всех проблем связанных с «синим окном смерти»).
- Теперь необходимо включить запись ошибок Виндовс. Открываем «Пуск» -> вбиваем «система».
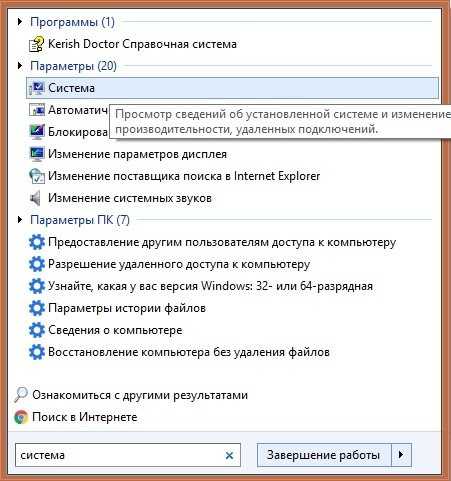
Далее «Дополнительные параметры».
Переходим во вкладку «Дополнительно» и кликаем на «Параметры…» в области «Загрузка и восстановление».
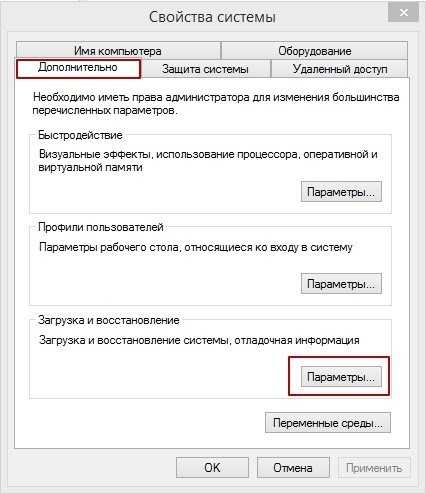
Ставим галочки рядом с «Записывать событие в системный журнал», «Выполнить автоматическую перезагрузку» и «Заменить существующий файл дампа». Если путь не указан, впишите в строку «%SystemRoot%\MEMORY.DMP».
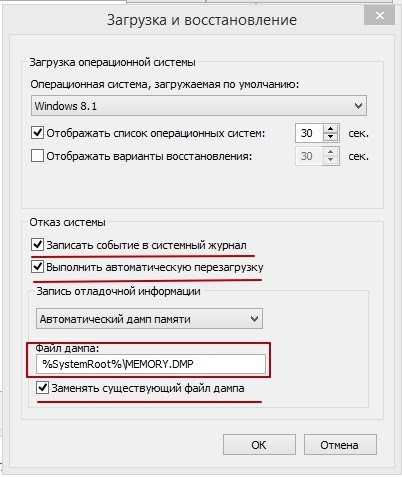
- Перезагружаем ПК.
- Запускаем BlueScreenView.
- Теперь осталось спровоцировать новое появление ошибки. Запускать утилиту можно как до, так и после синего экрана. Программа покажет какое оборудование вызывает сбой.
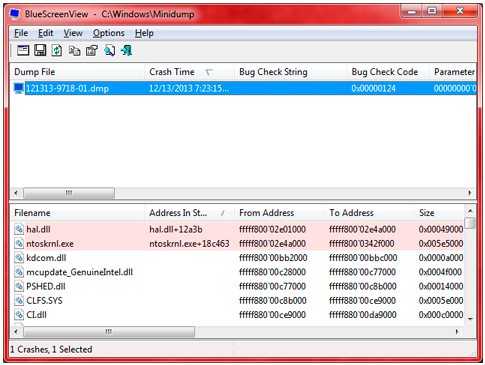
Ниже будут приведены несколько способов обновить \ заменить нерабочие дрова.
Переустанавливаем драйверы.
Примечание: чтобы удалить их полностью, используем утилиту Display Driver Uninstaller или ее аналог.
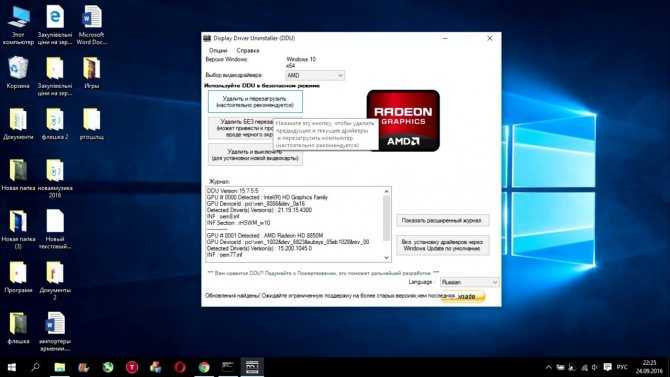
Наиболее частая причина в драйвере ACHI, рассмотрим ручную переустановку на ее примере. Переустановка других дров не будет отличаться.
Вызовите меню «Пуск» и напишите — «диспетчер устройств». Кликните его.

Найдите «Стандартный контроллер ACHI SATA» в меню диспетчера.
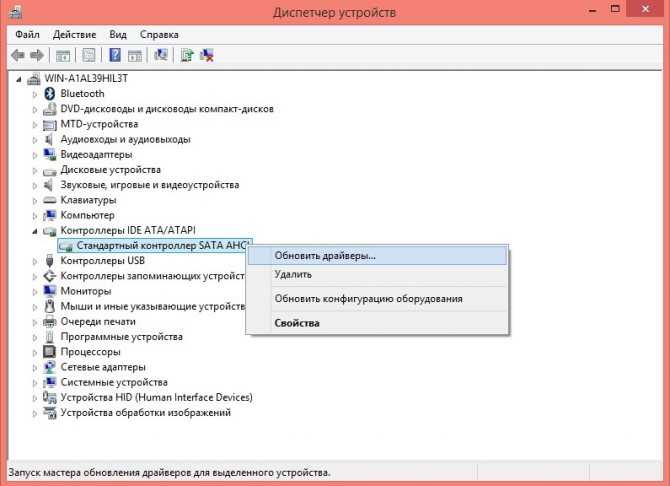
Нажмите ПКМ по вашему контроллеру -> в выпадающем списке кликните «Обновить драйверы…».
Следуйте инструкциям автоматической утилиты для завершения обновления.
Если обновление не прошло успешно \ произошло: в выпадающем списке выберите «Удалить» / снова повторите второй пункт.
Если проблема не решена вышеуказанными методами, отключаем «Быстрый запуск».
В меню «Пуск» пишем — «электропитание».
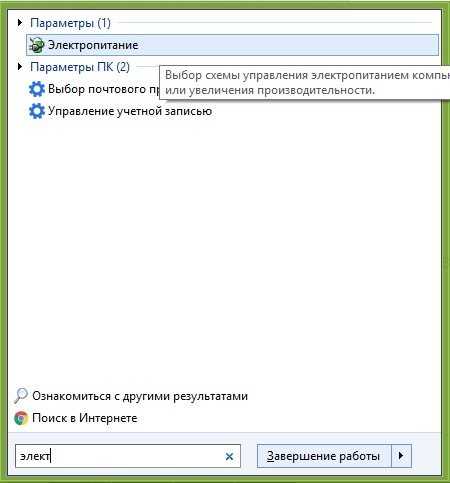
Кликните на опцию — «Действие кнопок питания», находится она слева вашего меню.
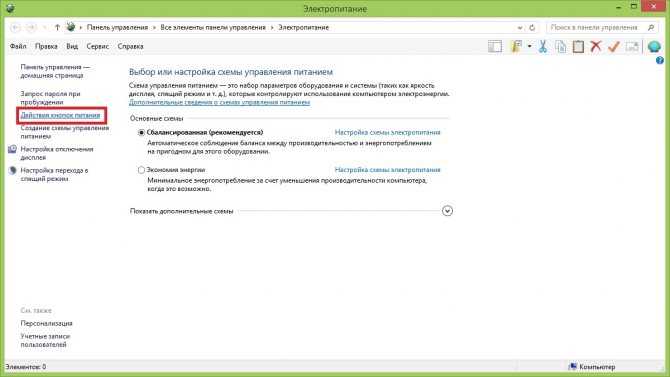
Выберите «Изменение параметров, которые сейчас недоступны».
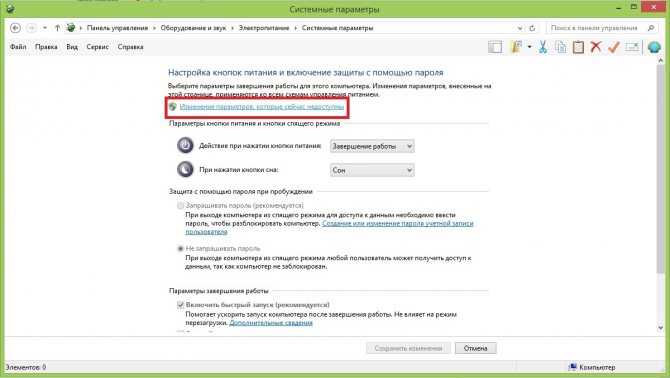
Пролистайте вниз, затем уберите галку на параметре «Включить быстрый запуск (рекомендуется)».
Ничто из проделанного выше не сработало? Остается несколько вариантов не внесенных в список:
- Проверьте ПК на вирусы;
- Проверьте целостность системных файлов при помощи утилиты Kerish Doctor или CCleaner, выполнив полную проверку;
- Отключите все USB устройства, в том числе SSD диски(особенно если неполадка определяется винчестером);
- Откатите систему. Выбирая точку отката, помните, что дата должна предшествовать той, когда вы увидели ошибку впервые;
- Переустановите Windows.
Ошибка dpc watchdog violation windows 10 (error dpc watchdog violation) — это неисправность, о которой сообщает синий экран с соответствующим текстом при загрузке Windows. К сожалению, при таком стечении компьютерных обстоятельств, могут быть утеряны несохраненные данные пользователя. В «десятке» эта проблема оказалась из предыдущих версий. Официальный разработчик причем советует для ее устранения обновить систему и больше не дает никаких рекомендаций. Что же делать? Мы предлагаем вам немного другие методы.

Если ничего не помогло
В том случае, если ни один из методов не помог, остается проверить последние варианты:
- Стоит проверить систему на вирусы
. - Можно попробовать отключить
ПК от интернета и вайфай, иногда сбои возникают из-за сетевых адаптеров. - Следует провести полную проверку
целостности системных данных. - Можно произвести откат системы
на одну из точек восстановления. - В случае, когда сбой возникает при запуске конкретного приложения, нужно подробнее изучить его требования
. Возможно, на компьютере чего-то не хватает. Также возможен конфликт программы с чем-то из оборудования, стоит ее проверить на другом устройстве. Если утилита загружена из интернета, то можно попробовать скачать ее в другом месте и установить заново.
Ошибка clock watchdog timeout Windows 10 — типичный синий экран смерти. Неприятность, которая плавно перекочевала из более старых версий операционной системы от Майкрософт в новейшую Десятку. Некоторые люди перешили на новый продукт, надеясь, что они будут избавлены от возникновения подобных ситуаций. К сожалению, все оказалось не так. И возникновение clock watchdog timeout при установке Windows 10 или во время уже использования данной ОС — яркое тому подтверждение.
К счастью, данная ситуация не настолько опасна, как может показаться на первый взгляд. Существует давно наработанная методика, позволяющая полностью ответить на вопрос:
Как исправить clock watchdog timeout Windows 10?
Обычный, среднестатистический юзер использует свой компьютер с инсталлированной или только устанавливаемой Десяткой. Неожиданно все процессы прерываются и на экране появляется не самое приятное сообщение на синем фоне, сообщающее, что возник какой-то конфликт. В итоге имеется: ошибка clock watchdog timeout Windows 10. Что делать?
Методика лечения предлагает три варианта достижения желаемой цели.
Борьба с вирусами и отключение брандмауэра.
С первым пунктом все понятно. Необходимо установить на жесткий диск хороший, качественный и актуальный антивирусник. Запустить данное ПО и выполнить полноценную диагностику системы.
- С помощью нажатия сочетания клавиш «Win» и «X» осуществить переход в панель управления.
- Перейти в окно используемого брандмауэра.
- В левой части экрана воспользоваться ссылкой, отвечающей за включение/отключение данного инструмента.
- Поставить галочки в требуемых местах. Подтвердить свой действия нажатием на «ОК».
Продолжить пользоваться ОС, следя за тем — будет ли возникать опять данная неприятная ситуация.
Желательно обновиться максимально полностью. То есть, установить свежие файлы даже для того оборудования, которое может присутствовать на борту компьютера, но быть временно отключенным:
- С помощью нажатия правой кнопки мышки по «Пуск» открыть дополнительное меню, где выбрать «диспетчер устройств».
- Перейти во вкладку «вид» в панели открывшегося окна.
- Приказать системе показывать все отключенные устройства.
- Поочередно нажимать на каждом установленном оборудовании правой кнопкой мышки и выбирать вариант обновления драйверов.
Естественно, для этой цели понадобится источник требуемых файлов или доступ к интернету.
Для этого пункта изначально следует узнать полное название применяемой материнской платы и версию самого БИОСа.
Для получения нужной информации об используемой материнской платы, можно скачать одну из специальных утилит. Например, CPUID CPU-Z. Или банально открыть корпус системного блока и переписать данные этой части оборудования.
Для узнавания версии BIOS (текущей) потребуется:
- Одновременно зажать «Вин» и «R».
- Вбить в строку «msinfo32».
- Подтвердить свои действия.
- В окошке «Сведения о ОС» пролистать предложенный список и переписать информацию о версии используемого BIOS.
После этого потребуется зайти на официальный интернет-ресурс производителя материнской платы и скачать более свежую версию. Обычно подобное обновление располагается в специальном разделе загрузки. Завершает процесс установка обновления и перезапуск компьютер.
windowserror.ru
Внешние устройства и драйверы
Устаревшее драйвера и неправильно настроенные внешние устройства, такие как мышь, клавиатура, веб-камера и принтер, могут привести к нестабильности системы и неудивительно, что эти ошибки продолжают возникать каждые пару часов или даже минут.
Откройте Диспетчер устройств, указав название в строке системного поиска.
На вкладке «Вид» о. Проверьте, есть ли в списке оборудование, отмеченное желтым треугольником с восклицательным знаком.
В 90% всех синих экраном, вызванных сбоем аппаратного обеспечения, проблема указывает на контроллеры USB с ошибкой в их названии: Неизвестное USB-устройство (сбой запроса дескриптора устройства).
При открытом диспетчере начните извлекать внешние USB-устройства по одному (мышь, клавиатуру, веб-камеру и другие). При отключении аппаратного компонента, который вызывает синий экран, ошибка неизвестного USB-устройства должна исчезнуть.
После обнаружения проблемного оборудования загрузите для него последнюю версию программного обеспечения из сайта производителя.
Накопитель АДС90 СНЯТ С ПРОИЗВОДСТВА
Цена: 0 RUB НДС включен в цену Товар в наличии в Новосибирске
| Технические характеристики | |
| Считывает архивные данные с | СПТ |
| Габаритные размеры | 120 x 65 x 22 мм |
| Масса (с элементами питания) | 0,2 кг |
| Питание | 2 батареи АА |
| Скорость обмена данными | 1200-19200 бит/с |
| Средний срок службы | 10 лет |
Накопитель АДС 90 нужен для считывания и переноса на компьютер архивных данных приборов СПТ. В комплекте имеется коннектор К228 для подключения к COM-порту компьютера.
Коннектор К228 который идет в комплекте, подключает АДС 90 к компьютеру, а для подключения к вычислителям СПТ нужно приобрести АПС 78.
АДС 90 купить можно любой партией от 1 шт. В Новосибирске вы можете забрать товар самостоятельно, во все остальные регионы отправляем транспортными компаниями.
АДС 90 инструкция (руководство по эксплуатации)
Подключение накопителя АДС 90
Накопитель АДС 90 считывает на компьютер данные с вычислителей СПТ. Подключается к СОМ-порту через коннектор К228. Включение/выключение АДС90 производится удерживанием кнопки «Меню». При включении на экран сразу выводятся первые пункты меню: «Опрос» и «Прием». В режиме «Опрос» АДС90 считывает информацию из прибора. В рамках одного сеанса могут быть считаны все архивы или месячные архивы.
Все модели вычислителей СПТ941 и большинство СПТ961 снабжены встроенным оптопортом, к которому накопитель АДС90 может подключаться с помощью адаптера АПС78. В конструкции моделей без оптопорта есть возможность его добавить.
Просмотреть считанные данные и сформировать по ним отчеты можно с помощью специальной программы «Пролог», которую разработала специально для своих приборов. Программа входит в комплект поставки накопителя АДС 90, или вы можете скачать ее на нашем сайте.
Производитель АДС 90
«Логика», научно-производственная фирма.
Во время работы с ОС Windows пользователь может столкнуться с зависанием системы, а затем и появлением «синего экрана смерти» (BSoD), в тексте которого упомянута ошибка «CLOCK_WATCHDOG_TIMEOUT». Обычно данная ошибка имеет аппаратную природу, сигнализируя о проблемах с «железом» пользовательского ПК. В данном материале я расскажу, что за ошибка CLOCK_WATCHDOG_TIMEOUT, каковы её причины, и как исправить ошибку данную проблему на вашем компьютере.
Ошибка CLOCK_WATCHDOG_TIMEOUT
Причины и решение
Сложность рассматриваемой проблемы заключается в отсутствие привязки к конкретному действию. «CLOCK_WATCHDOG_TIMEOUT» может проявиться практически в любой момент использования возможностей операционной системы, например, во время простоя при открытии программного обеспечения или при подключении к компьютеру внешних устройств. Именно поэтому крайне сложно определить спектр возможных причин и предпринять какие-либо конкретные манипуляции, направленные на устранение ухода систему в аварийный режим
Исходя из существующей практики, можно выделить несколько возможных причин, на которые следует обратить внимание в первую очередь, а именно:
- «Разгон процессора». Постарайтесь хотя бы на время отказаться от оверклокинга и вернуть процессору корректные значения.
- «Конфликт между комплектующими». Например, на практике фиксировались случаи «несогласованности» работы дискретной и встроенной графической картой.
- «Оперативная память работает нестабильно».
- «Используемое драйверное обеспечение устарело, работает с ошибками или несовместимо с используемыми комплектующими и операционной системой в целом».
- «Вирусное программное обеспечение оказывает негативное воздействие на целостность операционной системы».
- «Некорректная работа жёсткого диска или твердотельного накопителя».
Как видно из данного перечня, причинно-следственная связь имеет стандартизированный вид для большинства представителей «BSOD». Но как уже было сказано в начале статьи, «CLOCK_WATCHDOG_TIMEOUT» проявляется хаотично, что не позволяет сразу определить порядок применения рекомендаций, которые будут описаны ниже.
Поэтому попробуйте применять всё в комплексе с постоянной перезагрузкой компьютера, для того чтобы постараться вынудить его снова вывести ошибку, так как не исключено, что она может «эволюционировать или деградировать» в более простой код, с понятным указанием на виновника. Итак, рекомендации носят следующий вид: в качестве совета, перед тем как приступать к конкретным действиям, озаботьтесь созданием загрузочного носителя с образом Windows или каким-либо LiveCD. Подобная страховка не будет лишней.
- Если осуществлялся разгон процессора, то верните его прежнее состояние.
- Сбросьте конфигурацию BIOS до значения по умолчанию, для этого:
- Перезагрузите компьютер и в момент загрузки нажмите кнопку, которая у вас отвечает за вход в BIOS. В большинстве случаев – это DEL, F2, F12, TAB, всё зависит от производителя вашей материнской платы и версии BIOS.
- Пролистайте имеющиеся вкладки (если они есть) и найдите «Exit».
- Последним пунктом будет параметр «Load Setup Defaults», нажмите на него и подтвердите выбор, нажав кнопку «ОК».
- Дождитесь перезагрузки компьютера, и проверьте работоспособность операционной системы.
В некоторых устаревших версиях BIOS, требуемый параметр может иметь название «Load Optimized Defaults» и находится во втором столбце, но смысл тот же. Альтернативный вариант – это замыкание перемычки или переустановка батарейки
Также необходимо учитывать, что в ряде случаев в решение рассматриваемой проблемы помогает обновление BIOS, но к этому процессу нужно подходить с определённой осторожностью, а без наличия нужных для этого навыков, браться за этот вариант не следует
- Если у вас ноутбук с двумя графическими картами (встроенной и дискретной) попробуйте на время отключить встроенную и проверить сохранилась ли ошибка. Сделать это можно в BIOS или в специализированном программном обеспечение, которое поставляется от производителя, например, у Nv />
- Протестируйте работу оперативной памяти. В качестве инструмента проверки можно воспользоваться стандартными средствами Windows – это утилита «Средстве проверки памяти» или можно использовать популярный вариант со специализированной утилитой «Memtest86».
Следует учитывать, что проверка оперативной памяти — это мероприятие, которые может растянуться на многие часы (обычно время тестов составляет от 4 до 8 часов). Поэтому вам потребуется обеспечить бесперебойной проверки/тестирования. Если положительного результата добиться не получилось, то определите дату, когда ошибка не начала себя проявлять и вами не были предприняты какие-либо манипуляции с Windows и, используя функционал «Восстановления системы», откате конфигурацию Windows.
Способ 3: Устранение неполадок с компьютерной периферией
Ещё одной причиной появления BSOD с этой ошибкой являются сбои в работе периферийных устройств, как внутренних, так и внешних. Алгоритм выявления и устранения таковых выглядит следующим образом:
Первым делом убедитесь, что установлены последние драйвера для всех компонентов (чипсета, видеокарты, сетевой карты, звукового оборудования).
Подробнее: Установка драйверов на примере материнской платы
Откройте «Диспетчер устройств» любым предпочитаемым методом и проверьте, нет ли значка ошибок рядом с девайсами из списка.
Проблемные устройства следует отключить – для начала программно (через контекстное меню) либо физически, после чего нужно понаблюдать, появится ли ошибка. Если она исчезла, проверьте совместимость устройства и других компонентов компьютера.
Если вы владелец ноутбука с двумя видеокартами (интегрированной и дискретной), причина может заключаться в конфликте этих GPU
Для его устранения стоит отключить встроенное решение.
Урок: Отключение интегрированной видеокарты в Windows 10
Важно также продиагностировать работоспособность оперативной памяти и жесткого диска.
Урок: Проверка работоспособности RAM и HDD в Windows 10
Нередко причина заключается в аппаратных неисправностях комплектующих – материнской платы, процессора, охлаждения, блока питания. Проверьте их, а также очистите компьютер от пыли.
Подробнее: Как почистить компьютер
Наиболее эффективный способ борьбы с неприятностью
Естественно, что первым шагом в борьбе с возникшей ситуацией станет диагностика системы на наличие вирусов и различного вредного ПО. То есть, следует использовать антивирусник, а также один из вариантов программ, предназначенных для подобных целей. Например, Security Stronghold или Anti-Malware.
Если решение не найдено, то следует придерживаться следующей последовательности:
- Попытаться скачать требуемое обновление с официального сайта разработчиков системы.
- Выполнить переустановку драйверов. Рекомендуется делать это в ручном режиме, не прибегая к помощи различных специальных сервисов. То есть, необходимо поочередно открывать настройки каждого установленного на компе устройства, удалять драйвера и обновлять их сразу после этого.
- Как вариант – выполнить сброс BIOSа. Делать это следует крайне аккуратно – рекомендуется доверять подобную работу опытному компьютерному мастеру, пусть это и будет стоить определенной суммы денег.
- Выполнить максимально полную проверку ошибок, связанных с установленной операционной памятью.
- Запустить процедуру дефрагментации накопителя.
- Попытаться вернуться в более функциональный период времени, благодаря заранее созданной точке восстановления системы.
- Использовать одну из утилит, которая эффективно очистит винчестер от накопленных временных файлов и другого ненужного мусора.
- Проверить оборудование на возможный перегрев. Сделать это достаточно просто, благодаря большому числу доступного ПО. Например, можно применить возможности AIDA64.
- Установить и использовать специальную утилиту (Debugging Tools), которая позволяет находить различные проблемы с установленной операционкой и, что самое главное, оперативно и действенно устранять их.
Собственно это все, что следует знать для того, чтобы понять – как устранить «ошибка dpc watchdog violation Windows 8» или его аналог на новейшей десятке от Microsoft. Если ни один из предложенных вариантов не принес вожделенного результата, то остается только выполнить переустановку ОС или нести комп на проверку к опытному спецу, который сможет найти аппаратные повреждения, приводящие к возникновению подобной ситуации.
Как исправить: CLOCK_WATCHDOG_TIMEOUT Ошибка BSOD
Ошибка CLOCK_WATCHDOG_TIMEOUT означает, что у вашего процессора проблемы с его ядрами и потоками. Потоки — это задачи, выполняемые ядрами, и некоторые ядра могут принимать несколько потоков одновременно. Проблема в том, что поток ожидает правильный ответ от другого потока — или ядро ожидает ответ от другого ядра — и эти ответы не приходят. Следовательно, вы получаете эту ошибку BSoD.
Проверка ошибок CLOCK_WATCHDOG_TIMEOUT имеет значение 0x00000101, указывающее, что ожидаемое прерывание тактовой частоты на вторичном процессоре в многопроцессорной системе не было получено в течение назначенного интервала.
Как восстановить BSOD «CLOCK WATCHDOG TIMEOUT» под Windows 10
Сброс настроек BIOS до значений по умолчанию.
1. Запустите конфигурацию CMOS и сбросьте значения BIOS на DEFAULT. * 3. Сохраните и выйдите из конфигурации BIOS. 2 Попробуйте использовать компьютер как обычно. Если проблема BSOD не устранена, перейдите к шагу 2.
Апрельское обновление 2020:
Теперь мы рекомендуем использовать этот инструмент для вашей ошибки. Кроме того, этот инструмент исправляет распространенные компьютерные ошибки, защищает вас от потери файлов, вредоносных программ, сбоев оборудования и оптимизирует ваш компьютер для максимальной производительности. Вы можете быстро исправить проблемы с вашим ПК и предотвратить появление других программ с этим программным обеспечением:
- Шаг 1: Скачать PC Repair & Optimizer Tool (Windows 10, 8, 7, XP, Vista — Microsoft Gold Certified).
- Шаг 2: Нажмите «Начать сканирование”, Чтобы найти проблемы реестра Windows, которые могут вызывать проблемы с ПК.
- Шаг 3: Нажмите «Починить все», Чтобы исправить все проблемы.
* Примечание. Если у вас настольный компьютер, попробуйте вручную сбросить настройки BIOS по умолчанию, обходя перемычку CLEAR CMOS на материнской плате или удаляя батарею CMOS, по крайней мере, с 60 до 90 секунд. (См. Руководство к материнской плате, чтобы найти перемычку CLEAR CMOS).
Обновите ваше устройство драйверы
Ошибки Blue Screen of Death часто бывают вызваны устаревшими или неисправными драйверами, и вы можете легко решить эту проблему, загрузив и установив последние версии драйверов. Обновление драйверов довольно просто, и вы можете сделать это, посетив веб-сайт производителя оборудования и загрузив последние версии драйверов для вашего устройства
Обратите внимание, что вам может потребоваться обновить все драйверы на вашем компьютере, чтобы исправить эту ошибку
Удаление сторонних антивирусных программ
Эта ошибка иногда вызвана вмешательством стороннего антивирусного программного обеспечения. Чтобы выяснить, является ли это проблемой для вас, временно отключите антивирус и проверьте, сохраняется ли проблема (обратитесь к документации по антивирусам, чтобы узнать, как их отключить).
Если это решит проблему, обратитесь к производителю антивирусного программного обеспечения за советом или для установки другого антивирусного решения.
Хватит разгонять свой процессор
Разгон процессора обычно приводит к этим ошибкам. Прежде всего, вы должны знать, что CLOCK_WATCHDOG_TIMEOUT BSOD обычно вызывается проблемами с процессором, и вы должны рассмотреть возможность его проверки.
Разгон — это процесс, при котором вы меняете частоту и скорость вашего процессора на более высокое значение и выходите за пределы заводских настроек. Это может значительно увеличить скорость вашего ПК, но вы должны быть абсолютно осторожны, так как были случаи, когда целые ПК загорались после того, как пользователи их разогнали, или из-за халатности.
Возврат частоты и частоты процессора в исходное состояние зависит от программного обеспечения, которое вы использовали для разгона. Intel и AMD имеют свои собственные приложения, доступные для загрузки, которые позволяют пользователям разгонять свои процессоры, но есть десятки программ на выбор.
Хватит разгонять компьютер и проверьте, появляется ли BSOD снова.
Если ни одно из предложенных здесь решений не помогло, мы рекомендуем переустановить операционную систему Windows с поддержкой загрузочной установки Windows 10.
CCNA, веб-разработчик, ПК для устранения неполадок
Я компьютерный энтузиаст и практикующий ИТ-специалист. У меня за плечами многолетний опыт работы в области компьютерного программирования, устранения неисправностей и ремонта оборудования. Я специализируюсь на веб-разработке и дизайне баз данных. У меня также есть сертификат CCNA для проектирования сетей и устранения неполадок.

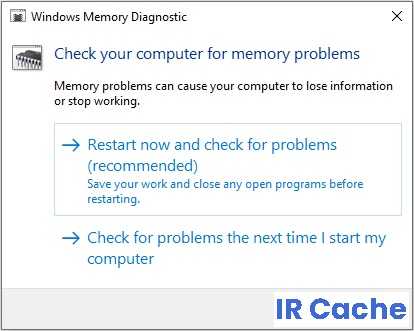
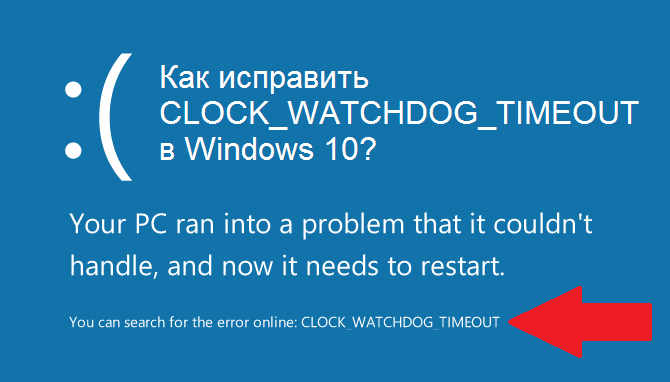


![Нарушение сторожевого таймера dpc windows 10 [полностью исправлено]](http://tophallclub.ru/wp-content/uploads/f/f/4/ff4c90928376696898a93a3e666850e9.jpeg)




![Нарушение сторожевого таймера dpc windows 10 [полностью исправлено]](http://tophallclub.ru/wp-content/uploads/d/6/d/d6d16438ad447b59d276fccf01210c4e.png)

![Fixed: clock watchdog timeout error windows 10 [easy solutions]](http://tophallclub.ru/wp-content/uploads/1/e/0/1e010fc80553b57cd0622d5d007cdb09.png)




![Ошибка истечения времени сторожевого таймера в windows 10 [full guide]](http://tophallclub.ru/wp-content/uploads/c/a/1/ca149f7e42dfb160a3c8be0552a3dca7.jpeg)









![Fixed: clock watchdog timeout error windows 10 [easy solutions]](http://tophallclub.ru/wp-content/uploads/6/d/5/6d595ef21c9d01f8ed11cce1199e4439.jpeg)





