Open an Elevated Command Prompt
If the previous method did not work, then try to perform several commands using an elevated Command Prompt. For this purpose, you have to:
- Right-click on Win key and select Command Prompt (Admin).
- Type the following commands in the log and press Enter after each:
reg delete “HKLM\SOFTWARE\Policies\Microsoft\Windows NT\SystemRestore” /v “DisableSR” /f
reg delete “HKLM\SOFTWARE\Policies\Microsoft\Windows NT\SystemRestore” /v “DisableConfig” /f
reg add “HKLM\Software\Microsoft\Windows NT\CurrentVersion\SPP\Clients” /v ” ” /t REG_MULTI_SZ /d “1” /f
schtasks /Change /TN “Microsoft\Windows\SystemRestore\SR” /Enable
vssadmin Resize ShadowStorage /For=C: /On=C: /Maxsize=25GB
sc config wbengine start= demand
sc config swprv start= demand
sc config vds start= demand
sc config VSS start= demand
Ошибка восстановления системы Windows 10 0x80070091
Как правило, данная ошибка возникает из-за удаления системной директории, в которой находятся файлы по управлению некоторыми программами. Пользователи по незнанию системы зачастую удаляют или пытаются удалить папку Program Files WindowsApps, после чего на экране компьютера появляется сообщение об ошибке под кодом 0x80070091. Также данная ошибка может возникать после установки обновления KB3213986. Его рекомендуется удалить.
Варианты устранения ошибки:
- Нужно проверить диск. Для этого нужно сделать переход в «Мой компьютер» и нажать правой клавишей мышки на локальный диск С («Свойства»). Далее – в новом окне во вкладке «Сервис» необходимо нажать на «Проверить». После чего нужно сделать перезагрузку ОС и запустить восстановление.
- Также можно переименовать и удалить папку WindowsApps. Производим запуск Командной строки (Администратор) и вводим в нее команду TAKEOWN /F “C:Program FilesWindowsApps” /R /D Y
После того, как система предоставит права на папку, нужно во вкладку «Вид» в Проводнике. В нем нужно выставить отображение скрытых файлов и папок. После скачивания portable версии программы Unlocker, требуется перейти по пути C:Program FilesWindowsApps и переименовать папку в WindowsApps.old. Далее – нажать на «Rename» – ввод нового имени и «Ок» и «Unlock All». Перезагрузите систему и запустите восстановление.
Диагностика проблем с wmi
В первую очередь нужно проверить служба Windows Management Instrumentation (Winmgmt) установлена в Windows и запущена. Вы можете проверить состояние службы в консоли services.msc или с помощью PowerShell:
Get-Service Winmgmt | Select DisplayName,Status,ServiceName
Если служба Winmgmt запущена, вы можете проверить работоспособность WMI, обратившись к ней с помощью простого WMI-запроса. Вы можете выполнить wmi запрос из командной строки или из PowerShell. Например, следующая команда выведет список установленных в Windows программ:
wmic product get name,version
Простейшая PowerShell команда для получения информации о версии и билда Windows 10 через WMI может выглядеть так:
Как вы видите, служба WMI ответила на запрос корректно. Если при выполнении такого WMI-запроса Windows возвращает ошибку, скорее всего сервиса WMI работает некорректно, поврежден WMI репозиторий или есть какие-то другие проблемы.
В моем случае, например, при открытии свойств WMI Control в консоли управления компьютером (compmgmt.msc) появлялась надпись:
Ошибка восстановления 0x81000203
Ошибка программы восстановления системы 0x81000203 появляется во время запуска данной функции, когда пользователь запускает процесс восстановления Windows любым из удобных или возможных способов.
В окне «Восстановление системных файлов и параметров» появляется сообщение о том, что на системном диске этого компьютера нет точек восстановления. Чтобы создать их, нужно открыть защиту системы.
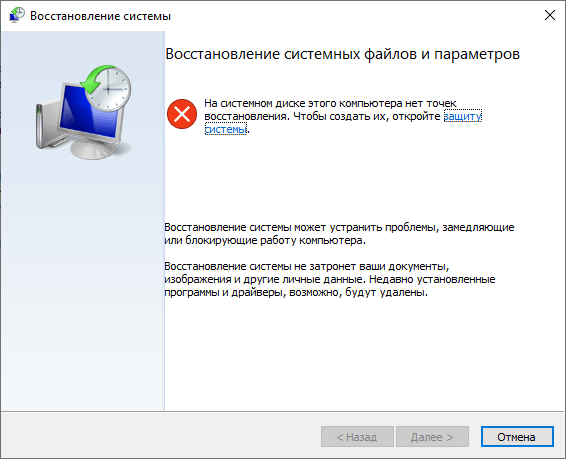
После нажатия на ссылку «защита системы» открывается окно предупреждения об ошибке.
Произошла ошибка на странице свойств:
Произошла ошибка программы восстановления системы. Попробуйте повторно запустить программу восстановления. (0x81000203).
Закройте страницу свойств и повторите попытку.

Помимо этого, открывается окно «Свойства системы» во вкладке «Защита системы». В группе «Восстановление системы» неактивна кнопка «Восстановить…», а в группе «Параметры защиты» не отображаются диски компьютера и неактивны кнопки «Настроить…» и «Создать…».
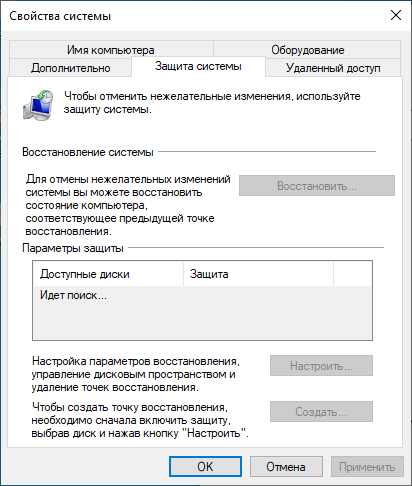
Мы не можем запустить восстановление операционной системы, настроить параметры восстановления, в том числе включить защиту системы, и вручную создать точку восстановления.
0X81000203 windows 10 как исправить
Выходит иногда в закладке восстановления в windows 10 такая ошибка 0x81000203, + служба восстановления не активна (недоступно восстановление)
лечится скачиванием этого файла
СКАЧАТЬ REG ФАЙЛ
этот файл открыть и разрешить добавление в реестр изменения, перезагрузить
у меня такая ошибка случилась из-за изменении сделанных программой акронис, хотя он был удалён это не помогло (возможно действия и других подобных программ «резервного копирования»), файл выше мне помог решить проблему, хотя до этого пробовал разные способы мне они не помогали
сразу оговорюсь что способы ниже мне не помогли (хотя может кому то они помогут, помог тока reg файл):
Перейдите в раздел Конфигурация компьютера Административные шаблоны Система Восстановление системы. В правой части окна, откройте «Отключить восстановление системы» и установите не задано.
проверь системные файлы из командной строки, набрав: sfc /scannow
служба «Программный поставщик теневого копирования» (в настройках Администрирование-службы) —– запущен и выставлен на автомат (или руч)
Чаще всего исправить ошибку 0x81000203, можно запустив службу “Программный поставщик теневого копирования” (Microsoft Software Shadow Copy Provider — в английских версиях Windows).
Если включение службы не помогло или служба не запускается проверьте состояние служб на вкладке “Зависимости” и при необходимости запустите их. Если служба запустилась но восстановление системы не заработало, то придется пробовать остальные пункты, так как причин этой ошибки довольно много.
- Если у Вас установлена программа TuneUP Utilities и в ней включен режим Turbo – восстановление системы работать не будет, необходимо отключить этот режим.
- В редких случаях блокировать создание теневой копии может антивирус, это вероятно в тех случаях когда Вы вручную изменяли его настройки, например установили более тщательные настройки поиска вирусов.
- Некоторым помогает утилита Kerish Doctor 2013 4.50, она сканирует реестр и исправляет ошибки.
- Проверьте целостность системных файлов командой — sfc /scannow
- Проверьте параметры восстановления системы через групповые политики. Войдите в меню «Пуск», в поле «Найти программы и файлы» введите:
gpedit.msc и следуйте по стрелкам на картинке:
Раскройте в меню: Конфигурация компьютера — Административные шаблоны – Система — Восстановление системы, затем откройте параметр «Отключить восстановление системы», выберите «Не задано». В Windows Начальная, Домашняя базовая, Домашняя расширенная инструмент gpedit.msc отсутствует, в них придется открыть редактор реестра и в ветке:
Измените значение параметров DisableSR и DisableConfig на 0
6. Попробуйте выключить/включить “Восстановление системы”
Выберите диск с Windows и нажмите настроить, в открывшемся окне выберите отключить защиту, так же можете удалить старые точки восстановления нажав внизу окна кнопку “удалить”, перегрузите Windows и повторите операция выбрав – первый пункт, можете настроить размер места которое будут занимать точки восстановления, чем больше места тем больше точек восстановления можно хранить.
7. Если ни один из пунктов не помог решить ошибку 0x81000203 и восстановить работу системы восстановления Windows, то остается последний способ – переустановка Windows в режиме восстановления.
Данный «Мини блог», содержит сборник небольших по размеру, но практических советов, которые не один раз, помогали мне в решении разных компьютерных проблем. Эти советы или инструкции, которые были собраны мною, из просторов «всемирной паутины» Интернет, скорей похожи на небольшие «шпаргалки», которые могут пригодиться не только системному администратору, но и тому, кто хочет решать свои компьютерные проблемы – самостоятельно.
Ошибка 0x81000203. Не работает восстановление системы Windows.
Данный совет, применим исключительно для ОС Windows 7/8/8.1/10.
В большинстве случаев при возникновении ошибки 0 x 81000203, необходимо проверить, запущена ли служба «Программный поставщик теневого копирования» ( Microsoft Software Shadow Copy Prov > — в английских версиях ОС Windows ). Параметр в «Тип запуска», должен быть либо «Автоматически» или «Вручную». Также, попробуйте вручную запустить данную службу. Ниже, приведён скриншот.
Как избавиться от проблемы?
Ошибки при восстановлении системы в основном возникают из-за конфликтов во внутренних процессах. Однако в некоторых случаях сторонние приложения могут вызывать такую ошибку.
Перезапуск необходимых служб
рассматриваемая ошибка с большей вероятностью возникнет из-за ошибки в теневой копии. Чтобы исправить такую ошибку, нужно зажать клавиши «Win» и «R» и запустить команду «services.msc».
Далее вам потребуется:
Найдите строку «Software Shadow Copy Provider» в отображаемом списке и дважды щелкните левой кнопкой мыши.
В первом разделе открывшегося окна найдите строку «Тип запуска» и установите «Автоматически».
Через то же окно «Выполнить» («Win» и «R») выполните команду «control».
В новом окне перейдите в «Система» и откройте «Защита системы».
В следующем окне выберите локальный диск (обычно «C») и нажмите «Настроить».
В последнем окне выберите максимальное использование дискового пространства (переместите ползунок на «0»).
Наконец, вам нужно включить защиту системы и перезагрузить компьютер. Затем вы можете приступить к сбросу Windows 10. Но если после запуска этого процесса вы снова получите ошибку, вам нужно прибегнуть к методам, описанным ниже.
Задействование Командной строки
вы можете исправить указанную ошибку, внеся изменения в ряд настроек Windows и удалив некоторые записи реестра, которые мешают восстановлению. Для этого вам нужно написать несколько строк кода в командной строке.
Для вызова последнего необходимо зажать «Win» и «R» и в открывшемся окне ввести «cmd.exe».
Далее вам нужно запустить командную строку от имени администратора. Затем в новом черном окне введите по очереди следующие команды:
- reg удалить “HKLM \ SOFTWARE \ Policies \ Microsoft \ Windows NT \ SystemRestore” / v “DisableSR” / f
- reg удалить “HKLM \ SOFTWARE \ Policies \ Microsoft \ Windows NT \ SystemRestore” / v “DisableConfig” / f
- reg add “HKLM \ Software \ Microsoft \ Windows NT \ CurrentVersion \ SPP \ Clients” / v “{09F7EDC5–294E – 4180-AF6A-FB0E6A0E9513}” / t REG_MULTI_SZ / d “1” / f
- schtasks / Изменить / TN “Microsoft \ Windows \ SystemRestore \ SR” / Включить
- vssadmin Изменить размер ShadowStorage / Per = C: / On = C: / Максимальный размер = 25 ГБ
- sc config wbengine start = спрос
- sc config swprv start = требуется
- sc config vds start = спрос
- sc config VSS start = потребность
После ввода каждой команды нужно нажимать «Enter». После завершения операций вам необходимо перезагрузить систему.
Пересоздание репозитория WMI
В случае, если вышеуказанные методы не устраняют сбой, вам необходимо запустить Windows в безопасном режиме (удерживайте клавишу «F8» при перезагрузке компьютера), но без поддержки сетевых драйверов. После необходимо:
Запустите командную строку и в новом окне введите «net stop winmgmt».
Найдите раздел «wbem» в основной папке «System32».
- Найдите «репозиторий» в открытой папке и переименуйте файл в «repositoryold» или «repositoryback».
- Запустите Windows 10 в обычном режиме и в командной строке по очереди напишите «net stop winmgmt» и «winmgmt / resetRepository».
По окончании процедуры вам также потребуется перезапустить Windows 10.
Удаление стороннего ПО
Сторонние программы, как отмечалось ранее, способны влиять на системные процессы. Однако невозможно сразу определить тип приложения, вызывающего рассматриваемую ошибку. Поэтому для восстановления системы придется по очереди удалить установленные программы и проверить работоспособность Windows 10.
Восстановление системы в безопасном режиме
Установленные драйверы и сервисные системы также могут вызывать внутренние конфликты. Поэтому рекомендуется восстанавливать Windows через безопасный режим, в котором указанные процессы не работают. Данная процедура осуществляется через одноименный раздел меню «Настройки».
Источник изображения: it-tehnik.ru
Как исправить ошибку 0x81000203 при восстановлении Windows?
Восстановление системы – это одна из основных функций Windows, которая позволяет откатить файлы, приложения и настройки при возникновении сбоев в работе ОС. Но иногда в процессе возврата к предыдущему состоянию сталкиваемся с разными неполадками. Одна из них — ошибка с кодом 0x81000203, которая препятствует восстановлению системы.

Она возникает после установки пакета TuneUp Utilities версии 2009, 2010 и 2011, предназначенного для тонкой настройки и оптимизации Windows, при активированном режиме «Турбо». Кроме того, с этой проблемой можно столкнуться, когда программный поставщик теневого копирования Майкрософт отключен или неисправен, а также при отключенной функции восстановления системы.
Для устранения ошибки удалим TuneUp Utilities или отключим режим Turbo, активируем поставщика теневого копирования, включим восстановление в системной реестре и групповой политике.
Удаление пакета TuneUp Utilities
Найдите пакет TuneUp (и связанные программы), дважды щелкните на нем. После запуска деинсталлятора следуйте инструкциям до завершения удаления.
Перезагрузите компьютер и попробуйте восстановить ОС.
Отключение режима «Турбо»
Режим Turbo отключает службу и компоненты, ответственные за восстановление. Если хотите оставить пакет утилит TuneUp, попробуйте отключить турбо режим.
Запустите программу TuneUp. В левом нижнем углу найдите область «режим настройки ПК», выберите «Эконом» или «Стандарт». Также можно кликнуть на значок гаечного ключа ниже «Турбо» и отключить параметры под опцией.
Попробуйте восстановить систему еще раз и посмотрите, удалось ли устранить ошибку 0x81000203.
Полный сброс настроек Windows 10, как последняя попытка решить проблему с ошибкой 0х8000FFFF
Если вышеперечисленные способы не помогли, то настала пора переходить к последнему. Сброс настроек Windows 10 уж точно поможет. В ходе этой процедуры системные файлы будут заменены на оригинальные. Теоретически это должно устранить связанные с управлением памятью ошибки. Но при этом большинство важных файлов останется в целости и сохранности.
1. Перейдите в Параметры Windows → Обновление и безопасность → Восстановление. В разделе «Вернуть компьютер в исходное состояние» нажмите клавишу «Начать».
2. На последнем шаге останется выберите одну из опций: «Сохранить мои файлы» или «Удалить все».
После этого начнется перезагрузка, поэтому лучше стоит заранее сделать копии всех важных файлов.
Ошибка с кодом 0x8000FFFF побеждена!
Один из вышеприведенных рецептов или их комбинация должны устранить проблему и вернуть Microsoft Store в работоспособное состояние. Надеемся, что вам не придется прибегать к последнему, наиболее кардинальному способу. К нему стоит обращаться, как к абсолютному и окончательному решению.
Open an Elevated Command Prompt
Fix it now!
Fix it now!
To repair damaged system, you have to purchase the licensed version of Reimage Reimage.
If the previous method did not work, then try to perform several commands using an elevated Command Prompt. For this purpose, you have to:
- Right-click on Win key and select Command Prompt (Admin). Entering commands on the cmd window may fox System Restore Error 0x81000203 on Windows.
- Type the following commands in the log and press Enter after each:
reg delete “HKLM\\SOFTWARE\\Policies\\Microsoft\\Windows NT\\SystemRestore” /v “DisableSR” /f
reg delete “HKLM\\SOFTWARE\\Policies\\Microsoft\\Windows NT\\SystemRestore” /v “DisableConfig” /f
reg add “HKLM\\Software\\Microsoft\\Windows NT\\CurrentVersion\\SPP\\Clients” /v ” {09F7EDC5-294E-4180-AF6A-FB0E6A0E9513}” /t REG_MULTI_SZ /d “1” /f
schtasks /Change /TN “Microsoft\\Windows\\SystemRestore\\SR” /Enable
vssadmin Resize ShadowStorage /For=C: /On=C: /Maxsize=25GB
sc config wbengine start= demand
sc config swprv start= demand
sc config vds start= demand
sc config VSS start= demand
Как исправить ошибку сценария run.vbs?
Наряду с остальными сбоями в сценариях, можно столкнуться с вопросом — как исправить ошибку сценария run.vbs, при этом Windows сохраняет черный экран, без каких-либо активных элементов. Ошибка сценария Виндовс 7 в данном ракурсе возникает только из-за действия вирусов, они заменяют корректные параметры реестра на поддельные, чтобы в дальнейшем вредить и воровать.
Когда ошибка с run.vbs проявилась это указывает на то, что, скорее всего, вирус был обнаружен и удалён, а отсутствие рабочего стола только лишь последствие вредоносного воздействия. Для реабилитации системы необходимо выполнить:
- Зажмите Alt + Ctrl + Del;
- В диспетчере нажмите на «Файл»;
- Далее «Новая задача»;
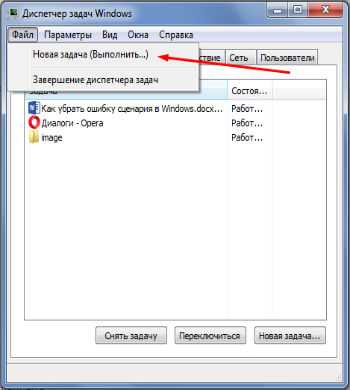
- Используйте команду explorer.exe.
Такое действие поможет только лишь одноразово запустить процесс рабочего стола, проблема всё ещё сохранится после перезапуска системы. Для нормализации работы Windows необходимо заменить параметры, которые были испорчены, а находятся они в реестре:
- Win + R и regedit;
- Следуйте по пути HKEY_LOCAL_MACHINE-> SOFTWARE-> Microsoft-> Windows NT-> CurrentVersion-> Winlogon;
- Выделите параметр «Shell» при помощи двойного нажатия;
- В строке «Значение» укажите explorer.exe;
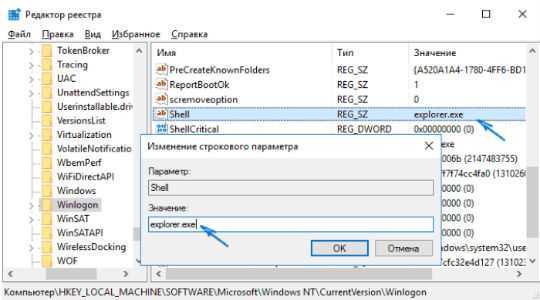
- Подобное действие нужно проделать и в другом параметре Userinit, для этого установите
UserInit = «C:WINDOWSsystem32userinit.exe» — значение в кавычках
В целом этого вполне достаточно для полноценного удаления вирусной активности с системы, но дополнительно можно при помощи поиска удалить все упоминания о run.vbs.
Также можно воспользоваться восстановлением системы, при условии наличия корректных точек.
Комплексный подход к удалению ошибки о некорректности сценариев позволяет полностью устранить проблему — не зависимо от причины и рода ее возникновения.
Update: Если ничего не помогло, попробуйте вариант.
Пуск -> Выполнить -> regsvr32 msxml3.dll затем regsvr32 dispex.dll
Также можно отключить отладку сценариев: Internet Explorer меню Сервис -> Свойства обозревателя -> вкладка Дополнительно -> поставить галки: «Отключить отладку сценариев (Internet Explorer)» и «Отключить отладку сценариев (другие)
Рейтинг статьи 4.5 / 5. Голосов: 10
Пока нет голосов! Будьте первым, кто оценит этот пост.
Активация программного поставщика теневого копирования Microsoft
Если на компьютере не установлен пакет TuneUp или другие приложения для оптимизации Windows, возможно служба поставщика теневого копирования Microsoft не запущена.
Откройте системные службы командой services. msc из окна «Выполнить» (Win + R).
Найдите службу «Программный поставщик теневого копирования (Microsoft), дважды щелкните на нее.
Переключите тип запуска на «Автоматически», щелкните на кнопку «Запустить».
Откройте Панель управления командой control , перейдите в раздел Система, на левой панели щелкните на вкладку «Защита системы». Затем выберите диск, нажмите на кнопку «Настроить» и установите максимальное использование дискового пространства на значение большее за ноль (зависит от того, сколько хотите создать точек восстановления). Также в этом окне включите защиту системы.
Сохраните изменения, перезагрузите компьютер и попытайтесь восстановить ОС. Если все еще сталкиваетесь с ошибкой 0x81000203, возможно, системная политика предотвращает ее запуск.
Recover your lost files quickly
Unforeseen circumstances can happen at any time while using the computer: it can turn off due to a power cut, a Blue Screen of Death (BSoD) can occur, or random Windows updates can the machine when you went away for a few minutes. As a result, your schoolwork, important documents, and other data might be lost. To recover lost files, you can use Data Recovery Pro – it searches through copies of files that are still available on your hard drive and retrieves them quickly.
About the author
Ugnius Kiguolis
— The problem solver
Ugnius Kiguolis is the founder and editor-in-chief of UGetFix. He is a professional security specialist and malware analyst who has been working in IT industry for over 20 years.
Contact Ugnius Kiguolis
About the company Esolutions
References
- System Restore Error Code: 0x81000203. Answers. Microsoft community forum.
- System Restore Error code 0x81000203 after updating W10. Answers. Microsoft community forum.
- Tom Warren. Microsoft now faces a big Windows 10 quality test after botched update. Theverge. Technology news and media network.
- Darren Allan. McAfee warns that 2019 could be the year of ‘everywhere malware’. Techradar. The source for tech buying advice.
Используйте утилиты CHKDSK и SFC для решения проблемы с ошибкой 0х8000FFFF
Системная утилита CHKDSK является отличным инструментом Windows для проверки целостности файловой системы. В ходе работы с определенными ключами эта программа может также и устранять существующие проблемы. Запустить CHKDSK можно из командной строки, утилита имеет в своем арсенале несколько отличных функций.
1. В окне меню поиска введите запрос «Командная строка». Затем кликните по приложению правой кнопкой мыши и выберите опцию «Запуск от имени администратора».
2. В появившемся окне наберите команду chkdsk /r и нажмите клавишу «Ввод». Команда позволит начать сканирование системы на ошибки и будет их исправлять по мере обнаружения.
Если этот инструмент не поможет, то перейдите к следующему – Windows System File Check (SFC). Утилита похожа на предыдущую, но проверяет целостность не всех файлов на диске вообще, а системных самой операционной системы. Перед запуском программы SFC стоит убедиться в ее функциональности.
На данном шаге потребуется служебное средство DISM (Система обслуживания образов развертывания и управления ими). За сложным названием скрывается еще одна интегрированная в операционную систему утилита с широким спектром возможностей. В нашем случае понадобится команда с ключом, гарантирующим корректную работу исправления. В запущенной от имени Администратора командной строке введите следующую команду и нажмите Ввод:
Дождитесь завершения процесса. Он может занять до 20 минут, но это зависит от скорости работы всей системы. Даже если покажется, что процесс подвис, стоит дождаться его завершения.
После завершения работы утилиты введите в командную строку команду:
и подтвердите выбор нажатием клавиши Ввод.
Отключить уведомления об ошибках скрипта
- В вашем Internet Explorer перейдите в верхний правый угол и выберите «Инструменты».
- Затем выберите «Свойства обозревателя».
- Перейдите на вкладку «Дополнительно».
- Установите следующие два флажка, если они не отмечены: Отключить отладку сценариев (Internet Explorer) и Отключить отладку сценариев (Другое).
- Теперь отключите опцию «Отображать уведомление о каждой ошибке скрипта».
- Нажмите Apply в правом нижнем углу, чтобы сохранить изменения.
- Перезапустите браузер и проверьте, сохраняется ли ошибка.
Апрельское обновление 2020:
Теперь мы рекомендуем использовать этот инструмент для вашей ошибки. Кроме того, этот инструмент исправляет распространенные компьютерные ошибки, защищает вас от потери файлов, вредоносных программ, сбоев оборудования и оптимизирует ваш компьютер для максимальной производительности. Вы можете быстро исправить проблемы с вашим ПК и предотвратить появление других программ с этим программным обеспечением:
- Шаг 1: Скачать PC Repair & Optimizer Tool (Windows 10, 8, 7, XP, Vista — Microsoft Gold Certified).
- Шаг 2: Нажмите «Начать сканирование”, Чтобы найти проблемы реестра Windows, которые могут вызывать проблемы с ПК.
- Шаг 3: Нажмите «Починить все», Чтобы исправить все проблемы.
Repairing the wmi repository and recompiling mof files
On Windows 10/Windows Server 2022, you can check the integrity of the WMI repository using the command:
winmgmt /verifyrepository
If the command returns that the WMI database is in an inconsistent state (INCONSISTENT or WMI repository verification failed), you should try doing a soft fix of WMI repository errors:
Winmgmt /salvagerepository
WMI repository has been salvaged.
This command checks the consistency of the WMI repository and rebuilds the WMI database if inconsistencies are found.
Restart the WMI service:
net stop Winmgmtnet start Winmgmt
If the standard WMI fix doesn’t work, try the following script. This script is a “soft” option for recovering the WMI service on the computer (the DLL libraries and WMI are re-registered and MOF files are recompiled). This procedure is safe and its implementation should not cause any more problems with the operating system:
sc config winmgmt start= disablednet stop winmgmtcd %windir%system32wbemfor /f %s in (‘dir /b *.dll’) do regsvr32 /s %swmiprvse /regserversc config winmgmt start= autonet start winmgmtfor /f %s in (‘dir /b *.mof’) do mofcomp %sfor /f %s in (‘dir /b *.mfl’) do mofcomp %s
Отключение сторонних расширений браузера
- Нажмите Windows + R, чтобы открыть диалоговое окно «Выполнить». Затем введите «control» и нажмите Enter, чтобы открыть классический интерфейс панели управления.
- Находясь в окне панели управления, используйте функцию поиска в верхнем правом углу для поиска «Свойства обозревателя». Затем нажмите на Свойства обозревателя в результатах поиска.
- На экране свойств Интернета выберите вкладку «Дополнительно» в верхней панели.
- Прокрутите список параметров навигации и убедитесь, что флажок для включения сторонних расширений браузера не установлен.
- Нажмите Применить, чтобы сохранить изменения, затем перезагрузите компьютер.
- Во время следующей последовательности загрузки повторите действие, которое ранее вызывало проблему, и проверьте, исправили ли вы ошибку.
CCNA, веб-разработчик, ПК для устранения неполадок
Я компьютерный энтузиаст и практикующий ИТ-специалист. У меня за плечами многолетний опыт работы в области компьютерного программирования, устранения неисправностей и ремонта оборудования. Я специализируюсь на веб-разработке и дизайне баз данных. У меня также есть сертификат CCNA для проектирования сетей и устранения неполадок.






























