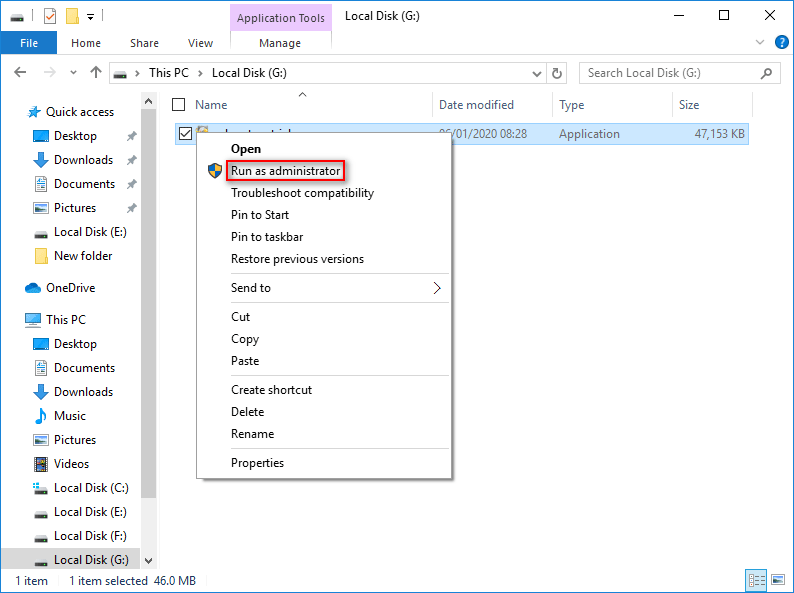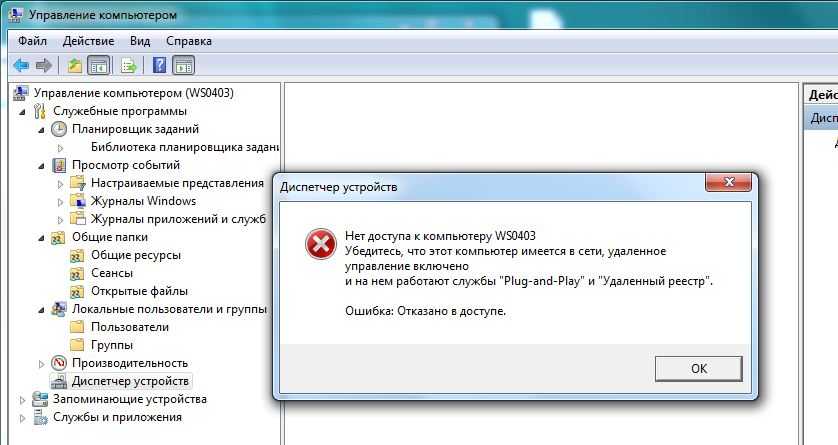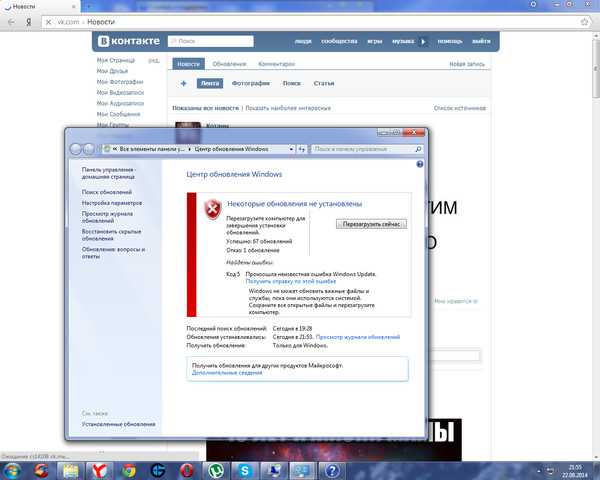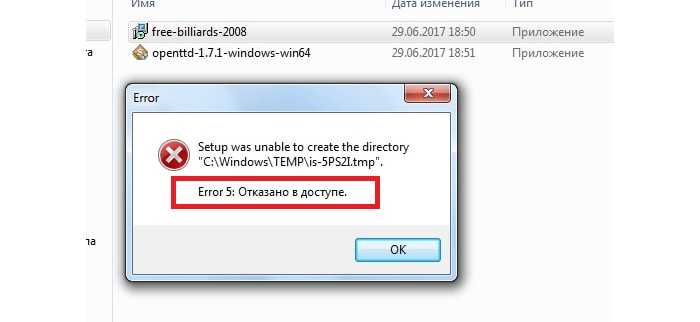Что запомнить пользователям
После выполнения второго действия можно запускать установщики даже под пользовательской учетной записью. Возможно, что устанавливаемому приложению потребуется доступ также и к другим папкам. Его можно предоставить тем же способом. Не всегда ошибка по доступу бывает связана с разрешениями файловой системы. На уровне политик безопасности пользователям может быть запрещен запуск любых инсталляторов. В этом случае первый способ – запуска от имени администратора будет универсальным. Разграничение на уровне доступа создано исключительно с целью повышения безопасности и надежности работы системы. Правильно выполнять все работы по установке и настройке программ под администраторскими учетными записями, а саму работу с приложением выполнять в качестве обычного пользователя.
Рубрики: блоги
При запуске служб пользователи Windows часто видят такое сообщение.
Ошибка 5 говорит нам, что «отказано в доступе». То есть нам не хватает каких-то прав, чтобы запустить службу, хотя большинство пользователей работают в учетной записи администратора.
Проблема нередко возникает не только при подключении служб, но и открытии файлов, создании папок, запуске политики диагностики и т.д. В этой статье попробуем разобраться, в чем причина такой неисправности и по возможности устранить ее.
Как завершить процесс в Диспетчере задач Windows, если он не завершается
Пользователям персональных компьютеров приходится сталкиваться с разными проблемными ситуациями, решить которые иногда затруднительно самостоятельно. Однако, обнаружив ответ на проблемный вопрос, в следующий раз такие задачи уже не кажутся сложными. Завершить процесс, в котором уже нет необходимости, в большинстве случаев может даже новичок. К сожалению, иногда приходится сталкиваться с тем, что, какие бы попытки ни были предприняты, не завершается всё равно процесс в диспетчере задач.
Узнайте, что делать, если не завершается процесс в Диспетчере задач Windows
Что же делать, когда какой-то процесс «взбунтовался» и не желает подчиниться, как всё-таки осуществить его завершение, можно узнать, если ознакомиться с нашими рекомендациями. Мы поделимся нехитрыми способами, поможем вам овладеть навыками управления всеми процессами, которые запущены на вашем компьютере.
Завершение процессов
Если в процессе работы на компьютере вы стали замечать, что он заметно подвисает, значит, ему тяжело выполнять все возложенные на него задачи. Это происходит, когда вы запускаете множество процессов, а потом их просто забываете остановить.
Конечно, если не увлечься открыванием новых приложений, то с проблемой зависания компьютера удастся сталкиваться реже. Ну а если вы всё-таки очень увлечённо работали, поэтому сами не заметили, как открыли много окон, запустили на выполнение несколько программных приложений и утилит, то закрыть их простым нажатием на кнопку «Выхода», может не получиться.
Алгоритм действий
Для завершения нежелательных процессов, отказывающихся подчиняться пользователю, нужно воспользоваться помощью «Диспетчера задач». Если у вас установлен Windows 7, достаточно кликнуть правой клавишей мышки по нижней панели задач, выбрать параметр «Запустить Диспетчер задач».
Шаг 1
В открывшемся окне на первой вкладке кликните по той утилите, которая вам уже не нужна, а далее в нижней части окна выберите параметр «Снять задачу». Если процесс не совсем безнадёжен, он остановится.
Шаг 2
Можно перейти на вторую вкладку «Процессы», точно также кликнуть по той строке, которая провоцирует в конкретный момент проблемы, а затем нажать на кнопку «Завершить».
Отметьте опцию отображения всех процессов пользователей
К сожалению, даже такие советы иногда для некоторых пользователей оказываются совершенно бесполезными, поскольку всё равно не закрывается процесс в Диспетчере задач.
Если и с вами случилась такая неприятность, вы отчаялись и уже поверили, что единственным выходом из такой проблемной ситуации будет применение вынужденной перезагрузки операционной системы, мы предлагаем вам не паниковать, а ознакомиться с нашими следующими рекомендациями.
Шаг 3
Итак, не произносите фраз типа: «Не могу завершить процесс в Диспетчере задач», а лучше воспользуйтесь уникальными возможностями служебной команды taskkill. Эту команду многие готовы рассматривать в качестве мощнейшего инструмента.
Приветствую!
При работе за компьютером, часто приходится обращаться к тем или иным папкам и файлам, осуществлять их открытие (запуск). И в процессе осуществления данных задач может возникнуть ошибка, выражающаяся в фактической невозможности открытия того или иного файла или папки, с соответствующим системных сообщением «Отказано в доступе к указанному устройству, пути или файлу. Возможно, у вас нет нужных прав доступа к этому объекту.».
И в данном материале мы постараемся детально рассмотреть все возможные причины этой ошибки, а также рассмотрим способы, позволяющие устранить оную при работе с файлами и папками в операционной системе.
Как разрешить отказ в доступе к диску C в Windows 10?
Если диск C недоступен (доступ запрещен), вы можете использовать следующие методы, чтобы исправить это.
Метод 1: получить право владения разделом
Отсутствие владения разделом является основной причиной отказа в доступе в Windows 10/7. Чтобы получить право владения разделом, выполните следующие действия:
Шаг 1. Щелкните правой кнопкой мыши раздел, которым хотите владеть, затем щелкните Свойства.
Шаг 2: Щелкните вкладку «Безопасность», затем выберите «Дополнительно». Откроется окно дополнительных настроек безопасности.
Шаг 3. Щелкните ссылку «Изменить» рядом с меткой «Владелец». После этого появится окно выбора пользователя или группы.
Шаг 4: Введите свою учетную запись в поле с надписью «Введите имя объекта для выбора» и нажмите «ОК».
Шаг 5: Получив право собственности, вам необходимо предоставить полный доступ к разделу для учетной записи. Снова щелкните раздел правой кнопкой мыши, выберите «Свойства» и выберите вкладку «Безопасность».
Шаг 6: Нажмите кнопку «Добавить», затем нажмите «Выбрать принцип» и выберите свою учетную запись. Установите разрешения на Полный доступ. Затем нажмите ОК.
Вы также можете попробовать преобразовать текущий профиль пользователя в профиль администратора пользователя, выполнив следующие действия и проверив, решена ли проблема.
Шаг 1. Нажмите клавишу с логотипом Windows на клавиатуре, войдите в Панель управления и щелкните Панель управления в результатах поиска.
Шаг 2: Выберите в окне «Изменить тип учетной записи» и щелкните имя своей учетной записи.
Шаг 3: Выберите «Администратор» и нажмите «Изменить тип учетной записи».
Шаг 4. Закройте окно и проверьте, решена ли проблема.
Метод 3: восстановить поврежденные сектора
Если есть поврежденные сектора, они могут привести к отказу в доступе к диску C в Windows 10. Вы можете использовать средство проверки системных файлов для сканирования и исправления поврежденных секторов.
Чтобы использовать этот инструмент, откройте командную строку. Введите следующие команды в командной строке и нажимайте Enter после каждой команды.
- sfc / scannow
- chkdsk c: / f / r
- bootrec / fixmbr
- bootrec / fixboot
- bootrec / scanos
- bootrec / rebuildbcd
Метод 4. Скопируйте старый диск на новый.
Если вы испробовали все методы, упомянутые выше, но все еще не можете решить проблему, возможно, вам придется подумать о замене старого диска на новый. Чтобы клонировать диск, вы можете рассмотреть AOMEI Partition Assistant. Это профессиональный инструмент для клонирования дисков, разработанный для Windows 10/8/7 / XP / Vista.
Поскольку диск C недоступен (доступ запрещен) в Windows 10, вы не можете скопировать диск из обычной загрузки. Вы можете создать загрузочный USB-накопитель с помощью AOMEI Partition Assistant и перейти в WinPE, чтобы клонировать диск.
Чтобы клонировать диск, выполните следующие действия.
Шаг 1. Загрузите AOMEI Partition Assistant и откройте программу. Затем создайте загрузочный USB и загрузитесь с этого устройства, затем перейдите в WinPE. Этот шаг приведет вас к основному интерфейсу AOMEI Partition Assistant.
Шаг 2: Щелкните правой кнопкой мыши диск, который вы хотите скопировать, и выберите «Клонировать диск».
Шаг 3. На следующей странице выберите «Быстро клонировать диск» и нажмите «Далее».
Шаг 4: Выберите целевой диск, на который нужно скопировать исходный диск, и нажмите «Далее».
Шаг 5: Нажмите Применить, чтобы применить изменения.
После успешного копирования диска вы можете загрузиться с нового диска, и данные на новом диске точно такие же, как и на старом диске. Этот метод также можно использовать для разрешения запрещенных прав доступа в Windows 7.
Если это по-прежнему не решает вашу проблему, нет другого выхода, кроме переустановки Windows. Чтобы переустановить Windows 10, вы должны загрузить Windows 10 Media Creation Tool и использовать его для создания установщика Windows 10 на USB-накопителе. Затем измените порядок загрузки на загрузку с USB и следуйте инструкциям по переустановке Windows 10.
Надеюсь, у вас все получится.
Командная строка
Следующее решение – ответ технической поддержки Microsoft пользователю, который тоже столкнулся с данной проблемой. В командной строке, запущенной от имени администратора (читайте здесь, как это сделать), нужно прописать поочередно две команды:
- net localgroup Администратор /add networkservice;
- net localgroup Администраторы /add localservice.
Важно! В англоязычной версии в первой команде указываем Administrator, а во втором Administrators (во множественном числе). После выполнения команд перезагрузите компьютер и попробуйте запустить службу Windows
После выполнения команд перезагрузите компьютер и попробуйте запустить службу Windows.
gpsvc — как отключить?
Если отключить, то разумеется групповые политики перестанут работать. Таким образом можно например снять некоторые ограничения с рабочего компьютера.
Можно отключить при помощи команды (только командную строку нужно запускать от имени администратора):
Но не так все гладко — через некоторое время система сама запустит службу.
Как сделать яндекс браузером по умолчанию: настройка браузера и установка стартовой страницы
А вот чтобы эта служба вообще не смогла запуститься — нужно совсем запретить системе доступ к ней. Как? У многих служб есть свой раздел в реестре, у gpsvc — тоже, нужно забрать права у System на эту службу. Вот мини-инструкция:
- Открываем реестр. Зажимаем Win + R и пишем команду regedit, потом жмем ОК.
- Открываем раздел HKLMSYSTEMCurrentControlSetservicesgpsvc
- Правой кнопкой жмем по разделу gpsvc > выбираем Permissions (разрешения) > на вкладке Owner (Владелец) делаем себя владельцем раздела.
- Потом возвращаемся на вкладку Permissions (разрешения) и удаляем права у всех кроме своей учетки.
- Теперь в этом разделе, то есть в HKLMSYSTEMCurrentControlSetservicesgpsvc вы изменяете значение ключа Start на 4 и нажимаете ОК, этим вы отключаете автозапуск службы.
- Делаем перезагрузку, после чего групповые политики уже не должны работать.
Однако есть проблема — может выскакивать предупреждение с текстом:
Failed to connect to a Windows service
Переводится примерно как не удалось подключиться к службе групповой политики. Это уведомление тоже можно отключить:
- Открываем в реестре (Win + R > regedit) раздел: HKLMSYSTEMCurrentControlSetControlWinlogon NotificationsComponentsGPClient
- Становимся владельцем это ветки и даем себе полные права.
- Делаем резервную копию ветки, а после — удаляем.
Ошибка 5 Отказано в доступе: популярная системная ошибка Windows
Досадно видеть сообщение об ошибке, которое мешает вам выполнять то, что вы пытаетесь сделать на компьютере. Ошибка 5 доступ запрещен Это такая ошибка, которая возникает, когда вы планируете установить новое программное обеспечение на компьютер или получить доступ / изменить файлы, сохраненные на локальном диске (невозможно получить доступ к каталогу для установки). Вы будете разочарованы, если произойдет системная ошибка 5, поскольку она помешает вам делать то, что вы делаете.
Здесь много Программное обеспечение MiniTool которые могут помочь вам решить проблемы с данными, дисками и системой.
Некоторые из распространенных сообщений об ошибках, указывающих на системную ошибку 5:
- Невозможно выполнить файл во временном каталоге. Установка прервана. Ошибка 5: отказано в доступе.
- Программе установки не удалось создать каталог *. Ошибка 5: отказано в доступе.
- Произошла системная ошибка 5. В доступе отказано.
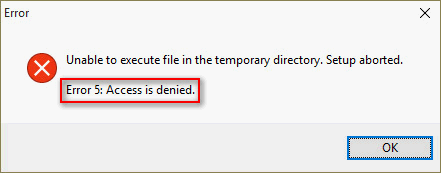
Так в чем же причина системной ошибки 5 в системе Windows?
Собственно, это разрешение; у вас недостаточно разрешений / привилегий, необходимых для внесения изменений. Другими словами, вы должны получить повышенные привилегии, если хотите установить новое программное обеспечение или переместить / изменить файл / папку.
Ошибка «Операционная система не найдена» — как восстановить данные?
Как исправить, если доступ к папке назначения запрещен? Вы должны следовать решениям и шагам, указанным ниже.
Исправление 1: войдите и запустите от имени администратора
Когда вам отказано в доступе к Windows 10, вам сначала следует попробовать запустить установщик от имени администратора:
- Перейдите к установщику, который отвечает за установку нужного вам программного обеспечения.
- Щелкните правой кнопкой мыши программу установки / установки.
- выберите Запустить от имени администратора из контекстного меню.
- Нажмите да если вы видите окна управления учетными записями пользователей.
- Выполните остальные шаги, следуя инструкциям на экране.
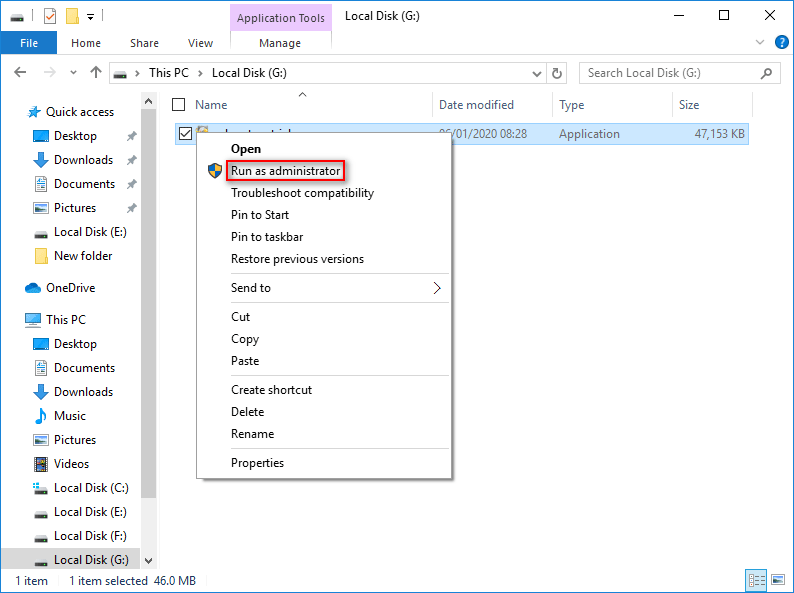
Исправление 2: переключите учетную запись пользователя на профиль администратора
Если запустить от имени администратора не удалось, вы можете проверить, вошли ли вы в систему с учетной записью администратора. Если нет, сделайте свой профиль администратором.
- Откройте меню Win + X и выберите Бежать .
- Тип netplwiz в текстовое поле и нажмите Войти (или нажмите на Хорошо Кнопка ниже).
- Выберите целевой профиль пользователя, который хотите изменить.
- Нажми на Свойства кнопка.
- Перейти к Членство в группе вкладка из Общие.
- Проверьте Администратор .
- нажмите Применять кнопку, а затем нажмите Хорошо .
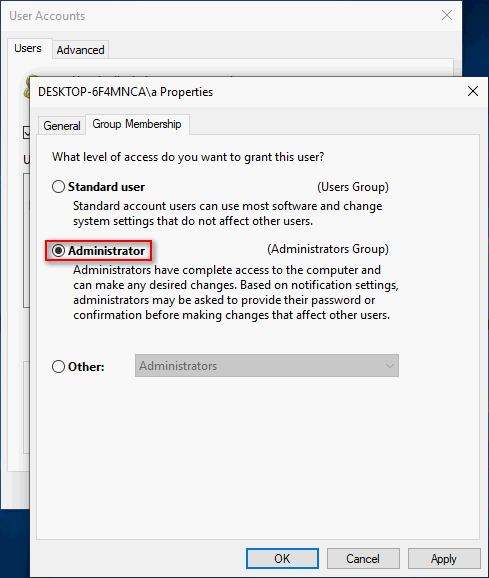
Исправление 3: изменение разрешений для временной папки
- Откройте проводник на вашем ПК.
- Тип % appdata% .. Local в адресную строку и нажмите Войти .
- найти Темп папку и щелкните по ней правой кнопкой мыши.
- Выбрать Свойства .
- Перейти к Безопасность вкладку и нажмите на Продвинутый кнопка здесь.
- Проверьте Заменить все записи разрешений дочернего объекта наследуемыми записями разрешений от этого объекта и нажмите на Хорошо кнопка.
- Выберите любую запись, которая не унаследована от C: Users папку и щелкните удалять .
- нажмите Применять кнопку, а затем нажмите Хорошо .
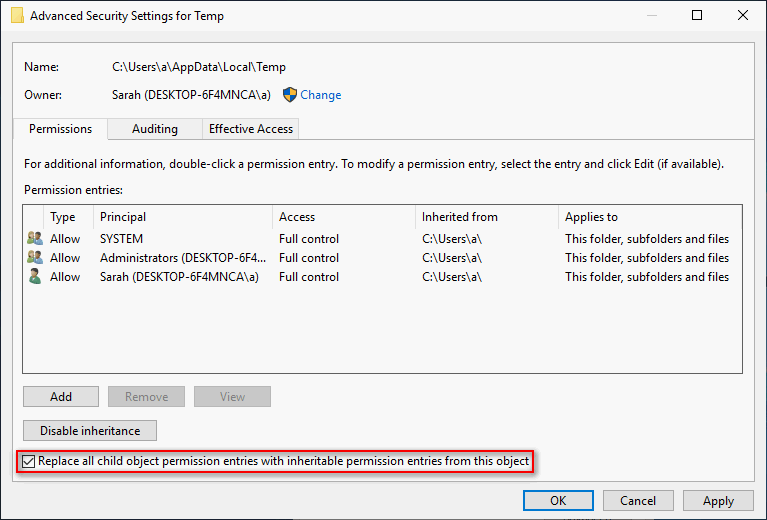
Исправление 4. Включите встроенную учетную запись администратора.
- Откройте окно поиска Windows и введите cmd .
- Щелкните правой кнопкой мыши на Командная строка и выберите Запустить от имени администратора .
- Тип сетевой администратор пользователя / активный: да и ударил Войти .
- Подождите, пока не увидите сообщение — Команда успешно выполнена .
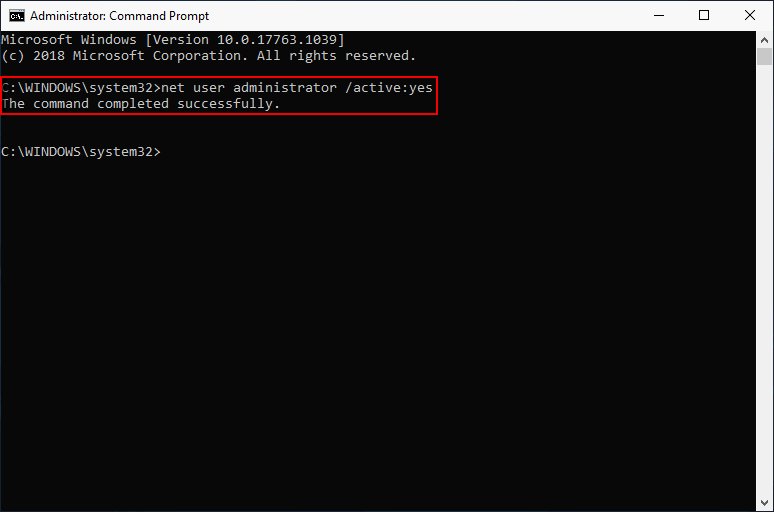
Пожалуйста, обратите внимание:
- Вы можете добавить пароль для защиты ваших учетных записей администратора.
- Ты должен бежать net user administrator / active: нет команда для отключения встроенного профиля администратора.
Исправление 5: изменение настроек контроля учетных записей пользователей
Система контроля учетных записей пользователей (UAC) может заблокировать вам добавление новой программы / программного обеспечения. Следовательно, вы должны выключить его, чтобы избежать системной ошибки 5.
- Тип UserAccountControlSettings в окно поиска Windows.
- Выбрать UserAccountControlSettings от результата или просто ударил Войти .
- Перетащите кнопку вниз, чтобы Никогда не уведомлять .
- Нажмите Хорошо подтвердить.
- Перезагрузите компьютер.
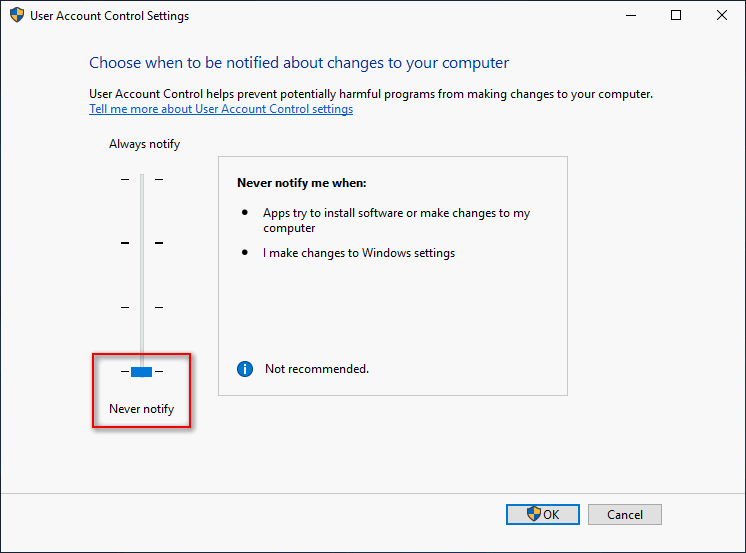
Лучше включить его после установки программного обеспечения или доступа к файлу / его перемещения, так как это основной брандмауэр безопасности в Windows.
Это все о том, как исправить ошибку 5, вам отказано в доступе самостоятельно.
Unsupported command 7 Zip
Ошибка «Unsupported command» в 7-Zip возникает совместно с указанием места расположения файла. Но локальная ссылка не представляет ничего интересного, так как решение проблемы кроется не в ней.
Установка архиватора 7-Zip заканчивается тем, что пользователь устанавливает связь между программой и сжатыми данными. Для этого нужно указать ярлык программы.
![]()
Разработчики предоставили два варианта ярлыка, поэтому возникает ошибка.
Правильный выбор – 7zFM, а не 7zG. В последнем случае программе отправляется команда открыть файл через нерабочий ярлык.
Отменить привязку распаковщика к формату можно через интерфейс 7-Zip:
- Откройте файловый менеджер через меню «Пуск».
- «Сервис» – «Настройки».
- Во вкладке «Система» снимите галочку в окошке рядом с проблемным форматом. Щелкните ОК.
Теперь можно попробовать запустить документ заново.
Как исправить ошибку 1068?
Итак, начнем с решения первой проблемы запуска службы связанной с windows audio.
Для того чтобы войти в окно состояния служб, вам нужно зайти в меню «Пуск», в строке поиска ввести команду «services.msc» и нажать «Enter»
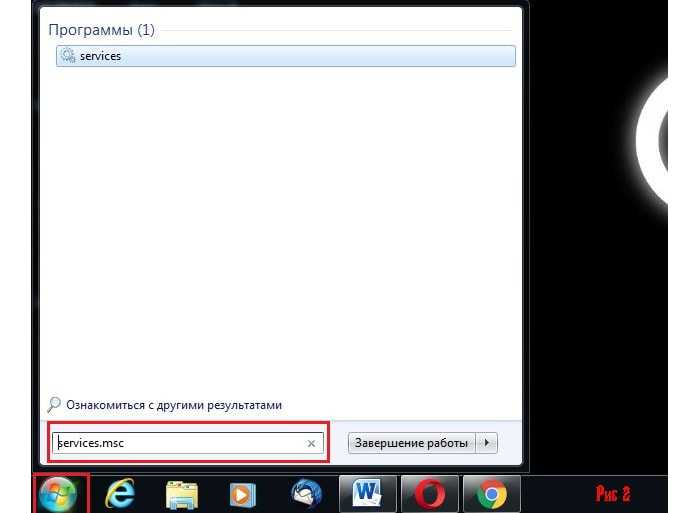
Перед вами откроется окно состояния служб
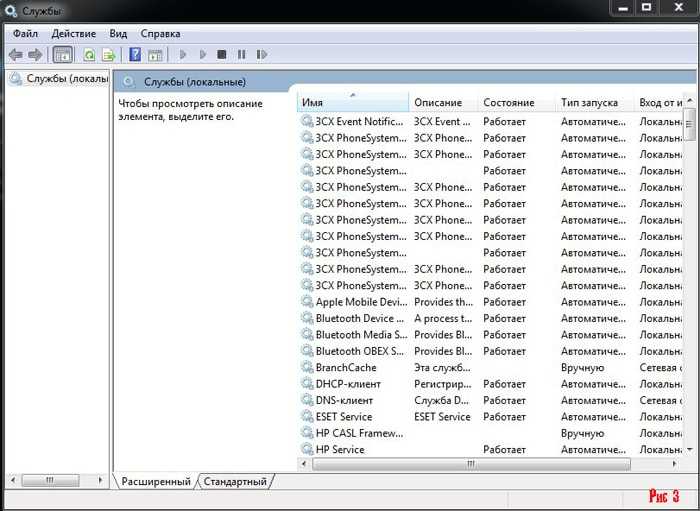
Теперь вам предстоит проверить несколько служб, которые отвечают за параметр аудио.
- — Питание – служба управляющая политикой питания
- — Планировщик классов мультимедиа – не всегда может присутствовать в списке
- — Удаленный вызов процедур RPC – отвечает за программы использующие COM и DCOM
- — Средство построения конечных точек Windows Audio – управляет аудиоустройствами
Попробуйте перезапустить эти службы. Для этого кликните два раза левой кнопкой мыши по одной из служб. В открывшемся окне нажмите на кнопку запустить, но если она неактивна, то измените вкладку «Тип запуска» с автоматической на ручную.
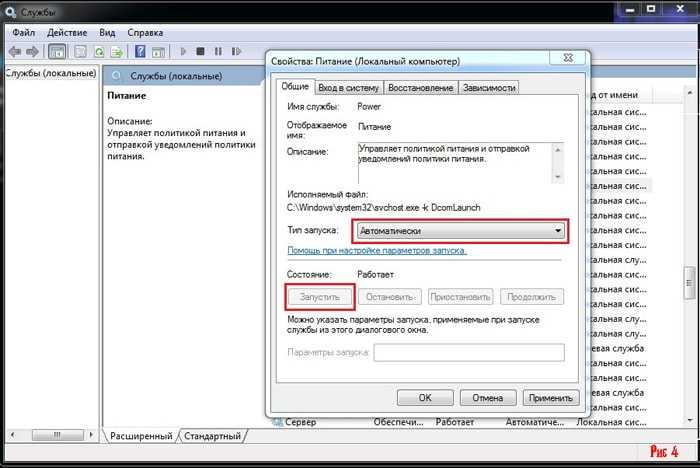
Настройка прав доступа
Итак, уведомление рекомендует пользователю проверить разрешения на доступ к данному объекту. Именно с применения на практике этого совета мы и начнем. Нам потребуется окно свойств файла, запускающего программу. Речь идет о файле в формате EXE, который расположен в папке с установленным приложением, а не об ярлыке на рабочем столе. Если вы не знаете, где располагается директория программы, то начинайте процедуру со следующих шагов:
- Откройте свойства ярлыка и во вкладке «Ярлык» кликните на кнопку «Расположение файла».
- В открывшемся окне проводника откройте свойства исполняющего файла с расширением EXE.
- Здесь перейдите к разделу «Безопасность». В списке пользователей выделите учетную запись, активную в данный момент. Нажмите на «Изменить».
- Если в колонке запретов есть галочки, переместите их в колонку «Разрешить». Сохраните изменения.
Эта процедура позволит запустить программу через EXE-файл, находящийся на компьютере. Но что делать, если ошибка доступа возникает при попытке запуска файла с внешнего накопителя? О решении данной проблемы читайте дальше.
Исправление ошибки «Отказано в доступе»
Одна из основных причин появления ошибки – отсутствие соответствующих прав доступа у пользователя. Тем не менее, бывают случаи, когда проблема вызвана системным сбоем и решается банальной перезагрузкой компьютера. Можно выделить три основных метода ее устранения – через настройки ОС, системными утилитами и сторонним софтом. О каждом из них мы и расскажем далее в деталях.
Способ 1: Специализированный софт
Начнем с самого простого метода. Его суть заключается в том, чтобы выдать текущей учетной записи права на использование проблемной папкой или файлом. Делать это будем с помощью программы TakeOwnershipEx. Порядок действий должен быть следующим:
В следующем окне нужно выбрать язык, на котором будет происходить дальнейшая установка программы.
После этого подождите. Процесс инсталляции займет около 10 минут. Он будет отображаться в отдельном окне в виде заполняющейся шкалы.
По завершении инсталляции вы увидите соответствующее уведомление. Закройте его и перезапустите приложение.
После запуска интерфейс по умолчанию будет на английском языке. Переключите его по желанию на русский (выберите соответствующий пункт в выпадающем меню в правом нижнем углу), затем нажмите кнопку «Получить права доступа».
Процесс выдачи соответствующих прав начнется автоматически. Вам же нужно дождаться, пока на экране не появится уведомление об успешном завершении операции.
Закройте его и само приложение. Попробуйте снова открыть проблемную папку. Помните, что все внесенные изменения можно вернуть в исходное состояние. Для этого после запуска программы просто нажмите вторую кнопку «Восстановить права доступа» и выберите модифицированную ранее папку.
Способ 2: Настройки Windows
Этот метод решает проблему в большинстве случаев. Как и предыдущий, он заключается в выдаче специальных прав нужному пользователю ПК. От вас потребуется следующее:
- На той папке или файле, к которому нужно восстановить доступ, кликните правой кнопкой мышки. В появившемся контекстном меню выберите строку «Свойства».
Появится новое окно с несколькими вкладками сверху. Перейдите во вкладку «Безопасность»
В ней обратите внимание на самый первый блок «Группы и пользователи». Вам необходимо нажать кнопку «Изменить», которая находится под ним
Далее проверьте, нет ли в перечне пользователей в открывшемся окне имени учетной записи, через которую вы вошли в систему. Если есть, тогда выберите ее одиночным нажатием левой кнопки мышки и поставьте отметку в нижнем блоке напротив строки «Полный доступ». В противном случае нажмите кнопку «Добавить».
В нижнее поле введите полное имя своей учетной записи с учетом букв верхнего и нижнего регистра, а после нажмите кнопку «Проверить имена». Система сформирует запись должным образом, дописав свои значения. Затем кликните по кнопке «OK».
В открытом ранее окне, в списке пользователей, появится добавленная учетная запись. Выполните действия, описанные выше: выберите имя пользователя и поставьте отметку возле строки «Полный доступ». Подтвердите свои намерения, нажав «Применить» и «OK».
После этого закройте все окна и попробуйте открыть проблемную папку или файл. С большой долей вероятности все заработает как положено.
Способ 3: Командная строка
Как понятно из названия метода, для его реализации нужно прибегнуть к помощи «Командной строки». В ней прописывается специальная команда, которая автоматически выдаст разрешения нужной папке или файлу. Выполните следующий ряд действий:
- Нажмите сочетание клавиш «Win» и «R». Появится окно программы «Выполнить», в котором нужно ввести команду cmd . Затем, удерживая вместе клавиши «Shift» и «Ctrl», нажать на клавиатуре «Enter». Данные действия позволят запустить «Командную строку» от имени администратора. Напомним, что сделать это можно и другими способами.
Подробнее: Запуск «Командной строки» от имени администратора в Windows 10
Далее нужно ввести в открывшееся окно следующую команду и нажать «Enter»:
takeown /F «C:FolderLumpics» /R /D Y
Обратите внимание, что вместо значения в кавычках нужно указать путь к проблемной папке или файлу на диске вашего ПК
После этого нужно подождать. Если в указанной папке находится большое количество вложенных файлов, процесс займет некоторое время. В любом случае, в конце вы увидите следующее сообщение:
Остается лишь закрыть все программы и окна, после чего вновь попробовать открыть файл или папку, доступ к которой был закрыт.
Таким образом, воспользовавшись любым из описанных методов, вы сможете избавиться от ошибки «Отказано в доступе». Напомним, что аналогичная проблема нередко встречается и при попытке открыть каталог на флешке. Если вы столкнулись с подобным, рекомендуем прочитать наше отдельное руководство:
Способ №3. Специальные программы
Одно из лучших приложений для восстановления прав доступа к файлам и каталогам, вне зависимости от того, где они размещены на жёстком диске, — TakeOwnershipEx. Программа распространяется бесплатно. Скачать её можно по кнопке ниже.
Теперь, чтобы довести решение проблемы до конца и получить возможность просматривать или удалять данные, пользователю потребуется:
- Распаковать загруженный архив в любой каталог. Для удобства можно разместить его на рабочем столе — или в другом легкодоступном месте.
- Запустить исполняемый файл. Пользователю Windows 10 следует дважды кликнуть по заголовку.
В выпадающем списке указать, какой язык должен быть использован при последующей работе. Варианта всего два: русский и английский. Сделав выбор, следует нажать «ОК».
Пройти все этапы инсталляции, щёлкая по кнопкам «Далее», «Принимаю» и прочим. Ничего сложного в этом нет — а по окончании нужно кликнуть «Готово».
Запустить приложение из общего меню или непосредственно с рабочего стола, после чего снова выбрать русский язык.
Нажать на ссылку «Получить права доступа». Приложению можно полностью доверять: став администратором, оно не причинит вреда ПК, не удалить важные файлы и, разумеется, не станет отслеживать действия пользователя.
- Иногда перед тем, как приступить к делу, бывает нужно проинсталлировать программную оболочку .NETFramework. Чтобы сделать это, достаточно согласиться с условиями разработчика и нажать «Скачать и установить». Пропускать этот шаг не рекомендуется — в противном случае приложение может работать некорректно.
- В окошке встроенного аналога «Проводника» найти папку или файл, с которым возникла проблема, выделить его и нажать «ОК».
Через несколько секунд утилита сообщит, что доступ восстановлен в полном объёме.
Аналогичным образом можно вернуть права, по каким-либо причинам утерянные:
- В стартовом окошке программы выбрать вторую плашку, «Восстановить права доступа».
- Установить галочку напротив объекта, доступ к которому пока закрыт, и кликнуть по одноимённой кнопке.
Как только на экране появится уведомление об успешном завершении процесса, можно закрывать окно и наслаждаться полноценным доступом.
Для устранения ошибки «Отказано в доступе» можно воспользоваться возможностями «Проводника» Windows или командной строки. В первом случае нужно выбрать или добавить свою учётную запись, во втором — ввести несложный запрос. Лучшее стороннее приложение для восстановления прав — TakeOwnershipEx. С его помощью вернуть доступ к каталогу или файлу можно буквально за несколько секунд.