Plex
Медиа сервер Plex не выводит изображение с вашего компьютера на телевизор, зато переносит туда практически любые файлы: видео, музыки и фото, — которые можно транслировать на большой экран.
Одно из преимуществ Plex — поддержка большого количества гаджетов, начиная от Apple TV и заканчивая Android TV. Если у вас найдется какой-нибудь медиаплеер или приставка для ТВ, то, скорее всего, для него есть официальная версия приложения Plex.
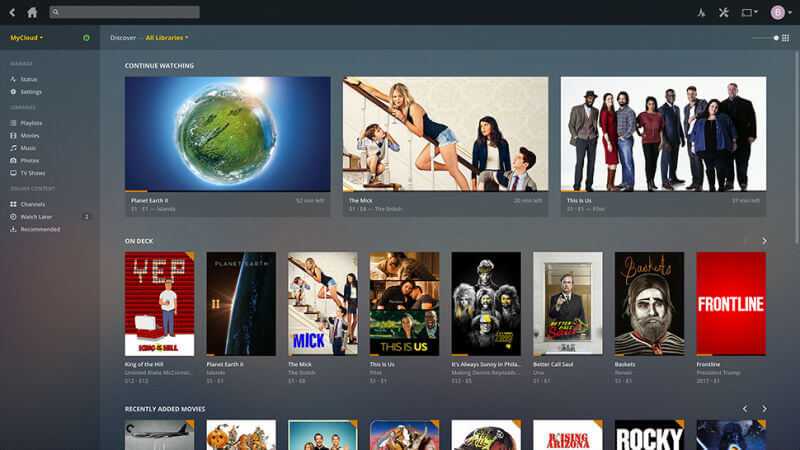
Для начала работы установите официальную программу Plex на компьютере. Она найдет мультимедийные файлы на жестком диске и подготовит их к трансляции. Приложение на любом устройстве соединяется с компьютером по домашней Wi Fi-сети и транслирует на телевизор всё, что вы захотите.
Вы можете оформить премиум-подписку Plex, которая откроет доступ для расширенного функционала — возможности транслировать на мобильные устройства, а также устройства, находящиеся за пределами вашего дома. Но для выведения изображения с помощью домашней сети платить ничего не нужно.
Подключение MiraScreen/AnyCast адаптера к телевизору
Если вы еще не подключили свой Miracast адаптер к телевизору, то сейчас я быстренько покажу как это сделать и перейдем к подключению устройств. Адаптер подключается в один из HDMI портов на телевизоре. Питание адаптера можно подключить в USB-порт телевизора (если он есть), или в розетку через любой адаптер питания (желательно 5V/1A).

Включите телевизор (если он был выключен). Если на экране телевизора автоматически не появится заставка адаптера, то нужно в настройках телевизора в качестве источника выбрать HDMI вход к которому подключен Miracast адаптер (каждый HDMI порт на телевизоре имеет свой номер). Обычно это можно сделать через отдельное меню, которое открывается кнопкой SOURCES или INPUT с пульта дистанционного управления телевизором.

На экране телевизора должен появится рабочий стол (если его можно так назвать) нашего адаптера. У меня MiraScreen MX Wireless Display.

Дальше желательно настроить MiraScreen адаптер. Основная настройка – подключение к роутеру по Wi-Fi сети. Это необходимо для работы соединения по DLNA и вывода изображения на телевизор с iPhone, iPad и компьютеров на Mac OS (трансляция по AirPlay). Вот подробная инструкция по настройке: 192.168.203.1 – настройка Miracast адаптера. Что делать, если не заходит в настройки MiraScreen и AnyCast? Windows и устройства на Android соединяются с адаптером напрямую, не через роутер.
Практически все эти адаптеры имеют два режима работы:
- AirPlay и DLNA (нарисован значок DLNA и логотип Apple).
- Miracast (логотип Android и Windows).
Выбранный режим работы выделен на рабочем столе.

Переключаются эти режимы нажатием на единственную кнопку на самом адаптере.

Или через панель управления (ссылка на инструкцию выше), но кнопкой удобнее. Нажали один раз на кнопку и режим работы изменился. Выбираем нужный режим в зависимости от того, с какого устройства мы хотим транслировать изображение.
Приложения для работы с AirPlay
Технология AirPlay стремительно набрала (и продолжает набирать) популярность. Неудивительно, что появилось множество приложений, созданных сторонними разработчиками, для раскрытия всего потенциала этой технологии. Поговорим о нескольких самых популярных.
Elmedia Player PRO
Полноценный плеер для системы MacOS. Из достоинств: возможность скачивать видео с YouTube, поддержка множества форматов, встроенный веб-браузер.
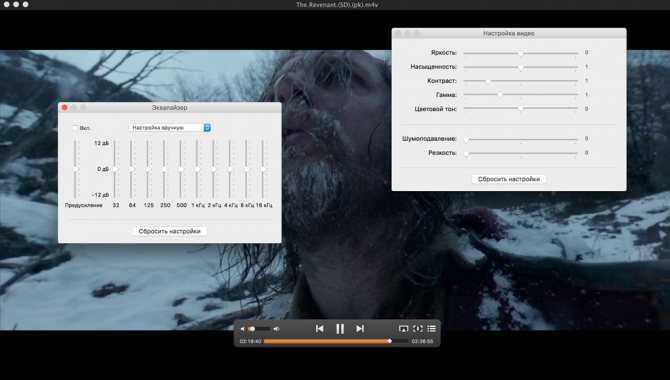
HandyPrint
Внешне простая утилита с небольшим количеством настроек. Позволит распечатывать фото, документы и т. д. прямо с экрана вашего смартфона. Однако принтер должен поддерживать технологию Аирплей.
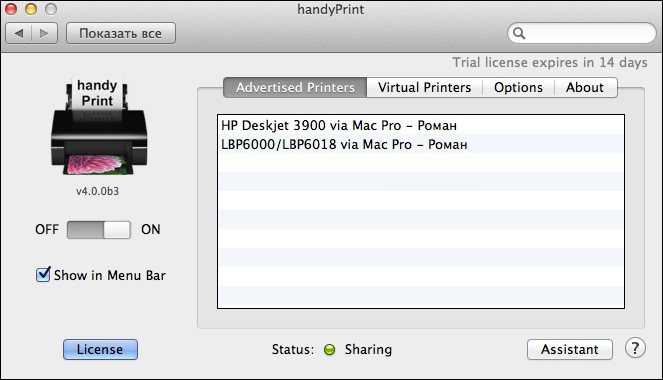
AirServer
Это приложение позволит вам использовать Макбук в качестве приставки AppleTV. Настроек немного, но их вполне достаточно для оптимизации программы «под себя».
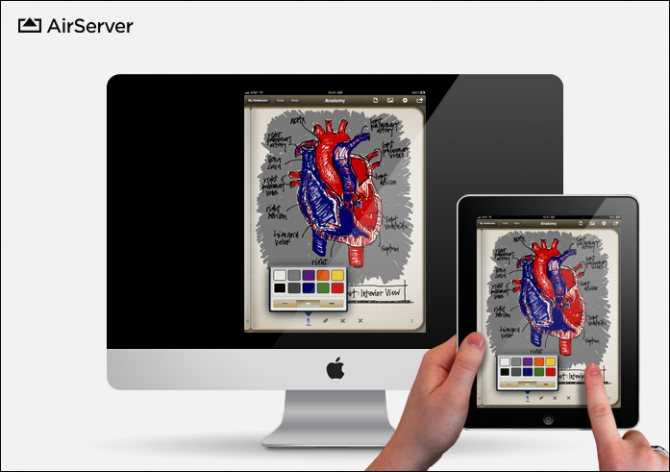
Единственным существенным недостатком будет то, что это коммерческое ПО, соответственно, придётся раскошелиться на определённую сумму.
Настройка значков рабочего стола в Windows 10
В Windows 10 у вас есть разные варианты настройки значков на рабочем столе в соответствии с вашими предпочтениями. Два основных атрибута, которые вы можете изменить, — это размер и расстояние между значками.
Изменить размер значков рабочего стола
Чтобы изменить размер значков, щелкните правой кнопкой мыши любую пустую область рабочего стола. Нажмите на опцию «Просмотр», чтобы раскрыть меню.
Контекстное меню правой кнопки мыши на рабочем столе
По умолчанию Windows устанавливает значки среднего размера. Однако вы можете изменить размер на меньший или больший по своему усмотрению. Помните, что даже если у вас меньше значков, установка большего размера займет весь экран. Используйте больший размер только в том случае, если у вас проблемы со зрением для чтения подписей.
Программы для Windows, мобильные приложения, игры — ВСЁ БЕСПЛАТНО, в нашем закрытом телеграмм канале — Подписывайтесь:)
Макет сетки
Помимо изменения размера, вы также можете правильно выровнять значки, используя автоматическое расположение и выравнивание по параметрам сетки.
- Макет сетки заставит значки выровняться в сетке, что означает, что вы не можете свободно размещать значки в разных местах. Когда вы перетаскиваете значки, они автоматически выравниваются по положению сетки (по горизонтали и вертикали). Отключите этот параметр, если вы хотите, чтобы значки располагались в разных местах на рабочем столе.
- Автоматическая компоновка заставит значки выровняться в формате столбца и строки. Если этот параметр включен, размещение значков в любом месте рабочего стола будет автоматически организовано по столбцам.
Изменение расстояния между значками
Мы рекомендуем включить макет сетки, чтобы он выглядел хорошо и не перекрывал значки. В макете сетки расстояние между значками остается неизменным независимо от того, оставляете ли вы на рабочем столе значки меньшего, среднего или большего размера. По умолчанию Windows назначает значение расстояния между значками на рабочем столе как -1130 единиц как по горизонтали, так и по вертикали, чтобы сохранить расстояние между значками. К сожалению, вы не можете изменить горизонтальный или вертикальный интервал между значками с помощью контекстного меню. Однако вы можете легко изменить интервал с помощью редактора реестра.
- Нажмите сочетания клавиш «Win + R» на клавиатуре и откройте диалоговое окно «Выполнить».
- Введите «regedit» и введите, чтобы открыть RegistryEditor.
- Перейдите по пути «HKEY_CURRENT_USER> Панель управления> Рабочий стол> WindowMetrics».
Изменить интервал между значками в редакторе реестра
- После открытия «Метрики окна» дважды щелкните «Интервал между значками».
- Измените «Данные значения» горизонтального интервала от -1125 до любого значения от -480 до -2730.
Изменить горизонтальный интервал
- -480 — это минимальный интервал, а -2780 — это максимальный интервал, разрешенный в Windows.
- Нажмите «ОК», чтобы сохранить изменения.
- Все, что вам нужно сделать, чтобы отрегулировать вертикальный интервал, — это дважды щелкнуть по клавише «IconVerticalSpacing». Аналогично интервалу между значками по горизонтали, установите любое значение от -480 до -2730. Нажмите «ОК», чтобы сохранить изменения.
Изменить вертикальный интервал
Перезагрузите компьютер, чтобы увидеть, как изменился интервал между значками на рабочем столе.
Нормальный против большего интервала
Денежными средствами, если интервал выглядит не очень хорошо, вы можете изменить или восстановить исходные значения, выполнив тот же процесс.
Другие варианты настройки значков
Помимо настройки размера и пространства, вы можете сделать следующее, чтобы управлять видимостью.
- Щелкните правой кнопкой мыши на рабочем столе и отключите параметр «Показывать значки рабочего стола» в меню «Просмотр». Это полностью отключит все значки на вашем рабочем столе. Вы можете переключить опцию, чтобы значки снова стали видны.
- Выберите «Параметры отображения» в контекстном меню, вызываемом правой кнопкой мыши, чтобы перейти в приложение «Параметры Windows». В разделе «Дисплей» вы можете настроить размер шрифта, разрешение и ориентацию дисплея монитора.
Изменить настройки дисплея
Заключение
Windows 10 — это комплексная операционная система, которая предлагает множество функций для настройки значков и интервалов на рабочем столе. Вы можете изменить размер и отображение с помощью настройки внешнего интерфейса. Однако вам необходимо отрегулировать интервал, изменив разделы реестра, как описано выше.
Программы для Windows, мобильные приложения, игры — ВСЁ БЕСПЛАТНО, в нашем закрытом телеграмм канале — Подписывайтесь:)
AirPlay 2 – отличительные признаки
Разработчики Apple представили обновленную версию AirPlay на WWDC 2017. Несмотря на то, что функции AirPlay 2 планировалось добавить в iOS 11 редакции 116, обновление привычного зеркалирования экрана рынок увидел только в 2018 году при этом отличием от предыдущей версии стала функция поддержки режима мультирум. Благодаря обновлению у пользователей появилась возможность использовать несколько устройств для воспроизведения музыки.
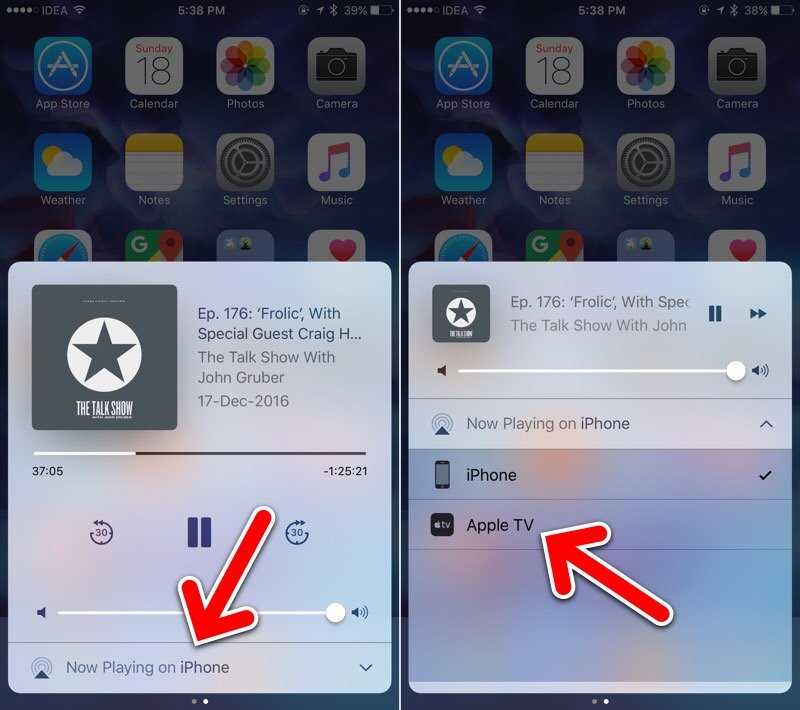
Поддержка обновленной версии iPhone 5S, iPhone SE и более поздних версий. Для iPad это iPad mini 2, 3, 4, iPad Air, 2 и новее, а также iPod touch 6-го поколения. Одним словом, все устройства, выпущенные не более 7 лет назад.
Мультирумный режим означает одновременную потоковую передачу звука на несколько Apple TV, которые можно разместить в разных комнатах. Это также относится к динамикам HomePod или HomePod и Apple TV.
Кроме того, комбинации могут варьироваться в зависимости от предпочтений пользователя и имеющихся у него устройств. Разработчики позаботились об удобстве использования: управлять потоковой передачей файлов на разных устройствах, регулировать параметры громкости воспроизведения отдельно для каждого объекта можно из приложения «Дом». Таким образом, у владельца есть возможность настроить всю аудиосистему, каждый компонент взаимосвязан с остальными, так как Apple не накладывает ограничений на выбор устройств.
В обновлении появился новый плейлист, доступ к которому может получить любой пользователь, что удобно на мероприятиях и вечеринках. Музыка воспроизводится по очереди. Возможность связи с умным домом позволяет одновременно подключать музыку и, например, умные лампочки.
Есть таймер для установки автоматического воспроизведения. Это полезно, если есть необходимость создать видимость присутствия людей в доме.

Что такое AirPlay 2?
Apple представила новую версию протокола AirPlay в рамках конференции для разработчиков WWDC 2017. Производитель планировал добавить поддержку AirPlay 2 в 11 редакции iOS 11, однако технология стала доступна только в мае 2018 года с выпуском обновления iOS 11.4. В AirPlay 2 впервые появилась поддержка режима мультрум, благодаря которому владельцы «яблочных» устройств могут использовать несколько гаджетов для воспроизведения музыки.
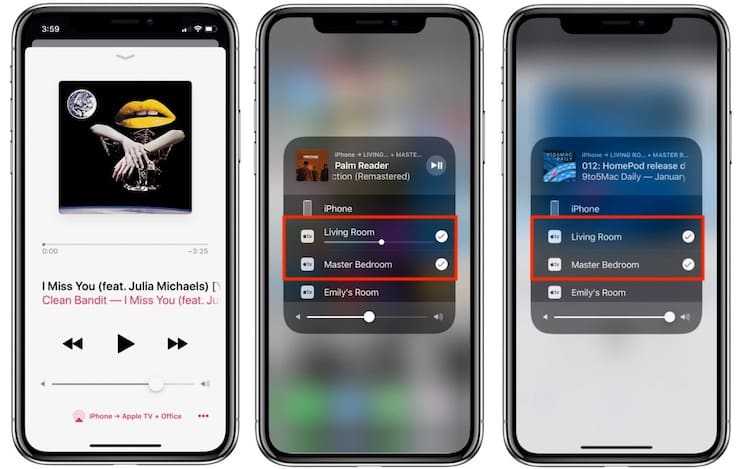
Протокол AirPlay 2 также поддерживают устройства Apple TV на базе tvOS 11.4 и новее. Колонки Apple HomePod обновляются автоматически. Устаревшие устройства от сторонних производителей могут быть несовместимы с AirPlay 2, возможность поддержки нужно уточнять у вендора.

Закрепление избранных папок в меню «Пуск»
Если вы хотите быстрее всего получить доступ к некоторым избранным часто используемым папкам, вы можете закрепить их прямо в меню «Пуск». ОС Windows 11 позволяет добавлять в меню «Пуск» несколько предопределенных папок, включая «Видео», «Изображения», «Музыка», «Документы», «Загрузки», «Личная папка» и «Проводник».
К сожалению, на данный момент времени вы не можете добавить какую-либо пользовательскую папку в меню «Пуск».
Этот функционал несколько повысит эффективность работы, так как вы сможете быстро открывать избранные папки сразу из меню «Пуск», не открывая для этого Проводник.
Чтобы закрепить папки в меню «Пуск», сделайте следующее:
- Откройте «Параметры».
- Выберите «Персонализация».
- Нажмите на раздел «Пуск».
- Откройте опцию «Папки».
Здесь вы увидите переключатели для различных папок.
- Включите переключатель для папки, которую хотите добавить в меню «Пуск».
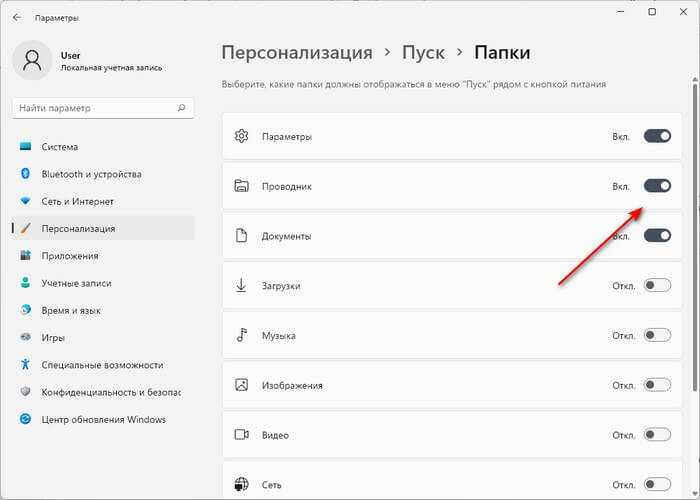
Теперь к закрепленным избранным папкам можно получить прямой доступ из меню «Пуск» рядом с кнопкой питания.
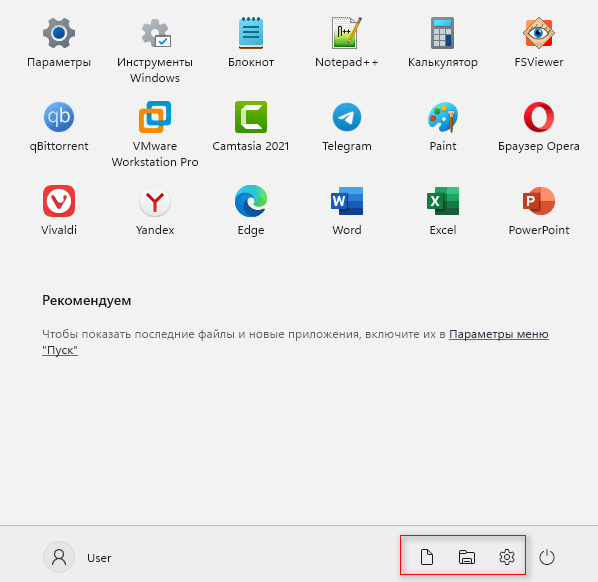
При необходимости можно провести и другие изменения в интерфейсе Windows 11.
Подробнее:
- Как вернуть в Проводник Windows 11 вкладки и ленту, как в Windows 10
- Как вернуть старое контекстное меню в Windows 11 — 5 способов
Изменяем браузер по умолчанию
Вы можете изменить браузер по умолчанию в Windows 11, выбрав свой предпочтительный вариант. В качестве браузера по умолчанию используется Microsoft Edge, который после ряда улучшений является хорошим веб-браузером.
Но, если вам нравится Google Chrome, Яндекс Браузер, Mozilla Firefox, Opera или какой-либо другой обозреватель Интернета, вы можете внести некоторые изменения в настройки, чтобы изменить веб-браузер по умолчанию.
Чтобы выбрать браузер по умолчанию, проделайте следующее:
- Откройте приложение «Параметры».
- Затем перейдите в «Приложения».
- Войдите в «Приложения по умолчанию».
- Прокрутите колесико мыши вниз до «Microsoft Edge» и щелкните по нему.
- Затем нажмите на все типы файлов один за другим, чтобы изменить их связь с желаемым браузером из установленных на вашем устройстве.
- В открывшемся окне «Прежде чем переключиться» выберите «Переключиться в любом случае».
- Используйте на ПК другой подходящий браузер.
Включаем приложение
Вам точно не придётся раздумывать, как установить Airplay на iPad: начиная с седьмой версии iOS эта функция уже включена в стандартное меню. Если же на вашем планшете более ранняя версия операционной системы, её лучше обновить, поскольку Airplay может некорректно работать или вызывать существенные неудобства. Пользоваться системой трансляции предельно просто — необходимо только найти соответствующий значок в программе, поддерживающей функцию передачи данных, и нажать на него. На экране появится компактное меню, в котором нужно будет выбрать подключённое устройство. Дальнейшее зависит от самой программы и функций, встроенных в неё разработчиками. К примеру, iTunes, а также официальные приложения Vimeo и YouTube не требуют никаких дополнительных действий, тогда как прочие могут заставить вас заниматься настройкой отображения видео или передачи звукового сигнала.
Если у вас пропал Airplay на iPad, то есть вы не можете найти иконку системы в стандартном плеере либо иных приложениях, дело может быть в банальном сбое программного обеспечения. Вам потребуется только перезагрузить планшет, в результате чего весь функционал беспроводной передачи данных будет восстановлен в полном объёме. Если времени на такие действия нет, просто нажмите дважды «Home» — и вы получите меню, в котором гарантированно отобразится значок Airplay, если ваша операционная система его поддерживает.
Теперь рассмотрим наиболее функциональный вариант использования подобной технологии передачи медиаконтента. Для этого выберите значок Airplay в панели управления, затем подключите требуемое устройство. Под списком доступных соединений вам будет предложено выполнить видеоповтор (Mirroring) — просто передвиньте виртуальный ползунок и активируйте эту опцию. Теперь на большом экране будет отображаться всё, что вы делаете на своём планшете. Интересно, что изображения на большом и малом дисплеях будут различаться (к примеру, видео-, музыкальные плееры и прочие программы отображаются на телевизоре или компьютере без рамки). Некоторые игры, поддерживающие Airplay, также обладают достаточно интересной особенностью: например, в автомобильных симуляторах вы увидите на планшете карту трассы, а в авиационных — отчёт о статусе самолёта, тогда как важнейшие действия будут отображаться на экране телевизора.
Что такое AirPlay 2?
Apple представила новую версию протокола AirPlay в рамках конференции для разработчиков WWDC 2021. Производитель планировал добавить поддержку AirPlay 2 в 11 редакции iOS 11, однако технология стала доступна только в мае 2021 года с выпуском обновления iOS 11.4. В AirPlay 2 впервые появилась поддержка режима мультрум, благодаря которому владельцы «яблочных» устройств могут использовать несколько гаджетов для воспроизведения музыки.
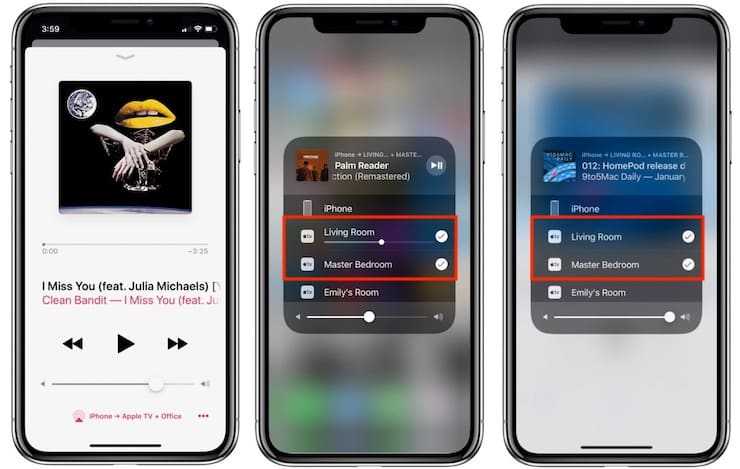
Протокол AirPlay 2 также поддерживают устройства Apple TV на базе tvOS 11.4 и новее. Колонки Apple HomePod обновляются автоматически. Устаревшие устройства от сторонних производителей могут быть несовместимы с AirPlay 2, возможность поддержки нужно уточнять у вендора.

AirPlay 2 и умная платформа HomeKit
Протокол AirPlay 2 интегрирован с Apple HomeKit. В этом случае AirPlay 2 обеспечивает потоковое аудио на все домашние устройства, работающие на этой платформе. Через приложение «Дом» для iPhone и iPad пользователь может настроить домашнюю аудиосистему по своему вкусу: совместимые колонки можно сгруппировать в несколько комнат, стереопар или использовать как отдельные источники звука.
![]()
Пользователи могут транслировать музыку на колонки и телевизионные приставки Apple TV через AirPlay 2 через любое приложение, а не только через Apple Music
На данный момент Apple сосредоточена на динамике HomePod, но в будущем список полностью совместимых устройств будет расти.
Технические детали
Новый протокол предусматривает различные типы передачи. AirPlay может работать в пиринговом режиме, в прямом соединении с сервером, поддерживает зеркалирование и передачу метаданных.
Если вы стримите музыку с айфона на колонку, то речь идет о первом («одноранговом») способе. Точно так же система работает, если пользователь инициирует дублирование экрана с iPad на Apple TV. Однако, если вы зайдете в приложение Netflix на своем iPhone и запустите поток AirPlay оттуда, Apple TV автоматически подключится напрямую к серверу Netflix, обеспечивая лучшее качество.
AirPlay 2 передает аудиопоток без сжатия; качество зависит от самого источника. Это отличает технологию Apple от других предложений. По Bluetooth, если вы не знали, звук передается в сжатом виде из-за ограниченной пропускной способности.
![]()
С другой стороны, стоит обратить внимание на буферизацию: AirPlay 2 позволяет совместимым динамикам буферизовать всю дорожку, что предотвращает выпадения. При этом задержка в AirPlay 2 уменьшена по сравнению с предыдущей версией
Эти факторы, безусловно, положительно сказываются на воспроизведении музыки, но не все колонки и системы смогут быть модернизированы для работы с новым протоколом.
Как вывести видео, фото, аудио с iPhone / iPad на Apple TV (телевизор) с помощью функции AirPlay
1. Смахните вверх на экране для вызова «Пункта управления». Владельцам iPhone с Face ID нужно сделать свайп вниз от правого верхнего угла.
2. Нажмите и удерживайте палец на виджете «Исполняется» справа на дисплее до его раскрытия
3. Нажмите на значок беспроводной передачи (иконка с изображением трех кругов и треугольника) рядом с элементами воспроизведения.
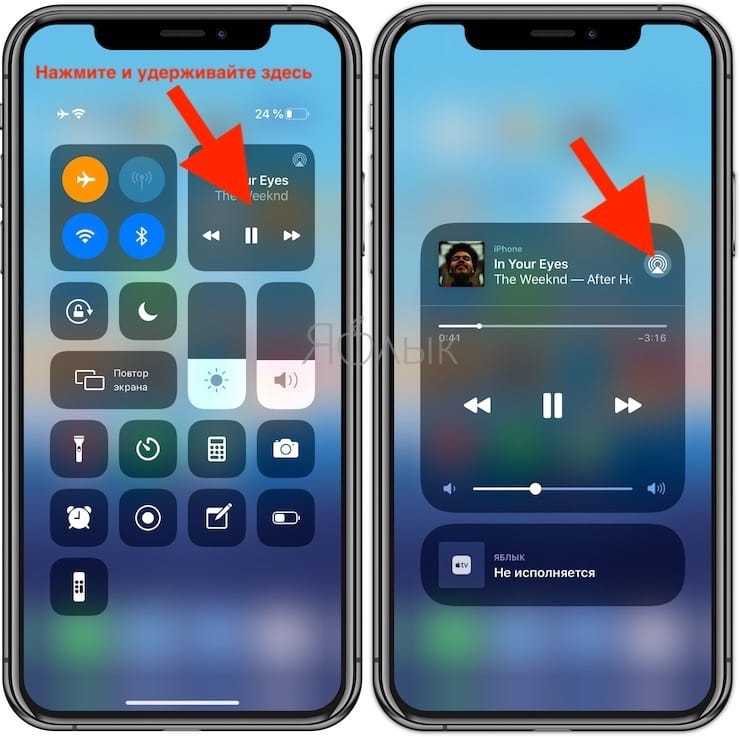
4. Подождите, пока на экране не отобразится список приемников.
5. Нажмите на нужный приемник и начните воспроизводить медиаконтент.
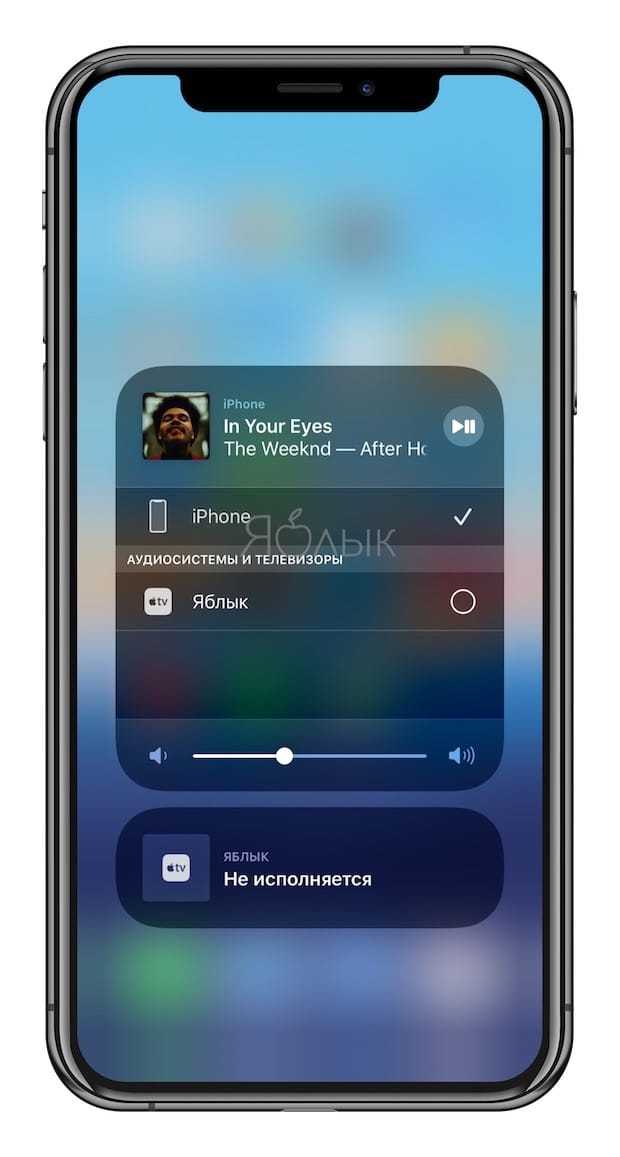
Для того чтобы прекратить трансляцию, повторите процесс, но в пункте 5 выберите iPhone или iPad.
Как вывести видео, фото, аудио с Mac на Apple TV (телевизор) с помощью функции AirPlay
Самый простой способ организовать «отзеркаливание» Mac — через иконку на панели меню.
На macOS Big Sur и новее:
Нажмите значок Пункта управления в строке меню macOS и выберите Повтор экрана.
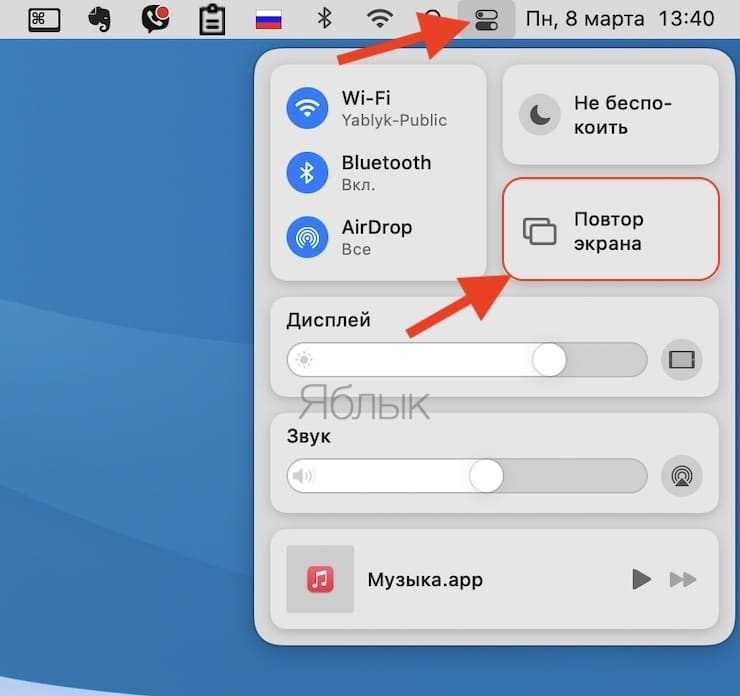
На появившемся экране выберите устройство.
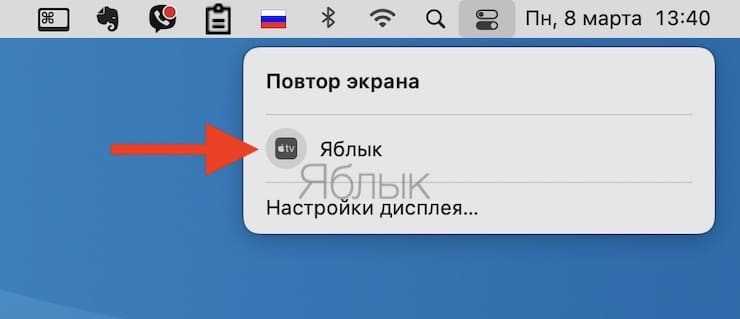
Как только подключение будет установлено, вы можете зеркально отобразить встроенный дисплей, «отзеркалить» Apple TV либо отключить монитор и использовать Apple TV в качестве внешнего экрана.
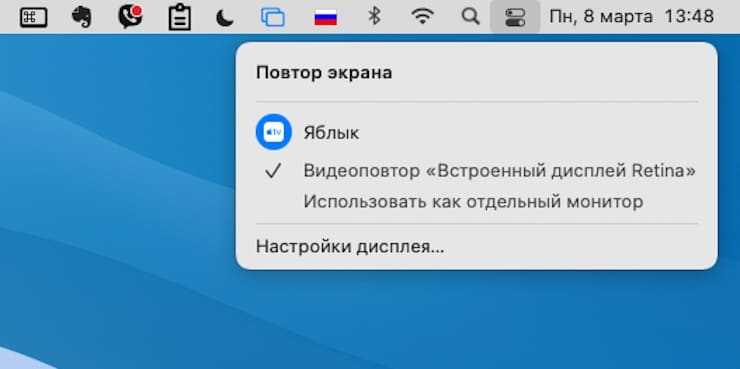
На более старых версиях macOS:
Нажмите на значок AirPlay в верхнем правом углу экрана, а затем выберите нужный приемник.
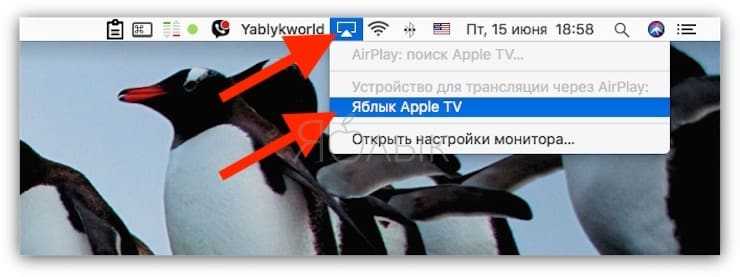
Как только подключение будет установлено, вы можете зеркально отобразить встроенный дисплей, «отзеркалить» Apple TV либо отключить монитор и использовать Apple TV в качестве внешнего экрана.
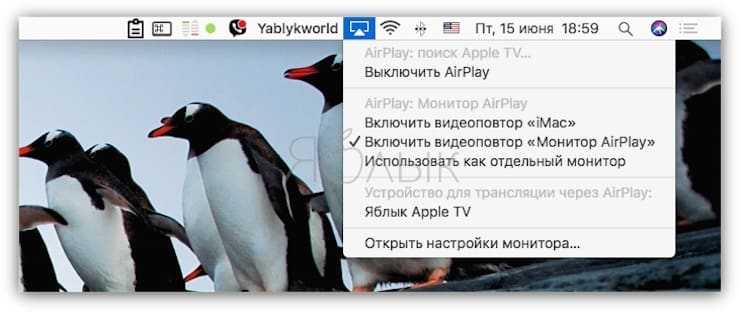
Подключение ноутбука/ПК на Windows к телевизору через MiraScreen или AnyCast
В Windows 10 есть функция «Беспроводной дисплей», которая позволяет подключаться к телевизору (в нашем случае через адаптер) по Miracast. Такая же возможность (именно встроенная функция) есть в Windows 8.1. В Windows 7 с этим сложнее, там нужны специальные программы и т. д.
У меня компьютер на Windows 10, так что покажу на примере этой системы. О настройке функции «Беспроводной дисплей» я уже писал отдельную инструкцию: Беспроводной дисплей Miracast (WiDi) в Windows 10. Ее без проблем можно применять для подключения через адаптер.
Сам адаптер должен работать в режиме «Miracast».

На компьютере нужно нажать сочетание клавиш Win + P, затем выбрать «Подключение к беспроводному дисплею» и в списке доступных устройств выбрать свой адаптер.

На телевизоре должен появится рабочей стол нашего компьютера.

По умолчанию он подключается в режиме «Расширить». Но режим можно сменить через меню Win + P уже после подключения. На экране будет отображаться небольшая менюшка с настройками трансляции изображения на беспроводной дисплей.

Звук так же вместе с изображением уходит на телевизор. Все вполне неплохо работает. Но качество и скорость самого соединения напрямую зависит от производительности железа компьютера и качества самого MiraScreen адаптера. Если в телевизоре есть встроенный Miracast, то лучше подключаться напрямую, без адаптера. Задержка в передаче изображения, зависание, отставание звука – частые проблемы при таком соединении. Через HDMI кабель надежнее будет.
45
67143
Сергей
Android (смартфоны/планшеты), Apple iPhone/iPad, Mac OS
Программы для аудио и видео трансляций
Помимо AirServer и Reflecor есть еще немало программ для трансляции с iOS на Виндовс.
AirParrot
Специальный плеер для трансляций на Windows и AppleTV с поддержкой AirPlay. Позволяет транслировать изображение с экрана, а также открывать графические, музыкальные и медиафайлы в высоком качестве до 1080p с частотой кадров до 80 с возможностью сохранять отчет о трансляции в указанной папке. Как удалить папку Windows.old — 3 простых способа
Отличительной чертой AirParrot является то, что можно показывать одну программу на AppleTV и в тоже время находиться в другой на ПК. То есть можно транслировать фильм на AppleTV и заниматься другими делами в компьютере без потери трансляции.
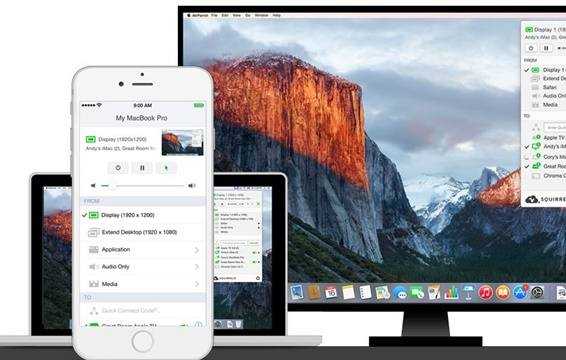
AirMyPC
Позволяет транслировать отображение компьютера на AppleTV/Chrome, а также на iOS и Android девайсы. Такие опции как «отправить только видео» и «отправить только аудио» на Apple TV являются преимуществами, отличающими AirMyPC от её аналогов. С помощью этих опций можно будет просмотреть видео без звука или же наоборот оставить только аудио. Также доступна инновационная функция «Education Interactive Tools Suite», которая позволит рисовать, писать, а также вводить и аннотировать в любом окне и всё это будет отображаться на iPhone или iPad.
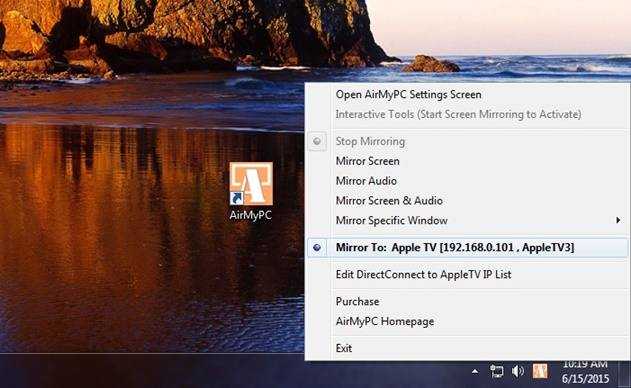
AirFoil
Полезный инструмент для трансляции любых аудио носителей из системы Виндовс. Особенностью AirFoil является то, что в качестве источника звука можно использовать любое приложение, то есть возможно слушать музыку из Windows Media Player, Real Player, MPlayer, QuickTime Player, а также из браузера и даже игр.
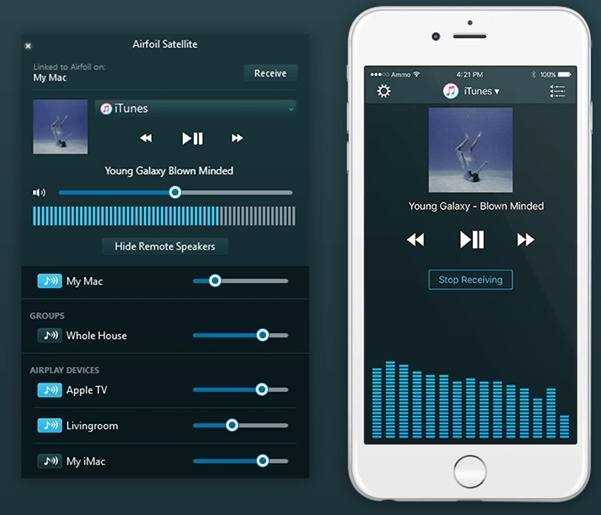
Tuneblade для Windows
Tuneblade — простая утилита для прослушивания музыки, позволяющая транслировать аудио потоки всей системы на устройства AirPort Express, Apple TV и динамики с поддержкой AirPlay. Возможность использовать AirPlay в Windows позволит легко воспроизводить музыку одновременно на нескольких девайсах, и наслаждаться музыкой в идеальной синхронизации.
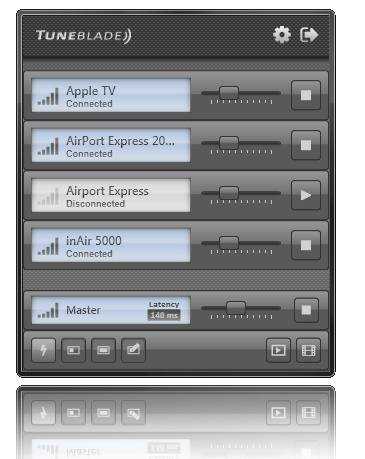
Инструкция по подключению дополнительных устройств
Чтобы использовать Apple TV на полную, вероятно, вам потребуется подключить к приставке другие гаджеты. Это даст возможность удаленно управлять устройством, настраивать аппарат с телефона, выбирать источник звука и т. п.
IPhone и iPad
Синхронизация «яблочных» устройств выглядит предельно просто, она выполняется в несколько действий. Все они описаны ниже.
Как подключить iPhone к Apple TV:
- Включаем на смартфоне Bluetooth и Wi-Fi.
- Приближаем девайс к приставке, чтобы расстояние было около 1 м.
- Как только появится уведомление с предложением настроить приставку, подтверждаем запрос.
- Входим в свой Apple ID, если не сделали этого ранее.
- Готово, теперь Apple TV синхронизирован с другими устройствами этого производителя.
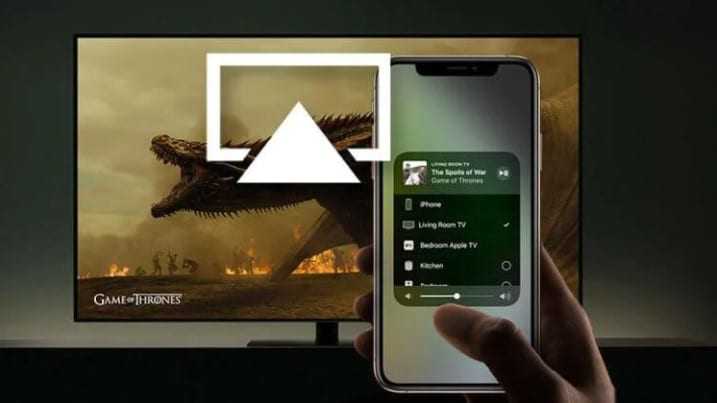
Такой трюк не сработает с Macbook, должно применяться именно мобильное устройство Apple. Если же что-то не получилось, всегда можно установить приложение Apple TV Remote. Внутри в разделе «Настройки» — «Основные» нужно выбрать «Пульты» и указать код с экрана. При этом устройства должны быть подключены к одной сети. С этих пор управлять приставкой можно даже без пульта.
AirPods
Чтобы подключить AirPods к Apple TV, нужно сделать следующее:
- Положить наушники в кейс, отключив их предварительно от всех других устройств.
- Открываем настройки приставки, переходим в раздел Bluetooth и выбираем «Другие устройства» или «Пульты и устройства».
- Извлекаем наушники из кейса и нажимаем кнопку на корпусе, чтобы индикатор начал мигать белым светом.
- В разделе «Другие устройства» должны отобразиться ваши AirPods на приставке. Осталось только выбрать их.
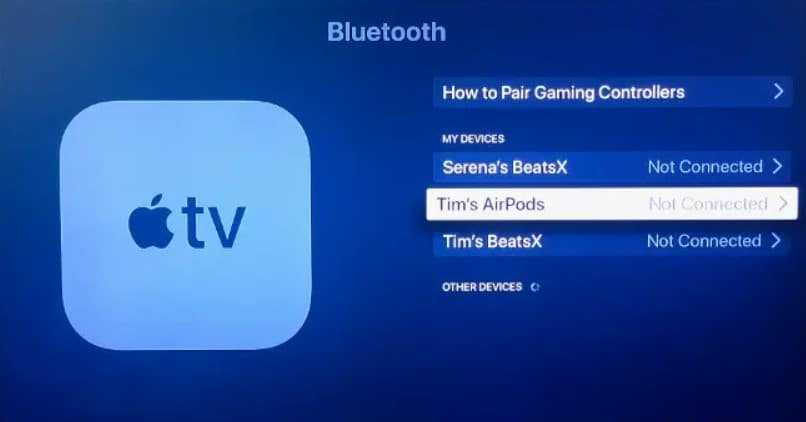
Если звук не идет на наушники, то нужно открыть «Настройки» — «Видео и аудио», а затем выбрать «Аудиовыход». Здесь есть вариант «Временный аудиовыход», на него нужно нажать и выбрать из списка AirPods.
Совет! Точно таким же образом можно к подключить Apple TV к Алисе (Яндекс.Станции). Принцип сохраняется, отличается лишь способ включения синхронизации на колонке.
































