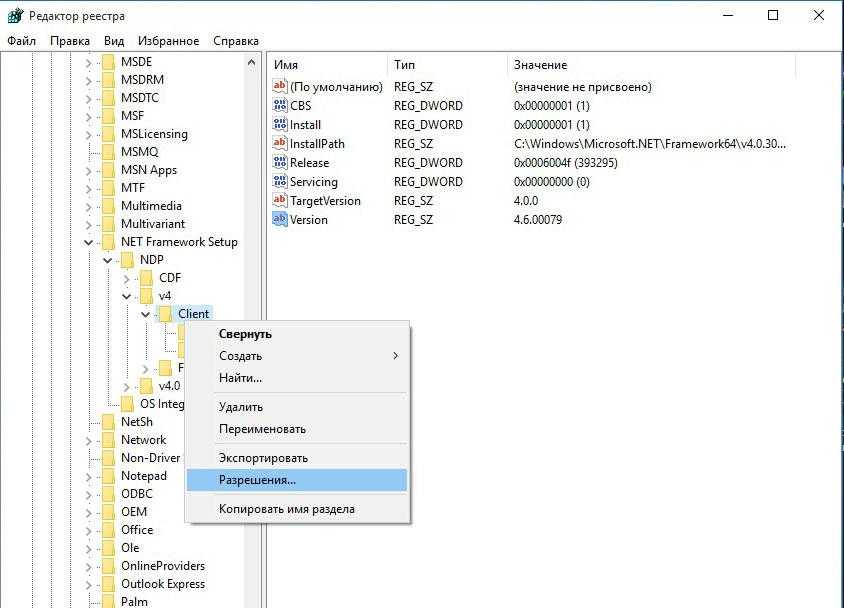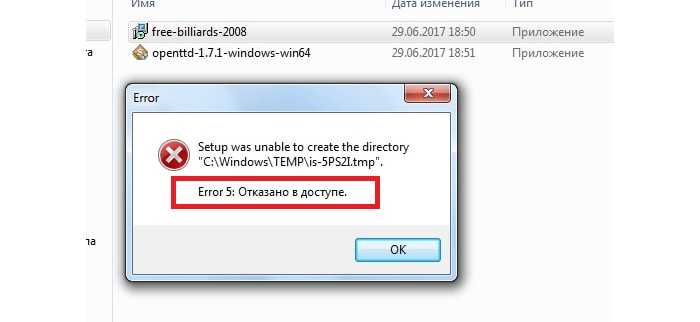Редактор реестра, Невозможно импортировать, Ошибка доступа к реестру
Если вы не можете импортировать файл реестра .reg и см. Ошибка доступа к реестру сообщение, выполните следующие действия, чтобы решить проблему:
Программы для Windows, мобильные приложения, игры — ВСЁ БЕСПЛАТНО, в нашем закрытом телеграмм канале — Подписывайтесь:)
- Перезагрузите компьютер
- Попробуйте в безопасном режиме
- Использовать учетную запись администратора
- Получите полное право собственности на ключ реестра
Чтобы узнать больше об этих решениях, продолжайте читать.
1]Перезагрузите компьютер
Как упоминалось ранее, если редактор реестра или файл реестра каким-либо образом обрабатывается другой программой, есть вероятность получения этой ошибки на вашем компьютере. Независимо от того, сколько способов вы пытаетесь импортировать, вы столкнетесь с одной и той же проблемой при импорте.
Хуже всего то, что вы не сможете обнаружить программу с помощью диспетчера задач. Однако вы можете использовать диспетчер задач, чтобы закрыть все открытые программы или недавно открытые программы и соответствующие процессы.
Однако, если это не поможет, вы можете перезагрузить компьютер. Он закроет все процессы и приложения одновременно. После этого вы сможете импортировать файлы реестра без каких-либо ошибок.
2]Попробуйте в безопасном режиме
Если вы недавно установили какой-либо драйвер или оборудование, и проблема началась после этого, вы можете попробовать импортировать файлы реестра в безопасном режиме. Безопасный режим исключает все сторонние процессы одновременно, чтобы вы могли получить свежий опыт при использовании вашего компьютера. Поэтому следуйте этому руководству, чтобы загрузить компьютер в безопасном режиме. Затем попробуйте импортировать файл реестра.
3]Используйте учетную запись администратора
Иногда эта проблема может быть вызвана отсутствием разрешения. К вашему сведению, некоторые ключи HKEY_LOCAL_MACHINE могут не работать, если вы не входите в учетную запись администратора. Если это так, вам нужно использовать учетную запись администратора, чтобы решить эту проблему. При желании вы можете включить встроенную учетную запись администратора и попытаться импортировать данные с ее помощью.
4]Получите полное право собственности на ключ реестра
Для некоторых ключей и значений реестра требуются соответствующие разрешения. В противном случае вы можете столкнуться с вышеупомянутой проблемой. Предположим, что ваши экспортированные файлы реестра содержат некоторые ключи, на доступ к которым у вашей учетной записи пользователя нет разрешения. В таких ситуациях вы должны стать полным владельцем файла. Независимо от того, хотите ли вы изменить ключ или импортировать его в реестр Windows, вы должны получить полное право собственности.
Есть два способа получить право собственности на ключ реестра. Во-первых, вы можете использовать ручной метод. Однако, если вы хотите сделать все быстро, вы можете выбрать наш RegOwnit. Это бесплатное программное обеспечение позволяет пользователям одним щелчком мыши получить полный контроль и право собственности на ключи реестра Windows.
Это должно решить вашу проблему.
Читайте: Как отслеживать и отслеживать изменения реестра в Windows
Как исправить Невозможно импортировать, не все данные были успешно записаны?
Если ты видишь Не удается импортировать файл реестра, не все данные были успешно записаны в реестр ошибка, вам нужно следовать почти тому же руководству, что указано выше. Например, вам нужно войти в учетную запись администратора, загрузиться в безопасном режиме и повторить попытку, получить полный контроль над разделом реестра и т. д.
Как исправить Невозможно импортировать, Ошибка доступа к реестру?
Если вы получаете сообщение об ошибке «Не удается импортировать» при доступе к ошибке реестра во время импорта, вы должны войти в учетную запись администратора, чтобы устранить ее. Однако, если это не работает, вам нужно использовать точку восстановления системы, чтобы исправить это. Однако перед использованием точки восстановления системы настоятельно рекомендуется использовать первое решение.
Читайте . Как быстро переключаться между HKLM и HKCU в редакторе реестра.
Программы для Windows, мобильные приложения, игры — ВСЁ БЕСПЛАТНО, в нашем закрытом телеграмм канале — Подписывайтесь:)
Получение полных прав и смена владельца
По ходу дела вы увидите, кто является владельцем раздела реестра. Если это Система
или TrustedInstaller
, можно воспользоваться подходящей утилитой ↓
Windows 8 и новее
- Щелкните правой кнопкой мыши на разделе реестра и выберите из меню пункт Разрешения
. - Выделите группу «Администраторы»:
 Нажмите кнопку Дополнительно
Нажмите кнопку Дополнительно
, нажмите ссылку Изменить
вверху окна, введите адрес электронной почты учетной записи Microsoft или имя локальной учетной записи, проверьте имя и нажмите кнопку ОК
.
Установите флажок ОК
.
Установите флажок «Полный доступ», как описано в пункте 2.
Windows 7
Теперь ничто не препятствует записи в этот раздел реестра. Однако я рекомендую восстановить права, когда вы закончите редактирование раздела.
Причины проблемы
Ошибка при импорте файла доставляет пользователю массу неудобств. И, как показывает практика, перезагрузка компьютера или перезагрузка твика не помогает решить проблему. Дело в том, что проблемы не в целостности самого .reg файла, а в индивидуальных настройках входа и конфигурации системы.

В связи с этим в качестве причин неисправности выделяют следующие факторы:
- отсутствие прав администратора;
- повреждение системных файлов;
- воздействие вирусов.
Хотя экспертов не так много причин для этой проблемы, устранение неполадок иногда может занять много времени. Поэтому рекомендуется обратиться к алгоритму, который будет представлен ниже. Он включает в себя все нюансы процедуры и экономит время за счет исключения лишних шагов.
Способы по исправлению ошибки 0xc000000e winload.exe в Windows 10
1. Восстановить данные конфигурации загрузки
Шаг 1. У вас должна быть установочная флешка с ОС Windows 10, если вы не можете загрузиться на рабочий стол. Вставьте её в USB-порт и начните установку системы, но до определенного момента. Когда появится кнопка «Установить», Вы нажмите снизу на «Восстановление системы», чтобы загрузиться в особых параметрах windows.
Шаг 2. В особых параметрах перейдите по пути Поиск и устранение неисправностей > Дополнительные параметры > и выберите Командная строка.
Шаг 3. Теперь вы можете выполнить команды восстановления для BCD Windows 10. Задайте ниже команды в окно командной строки, нажимая Enter после каждой.
Шаг 4. После успешной процедуры ввода команд, перезагрузите свой компьютер и ошибка должна исчезнуть.
2. Автоматическое восстановление
В некоторых случаях, восстановление при загрузке, устраняет некоторые проблемы. Итак, перейдите к приведенной ниже последовательности шагов для доступа к автоматическому ремонту с установочного диска.
Шаг 1. Посмотрите, как в 1 способе мы запускали командную строку через установочный USB-накопитель. Вам нужно сделать тоже самое, т.е. попасть в особые параметры системы. Далее перейдите Поиск и устранение неисправностей > Дополнительные параметры > и выберите Восстановление при загрузке.
Шаг 2. Далее запустится диагностика, после которой ошибка может исправиться. Следуйте инструкциям на экране, после чего перезагрузите ПК.
3. Восстановить ОС с помощью Recovery Drive
Отсутствующие системные файлы также могут быть причиной возникновения кода ошибки 0xc000000e на ПК под управлением Windows. Данные команды будут исправлять поврежденные файлы системы с помощью командной строки «диска восстановления». Как и выше способами, вам нужно получить доступ к особым параметрам системы через USB-установочный накопитель.
Шаг 1. Откройте командную строку, как в способе 1 и задайте команду ниже. Эта команда утилиты StartRep.exe исправит значение загрузочной среды и устранит ошибку BCD. Однако в некоторых случаях она может не работать с одной попытки, поэтому вам нужно попробовать ввести эту команду несколько раз.
Шаг 2. После успешной процедуры, извлеките установочную флешку и перезагрузите ПК. Надеюсь, этот метод поможет вам исправить ошибку 0xc000000e.
4. Выполнение сканирования SFC и CHKDSK
На компьютере могут возникнуть определенные проблемы, связанные с оборудованием. Поэтому выполняйте встроенные команды CHKDSK и SFC, если скомпрометирована целостность файла аппаратного обеспечения. Для начала загрузитесь с установочного диска Windows, как обычно (смотрите способ 1) и запутсите командную строку.
Шаг 1. Вставьте в командную строку следующие команды. После завершения сканирования закройте командную строку и перезапустите Windows 10.
5. Восстановление образа Windows
Воспользуемся встроенным инструментом DISM (Deployment Image and Service Management). Откройте командную строку через установочную флешку, как описано в способе 1.
Шаг 1. Задайте в командную строку следующую команду и нажмите Enter, после чего Вам придется подождать примерно минут 20.
В случае, если вышеуказанная команда не работает, вам нужно попробовать выполнить приведенные ниже команды.
Шаг 2. После проделанных действий, закройте CMD и перезагрузите ПК. Если ничего не помогло, то просто попробуйте переустановить Windows.
Смотрите еще:
- Восстановить главную загрузочную запись (MBR) в Windows 10/8/7
- Исправить ошибку SrtTrail.txt в Windows 10
- Как исправить ошибку 0xc000014c в Windows 10
- Как исправить код ошибки 0xC0000225 в Windows 10
- Исправить ошибку 0XC000021A в Windows 10
comments powered by HyperComments
Постоянно моргает и пропадает консоль командной строки
Согласитесь, что постоянное мелькание окна «Командной строки» может довести до нервного срыва.
Особо часто этой проблеме подвержены пользователи операционной системы Windows 10.
Для определения проблематики рассматриваемой ситуации необходимо определиться к какому виду она относится, а их два:
- Окно «Командной строки» появляется в момент прогрузки рабочего стола. По сути, данный вид не является проблемой, так как данный сценарий не редкость, и лишь означает, что при старте системы до загрузки рабочего стола не успели прогрузиться/включиться все активные службы.
- Окно «Командной строки» мелькает постоянно. Это уже как раз и говорит о том, что в работе служб имеются проблемы, которые могут обуславливаться и деятельностью стороннего вирусного обеспечения.
Принимая это во внимание, каждый столкнувшийся с подобной проблемой пользователь должен задать себе один ключевой вопрос: «После каких манипуляций проявились данные проблемы». Например, был установлен пакет стороннего программного обеспечения или вручную/самостоятельно были отключены какие-либо службы, необходимые для штатной работы операционной системы
А предусмотренные решения характеризуются именно восстановлением штатной конфигурации, которая была потеряна из-за необдуманных действий пользователя или в результате имеющихся в системе вирусов, а именно:
«Просмотр запланированных действий»:
Нажмите комбинацию клавиш «WIN+R» и выполните команду «taskschd.msc»;
В открывшемся окне «Планировщик заданий» выберите папку «Библиотеку планировщика заданий»;
В центральной части окна будет приведён перечь системных и не системных процессов, которые запускаются или выполняют какие-либо действия по расписанию.
Отсортируйте список по времени предыдущего запуска и сопоставьте полученные данные со временем проявления рассматриваемой ситуации
Также особое внимание обращайте на все подозрительные строки и при необходимости просмотрите информацию о запланированных ими действиях;. Всё лишнее и подозрительное отключайте/удаляйте из «Планировщика заданий»
Всё лишнее и подозрительное отключайте/удаляйте из «Планировщика заданий».
«Комплексная очистка системы и полная антивирусная проверка»:
Очистите реестр с помощью любой доступной для этого утилиты, например, используя «CCleaner»;
Установите и откройте озвученное ПО и перейдите в раздел «Реестр»;
Нажмите на кнопку «Поиск проблем» и после завершения сканирования выберите «Исправить выбранное»;
В этой же программе откройте раздел «Сервис» и поочерёдно откройте «Удаление программ» (удалите там всё, что вызывает сомнение), далее «Автозагрузка» и принимая во внимание те же мотивы отключите подозрительные приложения;
Откройте имеющееся у вас антивирусное ПО и проведите полное сканирование операционной системы на наличие вирусной активности. Связка «AdwCleaner» и «MalwareBytes» уже давно себя должным образом зарекомендовала;
Откройте «Командую строку» с правами администратора и выполните команду «sfc/scannow»
После всех осуществлённых процедур перезагрузите компьютер.
Как исправить ошибку 0xc000014c
В первую очередь необходимо попробовать загрузить предыдущую удачную конфигурацию Windows, для чего перезагружаем устройство и жмём клавишу F8 (возможно на вашем компьютере попасть в меню загрузки можно при помощи другой клавиши, например, F12), выбираем среди возможностей запуска соответствующий вариант загрузки и смотрим, загружается ли система. Возможно, ошибка появилась после установки нового оборудования, тогда для устранения сбоя конфликтующий объект необходимо удалить, после чего перезагрузить компьютер. Если проблема не исчезла, придётся решать её другими способами.
Восстановление файлов BCD
Для исправления ошибки 0xc000014c при старте Windows 10, 8 или 7 потребуется установочная флешка либо диск с соответствующей версией ОС. Предварительно необходимо поменять приоритет загрузки в меню запуска (F12 или другая из функциональных клавиш, указанная при запуске в строке Boot Menu) либо в БИОС (Del, F2 или прочие клавиши зависимо от версии). Так, переходим в Boot Menu и выбираем, с чего будем запускаться. Системная утилита BIOS предполагает выбор загрузчика во вкладке Boot, где настроить запуск с флешки можно в разделе Device Priority, иногда помимо приоритета следует задать также принудительную загрузку с внешнего носителя в разделе Hard Disk Drives. После проделанных манипуляций нужно нажать клавишу F10 для сохранения изменений. Когда все необходимые подготовительные работы выполнены, запускаем компьютер с флешки или диска с Windows 7, 8 или 10 и приступаем непосредственно к восстановлению файлов BCD для исправления ошибки 0xc000014c:
Выполнив процедуру, проверяем, исчезла ли ошибка 0xc000014c. Если нет, переходим к следующим способам устранения проблемы.
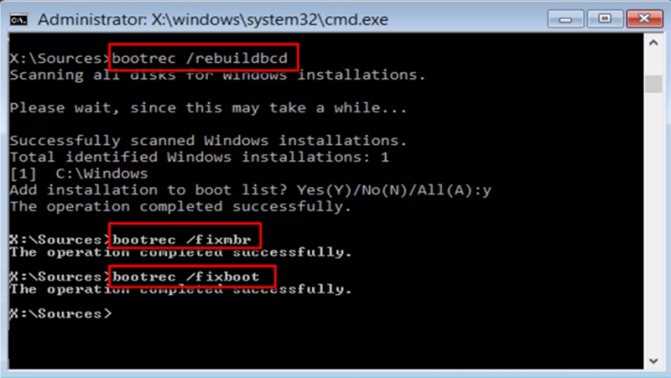
Исправить ошибку 0xc000014c Windows 10 с инструментом SFC
Системная утилита System File Checker применяется для исправления различных сбоев в работе операционки, в том числе помогает устранить также ошибку на синем (чёрном) экране с кодом 0xc000014c. Запускается инструмент с командной строки на правах администратора посредством консоли «Выполнить» или поиска с кнопки Пуск, если система загружается, либо с установочного носителя способом, описанным в предыдущем варианте устранения ошибки. Так, выполнить сканирование и восстановление системных файлов можно следующим образом:
Если после выполнения процедуры и перезагрузки проблема ещё актуальна, исправлять ошибку будем другим способом.
![]()
Исправить код ошибки 0xc000014c с помощью CHKDSK
Ещё один способ, описывающий, что делать при появлении error code 0xc000014c в Windows 10 или других версиях ОС, предполагает использование встроенной системной утилиты CHKDSK (Check Disk) для проверки файловой системы. Инструмент позволяет просканировать жёсткий диск на предмет повреждений секторов и наличие ошибок, исправить их и восстановить данные в случае обнаружения неполадок, что по итогу исправит ошибку. Для запуска системной утилиты выполняем следующее:
Кроме интегрированных в систему инструментов можно воспользоваться специальным софтом для восстановления системных элементов и ОС. Если восстановить файлы не удалось, необходимо будет прибегнуть к выполнению процедуры восстановления системы.
Когда ни один из вышеперечисленных способов не был эффективен, придётся принимать более серьёзные меры в виде полной переустановки системы. Иногда также ошибка 0xc000014c свидетельствует о проблемах с жёстким диском, при таком развитии событий, возможно, потребуется замена оборудования.
Источник
Как разрешить внести изменения в реестр Windows 10?
Как внести изменения в реестр Windows 10 при помощи «Групповой политики» рассмотрим ниже, а сейчас предлагаю познакомиться с методом, который подойдет абсолютно любому пользователю независимо от сборки Windows 10. В большинстве случаев, при запуске gpedit.msc из строки «Выполнить» (вызывается клавишами Win + R), ОС информирует о отсутствии компонента в системе, и вы вспоминаете о том что ваша версия операционной системы «Windows 10 Домашняя», которая лишена возможности редактирования групповой политики.
Безвыходных ситуаций не бывает, внести изменения в реестр Windows 10 — просто. Воспользуйтесь пунктом «Разрешения…» в выпадающем контекстном меню, для этого кликните правой кнопкой мыши нужный пункт в ветке реестра.
В открывшемся окне щелкните по кнопке «Дополнительно», затем «Изменить» и в поле «Введите имена выбираемых объектов:» укажите имя своего профиля (под которым вы вошли в систему), далее «Ok» — «Применить» и «Ok».
Теперь, добавьте в список групп свой профиль. Для этого, кликнете «Добавить», в поле «Введите имена выбираемых объектов:» вбейте имя профиля и нажмите «Ok». Выделите свою учетную запись, а в поле ниже поставьте галочку «Полный доступ», затем «Применить» и «Ок».
Всё, полный доступ к выбранному пункту ветки реестра Windows 10 — открыт.
Просмотр разрешений на exe и lnk файлы и их блокировка
Если по каким-то причинам вам не помогли первые два метода и вы до сих под при запуске исполняемого файла exe или ярлыка, получаете окно с ошибкой «Windows не удается получить доступ к указанному устройству, пути или файлу», то следует посмотреть какие разрешения выставлены в его свойствах, это очень важно. В моем примере, это файл OfficeClickToRun.exe
Открываем его месторасположение и смотрим его свойства.
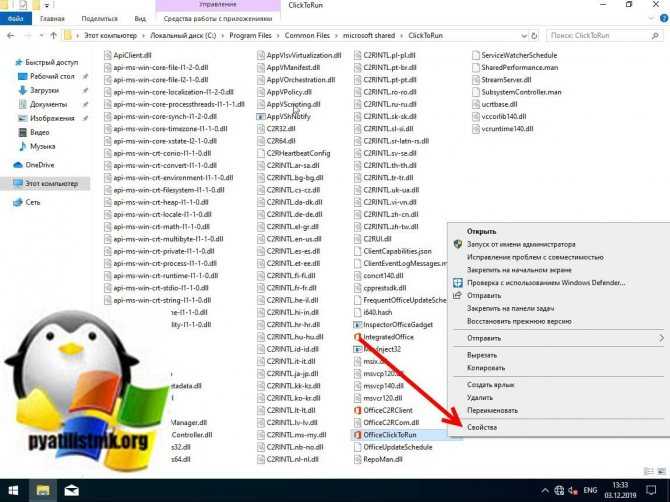
далее открываете вкладку «Безопасность» и смотрите права доступа и запрета на все объекты перечисленные в списке ACL (Access Control List). В моем примере есть такие фигуранты доступа:
- Все пакеты приложений
- Все ограниченные пакеты приложений
- Система
- Администраторы
- Пользователи
Обратите внимание, что для того чтобы просто запустить исполняемый exe файл, относящийся к определенному приложению, у вас должны быть минимум права на чтения, в редких случаях на запись. Удостоверьтесь, что они присутствуют для всех участников
Так же нужно проверить, что у системы и администраторов, были полные права, И САМОЕ ГЛАВНОЕ нет запретов.
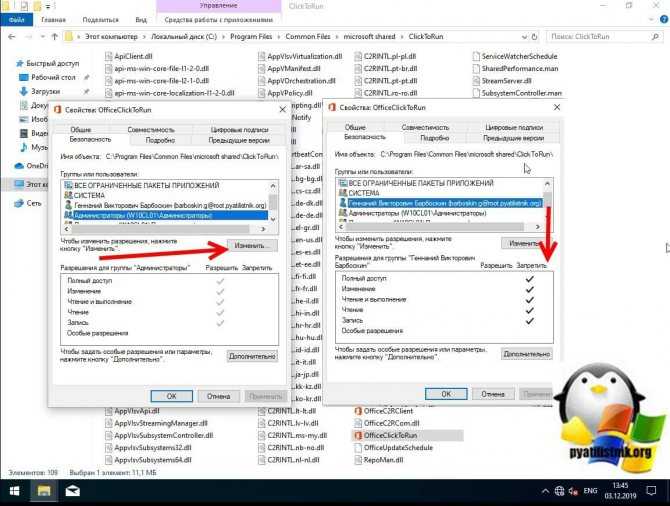
В операционных системах Windows явный запрет всегда более приоритетнее явного разрешения, если у группы есть и разрешение читать и запрет чтения, то группа не сможет прочитать, запрет перевесит
У вас вполне может быть ситуация, что для группы «Администраторы» у вас могут быть полные права, а вот на уровне пользователя запрет, а так как пользователь может являться членом группы «Администраторы» и вроде бы иметь права на доступ, но его явные запреты перевесят и будут вызывать ошибку «Windows не удается получить доступ к указанному устройству, пути или файлу»
Понимая принцип работы приоритетов на доступ, вам необходимо снять ограничения запрета на данный файл, для этого нажмите кнопку «Изменить«. В открывшемся окне найдите нужную группу или пользователя и назначьте ему полный доступ на данный файл (или снимите явные запрещения).
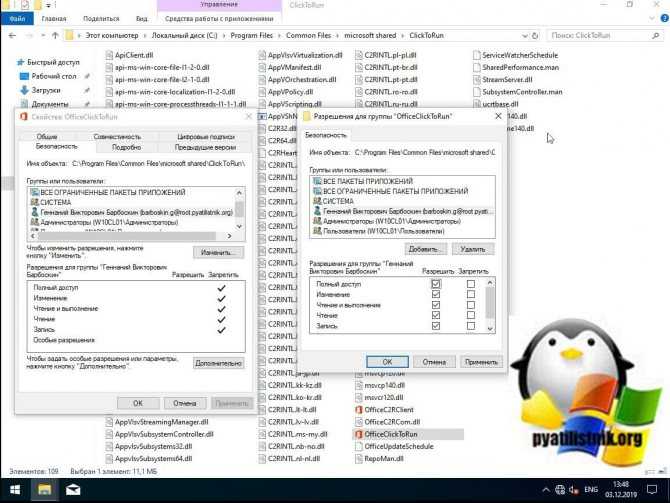
Пробуем теперь запустить файл с которым были проблемы, у вас должно все получиться.
Как я и писал ваш файл или ярлык могут находиться в режиме блокировки, это ограничивает его открытие, подобное мы видели в ситуации когда скачали из интернета ISO образ и при его открытии наблюдали сообщение с ошибкой «К сожалению при подключении файла возникла проблема». Чтобы проверить блокировку файла нужно так же пройти в его свойства на вкладку «Общие». Как видно из моего примера он имеет статус:
Этот файл получен с другого компьютера и, возможно, был заблокирован с целью защиты компьютера.
Справа у вас будет возможность поставить галочку «Разблокировать«, дабы снять это ограничение запуска. Нажмите применить и закройте окно.
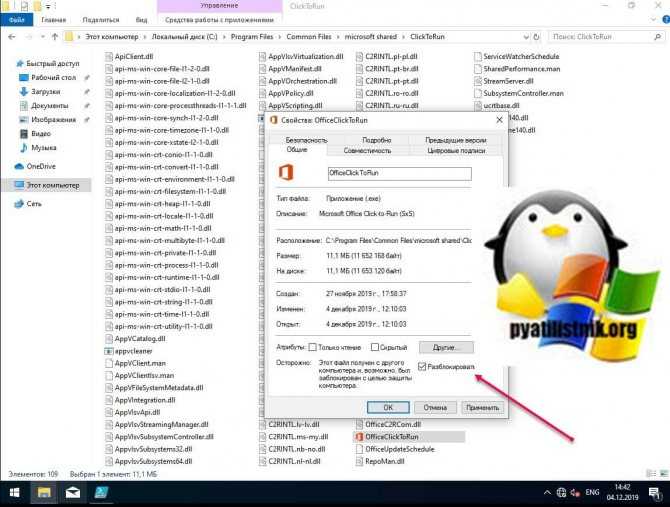
Кстати разблокировать файл можно и через командлеты PowerShell через такую конструкцию: Unblock-File -Path C:\Program Files\Common Files\microsoft shared\ClickToRun\OfficeClickToRun.exe
Повторно откройте свойства exe файла или ярлыка и удостоверьтесь, что сообщение о блокировке отсутствует. После чего попробуйте запустить ваше приложение или игру, ошибка запуска «Windows не удается получить доступ к указанному устройству, пути или файлу» должна пропасть.
Как получить права Администратора в Windows 10
Есть несколько способов изменить права доступа к расширенным настройкам Windows. Давайте рассмотрим три основных метода получения привилегий.
С помощью Командной строки
Программа позволяет удалять с устройства различные файлы и папки. Для его использования вам понадобятся:
Откройте служебную программу с повышенными правами.
Введите: пользователи сети, нажмите «Enter».
- Откроется список учетных записей, запомните ту, для которой вам нужны повышенные права.
- В строке введите: net localgroup Administrators имя пользователя / добавить, нажмите «Enter».
- Введите значение: net localgroup Users имя пользователя / удалить, нажмите «Enter».
После выполнения всех шагов пользователь будет добавлен в список администраторов и будет удален из обычного профиля. Если владелец гаджета использует программу в английской версии, ему придется набирать названия латиницей.
Локальная политика безопасности
Встроенная утилита также позволяет иметь привилегии в операционной системе. Порядок исполнения следующий:
- Перейти в Пуск.
- Щелкните по записи «Параметры».
Введите слово «Администрация».
Найдите ссылку «Локальная политика безопасности».
- Щелкните ссылку PCM, выберите «Запуск от имени администратора».
- В открывшемся окне выберите «Местные стандарты».
- Дважды щелкните ЛКМ в разделе «Параметры безопасности».
- Выберите Учетная запись: Администратор статуса учетной записи».
- Коснитесь его и выберите «Включено».
- Подтвердите действие.
Вам нужно будет перезагрузить устройство, чтобы изменения вступили в силу.
Управление компьютером
Вы можете активировать учетную запись администратора с помощью встроенного инструмента Windows. Для этого вам необходимо сделать следующее:
- ПКМ коснитесь значка компьютера.
- Выбираем пункт «Управление».
- В левой части меню выберите и щелкните «Локальные пользователи и группы».
- Щелкните папку «Пользователи».
Выберите «Администратор», щелкнув правой кнопкой мыши, перейдите в свойства.
Снимите флажок рядом с «Деактивировать учетную запись».
Подтвердите действие.
После получения специальных прав вы можете приступить к удалению всех ненужных файлов в системе. Далее нужно вернуть настройки обычного пользователя.
Удалить файлы и папки легко, но для некоторых объектов операционной системы Windows 10 требуются повышенные права. Их можно включить одним из предложенных способов.
Однако после получения более высокого уровня доступа пользователь должен помнить, что существует риск повреждения системы. Следовательно, эти права необходимо использовать, если пользователь уверен в своих силах и доверяет запускаемому приложению.
Источник изображения: it-tehnik.ru
Ошибка при загрузки C:\Windows\System32\logilda.dll
Данная ошибка проявляется у пользователей, которые пользуются клавиатурой или мышью от известной компании «Logitech».
Причина возникновения проблем «logilda.dll» связана с несовместимостью части программного обеспечения для некоторых устройств от «Logitech» и операционной системы, а именно «Logitech Download Assistant».
- Откройте «Диспетчер задач» и перейдите на вкладку «Автозагрузка»;
- Найдите среди активных пунктов «LogiDA» и отключите его автоматический запуск;
- Создайте точку восстановления для подстраховки и откройте «Редактор реестра» (WIN+R и команда regedit);
- Далее откройте «HKEY_LOCAL_MACHINE\Software\Microsoft\Windows\CurrentVersion\Run »и найдите вышеупомянутый « Logitech Download Assistant »;
- Откройте контекстное меню и выберите «Удалить»;
- Перезагрузите компьютер.
Данные действия с 99% вероятность исправят сложившуюся ситуацию.
Если нужно не изменять, а добавить файлы в папку
Иногда бывает необходимо не изменять уже имеющиеся в папке файлы, а добавить туда новые. В этом случае годятся те же два способа, что описаны выше, только с небольшими изменениями:
По первому способу вам нужно запустить от имени администратора ту программу, которая, собственно, и будет копировать файлы. Так например, если вы хотите скопировать файлы из одной папки в другую, то запускать таким образом программу Проводник, то есть ту программу, которая открывается при выборе на рабочем столе иконки Мой Компьютер. Если же вы сохраняете в эту папку файлы из, например, почтовой программы, то запускать так нужно именно почтовую программу, и так далее.
По второму способу нужно изменять права на ту папку, в которую вы хотите скопировать файлы — не на какой-то отдельный файл, а на папку целиком. После того, как вы измените права и скопируете файлы в папку, не забудьте, пожалуйста, опять отобрать права на создание и изменение файлов у группы пользователей Пользователи, то есть вернуть все назад, в противном случае вы подвергаете повышенному риску заражения свой компьютер.
Следующая статья: Печать штрихкодов
Как завершить процесс в Диспетчере задач Windows, если он не завершается
Пользователям персональных компьютеров приходится сталкиваться с разными проблемными ситуациями, решить которые иногда затруднительно самостоятельно. Однако, обнаружив ответ на проблемный вопрос, в следующий раз такие задачи уже не кажутся сложными. Завершить процесс, в котором уже нет необходимости, в большинстве случаев может даже новичок. К сожалению, иногда приходится сталкиваться с тем, что, какие бы попытки ни были предприняты, не завершается всё равно процесс в диспетчере задач.
Узнайте, что делать, если не завершается процесс в Диспетчере задач Windows
Что же делать, когда какой-то процесс «взбунтовался» и не желает подчиниться, как всё-таки осуществить его завершение, можно узнать, если ознакомиться с нашими рекомендациями. Мы поделимся нехитрыми способами, поможем вам овладеть навыками управления всеми процессами, которые запущены на вашем компьютере.
Завершение процессов
Если в процессе работы на компьютере вы стали замечать, что он заметно подвисает, значит, ему тяжело выполнять все возложенные на него задачи. Это происходит, когда вы запускаете множество процессов, а потом их просто забываете остановить.
Конечно, если не увлечься открыванием новых приложений, то с проблемой зависания компьютера удастся сталкиваться реже. Ну а если вы всё-таки очень увлечённо работали, поэтому сами не заметили, как открыли много окон, запустили на выполнение несколько программных приложений и утилит, то закрыть их простым нажатием на кнопку «Выхода», может не получиться.
Алгоритм действий
Для завершения нежелательных процессов, отказывающихся подчиняться пользователю, нужно воспользоваться помощью «Диспетчера задач». Если у вас установлен Windows 7, достаточно кликнуть правой клавишей мышки по нижней панели задач, выбрать параметр «Запустить Диспетчер задач».
Шаг 1
В открывшемся окне на первой вкладке кликните по той утилите, которая вам уже не нужна, а далее в нижней части окна выберите параметр «Снять задачу». Если процесс не совсем безнадёжен, он остановится.
Шаг 2
Можно перейти на вторую вкладку «Процессы», точно также кликнуть по той строке, которая провоцирует в конкретный момент проблемы, а затем нажать на кнопку «Завершить».
Отметьте опцию отображения всех процессов пользователей
К сожалению, даже такие советы иногда для некоторых пользователей оказываются совершенно бесполезными, поскольку всё равно не закрывается процесс в Диспетчере задач.
Если и с вами случилась такая неприятность, вы отчаялись и уже поверили, что единственным выходом из такой проблемной ситуации будет применение вынужденной перезагрузки операционной системы, мы предлагаем вам не паниковать, а ознакомиться с нашими следующими рекомендациями.
Шаг 3
Итак, не произносите фраз типа: «Не могу завершить процесс в Диспетчере задач», а лучше воспользуйтесь уникальными возможностями служебной команды taskkill. Эту команду многие готовы рассматривать в качестве мощнейшего инструмента.
Приветствую!
При работе за компьютером, часто приходится обращаться к тем или иным папкам и файлам, осуществлять их открытие (запуск). И в процессе осуществления данных задач может возникнуть ошибка, выражающаяся в фактической невозможности открытия того или иного файла или папки, с соответствующим системных сообщением «Отказано в доступе к указанному устройству, пути или файлу. Возможно, у вас нет нужных прав доступа к этому объекту.».
И в данном материале мы постараемся детально рассмотреть все возможные причины этой ошибки, а также рассмотрим способы, позволяющие устранить оную при работе с файлами и папками в операционной системе.
Ошибки связанные с System32 и методы их решения
Возвращаясь к основному вопросу, стоит пояснить ещё один достаточно спорный момент. Если среди читателей данной статьи имеются завсегдатаи IT-форумов, то они согласятся, что огромное количество пользовательских обращений, связанных с возникновением ошибок, обуславливаются отсутствием какого-либо фактического вреда и сбоя, а лишь фиксируется они на основе записей из «Журнала событий», иногда устаревших.
Подобное развитие событий говорит о том, что действительно имеются сбои в работе какого-либо компонента, но не говорит о том, что данная проблема не была устранена операционной системой самостоятельно.
Поэтому будет не лишнем сказать, что перед тем, как осуществлять какие-либо манипуляции с системными файлами, нужно разобраться с причинами её возникновения и подтвердить факт её реального наличия. А также озаботиться, по возможности, о сохранности информации на компьютере. Хотя бы, минимально, создайте точку восстановления.
Итак, теперь непосредственно к рассмотрению ошибок и способов их решения.
Не удается запустить Windows из-за испорченного или отсутствующего файла \Windows\System32\config\system
Первое, что необходимо будет попробовать сделать в независимости от версии операционной системы – это перезагрузить компьютер, и в момент загрузки нажимать клавишу «F8» (именно нажимать, а не зажимать) до момента появления «Меню дополнительных вариантов загрузки Windows».
В открывшемся меню, используя клавиши вниз/вверх, пролистать имеющиеся параметры до строки «Загрузка последней удачной конфигурации (с работоспособными параметрами)» и нажать на клавишу «Enter».
Суть данных действий максимально проста – это предоставить операционной системы самостоятельно заменить проблемные файлы с помощью сохранённой удачной конфигурации предыдущих стартов.
Если это не помогло, то следует перейти к более сложным манипуляциям.
Стоит отметить, что существует несколько разновидностей рассматриваемой ошибки, а именно:
- \Windows\System32\config\software
- \Windows\System32\config\sam
- \Windows\System32\config\security
- \Windows\System32\config\default
Несмотря на различие проблемных файлов, на которые ссылается ошибка, их объединяет одни и те же причины, которые некоторым могут показаться банальными:
- Качество работы жёсткого диска/твердотельного накопителя оставляет желать лучшего, и в принципе возможность его дальнейшей работы вызывает сомнение.
- Это не шутка. Вторая причина – это некорректное отключение компьютера. Например, до сих пор некоторые пользователи «страдают» тем, что не дожидаются штатного завершения работы компьютера (что иногда занимается от 3 до 5 минут), а отключает его принудительно.
Следовательно, принимая во внимание вышеописанные нюансы, вывод о применяемом способе исправления напрашивается сам собой – это каким-либо образом заменить повреждённый файл на рабочий. А сделать это можно следующим образом:
А сделать это можно следующим образом:
- Вариант, если в наличии имеется загрузочный носитель со средствами восстановления системы, например, какой-либо «LiveCD» (вариантов много):
- Загрузитесь с носителя, используя «BootMenu» или выставление приоритетов в BIOS;
- Любом доступным образом откройте папку, которая соответствует сопроводительному тексту рассматриваемой ошибки — «c:\windows\system32\config\»;
- Найдите файл, на который ссылается система, например, «software» или «system» и добавьте к его наименованию «.old»;
- Используя файловый менеджер или проводник откройте папку «c:\windows\repair» и скопируйте из неё неповреждённый файл в папку «c:\windows\system32\config\».
- Если под рукой нет загрузочного носителя, то можно воспользоваться консолью командной строки:
- По аналогии с вышеописанным зайдите в «Меню дополнительных вариантов загрузки Windows» и выберите «Безопасный режим с поддержкой командной строки»;
- После загрузки рабочего стола откройте «Командную строку» с правами администратора;
- Для определения системного раздела диска можно использовать команду «wmic logicaldisk get description,name»;
-
После определения системного раздела, а, следовательно, и присвоенную ему букву последовательно выполните 3 команды:
- «copy c:\windows\system32\config\system c:\windows\system32\config\system.bak» — создаёт резервную копию файлов
- «del c:\windows\system32\config\system» — удаляет «испорченный » файл;
- «copy c:\windows\repair\system c:\windows\system32\config\system» — восстанавливает актуальный и не повреждённый файл.
Перезагрузите компьютер и проверьте его работоспособность.