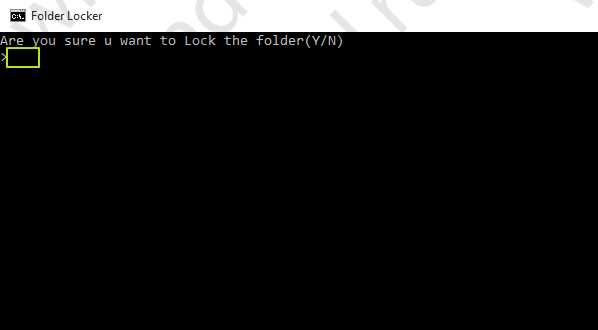Устанавливаем пароли с помощью программ
Этот способ придётся по душе большинству из вас. Он позволяет легко скрыть папки от глаз пользователей. Но есть у этой темы недостаток – для того чтобы снять защиту, нужно каждый раз запускать программу. Я нашёл три, достойные внимания, программы.
Бесплатная программа Anvide Lock Folder
После установки появляется папка с ярлыками на рабочем столе.
- Папку, к которой нужно ограничить доступ, нужно перенести в окно программы или нажать на «плюсик» и выбрать её вручную
- Затем кликаем по папке и нажимаем «замочек»
- Придумываем пароль, вводим его два раза и вуаля — папка полностью исчезает из проводника!
Подсказку к паролю можно не вводить, но не забывайте его! Чтобы самому зайти в закрытую папку, нужно:
- запустить программу
- кликнуть по элементу в списке
- нажать на «открытый замок»
- ввести пароль.
Интересно то, что «злоумышленник» не сможет найти ваши данные на компьютере и, даже зная пароль, не поймёт где его вводить Даже, загрузившись с другой операционной системы — он ничего не найдёт!
Чтобы попасть в настройки нажмите на «гаечный ключ», там есть несколько удобных опций.
Установите пароль для запуска и изменения настроек программы. Установите галочки «Закрывать доступ ко всем папкам после выхода из программы» и «Принудительно закрывать доступ к папкам». Последнее понадобится, если файлы в вашем каталоге будут заняты другой программой и «ALF» не сможет установить пароль.
Чтобы эта опция стала доступной, нажмите «Настроить» и укажите месторасположение файла «unlocker.exe» (обычно в «C:\Program Files\Unlocker»). Это программа для удаления файлов которые нельзя удалить обычным способом. Вам её нужно будет установить.
Запомните, перед переустановкой Windows нужно обязательно открыть доступ ко всем папкам!
Платная штучка – Password Protect USB
Не обращайте внимание на приставку «USB», программа работает с разными накопителями. У программы есть 30-дневный тестовый период и ограничение на размер защищаемых данных – 50Мб
Кликаем по папке правой кнопкой и выбираем «Lock with Password Protect USB»
Наличие этого пункта в контекстном меню выгодно отличает «Password Protect USB» от бесплатной «ALF». Если окно установки пароля не появится автоматически, тогда нажмите в программе кнопку «Lock folders» и вручную найдите папку на диске. Затем задайте пароль и, при желании, подсказку к нему (password hint).
×
Работа «Password Protect USB» чем-то похожа на архиватор, т.к. папка прячется в файл с расширением «.___ppp», который, с применением небольших усилий, можно удалить. Это я считаю единственный, но очень существенный, минус программы. С другой стороны, эти файлы можно перенести на флешку, и без опасений переустанавливать Windows. Затем снова установить «Password Protect USB» и выбрать в самом низу «Search for Locked Folders…».
Кликнув по файлу «.___ppp» запускается «Password Protect USB» и появляется запрос пароля для снятия защиты. Можно и вручную отметить галочками элементы и нажать кнопку «Unlock folders»:
После работы не забывайте снова ставить пароли!
Hide Folders
В двух словах познакомлю ещё с одной замечательной бесплатной программой – Hide Folders. Работает как и «ALF», т.е. папка скрывается полностью. Также переносим каталог в окно, или нажимаем «плюсик» и выбираем его на компьютере сами.
Затем нажимаем кнопку «Hide», тем самым включая рабочий режим, и отмечаем галочкой папки, при этом, в колонке статус будет написано «Hidden» (скрыто). Чтобы снять защиту, убираем галочки с нужных элементов в списке, либо нажимаем «Unhide» для выключения программы для всех папок.
Важное отличие – устанавливается один общий пароль для всех папок, который спрашивается при запуске программы. Смотрим видео по работе с описанным софтом
Смотрим видео по работе с описанным софтом
Программы для установки пароля на папку в Windows 10, Windows 7 и 8
Начнем с программ, предназначенных для защиты папок паролем. К сожалению, среди бесплатных утилит для этого мало что можно порекомендовать, но все-таки мне удалось найти два с половиной решения, которые все-таки можно посоветовать.
Внимание: несмотря на мои рекомендации, не забывайте проверять загружаемые бесплатные программы на таких сервисах как Virustotal.com. Несмотря на то, что на момент написания обзора я постарался выделить только «чистые» и вручную проверил каждую утилиту, со временем и обновлениями это может меняться
Дополнительно, вас может заинтересовать простая бесплатная утилита для быстрого шифрования папок и файлов Encrypto
Дополнительно, вас может заинтересовать простая бесплатная утилита для быстрого шифрования папок и файлов Encrypto.
Anvide Seal Folder
Anvide Seal Folder (ранее, насколько я понял — Anvide Lock Folder) — единственная адекватная бесплатная программа на русском языке для установки пароля на папку в Windows, не пытающаяся при этом скрытно (но открыто предлагает элементы Яндекса, будьте внимательны) установить какого-либо нежелательного ПО на ваш компьютер.
После запуска программы вы можете добавить в список папку или папки, на которые нужно поставить пароль, после чего нажать F5 (либо кликнуть по папке правой кнопкой мыши и выбрать «Закрыть доступ») и задать пароль на папку. Он может быть отдельный для каждой папки, а можно «Закрыть доступ ко всем папкам» по одному паролю. Также, нажав по изображению «Замка» слева в строке меню, вы можете установить пароль на запуск самой программы.
По умолчанию после закрытия доступа, папка исчезает из своего расположения, но в настройках программы вы также можете включить шифрование имени папки и содержимого файлов для лучшей защиты. Подводя итог — простое и понятное решение, в котором будет несложно разобраться любому начинающему пользователю и защитить свои папки от доступа посторонних лиц, включающее также некоторые интересные дополнительные возможности (например, если кто-то будет неправильно вводить пароль, вам об этом сообщат при запуске программы с верным паролем).
Lock-a-Folder
Бесплатная программа с открытым исходным кодом Lock-a-folder — очень простое решение для установки пароля на папку и скрытия ее из проводника или с рабочего стола от посторонних. Утилита, несмотря на отсутствие русского языка, очень просто в использовании.
Всё, что требуется — установить мастер-пароль при первом запуске, после чего добавить в список папки, которые требуется заблокировать. Аналогичным образом происходит и разблокировка — запустили программу, выбрали папку из списка и нажали кнопку Unlock Selected Folder. Программа не содержит каких-либо дополнительных устанавливаемых вместе с ней предложений.
Подробно об использовании и о том где скачать программу: Как поставить пароль на папку в Lock-A-Folder.
DirLock
DirLock — еще одна бесплатная программа для установки паролей на папки. Работает следующим образом: после установки в контекстное меню папок добавляется пункт «Lock / Unlock» соответственно для блокировки и разблокировки этих папок.
Этот пункт открывает саму программу DirLock, где папка должна добавиться в список, а вы, соответственно, можете установить на нее пароль. Но, в моей проверке на Windows 10 Pro x64 программа отказалась работать. Также не нашел я и официального сайта программы (в окне About только контакты разработчика), но она легко находится на множестве сайтов в Интернете (но не забывайте про проверку на вирусы и вредоносное ПО).
Lim Block Folder (Lim lock Folder)
Бесплатная русскоязычная утилита Lim Block Folder рекомендуется почти везде, где речь заходит об установке паролей на папки. Однако, она категорически блокируется защитником Windows 10 и 8 (а также SmartScreen), но при этом с точки зрения Virustotal.com — чистая (одно обнаружение, вероятно, ложное).
Второй момент — мне не удалось заставить программу работать в Windows 10, в том числе в режиме совместимости. Тем не менее, судя по скриншотам на официальном сайте, программа должна быть удобной в использовании, а, судя по отзывам, работает. Так что, если у вас Windows 7 или XP можно попробовать.
Как поставить пароль на папку Windows 10
Описанные далее методы гарантированно работают на «десяточке». Но если вас интересует как поставить пароль на папку в более ранних версиях, то не спешите закрывать статью. Они все применимы к Windows 7/8, а некоторые и более ранним версиям ОС.
Устанавливаем пароль на RAR, ZIP архив папки
Простой и весьма надёжный способ ограничить доступ к каталогу с данными – заархивировать его и установить пароль на архив. Для этого необходимо в окне параметров создаваемого архива воспользоваться функцией «Установить пароль…» (подробнее о создании архивов можно прочитать в статье «Как заархивировать папку с файлами и отправить по почте»).
Программы установки пароля на папку
Ни для кого не секрет, что хороший и главное бесплатный специализированный софт всегда тяжело найти. Однако поисследовав просторы всемирной паутины, можно выделить несколько неплохо работающих утилит:
С платными же защитниками персональных данных дело обстоит куда лучше. Среди существующих стоит отметить:
- Hide Folder. Удобная программа, имеющая интерфейс на русском языке. С её помощью можно установить пароль на папку, внешний диск или флешку, скрыть каталог, осуществлять удалённое управление и экспортировать список защищаемых файлов. Стоимость — 8 баксов за один компьютер.
- IoBit Protected Folder. Понятная и простая в использовании программа, позволяющая ограничить доступ к директории шифром, а также скрыть её из проводника. Стоимость — 599 рублей.
- Folder Lock. Наиболее функциональный представитель данной категории софта. Помимо того, что могут выше упомянутые утилиты, Folder Lock формирует отчёты о неправильных вводах пароля, создаёт резервные копии файлов онлайн, а также файлы формата «.exe». Последние являются своеобразными «сейфами», которые можно открыть при помощи комбинации на других устройствах. Стоимость программы — 39,95 баксов. Недешево получается запаролить папку, да?
Но многие не доверяют или просто не хотят использовать сторонние приложения. Таких пользователей интересует как поставить пароль на папку при помощи штатных средств ОС.
Через создание виртуального диска и функцию BitLocker
Этот вариант более надёжный. Чтобы им воспользоваться, необходимо сначала создать образ диска. Для этого:
- Зажимаем Win» + «R и в командной строке прописываем «diskmgmt.msc»;
- В появившемся окне выбираем «Действие» -> «Создать виртуальный жесткий диск».
- Задать расположение, формат, тип создаваемого диска и нажать OK;
- Кликнуть правой мышкой по созданному диску и выбрать «Инициализировать диск».
- Указать стиль разделов.
- Правым нажатием мышки на созданный диск активировать функцию «Создать простой том».
- Указать размер тома, задать параметры и выбрать букву диска.
Теперь, когда виртуальный диск создан, необходимо поместить в него целевую папку. После чего правым нажатием мыши вызываем контекстное меню и выбираем в нём «Включить BitLocker». В появившемся окне задаём необходимые параметры и получаем «сейф» для данных в виде виртуального диска с паролем. Таким образом мы ставим пароль не на папку, а на целую группу документов, файлов и папок. Что, согласитесь, достаточно удобно.
«Прячем» от посторонних глаз
В ОС Windows есть ещё один вариант как поставить пароль на папку. Он не отличается особой надёжностью, но для начинающих пользователей может оказаться вполне пригодным. Для его реализации необходимо:
- Создать папку;
- Создать в ней текстовый документ;
- Прописать в документе:
cls @ECHO OFF title Папка под паролем if EXIST "Locker" goto UNLOCK if NOT EXIST Private goto MDLOCKER :CONFIRM echo Вы собираетесь заблокировать папку?(Y/N) set/p "cho=>" if %cho%==Y goto LOCK if %cho%==y goto LOCK if %cho%==n goto END if %cho%==N goto END echo Неправильный выбор. goto CONFIRM :LOCK ren Private "Locker" attrib +h +s "Locker" echo Папка заблокирована goto End :UNLOCK echo Введите пароль, чтобы разблокировать папку set/p "pass=>" if NOT %pass%== ВАШ_ПАРОЛЬ goto FAIL attrib -h -s "Locker" ren "Locker" Private echo Папка успешно разблокирована goto End :FAIL echo Неправильный пароль goto end :MDLOCKER md Private echo Секретная папка создана goto End :End
где на месте надписи «ВАШ_ПАРОЛЬ» указываем собственную комбинацию;
После этого необходимо:
- Сохранить документ с расширением «.bat» и запустить его;
- В появившуюся папку «Private» поместить необходимые файлы;
- Снова запускаем файл с расширением «.bat» и соглашаемся заблокировать папку нажатием клавиши «Y».
После выполнения данной процедуры папка исчезнет. Для её отображения необходимо запустить файл с расширением «.bat», и ввести пароль.
Как восстановить
Чтобы зайти на платформу, необходимо ввести основные данные, которые обеспечивают безопасность страницы. Если пользователь забыл пароль от «ТикТока», то восстановить его можно, придерживаясь следующего порядка действий:
- Открыть приложение или сайт TikTok.
- Кликнуть на иконку профиля, находящуюся в правом верхнем углу на сайте или в нижней правой части в приложении.
- Откроется страница, предлагающая зарегистрироваться или войти в социальную сеть, тут нужно выбрать пункт «Уже есть учетная запись? Войти».
- В окне входа нажимаем кнопку «Мы поможем!», располагающуюся рядом с записью «Забыли пароль?».
- Далее откроется страница, которая предлагает удобный способ создания нового пароля.
Через почту
Чтобы восстановить пароль от TikTok через электронную почту, которая была указана при регистрации, нужно:
- Выбрать соответствующее поле в окне сброса настроек.
- Далее ввести адрес почтового ящика, на него будет отправлена ссылка с активацией.
- Перейти по полученной ссылке.
- Откроется окно для смены текущего пароля на новый, дважды вводим придуманный набор символов.
После подтверждения всех действий пароль будет изменен, а пользователь получит возможность зайти в свой профиль.
Через номер телефона
Восстановить пароль от приложения «ТикТок» можно с помощью данных, которые пользователь указал в профиле при регистрации. Если это номер телефона, то нужно сделать следующее:
- В окне сброса кликнуть на данный способ.
- Указать номер телефона, дождаться СМС с кодом активации.
- Ввести полученный код в специальное поле на сайте или в приложении.
- Задать новое значение пароля в открывшемся окне.
Изменить данные достаточно просто, главное иметь под рукой телефон, на который зарегистрирован профиль. В таком случае действия по восстановлению пароля не займут более 3 минут.
Если пользователь регистрировался в «ТикТоке» через другие платформы, то в таком случае попасть в профиль можно без пароля, осуществив вход с помощью ранее указанного аккаунта.
На странице, предлагающей пройти регистрацию, нужно выбирать ранее использовавшуюся социальную сеть и кликнуть на нее. После произойдет автоматический переход на указанную платформу. Через нее запрашивается разрешение на использование данных, которое необходимо подтвердить.
Способы блокировки
Доступ к рабочему столу
Наиболее простой способ скрыть рабочий стол, окна и документы от посторонних (на время пока вы отойдете от ПК) — воспользоваться ПИН-кодом (его легко установить в параметрах ОС).
Как установить ПИН-код (пароль) в Windows 10 : нажать Win+i, в параметрах открыть вкладку «Учетные записи / варианты входа» и кликнуть по меню «ПИН-код» .
Универсальный способ поставить пароль на учетную запись : нажать Win+R, использовать команду control userpasswords2 и в появившемся окне задать пароль.
Параметры — учетные записи — ПИН-код
Теперь чтобы проверить, как работает «наша защита» — нажмите сочетание клавиш Win+L (либо просто перезагрузите компьютер).
Перед вами должно появиться окно с предложением ввести пароль (как у меня в примере ниже ). Пока ПИН-код (пароль) не будет введен — доступ к рабочему столу вы не получите.
Требуется ввести ПИН-код
Доступ к диску / флешке / папке
В Windows 10 Pro есть встроенная функция (BitLocker) для быстрого шифрования и установки пароля на диски и флешки. Это хороший способ скрыть от посторонних свою конфиденциальную информацию (и, кстати, достаточно надежный!).
Делается это просто : подключаем внешний диск/флешку к компьютеру, копируем на нее документы (которые нужно защитить).
Далее заходим в «Мой компьютер» и кликаем по нужному диску ПКМ — в меню активируем опцию «Включить BitLocker» .
После указываем, что нам необходимо зашифровать диск и установить пароль (для снятия блокировки). Пример ниже
Использовать пароль для снятия блокировки диска
Всё! Теперь при каждом подключении такого диска/флешки — Windows будет спрашивать пароль для расшифровки информации на нем.
Если в вашей ОС BitLocker отсутствует — можно воспользоваться сторонними продуктами: Protected Folder, Anvide Seal Folder, USB Safeguard, TrueCrypt, CyberSafe, Rohos Disk и т.д.
Мне в этом плане импонирует утилита Protected Folder (ссылка на офиц. сайт). После ее установки и запуска — вам останется лишь добавить в ее окно нужные папки и диски, которые вы хотите скрыть. Удобно?!
Protected Folder — скриншот главного окна
Доступ к сайтам (веб-страничкам)
В Windows есть один системный файл, позволяющий легко блокировать доступ к любым ресурсам в Интернет. Речь идет о файле HOSTS (расположен в папке C:WindowsSystem32driversetc ).
Так вот, если его открыть в блокноте, ввести строки (как в моем примере ниже ) и сохранить — то браузеры перестанут открывать странички с этих ресурсов (в мое случае: vk.com, mail.ru).
Редактируем файл HOSTS
Не удается получить доступ
Заблокировать можно не только доступ к конкретным веб-ресурсам, но и ограничить доступ к Интернету отдельным программам. Например, можно заблокировать таким образом все сетевые игры.
В этом плане очень удобна утилита NetLimiter: достаточно в окне статистики поставить галочку запрета исходящего/входящего трафика. См. пример ниже.
Блокировка входящих и исходящих пакетов // NetLimiter
Кроме этого, для решения этой задачи можно использовать встроенный в Windows брандмауэр. О том, как его настроить — см. заметку ниже.
Ряд антивирусов сегодня идут со встроенной функцией родительского контроля. В этом плане можно порекомендовать антивирус Касперского .
В опциях программы можно ограничить как время работы за ПК, так и заблокировать запуск определенных программ и сайтов. Весьма удобно!
Антивирус Касперского — родительский контроль
Кстати, в Windows 10 можно создать учетную запись ребенка с определенными ограничениями. О том, как это сделать — рассказывал в одной из своих прошлых заметок.
Доступ к играм (блокировка от детей)
Использовать опции рекомендованного выше антивируса Касперского. Он это достаточно легко сможет сделать.
Если речь идет о сетевых играх — можно заблокировать доступ для них к сети Интернет через настройки роутера или с помощью NetLimiter (). Т.е. игра сама запуститься, а выйти в Интернет не сможет.
Папки с играми (куда они установлены) можно скрыть (зашифровать) с помощью спец. программ. В результате чтобы запустить игру — сначала необходимо будет расшифровать папку, куда она установлена. Хороший вариант (если не учесть, что игру можно переустановить. )
Есть одна спец. утилита Game Protector, предназначенная для блокировки запуска программ и игр. Работать с ней очень просто: достаточно указать нужную вам игру и установить пароль. Всё!
Выбираем игру, ставим пароль, нажимаем кнопку «Protect» — Game Protector
Далее при запуске заблокированной программы — появится окно с предложением ввести пароль. Если пароль введен не будет — программа не запуститься. Удобно?!
Какое окно появится при запуске игры
На сим пока всё, дополнения приветствуются!
Как установить пароль на архив
Данный способ является абсолютно надежным, потому как файлы будут действительно зашифрованными, в отличие от применения приложений, где просто устанавливается пароль на папку.
Итак, на примере применения архиватора 7-zip выбираем папку, которую надо запаролить. Назвать ее можно как угодно. Кликаем по созданной папке правой клавишей мыши и в контексте находим пункт Добавить к архиву.
Открывается одноименное окошко. В нем выбираем раздел Шифрование, в поля которого вводим придуманный пароль и обязательно надо поставить чекбокс Шифровать имена файлов.
Чекбокс Показать пароль ставить необязательно. Нажимаем Ok. Создается новый архив. Теперь, при попытке входа в него, архиватор требует ввести пароль.
Для чего нужен пароль в windows 10
Основное назначение кода на вход в учетную запись заключается в защите персональной информации пользователя от несанкционированного просмотра и изменения.
Он помогает ограничить доступ к компьютеру детям, коллегам, домочадцам, а также способствует сохранению безопасности операционной системы от внесения ненужных изменений в ее основные данные вредоносными и шпионскими программами, вирусами.
Внимание!
Учтите, что вы отключаете код при входе в Windows 10 под свою ответственность. Без него получить доступ к информации, хранящейся на компьютере, может каждый: копировать ее, изменять, удалять
ExeLock
ExeLock — аналог предыдущей программы, который ни в чем ей не уступает. Она проста в использовании поскольку имеет интуитивно понятный интерфейс и всего пару кнопок, которыми вам придется пользоваться. Эта программа работает только с 32-разрядными файлами на Windows, и отлично справляется с ними. Она не загромождает компьютер, занимая оперативную память.
Особенности:
- Защищенный exefile будет по-прежнему работать нормально, как и обычная программа.
- Безопасность и эффективность.
- Для постоянной блокировки вам не потребуется держать ее запущенной.
ExeLock проста в использовании, имеет интуитивно понятный интерфейс Kakasoft ExeLock позволяет вам защищать программы, так что лишь те, у кого есть пароль, могут использовать их. Она не вносит изменения в базу данных реестра, не хранит пароль на компьютере
При этом не важно, где она расположена — на жестком диске или же на других носителях
Windows 10: как исправить проблему с медленной загрузкой после бесплатного обновления
Kakasoft Exe Lock безопасна и эффективна. В отличие от других программ защиты, она не работает в фоновом режиме, как другие подобные программы. Они более уязвимы, поскольку злоумышленники могут легко нейтрализовать их, отключив их или удалив с компьютера
Обратите внимание, что Kakasoft ExeLock защищает программы, а не их ярлыки, так что они остаются заблокированными, откуда бы вы их не запустили
Шаг 1. Скачайте и установите программу на свой компьютер. Все это займет у вас всего пару минут.
Шаг 2. Откройте программу. В окне вы увидите 2 раздела: для выбора программы и для установки пароля.
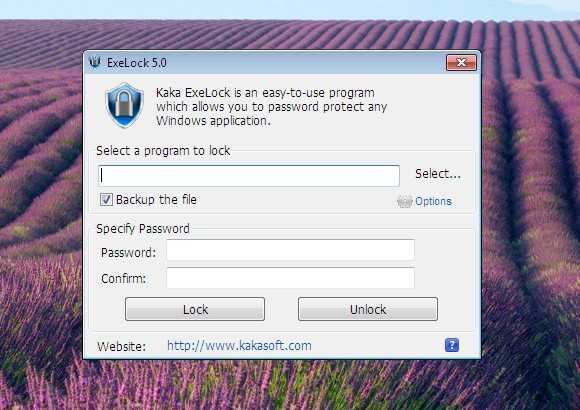
Открываем программу
Нажмите на кнопку «Select». Она откроет перед вами новое окно со всеми файлами и программами, которые есть на вашем компьютере.
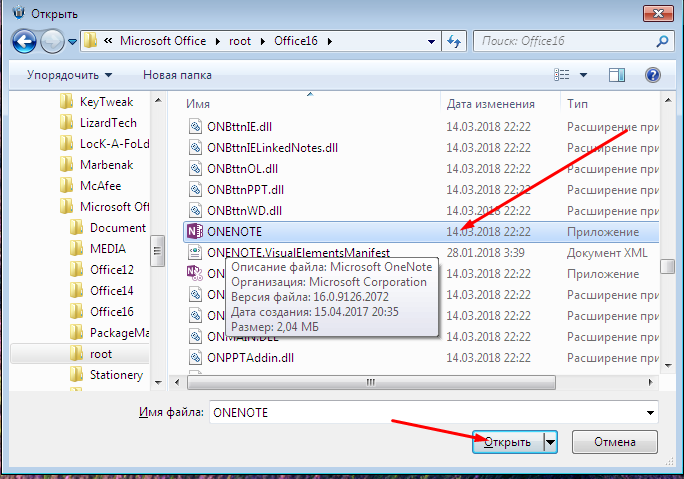
Окно со всеми файлами и программами, которые есть на компьютере
Шаг 3. Теперь вернитесь на главное окно программы и установите пароль, введя его в специальное поле и нажав на кнопку «Lock».
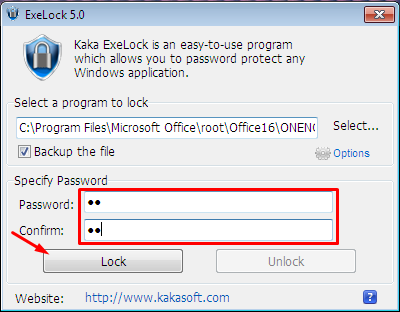
Устанавливаем пароль
Вы увидите на своем экране подтверждение установки. После этого вы можете закрыть программу и проверить, работает ли она. Попробуйте запустить программу, на которую вы установили пароль. Вы должны увидеть нечто подобное на то, что на скриншоте ниже.
Linux vs Windows 10
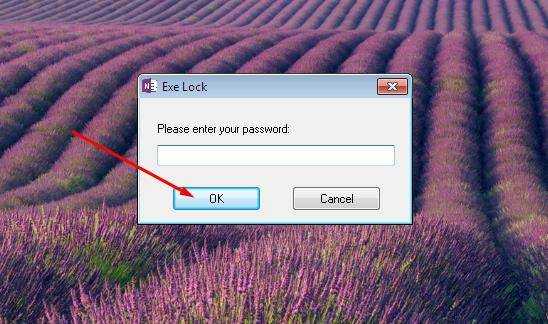
Ввод пароля
Предвосхищая возможные вопросы, которые могут возникнуть у пользователей, отвечаем на вопросы, которые могут возникнуть у вас. Во-первых, программа меняет сам файл, поэтому защита будет действовать даже при скачивании или передачи защищенной программы на другой компьютер. Во-вторых, после установки пароля программа может рассматриваться антивирусом как вредоносное ПО. Kakasoft ExeLock не является вирусом. Антивирусное программное обеспечение реагирует об изменении исполняемого файла, но это не делает его вредоносным.
Как отключить защищенный паролем обмен?
- Отключите защищенный паролем доступ с панели управления
- Удалить пароль гостевой учетной записи
- Удалить защищенный паролем обмен из учетных записей пользователей
- Изменить записи реестра с помощью редактора реестра
- Проверьте пароль никогда не истекает свойство
1. Отключите защищенный паролем доступ с панели управления
Во-первых, вы можете попробовать отключить Защищенный паролем общий доступ на панели управления и посмотреть, работает ли он правильно для вас.
Если вы уже попробовали этот метод, перейдите прямо к следующему решению.
Для этого вам необходимо выполнить следующие шаги:
- Нажмите на кнопку «Пуск» и откройте панель управления
- Нажмите на Центр управления сетями и общим доступом.
- Нажмите Изменить расширенные настройки общего доступа , которые можно найти в левой части.
- Нажмите на стрелку рядом с Все сети , чтобы развернуть раздел.
- Выберите Отключить общий доступ с паролем в разделе Общий доступ с паролем
- Нажмите Сохранить изменения.
– СВЯЗАН: 6 лучших менеджеров паролей Windows 10 для использования в 2019 году
2. Удалить пароль гостевой учетной записи
Если способ 1 не работает, вам, возможно, придется удалить пароль учетной записи гостя. Для этого выполните следующие действия:
- Откройте окно «Выполнить», нажав кнопку R + Windows на клавиатуре> введите в поле и нажмите Enter.
- В поле Локальные пользователи и группы нажмите Пользователи на левой панели> щелкните правой кнопкой мыши Гость и нажмите Установить пароль . …
- В открывшемся окне Установить пароль для гостя необходимо оставить поля Новый пароль и Подтвердить пароль пустыми> нажмите ОК
3. Удалить защищенный паролем доступ из учетных записей пользователей
Кроме того, вы можете попробовать удалить пароль с помощью редактора реестра.
Следуйте инструкциям ниже:
- Откройте окно «Выполнить», нажав клавиши R + Windows на клавиатуре> введите в поле control userpasswords2 и нажмите Enter.
- Откроется окно «Аккаунты пользователей»
- В разделе Пользователи для этого компьютера выберите Гость > и нажмите Сбросить пароль … .
- Оставьте поля Новый пароль и Подтверждение пароля пустыми> нажмите ОК .
4. Изменить записи реестра с помощью редактора реестра
Мы рекомендуем вносить изменения в записи реестра вручную, соблюдая осторожность при внесении этих изменений. Простая ошибка может иметь серьезные последствия для вашей системы. Чтобы изменить записи реестра, выполните следующие действия:
Чтобы изменить записи реестра, выполните следующие действия:
- Откройте окно «Выполнить», нажав кнопки R + Windows на клавиатуре> введите в поле regedit и нажмите клавишу «Ввод».
- Откроется окно редактора реестра> найдите это место на левой панели:
HKEY_LOCAL_MACHINESYSTEMCurrentControlSetControlLsa > нажмите стрелку вниз, чтобы свернуть папку
- На правой панели найдите реестр типа REG_DWORD с именем everyoneincludeanonymous
- Дважды щелкните по реестру> откроется окно редактирования DWORD> измените значение в поле Данные значения от 0 до 1
- Нажмите ОК >, чтобы перейти в следующее местоположение реестра:
HKEY_LOCAL_MACHINESYSTEMCurrentControlSetServicesLanmanServerParameters
- Нажмите на папку параметров> найдите реестр типа REG_DWORD с именем restrictnullsessaccess
- Дважды щелкните по реестру> откроется окно редактирования DWORD> измените значение в поле Данные значения от 1 до 0
- Закройте окно и перезагрузите компьютер> проверьте, выключен ли пароль.
– СВЯЗАН: 5 инструментов для мониторинга изменений реестра в Windows
5. Проверьте, срок действия пароля не истекает
Альтернативным решением может быть изменение срока действия пароля. Следующие шаги помогут в выполнении этой задачи:
- Откройте окно «Выполнить», нажав кнопки R + Windows на клавиатуре> введите в поле и нажмите клавишу «Ввод».
- Выберите Пользователи в окне Локальные пользователи и группы >, нажмите правой кнопкой мыши Гость > Свойства .
- В открывшемся окне «Свойства гостя» установите флажок Срок действия пароля не истекает .
- Нажмите Применить> ОК> и перезагрузите компьютер и проверьте, был ли удален пароль
Почему компьютер не запрашивает пароль?
Такое тоже бывает, когда система настроена определённым образом. Для того, чтобы исправить эту ситуацию, следуйте следующим шагам:
- Откройте команду «Выполнить», нажав сочетание клавиш Win + R
- Введите control userpasswords2
- В открывшемся окне найдите имя своей учётной записи, выделите её и о. Нажмите «ОК» и подтвердите свой пароль.
Не забывайте, что даже если пароль установлен, он может не запрашиваться при выходе из спящего режима. Чтобы пароль запрашивался при выходе из ждущего режима следуйте инструкции:
- Откройте Параметры -> Учётные записи -> Параметры входа
- Вверху, там где написано «Требуется вход» выберите «Время выхода компьютера из режима сна«.
Теперь пароль должен запрашиваться всегда. Не забывайте, что если вам нужно защитить ваши данные от злоумышленников, просто поставить пароль на компьютер будет недостаточно. Тут лучше воспользоваться комплексом мер по защите: установить пароль на папку, на bios или воспользоваться шифрованием.
Поставить пароль на папку Windows 10 с помощью программ
К большому сожалению, Microsoft, в силу тех или иных причин, не предоставила своим пользователям возможность установить пароль на папку через внутренний функционал, поэтому среди Интернета можно найти множество сторонних приложений и программ, которые внедряют такой функционал и позволяют заблокировать папку с помощью пароля. В частности, к такому программному обеспечению относится:
- Folder Lock;
- Folder Hidden;
- Password Protect;
- Protected Folder;
- Secure Folder;
- Anvide Seal Folder.
Здесь не будет полного рассмотрения этих программ и рекомендаций о том, какую стоит выбрать и стоит ли это делать. Если же Вы решились, то не забывайте, что:
- подобные программы необходимо скачивать только на официальных сайтах или на проверенных ресурсах, т.к. в них могут содержаться вирусы и другое вредоносное программное обеспечение;
- хорошие специализированные программы являются платными.
Как поставить пароль средствами Windows
В сети широко распространено мнение о том, что установить пароль на директорию без программ, используя стандартные возможности операционной системы, нельзя – это заблуждение, вызванное тем, что компьютерная грамотность пользователей и многих «горе блогеров» находится на низком уровне.
В плане безопасности каждая новая версия Виндоус лучше предыдущей, надо научиться этими возможностями пользоваться.
В основе запароливания папок лежат учетные записи пользователей. Для того, чтобы закрыть каталог секретным ключом необходимо сделать следующее:
- Создать отдельные учетные записи для себя и для других пользователей. По умолчанию действует только ваша администраторская учетка, созданная при установке операционной системы.
- Поставить пароль на свою учетную запись.
- Указать какие документы и каталоги являются общими, а какие доступны только определенным пользователям. Для доступа к таким объектам всем, кроме вас будет нужен пароль.
В результате, для получения доступа к вашим личным данным потребуется доступ к учетной записи администратора. Остальная информация на компьютере (общая) будет доступна всем.
Теперь рассмотрим, как все это поставить и настроить, в подробностях.
Создаем общую учетную запись
- Входим в «Пуск» -> «Панель управления» ->
- Выбираем пункт «Создание учетной записи». Там придумайте название, если есть какие-то конкретные пользователи, то можете под них сделать по именам (жена/муж, дети), или что-то общее, типа «Обычный пользователь».
С этого момента у вас будет администратор – это вы, и все остальные – это другие учетные записи.
Ставим код доступа на учетную запись
Для начала, в списке пользователей выбираем себя. После того как вы создали дополнительную учетку у вас будет несколько пользователей (минимум 2). Если забыли как к этому выбору попасть, то снова «Пуск» -> «Панель управления» -> «Добавление и удаление учетных записей пользователей»
Затем тычем в ссылку «Создание пароля» и устанавливаем его. Там будет возможность добавить подсказку, если пароль у вас сложный, то рекомендую ее сделать, чтобы не забыть и не заблокировать себе доступ к собственному компьютеру.
С этого момента функции администратора будут доступны только вам, все остальные их лишаются, но пользоваться машиной могут, включая все ее папки и файлы, кроме тех, которые мы запретим далее.
Закрываем папку паролем
Учетные записи пользователей относятся к различным группам, вы – администратор, остальные – пользователи. Для того, чтобы поставить ограниченный доступ к определенным папкам достаточно снять разрешение на чтение этих папок для всех пользователей и оставить его администратору (вам).
Делается это следующим образом:
- Кликаем правок кнопкой мыши по нужной папке и выбираем «Свойства»;
- Открываем вкладку «Безопасность» (в этой вкладке прописаны права всех групп и пользователей по отношению к данной папке);
- Под списком групп нажимаем кнопку «Изменить»;
- Поочередно выбирая группы и пользователей (обычно, это группы «Пользователи» и «Проверенные пользователи») ставим галочки с запретом напротив изменения, чтения, чтения и выполнения, списка содержимого папки (всего).
Применение внесенных изменений автоматически запретит доступ к этой папке со стороны всех посторонних. Для доступа им потребуется пароль от той учетной записи, которой доступ разрешен.
Заключение
Самый лучший способ – это создать виртуальный зашифрованный диск. Поскольку:
- никто кроме вас не сможет его открыть;
- вам не нужно покупать дополнительное ПО;
- данные на самом деле шифруются, а не просто скрываются;
- все данные хранятся в одном файле, который можно носить с собой на флешке;
- возможность создавать образ расширяемого объема.
Если же скрываемой информацией вы не планируете пользоваться длительное время, то тогда лучше её заархивировать. Таким образом вы сможете сэкономить пространство на вашем компьютере и установить ключ безопасности.
Не используйте очень простые пароли (12345, ваш день рождения и т. п.), которые легко подобрать. Но при этом не стоит слишком «мудрить», так как очень сложный вы сможете забыть. Можно ли будет представить, что произойдёт с вами, если вы потеряете всю очень важную для вас информацию, по причине забытого пароля…






















![Как установить пароль на компьютер windows – полный гайд [2022]](http://tophallclub.ru/wp-content/uploads/5/e/0/5e0b9a8643deec3cce24815ec2d85363.jpeg)