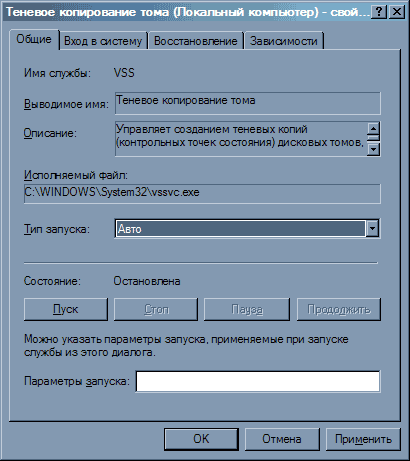Служба SysMain в Windows: за что она отвечает, почему грузит систему и как это исправить
Снижение быстродействия – нередкое явление, с которым сталкивался практически каждый пользователь Windows. Хотя производительность компьютера и зависит от аппаратной части, программными средствами оптимизации также удаётся ускорить процессы. Возможность кэширования данных позволяет сделать доступ к программам и компонентам, к которым пользователь обращается чаще всего, более быстрым, чем и занимается встроенный инструмент SysMain. Но случается и так, что служба становится причиной полной загрузки диска и просадок производительности. Что это за инструмент и как действовать, если он сильно грузит ресурсы, что никак не вяжется с повышением производительности, мы и рассмотрим.
Почему SysMain Windows 10 грузит диск
Встроенная в операционную систему служба может подгружать не только диск, но и процессор. Обусловлено это, как правило, тем, что на компьютере установлено большое количество различных программ и приложений. Это программное обеспечение способно изменять системные параметры.
Обратите внимание! Еще одна причина, почему служба узла SysMain грузит диск Windows 10 — поражение системы вредоносными программами и компонентами, которые были загружены на ПК с читами, кряками и патчами. Увеличение нагрузки в диспетчере задач свидетельствует о том, что компьютеру недостаточно ОЗУ
Для решения проблемы пользователь может попробовать увеличить файл подкачки. Для этого нужно произвести чистую загрузку операционной системы, после чего проверить, как будет грузиться и работать ПК. Если этот способ помогает решить проблему, то необходимо удалить или отключить некоторые сторонние приложения, а также почистить жесткий диск
Увеличение нагрузки в диспетчере задач свидетельствует о том, что компьютеру недостаточно ОЗУ. Для решения проблемы пользователь может попробовать увеличить файл подкачки. Для этого нужно произвести чистую загрузку операционной системы, после чего проверить, как будет грузиться и работать ПК. Если этот способ помогает решить проблему, то необходимо удалить или отключить некоторые сторонние приложения, а также почистить жесткий диск.
Диагностика компонентов службы SysMain
В случае аномального поведения службы (например, высокой нагрузки на CPU или диск), можно попробовать определить, является ли причиной тот или иной компонент SysMain. Если у вас командлет Get-MMagent выдает картинку, отличную от приведенной выше, приведите службу в порядок. Вставьте код ниже в PowerShell от имени администратора и перезагрузитесь.
#если служба не запущена, запустить и установить автоматический тип запуска if ((Get-Service sysmain).status -ne «Running») { Start-Service sysmain Set-Service sysmain -StartupType Automatic } #включить все компоненты службы Enable-MMagent -MemoryCompression Enable-MMagent -PageCombining Enable-MMagent -ApplicationPreLaunch Set-ItemProperty -Path «HKLM:\SYSTEM\CurrentControlSet\Control\Session Manager\Memory Management\PrefetchParameters» -Name EnablePrefetcher -Value 3
Скрипт включает службу и все компоненты, а также устанавливает для SysMain автоматический тип запуска. Если ситуация не исправилась, смотрите в сторону проверки компонентов и системных файлов и исключения сторонних факторов.
Когда проблема возникает при стандартном состоянии службы, можно вести диагностику методом половинного деления. Конечно, нет гарантий, что проблема в конкретном компоненте, но попытка – не пытка. Отключите все компоненты службы, а затем включайте их порционно, отслеживая поведение системы (не забывайте перезагружать ОС после каждой операции).
Синтаксис командлетов PowerShell простой – в качестве параметра передается название компонента. Например, команды для отключения и включение сжатия памяти:
Disable-MMagent -MemoryCompression Enable-MMagent -MemoryCompression
Префетчингом управляет параметр EnablePrefetcher
в разделе реестра HKEY_LOCAL_MACHINE\SYSTEM\CurrentControlSet\Control\Session Manager\Memory Management\PrefetchParameters Его стандартное значение 3
включает префетчинг Windows и его API для сторонних приложений,2 оставляет только API, а отключает полностью.
Как отключить службу SysMain в Windows 10
Важно! Не рекомендуем полностью отключать службу узла SysMain. Если же она грузит диск или процессор, можете в несколько нажатий перезапустить её. Обладателям мощных игровых компьютеров она просто не нужна
У них всё и так молниеносно запускается
Обладателям мощных игровых компьютеров она просто не нужна. У них всё и так молниеносно запускается.
Локальные службы
Откройте службы, выполнив команду Services.msc в окне Win+R. В списке всех служб (локальных) перейдите в Свойства службы SysMain.
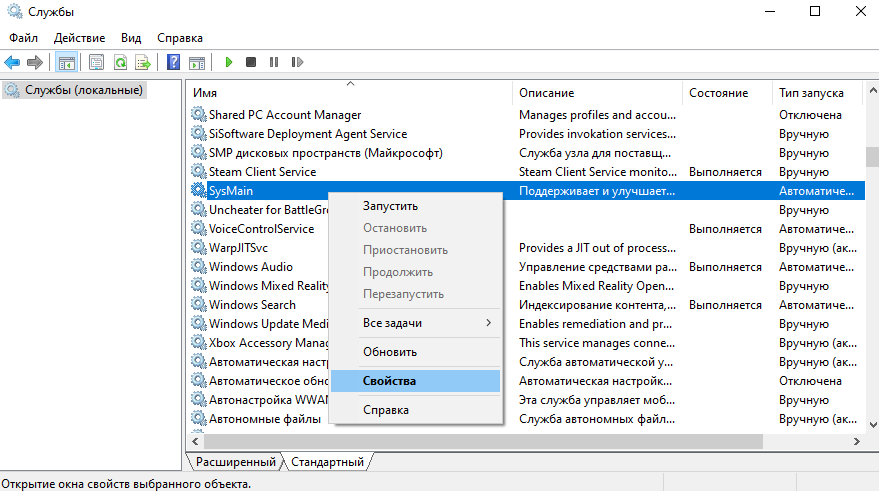
Измените Тип запуска с Автоматически на значение Отключена. Чтобы, убрать нагрузку можно Остановить и заново Запустить службу.
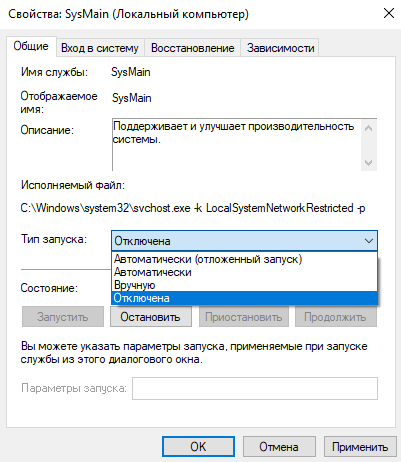
Командная строка
Запустите командную строку от имени администратора Windows 10. Теперь выполните простую команду: sc config SysMain start= disabled.
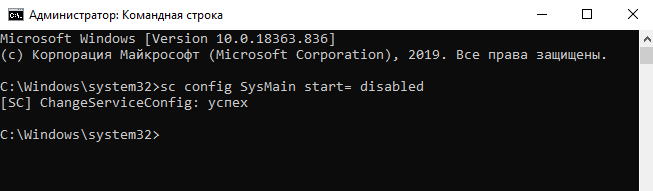
Windows PowerShell
За что отвечает служба узла SysMain более-менее понятно. Можно с уверенностью сказать: за сжатие данных в оперативной памяти. И собственно их кэширование для увеличения скорости. Есть возможность включать или отключать отдельные компоненты службы.
В оболочке Windows PowerShell выполните команду Get-MMAgent. В результатах смотрите все компоненты службы SysMain. Думаю нужно отдельно добавить их краткое описание.
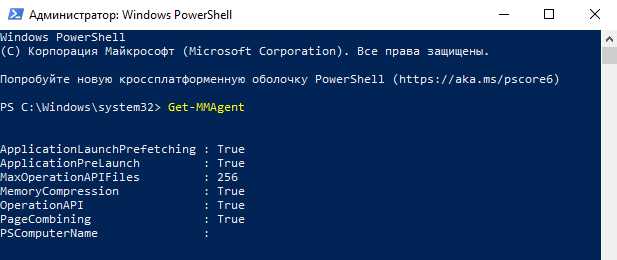
- ApplicationLaunchPrefetching — системный Prefetching запуска нужных приложений. Это собственно основной виновник загрузки диска и процессора.
- ApplicationPreLaunch — собственно и есть функция предугадывания запуска часто используемых приложений. Заранее загружает их в память.
- PageCombining — отвечает за объединение страниц памяти с одинаковым содержимым. Уменьшает количество запросов/обращений к памяти.
- MemoryCompression — указывает на сжатие памяти.
- OperationAPI — предоставление другим приложениям доступа к SysMain (SuperFecth) через API. Разработчикам Microsoft не закручивает гайки.
Например, для отключения компонента сжатия памяти MemoryCompression достаточно выполнить команду: Disable-MMagent -MemoryCompression. Всё просто! Можно его включить обратно: Enable-MMagent -MemoryCompression.
Компонент Prefetcher отключается только изменением значений реестра. Перейдите в раздел: HKEY_LOCAL_MACHINE\ SYSTEM\ CurrentControlSet\ Control\ Session Manager\ Memory Management\ PrefetchParameters. Измените значение параметра EnablePrefetcher на .
- В случае нехватки памяти происходит процесс сжатия данных. Как минимум сразу же объединяются страницы с одинаковым содержимым. Снижается число обращений к памяти, а в итоге и объём данных записи на диск. Сейчас можно отследить количество сжатых данных.
- Служба узла SysMain является лучшей в сравнении с файлом подкачки. Из минусов система использует мощности процессора для работы со сжатой памятью. Может быть, более заметно на ноутбуках или слабых ПК. Тогда в диспетчере наблюдается загрузка диска и процессора.
- Диспетчер задач в обновлении Creators Update (1703) получил возможность отслеживания использования оперативной памяти. В разделе производительность можно посмотреть структуру памяти. Возможно, Вам не помешает обновить до последней версии Windows 10.
Настройка ReadyBoost
После всего выше сделанного переходим в свойства флешки. Во вкладку ReadyBoost, напротив пункта «Использовать это устройство», ставим галочку. Бегунком выставляем нужный Вам объём памяти. Жмём «Применить», «ОК».
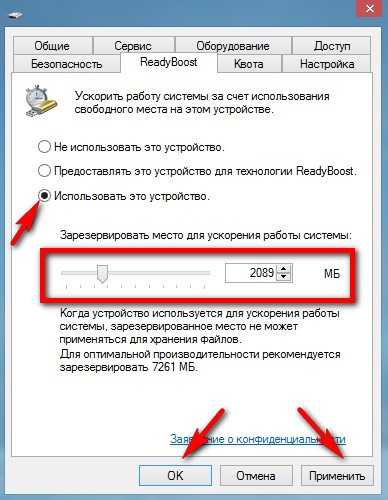
Windows создаст на флешке файл ReadyBoost.sfcache. Где собственно и будет архивироваться наш кэш, (файл этот зашифрован и, даже при потере (флешки), данные из неё, никто, ни когда не увидит).
Как видите на съёмном диске занято чуть меньше половины пространства, примерно 2,5 ГБ.

Вот в принципе и всё. После таких не сложных манипуляций Ваша флешка стала работать как оперативная память. Которая добавлена в Ваш компьютер и служит как кэш.
Как работает SysMain в Windows 10?
По умолчанию SysMain предназначен для того, чтобы занимать все доступное пространство ОЗУ с предварительно загруженными приложениями. Не волнуйтесь, речь идет только о неиспользованной памяти. Как только вашей системе требуется больше оперативной памяти (например, для загрузки приложения, которое не было предварительно загружено), она освобождает необходимую память по мере необходимости.
До Windows 8.1, если приложению нужно использовать, к примеру 5 Гб памяти, а компьютер имеет лишь всего 4 Гб оперативной памяти, то система Windows вынуждена была отправить 1 Гб этих данных в файл подкачки, который на жестком диске. Благодаря этой виртуальной памяти появляется возможность запустить и использовать эту программу, но будет работать медленнее чем с достатком ОЗУ.
Начиная с Windows 10, когда операционная система нуждается в большем количестве памяти чем имеет в наличии, тогда и происходит процесс сжатия данных, как ZIP, в оперативную память, вместо того, чтобы отправить их на жесткий диск в файл подкачки. Таким образом, если нам нужно сохранить два информационных пакета данных 6 Гб и 3 Гб и компьютер имеет всего лишь 8 Гб ОЗУ, то Windows 10 сжимает пакет 3 Гб уменьшив его до 1.5 и поучается в общей сумме 7.5 Гб вместо 9 Гб и может получать к ней доступ из оперативной памяти не прибегая к обмену.
Как отключить службу SysMain (SuperFetch) в Windows 10
В данной статье показаны действия, с помощью которых можно отключить службу SysMain (Superfetch) в операционной системе Windows 10.
Функциональность SuperFetch отслеживает, какие приложения используются наиболее часто. Эта информация учитывается и используется для предварительной загрузки приложений в оперативную память компьютера. Таким образом обеспечивается более быстрый запуск приложений, потому как они уже частично находились в оперативной памяти.
Причины для отключения службы SysMain (Superfetch) могут быть разные. Например если в системе используется SSD или M.2 накопители, то от функционала SuperFetch можно не увидеть прироста производительности, потому что твердотельные накопители (SSD, M.2) работают быстро сами по себе. Также, иногда SuperFetch может вызвать высокую загрузку жесткого диска, что и является причиной для отключения службы SysMain (Superfetch).
Нужна ли SuperFetch на компьютере?
Да, она все еще остается востребованной. Если стоит вопрос максимального снижения загрузки ресурсов компьютера процессами операционной системы, то гораздо эффективнее отключать визуальные эффекты, а не SuperFetch.
Насколько безопасно ее отключение?
Стоит SuperFetch отключить или нет Windows 7? Никаких проблем не возникнет, если все выключить. Служба никак не влияет на конфиденциальность данных и в подавляющем большинстве случаев слабо нагружает ресурсы системы. Хуже точно не станет, так что не стоит этого бояться.
Другой вопрос, что нет особого смысла специально это делать. Служба не просто так мигрирует из одной версии ОС в другую на протяжении почти 20 лет. Если бы она чему-то особо мешала, то SuperFetch вырезали из ядра системы. Если бы она вызывала нестабильность Windows, то от нее бы точно избавились.
Как отключить SuperFetch
Деактивировать SuperFetch можно несколькими стандартными методами. При этом используются только встроенные средства Windows. Рассмотрим подробно каждый из вариантов.
Отключение через «Службы»
Самый популярный способ отключить опцию — в окне, где собраны все службы Windows:
Видео: деактивируем SuperFetch в «Службах»
Деактивация в «Командной строке»
В стандартном сервисе Windows «Командная строка» можно изменить тип запуска SuperFetch:
- Снова воспользуемся стандартным сервисом Windows «Поиск». Кликаем по «лупе» на «Панели задач» и печатаем соответствующий названию консоли запрос. По мере ввода система будет предугадывать, что именно вы хотите найти. Обычно достаточно ввести несколько первых букв.
Начните печатать запрос «Командная строка» в «Поиске Windows»
- Щёлкаем теперь по нужному разделу в результатах правой клавишей и в перечне кликаем уже по опции «Запуск от имени администратора».
Выберите первый пункт «Запуск от имени администратора»
- В чёрном окне вставляем скопированную команду: sc config SysMain start= disabled. Сразу нажимаем на Enter, чтобы «Командная срока» её выполнила.
Введите или вставьте команду sc config SysMain start= disabled в чёрном редакторе
- Перезапускаем устройство, чтобы все внесённые изменения вступили в силу.
С помощью «Редактора реестра»
В этом стандартном окне Windows можно не только включить отдельные опции службы SuperFetch (отдельную оптимизацию Windows или приложений), но и полностью отключить её. Каким образом это сделать:
- Используя инструкцию из раздела «Как настроить службу SuperFetch на Windows 10», откройте папку PrefetchParameters и найдите там запись реестра EnableSuperFetch.
- Кликните дважды по ней, чтобы открыть её параметры.
- В строке «Значение» в маленьком сером окошке вместо 3 пишем 0. Для сохранения изменений нажимаем на ОК.
Поставьте 0 в качестве значения для параметра EnableSuperFetch
- Перезапустите свой ПК, чтобы все изменения вступили в силу.
В «Диспетчере задач»
Данный метод поможет отключить службу только на время, в частности, только для текущего сеанса. При повторном запуске компьютера служба снова будет включена автоматически. Этот способ вам подойдёт, если вы хотите деактивировать опцию только в данный момент,а не выключить её насовсем. Чтобы изменить тип запуска службы, воспользуйтесь инструкцией из раздела «Отключение через «Службы».
Итак, как на время деактивировать SuperFetch в «Диспетчере задач»:
- Кликаем по «Панели задач» правой клавишей мышки. В чёрном контекстном меню выбираем объект «Диспетчер задач». Его окно вы можете также вызвать с помощью сочетания из трёх клавиш: Ctrl + Alt + Delete.
Кликните по пункту «Диспетчер задач» в контекстном меню «Панели задач»
- Переключаемся сразу на блок «Службы». Щёлкаем также по заголовку первого столбца для удобства поиска.
Нажмите на заголовок столбца «Имя», чтобы упорядочить список
- В перечне находим службу SysMain. Это другое название SuperFetch. Кликаем правой клавишей мышки по пункту и в небольшом списке выбираем «Остановить».
Щёлкаем по «Остановить» в контекстном меню SysMain
Служба узла sysmain грузит диск windows
Проблемы с производительностью — это всегда повод заглянуть в Диспетчер задач, ведь именно там чаще всего можно найти подсказку, указывающую на причину неполадки. Сегодня мы постараемся разобраться с одной из таких неполадок, а именно с высокой загрузкой жёсткого диска системным процессом SysMain, известным в более ранних версиях Windows как Superfetch. В Windows 10 служба SysMain отвечает за сокращение объёма записи на диск путём сжатия и объединения страниц памяти. Когда оперативной памяти не хватает, данные не перемещаются в файл подкачки, а сжимаются и только когда диспетчер памяти понимает, что одного сжатия оказывается недостаточно, страницы сбрасываются в pagefile.sys.
Фактически это означает сокращение числа операций ввода-вывода на жёсткий диск, следовательно, точка зрения, согласно которой нужно отключать службу SysMain на ПК с SSD-дисками ради экономии их ресурса, не имеет под собой сколь-либо серьёзных обоснований. Из этого можно сделать вполне логичный вывод, что отключать SysMain нежелательно, но как быть если SysMain сама начинает грузить диск? Такое аномальное поведение службы может быть связано с некорректной работой одного из её компонентов, повреждением системных файлов и наличием ошибок на самом жёстком диске.
Проверьте статус компонентов службы
Первое, что можно сделать при обнаружении повышенной загрузки процессом SysMain, это перезагрузить компьютер или перезапустить службу SysMain из оснастки управления службами. Если ситуация не изменится, проверьте состояние компонентов службы SysMain. Для этого откройте с повышенными правами консоль PowerShell и выполните команду Get-MMagent
В результате в окно консоли будут выведены семь параметров, из которых обращаем внимание на следующие:
• MemoryCompression — отвечает за сжатие памяти.• PageCombining — объединяет страницы памяти с идентичным содержимым.
• ApplicationPreLaunch — отвечает за ускорение запуска часто используемых программ.• ApplicationLaunchPrefetching — обеспечивает системный префетчинг запуска приложений.• OperationAPI — предоставляет к SysMain доступ другим программам через API.
В идеале все эти компоненты должны быть включены, то есть иметь значение True. Если какой-то из указанных компонентов отключен (имеет значение False), включите его, выполнив в PowerShell команду Enable-MMagent -имя-компонента, например, Enable-MMagent -ApplicationPreLaunch.
Исключение составляет префетчинг (ApplicationLaunchPrefetching), включается и отключается он через системный реестр. Чтобы его включить, откройте командой regedit редактор реестра, разверните ветку HKLMSYSTEMCurrentControlSetControlSession ManagerMemory ManagementPrefetchParameters и измените значение расположенного в правой колонке параметра EnablePrefetcher. Значение 3 активирует префетчинг Windows и его API для стороннего ПО, значение 2 включает только API, 0 — отключает компонент полностью.
Если служба узла SysMain грузит диск, будучи включена со стандартными настройками, отключите все компоненты и службы, а затем включайте их один за другим, перезагружая каждый раз компьютер и отслеживая реакцию операционной системы на изменённую конфигурацию. Напоминаем, что отключить компонент в PowerShell можно командой Disabled-MMagent -имя-компонента.
Отсутствие положительного результата станет означать, что загрузка диска процессом SysMain связана с чем-то другим, в частности, с повреждением системных файлов и наличием ошибок на жёстком диске. Соответственно, в этом случае необходимо проверить физическое состояние диска и просканировать Windows на предмет повреждение или отсутствия системных файлов штатными утилитами SFC и Dism. Дополнительно следует исключить сторонние факторы — отключить службы сторонних приложений и проанализировать автозагрузку, убрав из неё всё лишнее.
В крайнем случае вы можете отключить саму службу SysMain в оснастке управления службами, установив для неё тип запуска «Отключена», а затем нажав «Остановить». Надо, однако, отметить, что остановка службы SysMain не является окончательным решением, поэтому прибегать к нему стоит лишь тогда, когда другие способы устранения неполадки оказались неэффективными.
Включение службы Sysmain
Жмём «ПУСК» — «Панель управления» — «Администрирование» — «Службы». И ли через командную строку ( Win+R ). В которой вписываем следующее: services.msc и нажимаем Enter.
В открывшемся окне находим службу Superfetch. Открываем её двойным нажатием левой клавишей мышки. В пункте» Тип запуска», выставляем значение «Автоматически». Жмём применить, «ОК».
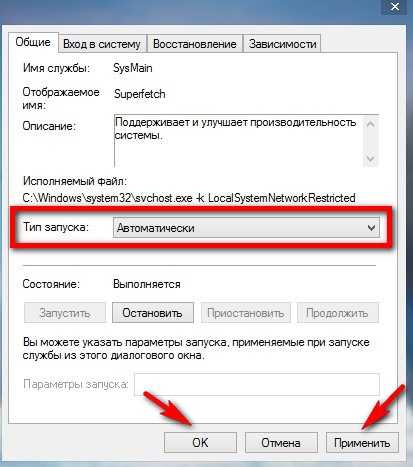
Если ошибка не исчезла, то заново пробуем форматировать флешку, (также в системе NTFS). Вообще, для работы ReadyBoost существуют минимальные требования к флэш-накопителю, а именно:
Как определить скорость флешки, читаем здесь , как ускорить работу медленной флешки, читаем тут. Также на блоге есть статья про защиту флешки от вирусов.
Здесь важно ещё понимать что, чем выше скорость вашей флешки тем больше эффект от технологии ReadyBoost Вы получите
SuperFetch — что это за служба
Рабочий процесс, который улучшает отзывчивость операционной системы (ОС) и приложений благодаря анализу ретроспективных данных и последующего активного управления свободной оперативной памятью. Эта служба дебютировала в Windows Vista и с тех пор включалась в каждый релиз ОС. По умолчанию она постоянно работает в фоновом режиме, анализируя запускаемые файлы. Возможна достаточно гибкая настройка этого системного компонента.
СуперФетч можно сравнить с умным отцом, который держит весь инструмент в гараже не просто в порядке, а в «правильном» порядке, чтобы сын быстро отыскивал нужные ключи или кусачки. «Правильный» порядок означает следующее:
- в непосредственной близости от рабочей зоны будут находиться те инструменты, который используются чаще всего;
- приоритетный инструмент также расположен не наобум — если часто снимаются автоколеса, то домкрат будет ближе, чем баллонный ключ, поскольку тот нужен раньше;
- все инструменты после использования кладут на старое место;
- если какая-то операция уже не повторяется (например, купили новую покрышку и колесо теперь не прокалывается часто), то требуемый для ее выполнения специфический инструмент постепенно располагается все дальше и дальше от рабочей зоны.
Пример абсолютно условный, но он абстрактно демонстрирует задачи службы и это поможет более точно ответить на вопрос: «SuperFetch? Что это?».
Для чего она нужна
Чтобы понять, что такое SuperFetch, можно описать 2 основные цели службы:
- Загружать Windows быстрее. Во время запуска ОС разные файлы требуются в различное время (да и один и тот же файл нужен много раз, но в разное время). Служба «узнает», какие файлы или их комплект нужен для загрузки, и в какой именно момент времени. В результате создается условная папка, где хранятся наиболее приоритетные для Виндовс файлы. Постоянное повторение циклов запуска системы позволяет хранить требуемые компоненты таким образом, чтобы их чтение минимально нагружало систему. При этом служба взаимодействует со встроенным дефрагментатором — файлы физически будут находиться в непосредственной близости друг к другу. Итог — загрузка выполняется быстрее.
- Запускать приложения эффективнее. Для этого анализируются 2 фактора: какие приложения запускаются чаще, и существует ли определенная очередность их запуска. Например, утром бухгалтер на рабочем месте может все начать с краткого чтения новостей через браузер. Далее он запустит 1С и проведет актуальные хозяйственные операции. После обеда он может плотно заняться финансовым анализом, используя Excel. Изо дня в день эта последовательность может особо не изменяться. Служба «видит» этот паттерн поведения и предварительно загружает в свободную оперативную память те данные, которые нужны для запуска следующего приложения. То есть, утром, если браузер запущен, в оперативку уже частично загружены самые важные файлы 1С. Итог — приложения запускаются эффективнее и поэтому работают стабильнее.
Порой служба узла SuperFetch грузит диск Windows 10. Это вызывается 2 причинами:
- Служба базируется на прошлом опыте. Она «привыкла», что после приложения X всегда запускается приложение Y и «готовится» к этому. Если случится непредсказуемое, и нужно будет загружать программу B, а не Y, то это может вызвать сбой и существенную загрузку ресурсов ОС.
- Служба чувствительна к объему оперативной памяти. Чем больше оперативки, тем эффективнее работает Суперфетч, ведь все основывается на рациональном и предварительном заполнении свободной оперативной памяти. Если все окажется занято, то не останется места, куда можно записывать часто используемые файлы. Итог — увеличится конкуренция за каждый незанятый мегабайт и система может из-за этого подтормаживать.
Что такое SysMain в Windows 10
Чрезмерное потребление ресурсов отображается в Диспетчере задач, окно которого сообщает пользователю о запущенном софте и процессах, здесь видно и что именно спровоцировало утрату быстродействия. Заметив, что источником загруженности HDD на 100% стала служба SysMain, пользователи желают узнать, за что она отвечает и можно ли её деактивировать. Работает данный системный инструмент под процессом svhost.exe и ранее в Windows он именовался как SuperFetch (сервис появился в Vista и заменил собой Prefetch, реализованный в XP), так что описание полностью совпадает с тем, что было применено для предшествующей версии.
Служба работает в фоне и предназначается для оптимизации операционной системы путём кэширования, позволяющего ОС и наиболее востребованному софту загружаться быстрее. Статистика часто использующего системные ресурсы софта ведётся методом анализа обмена данными между RAM и установленным накопителем, на основании сведений, ранее собранных и записанных в файл, службой SysMain подгружается кэш в оперативную память, что и позволяет пользователю быстрее обращаться к приложениям. Сервис задействует свободную часть ОЗУ, но при необходимости освобождения больше памяти под другие задачи отдаст для этого необходимый объём.
В отличие от файла подкачки, поддающегося управлению, служба SysMain обходится без вмешательства пользователя и включена по умолчанию. С ней можно выполнять только такие манипуляции как включение и выключение. Папка под названием prefetch, содержащая сведения о работе службы находится в каталоге Windows на системном разделе.
Отключить SysMain
В SysMain сервис это тот, который связан с Superfetch. Его задача — поддерживать и улучшать производительность системы с течением времени. Он находится в папке System32. Службы такие же, но отображаемое имя для них было изменено в Windows 10 с Superfetch на SysMain.
Если по какой-то причине необходимо вручную отключить их, можно отключить SysMain таким образом. Пробег Сервисы.msc , чтобы открыть диспетчер служб. Прокрутите вниз до службы SysMain (Superfetch), которая отвечает за поддержание и улучшение производительности системы с течением времени.
Дважды щелкните по нему, чтобы открыть окно «Свойства». Нажмите «Остановить», чтобы остановить процесс. Сделайте тип запуска Неполноценный и нажмите Применить.
Тебе придется перезагрузите компьютер чтобы системные изменения вступили в силу.
Sysmain / superfetch – зачем нужна и что делает служба, а также можно ли отключить её – win 10 tweaker – оптимизация windows, службы windows, твики windows
SysMain (бывший Superfetch)
Имя службы: SysMainОтображаемое имя: SysMainСостояние: ВыполняетсяТип запуска: АвтоматическиЗависимости: нет
Описание по умолчанию
Поддерживает и улучшает производительность системы.
Нормальное описание
Служба, имевшая когда-то имя Superfetch, а ныне SysMain. Несколько раз обновляемая компанией Microsoft, но так и не нашедшая любви и признания у пользователей. Призвана повысить скорость работы Windows за счёт кэширования данных, которые использует пользователь. Запустили Вы браузер, например, а память сохранила все инструкции, которые выполнял браузер. Более того, SysMain объединяет одинаковые участки памяти (одинаковые сценарии, код и т.д.), можно сказать, сжимает, чтобы сэкономить место на диске. На каком диске? На том, на который этот кэш потом упадёт, а Windows потом считает. Таким образом повторный запуск программы осуществляется быстрее за счёт кэша, который будет сидеть в папке . Кстати, на ранних стадиях развития этой службы, папка раздувалась, а сейчас ограничена 100 файлами.
Рекомендации
Учитывая следующее:
Технология не является для всех одинаково полезной
Отключение службы ничего за собой не повлечёт. Однако, если вы захотите повысить производительность за счёт кэширования одинаковых сценариев использования компьютера, можете оставить службу включённой. Но что, если вы решили поиграть в игру, которая забирает бóльшую часть оперативки? Компьютер должен выделить весь кэш для одной только игры? А что если у вас SSD? Будем тарабанить по нему? Не жалко?… В общем, спорная технология, которая приводит Меня к следующим выводам:
Если у вас слабенький ПК с небольшим объёмом оперативной памяти, вы не играете в игры (на HDD) и выполняете лишь однотипные рутинные задачи рабочего ПК – вам нужна служба.Если у вас достаточно мощный ПК с объёмом оперативной памяти выше 8 ГБ, у вас SSD, и сценарий использования Windows может меняться – вам не нужна эта служба.
Ещё кое-что вдогонку: если при включённой службе Superfetch (SysMain) в течение 30 минут ваша винда не создала мусор в папке , значит, объёма оперативки достаточно для того, чтобы ничего не кэшировать. А значит постоянный мониторинг службы SysMain вам не нужен.
Заключение
Я исторически ратую за подробную документацию по продуктам Microsoft, и случай с SysMain является одним из худших примеров. Описание главной системной службы погребено в центре отзывов и никак не связано с фрагментами информации в блоге инсайдерской программы и справкой по командлету PowerShell, у которого в свою очередь не работают параметры управления унаследованными компонентами. Все это никак не способствует повышению уровня технических знаний и принятию информированного решения при настройке службы.
Да, у Microsoft есть официальные рекомендации по настройке служб Windows Server 2016 с Desktop Experience, которые с оговорками можно распространить на Windows 10. Там не рекомендуется изменять тип запуска службы (именно это означает ремарка ). При этом в документе указан ручной тип запуска, а в Server 2019 и Windows 10 он автоматический. Но эти сведения опять же никак не связаны с техническим описанием службы.