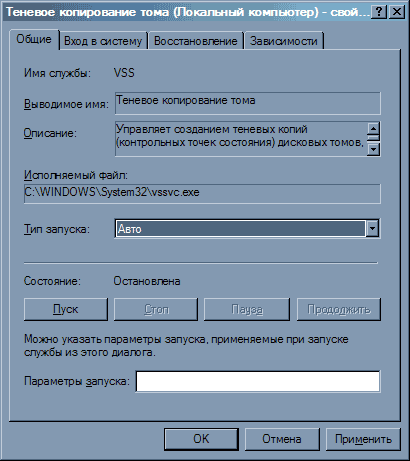Что означает сбой выполнения сервера?
Сообщение об ошибке выполнения сервера означает, что служба резервного копирования Windows не запускается. Резервное копирование Windows использует теневое копирование тома, и ошибка 0x80080005 часто может быть связана с тем, что ПК не имеет полного контроля над папкой тома с системной информацией.
- Перезапустите службу теневого копирования томов.
- Стать владельцем информационной папки с томами системы
- Очистить папку информации о томе системы
1. Перезапустите службу теневого копирования томов.
- Сначала попробуйте перезапустить службу теневого копирования томов, чтобы убедиться, что она работает. Для этого откройте Cortana с помощью клавиши Windows + S.
- Введите «Командная строка» в поле поиска.
- Щелкните правой кнопкой мыши Командная строка, чтобы выбрать параметр « Запуск от имени администратора» .
- Затем введите ‘net stop sdrsvc’ в окне подсказки, как показано ниже, и нажмите Return.
- Чтобы перезапустить службу теневого копирования томов, введите ‘net start sdrsvc’ и нажмите Enter.
2. Станьте владельцем информационной папки с томами системы.
Некоторым пользователям может потребоваться стать владельцем папки «Сведения о томе системы», чтобы устранить проблему с ошибкой выполнения сервера . Это гарантирует, что их группы пользователей имеют полные права доступа к этой папке.
Вот как пользователи с правами администратора могут стать владельцами папки System Volume Information:
- Во-первых, пользователи должны войти в учетную запись администратора. Пользователи могут активировать встроенную учетную запись администратора для входа в систему, введя «net user administrator / active: yes» в командной строке, или пользователи могут преобразовать стандартную текущую учетную запись в учетную запись администратора с параметром « Изменить тип учетной записи» .
- Откройте аксессуар Run.
- Введите «cmd» в текстовом поле «Выполнить».
- Нажмите сочетание клавиш Ctrl + Shift + Enter, чтобы открыть командную строку с повышенными правами.
- Введите ‘net stop SDRSVC’ и нажмите Return, чтобы остановить службу теневого копирования томов.
- Затем введите «takeown / F« C: \ System Volume Information »/ A» в приглашении и нажмите клавишу возврата. В окне «Подсказка» должно появиться «Информация о томе системы, теперь принадлежащая группе администраторов».
- Перезапустите службу информации о системных томах с помощью команды «net start SDRSVC».
- Выйдите из командной строки и перезагрузите рабочий стол или ноутбук.
- После этого попробуйте запустить Windows Backup в учетной записи администратора.
3. Очистите папку информации о томе системы.
В качестве дополнительного дополнения к вышеуказанному исправлению пользователи также могут стереть файлы с информацией о томе системы, чтобы очистить эту папку после вступления в права собственности.
Пользователи могут сделать это, введя «del« C: \ System Volume Information \ WindowsImageBackup \ Catalog »» в командной строке, как показано на снимке непосредственно ниже. Остановите службу информации о томах с помощью команды «net stop SDRSVC» перед очисткой папки. Затем перезапустите сервис позже.

Это некоторые из наиболее вероятных решений ошибки выполнения сервера (0x80080005) . Получение права собственности на папку «Сведения о томе системы» является наиболее широко подтвержденным решением для запуска службы резервного копирования Windows. Однако другие разрешения могут также решить проблему для некоторых пользователей.
СВЯЗАННЫЕ СТАТЬИ, ЧТОБЫ ПРОВЕРИТЬ:
- Как исправить ошибки Windows 10 VSS и возобновить резервное копирование системы
- Исправлено: сбой резервного копирования системы в Windows 10
2] Перезапустите службу теневого копирования томов.
Если служба теневого копирования томов (VSS) вообще не работает или не работает, защита системы, используемая для восстановления системы, может работать неправильно, и может появиться сообщение «Необходимо включить защиту системы на этом диске». В этом случае вам следует рассмотреть возможность перезапуска службы теневого копирования томов перед повторным запуском восстановления системы, чтобы посмотреть, будет ли проблема решена.
Вы можете остановить и перезапустить службу теневого копирования томов через командную строку. Вот как:
- Если вы вообще не можете получить доступ к своей операционной системе, вам придется вставить установочный носитель Windows 10 и загрузить компьютер.
- Выберите раскладку клавиатуры.
- Появится экран выбора параметров , поэтому перейдите в раздел «Устранение неполадок» > «Дополнительные параметры» > «Командная строка».
- В окне командной строки введите приведенные ниже команды и нажимайте клавишу ВВОД после каждой строки.
net stop vss net start vss После выполнения обеих команд вы можете перезапустить Восстановление системы через командную строку или перезагрузить компьютер и при загрузке запустить утилиту из графического интерфейса. Операция должна успешно выполняться без сообщения об ошибке.
S-режим
Благодаря специальной надстройки ОС, именуемой S-режим, создается оболочка Windows 10, максимально направленная на безопасность пользователя.
Пользоваться в системе разрешено только предустановленным программным обеспечение и программами, что предустановлены в Microsoft Store. Переключится в S-режим с обычной операционной системы нельзя.
ОС с данной надстройкой и соответствующей лицензией устанавливается чистой на компьютер. Обычно, такая лицензия необходима для «рабочих инструментов» корпоративного сегмента.
Отключить S-режим можно, однако при переводе ОС в обычное состояние теряется лицензия Security опции:
Нажмите Win+Iи откройте раздел «Обновление и безопасность».
- Перейдите в «Активация». Здесь жмите «Переключиться на Windows 10 Home / Pro».
- Далее жмите «Обновить выпуск ОС Windows» либо на пункт «Store» для приобретения лицензии в магазине.
- На страничке магазина жмите «Получить». Получите соответствующее уведомление о возможности установки программ из любых источников.
To transport a shadow copy
-
Create a transportable shadow copy of the source data on a server.
-
Import the shadow copy to a server that is connected to the SAN (you can import to a different server or the same server).
-
The data is now ready to be used.
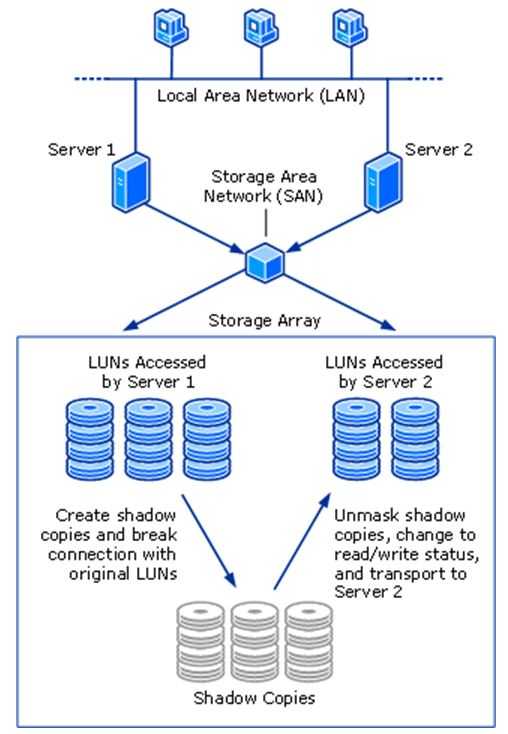
Figure 3 Shadow copy creation and transport between two servers
Note
A transportable shadow copy that is created on Windows Server 2003 cannot be imported onto a server that is running Windows Server 2008 or Windows Server 2008 R2. A transportable shadow copy that was created on Windows Server 2008 or Windows Server 2008 R2 cannot be imported onto a server that is running Windows Server 2003. However, a shadow copy that is created on Windows Server 2008 can be imported onto a server that is running Windows Server 2008 R2 and vice versa.
Shadow copies are read-only. If you want to convert a shadow copy to a read/write LUN, you can use a Virtual Disk Service-based storage-management application (including some requesters) in addition to the Volume Shadow Copy Service. By using this application, you can remove the shadow copy from Volume Shadow Copy Service management and convert it to a read/write LUN.
Volume Shadow Copy Service transport is an advanced solution on computers running Windows Server 2003 Enterprise Edition, Windows Server 2003 Datacenter Edition, Windows Server 2008, or Windows Server 2008 R2. It works only if there is a hardware provider on the storage array. Shadow copy transport can be used for a number of purposes, including tape backups, data mining, and testing.
Удалите стороннее программное обеспечение для резервного копирования.
Некоторые сторонние программы резервного копирования используют собственные компоненты VSS для создания теневых копий. Например, у Acronis Backup есть собственный модуль записи VSS. Стороннее программное обеспечение для резервного копирования с компонентами VSS может конфликтовать с Windows Volume Shadow Copy Service. Таким образом, удаление сторонних утилит резервного копирования может исправить многочисленные ошибки VSS.
Удалите утилиты резервного копирования с помощью стороннего деинсталлятора, который также удалит оставшиеся записи реестра. Advanced Uninstaller PRO 12 — это бесплатный системный оптимизатор для Windows, который включает в себя программу удаления, с помощью которой вы можете более тщательно удалить программное обеспечение. Вот как вы можете удалить утилиты резервного копирования с этим программным обеспечением.
- Нажмите кнопку « Загрузить сейчас» на домашней странице Advanced Uninstaller PRO, чтобы сохранить мастер установки программного обеспечения.
- Откройте мастер установки Advanced Uninstaller PRO, чтобы добавить системный оптимизатор в Windows.
- После открытия программного обеспечения нажмите Общие инструменты > Удалить программы.
- Выберите стороннюю утилиту резервного копирования и нажмите кнопку « Удалить».
- Выберите параметр « Использовать оставшийся сканер» в открывшемся диалоговом окне и нажмите кнопку « Да» для подтверждения.
- После этого выберите все оставшиеся записи реестра в окне очистки приложения удаления; и нажмите кнопку Далее.
- Перезагрузите Windows после удаления программного обеспечения для резервного копирования.
Включите восстановление системы в Windows 10
Чтобы проверить, было ли отключено восстановление системы, введите Панель управления в поле «Начать поиск» и нажмите Enter, чтобы открыть его. Нажмите Система , чтобы открыть системный апплет панели управления.
На левой панели вы увидите Защита системы . Нажмите на него, чтобы открыть Свойства системы. На вкладке Защита системы вы увидите Настройки защиты .
Убедитесь, что для параметра Защита установлено значение «Вкл.» Для системного диска.
Если нет, выберите системный диск или диск C и нажмите кнопку Конфигурировать . Откроется следующее окно.
Выберите Включить защиту системы и нажмите «Применить».
Это оно! Вы включите восстановление системы в Windows 10/8/7.
Сделав это, вы сначала захотите немедленно создать точку восстановления системы. Сделайте это и проверьте, был ли он создан.
Включите Защита системы отображается серым цветом или отсутствует
Если параметр Включить защиту системы неактивен или отсутствует на вашем компьютере Windows, возможно, восстановление системы отключено вашим системным администратором.
Вы также можете использовать командлет Enable-ComputerRestore . Включает функцию восстановления системы. Запустите следующую команду в окне PowerShell с повышенными правами:
Эта команда включает восстановление системы на диске C: на локальном компьютере.
Некоторые пользователи Windows 10, 8 и Windows 7 могут столкнуться с сообщением о том, что восстановление системы отключено системным администратором при попытке создать точку восстановления системы вручную или запустить восстановление. Также, если речь идет о настройке точек восстановления, в окне параметров защиты системы можно увидеть еще два сообщения — что создание точек восстановления отключено, равно как и их конфигурация.
В этой инструкции — пошагово о том, как включить точки восстановления (а точнее — возможность их создания, настройки и использования) в Windows 10, 8 и Windows 7. На эту тему также может пригодиться подробная инструкция: Точки восстановления Windows 10.
Обычно, проблема «Восстановление системы отключено администратором» бывает не какими-то вашими или сторонними действиями, а работой программ и твиков, например, программы для автоматической настройки оптимальных параметров работы твердотельных накопителей в Windows, например, SSD Mini Tweaker, могут так сделать (на эту тему, отдельно: Как настроить SSD для Windows 10).
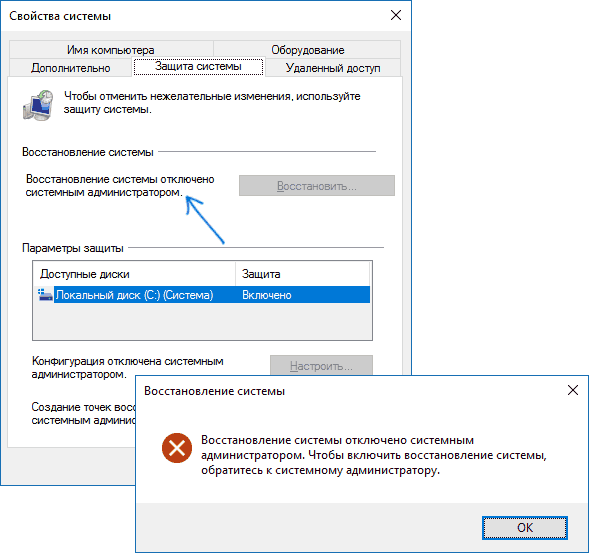
Отключение фала подкачки
Все данные, которые не могут уместиться в ОП на данный момент сохраняются на диск, и когда появляется свободное место в ОП, удаляются из накопителя.
Это очень сильно израсходует резервы ССД, поэтому функцию нужно обязательно отключить:
- Откройте окно свойств системы;
- Щелкните по пункте «Дополнительные параметры ОС»
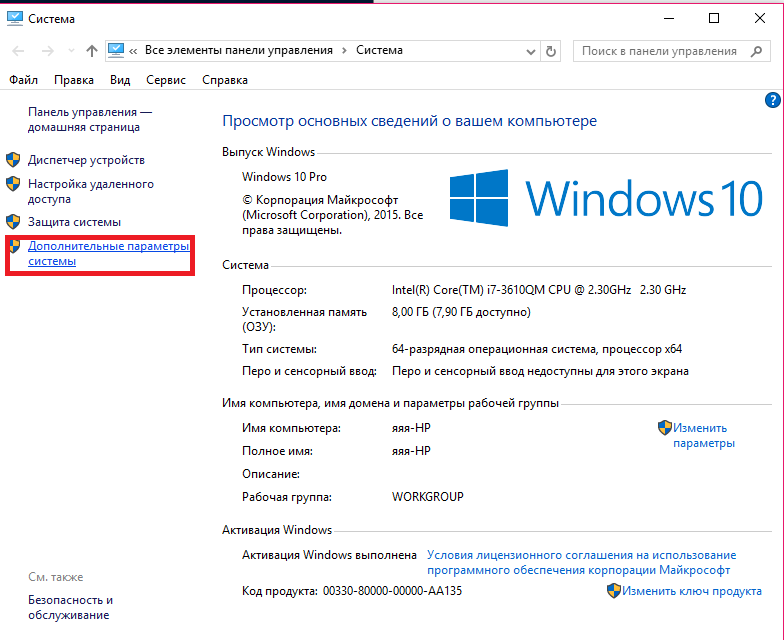
Включение дополнительных параметров ОС
В поле для настройки быстродействия нажмите на клавишу «Настроить»;
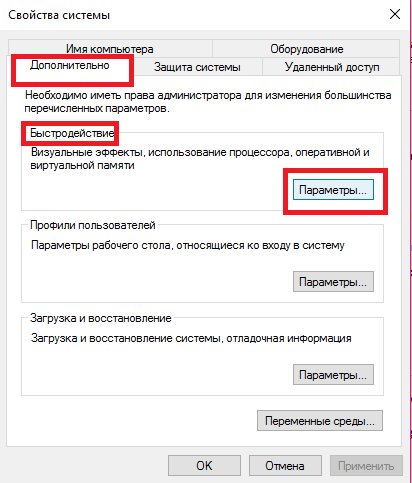
Дополнительные параметры ОС
- Перейдите во вкладку «Дополнительно» и нажмите на клавишу «изменить»;
- Теперь снимите галочку с пункта автоматического определения объема для файла подкачки и выберите пункт «Без файла подкачки», чтобы отключить его.
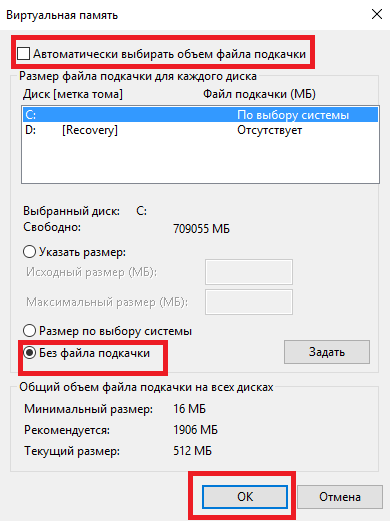
Тематические видеоролики:
https://youtube.com/watch?v=h9ppcWf3qHo
Включение компонентов Windows 10 — 1 способ
Для работы некоторых программ или функций необходимо установить компоненты Windows, которых пока нет на компьютере, поэтому их нужно включить.
Включение дополнительных компонентов Windows:
- В приложении «Параметры», из вкладки «Приложения и возможности» откройте окно «Дополнительные компоненты».
- Нажмите на кнопку «Добавить компонент».
- В окне «Добавление дополнительного компонента» поставьте флажок напротив нужного инструмента, нажмите на кнопку «Установить».
- В окне выполняется установка компонентов Windows по выбору пользователя.
После завершения установки, компонент готов к работе в операционной системе.
Чтобы перейти к параметрам основных компонентов Windows 10, выполните следующее:
- В окне «Дополнительные компоненты», в разделе «Сопутствующие параметры» нажмите на ссылку «Другие компоненты Windows».
- Откроется окно с основными компонентами Windows, в котором можно применить подходящие настройки.
Подробнее об этих настройках читайте далее в этой статье.
Как устранить неполадки с функцией пробуждения по локальной сети в Windows 10
Если устройство не выходит из спящего режима с этими инструкциями, вы можете выполнить несколько действий для устранения проблемы.
Система должна поддерживать функцию пробуждения по локальной сети на уровне прошивки. Если этот параметр недоступен в BIOS или UEFI материнской платы или в сетевом адаптере (например, в адаптере USB-Ethernet), вы не сможете использовать эту функцию.
Если вы используете адаптер USB-Ethernet, WoL может работать только тогда, когда компьютер находится в спящем режиме, поскольку выключение устройства также может привести к прекращению подачи питания на порт USB.
Возможно, вам придется отключить быстрый запуск, чтобы эта функция работала.
Возможность удаленного включения устройства работает только в том случае, если сетевой адаптер активен и доступен. Если вы используете соединение Ethernet, убедитесь, что индикаторы на карте продолжают мигать после выключения устройства.
На ноутбуке необходимо убедиться, что устройство подключено к розетке. В противном случае это не сработает.
При использовании этой функции вы также можете столкнуться с сетевыми проблемами, которые могут помешать пробуждению устройства. Если вы подозреваете проблему с сетью, используйте команду ping, чтобы убедиться, что источник может связаться с целевым устройством. Кроме того, рекомендуется перепроверить, что вы используете правильный MAC-адрес и IP-адрес целевого компьютера. Вы можете получить эту сетевую информацию с помощью команды ipconfig (см. приведенную выше ссылку, чтобы узнать больше).
Поставщики теневого копирования
Существует два типа поставщиков теневого копирования: поставщики оборудования и поставщики программного обеспечения. Также существует системный поставщик, который является поставщиком программного обеспечения, встроенного в операционную систему Windows.
Поставщики оборудования
Поставщики оборудования теневого копирования действуют в качестве интерфейса между службой теневого копирования томов и уровнем оборудования, работая в сочетании с адаптером или контроллером оборудования для хранения данных. Работу по созданию и поддержке теневой копии выполняет массив хранения.
Служба теневого копирования томов предоставляет запрошенную теневую копию тома или томов, тогда как поставщики оборудования всегда оставляют теневую копию всего LUN.
Поставщик оборудования теневого копирования использует функции службы теневого копирования томов, которые определяют момент времени, позволяют синхронизировать данные, управляют теневой копией и предоставляют единый интерфейс с приложениями резервного копирования. Однако, в службе теневого копирования томов не определен базовый механизм, с помощью которого поставщик оборудования создает и поддерживает теневые копии.
Поставщики программного обеспечения
Поставщики программного обеспечения теневого копирования обычно перехватывают и обрабатывают запросы на чтение и запись операций ввода и вывода на программном уровне между файловой системой и программным обеспечением диспетчера томов.
Эти поставщики реализованы в виде компонента DLL в пользовательском режиме и, по крайней мере, одного драйвера устройства в режиме ядра, обычно драйвера-фильтра хранилища. В отличие от поставщиков оборудования, поставщики программного обеспечения создают теневые копии на уровне программного обеспечения, а не на уровне оборудования.
Поставщик программного обеспечения теневого копирования должен поддерживать представление тома «на момент времени», имея доступ к набору данных, который можно использовать для воссоздания состояния тома до момента создания теневой копии. Примером является метод «копирование при записи» системного поставщика. Однако служба теневого копирования томов не накладывает никаких ограничений на методы, используемые поставщиками программного обеспечения для создания и обслуживания теневых копий.
Поставщик программного обеспечения применим к более широкому спектру хранилищ, чем поставщик оборудования. Кроме того, он должен одинаково хорошо работать с базовыми дисками или логическими томами. (Логический том — это том, который создается путем объединения свободного места на двух или более дисках.) В отличие от теневых копий оборудования, поставщики программного обеспечения используют ресурсы операционной системы для обслуживания теневой копии.
Дополнительные сведения о базовых дисках см. в разделе «Основные диски и тома»?.
Системный поставщик
В операционной системе Windows есть один поставщик теневых копий — системный поставщик. Хотя с Windows предоставляется поставщик по умолчанию, другие поставщики могут свободно предоставлять реализации, оптимизированные для их приложений хранения оборудования и программного обеспечения.
Чтобы поддерживать представление тома «на момент времени», содержащееся в теневой копии, системный поставщик использует метод «копирование при записи». Копии блоков на томе, измененные с начала создания теневой копии, хранятся в области хранения теневой копии.
Системный поставщик может предоставлять производственный том, который можно записать и прочитать обычным образом. Если требуется теневая копия, он логически применяет различия к данным в производственном томе для предоставления полной теневой копии.
Для системного поставщика область хранения теневой копии должна находиться в томе NTFS. Том для теневого копирования не обязательно должен быть томом NTFS, однако среди подключенных к системе томов должен быть по крайней мере один том NTFS.
Файлы компонентов, из которых состоит системный поставщик — swprv.dll и volsnap.sys.
Встроенные модули записи VSS
Операционная система Windows включает набор модулей записи VSS, которые отвечают за перечисление данных, необходимых для различных функций Windows.
Дополнительные сведения об этих средствах записи см. в разделе «Встроенные модули записи VSS».
Значение службы теневого копирования тома перестало работать?
Служба теневого копирования тома перестала работать? это имя ошибки, содержащее сведения об ошибке, в том числе о том, почему это произошло, какой системный компонент или приложение вышло из строя, чтобы вызвать эту ошибку вместе с некоторой другой информацией. Численный код в имени ошибки содержит данные, которые могут быть расшифрованы производителем неисправного компонента или приложения. Ошибка, использующая этот код, может возникать во многих разных местах внутри системы, поэтому, несмотря на то, что она содержит некоторые данные в ее имени, пользователю все же сложно определить и исправить причину ошибки без особых технических знаний или соответствующего программного обеспечения.
1] Включить защиту системы через PowerShell
В этом решении, при условии, что вы можете успешно загрузить Windows, есть простая команда PowerShell, которая может вернуть функцию защиты системы для диска, который вы хотите восстановить. После этого вы можете зайти в настройки восстановления системы и проверить, можете ли вы включить защиту системы для диска, на котором установлена Windows.
Сделайте следующее:
- Нажмите клавиши Windows + X, чтобы открыть меню Power User, а затем нажмите клавишу A на клавиатуре, чтобы запустить PowerShell в режиме администратора или с повышенными правами.
- В консоли PowerShell введите приведенные ниже команды и нажимайте клавишу ВВОД после каждой строки.
enable-computerrestore -drive “c:”vssadmin resize shadowstorage /on=c: /for=c: /maxsize=5%checkpoint-computer -description “Done”
Выполнение команд займет пару секунд.
Перезагрузите компьютер.
При загрузке вы можете проверить, отключено ли восстановление системы. Вот как:
- Нажмите клавишу Windows + R.
- В диалоговом окне «Выполнить» введите control system и нажмите Enter, чтобы открыть раздел «Панель управления».
- В левой части экрана нажмите Защита системы, чтобы открыть Свойства системы.
- В разделе Параметры защиты раздела, проверьте , чтобы увидеть , если защита включена в On под диск, который вы используете для ваших файлов и папок.
- Если опция отключена, выберите диск, для которого вы хотите включить восстановление системы, и нажмите кнопку «Настроить».
- Откроются настройки защиты системы для Windows 10, поэтому установите флажок «Восстановить настройки» для переключателя «Включить защиту системы». Убедитесь, что эта опция выбрана.
- Нажмите ОК.
Теперь вы можете попробовать запустить восстановление системы и посмотреть, появляется ли сообщение «Вы должны включить защиту системы» на этом диске.
Что такое служба теневого копирования в Windows
Однако в Windows 10 есть возможность активировать Теневые копии и точки восстановления. Что это такое и каковы основные различия между двумя функциями?Мгновенное копирование (также называется сервисом Теневое копирование тома, том моментального снимка, теневое копирование тома или, проще говоря, VSS) — это технология, включенная в Windows, которая позволяет вручную или автоматически создавать резервные копии содержимого разделов на жестких дисках и SSD.
Служба, лежащая в основе работы теневых копий, особенно полезна, поскольку позволяет создавать образы содержимого дисков, даже когда они используются, включая системный диск. Вот почему программы информация как и Macrium Reflect, они используют его: Macrium Reflect, чтобы бесплатно клонировать жесткие диски на твердотельные накопители.
Служба настроена в Windows 10 для запуска вручную (введите Windows + R, написать services.msc затем дважды щелкните Теневая копия тома).
Однако, если нет процесса, вызывающего его использование, Windows 10 никогда не создаст образ системы.
Отключение восстановления системы в Windows 10
Отключать восстановление имеет смысл, если у Вас действительно малый объем накопителя, из-за чего нет возможности выделять драгоценное «место» под восстановление системы. В иных случаях, данный поступок можно считать мало оправданным, поскольку значительно снижается шанс восстановить систему в случае какого-либо сбоя или установки некорректно работающего программного обеспечения (в том числе драйверов).
- Сперва нужно открыть настройки восстановления системы, так же, как это описано в пункте выше (Включение восстановления системы) — нужно открыть «Панель управления», в ней пункт «Восстановление», а в нем — «Настройка восстановления системы».
- Теперь нужно пройтись по всем жестким дискам, у которых стоит в столбике «Защита» статус «Включено». Выбираем такой жесткий диск, и нажимаем на кнопку «Настроить».
- В настройках отмечаем пункт «Отключить защиту системы», и нажимаем «ОК».
- Появится диалоговое окно для подтверждения действия отключения восстановления системы на данном диске. Нажимаем «Да».
- После этого, все точки восстановления будут удалены с данного диска, а по отключению данных настроек на всех дисках — восстановление системы будет отключено.
Режимы Windows 10 – безопасный режим
Эта опция полезна в решении различных задач и проблем, с которыми сталкивается Windows 10. Его применяют для устранения ошибок с драйверами, детектирования и удаления вирусов, включения локального профиля админа, восстановления ОС из резервной копии или средствами загрузчика Windows 10.
Безопасный режим (Safe Mode) Windows 10 имеет несколько подтипов, которые различаются количеством загружаемых драйверов:
- Минимальный – стандартный функционал с наименьшим каталогом программных компонентов для работы ОС.
- Другая оболочка – добавление к стандартному набору вызов командной строки, для реализации дополнительных функций системы.
- Сеть – подключение к «Минимальный» сетевых драйверов для выхода в локальную сеть и интернет.
- Active Directory – включение в загрузчик контроллера домена Windows, на котором присутствует Active Directory, чтобы восстановить службы каталогов. Опция для ИТ-специалистов.
На скриншоте показаны вариации безопасного режима, которые можно включить при запуске системы, с помощью нажатия клавиши F8 до полной загрузки системы. Все режимы Windows 10 доступны в «Конфигурация системы».
Нажмите Win+Rи пропишите msconfig;
Перейдите в раздел «Загрузка».
Выставите напротив «Безопасный режим» птичку и укажите оболочку.
Жмите «Применить» и перезагружайте ПК. После перезагрузки автоматически вы войдете в выставленный Safe Mode.
Как отключить режим Windows 10:
Когда вы находитесь в этой оболочке перейдите в «Конфигурацию системы» аналогичным способом.
В этой вкладке отмените галочку и жмите «Применить».
Последующая перезагрузка компьютера произойдет со штатной загрузкой Windows
Если эта опция часто используется для задач, ее реально добавить в список загрузок.
Как запустить безопасный режим Windows 10, чтобы тот появился в разделе «Загрузка»:
- Откройте командную строку с правами админа и вводите поочередно команды. Первая строка покажет Он понадобится в следующей команде.
- Первая строка bcdedit /copy {default} /d “Безопасный режим”
- Вытяните код в текстовый формат, и совместите его с другим кодом.
- Вторая строка bcdedit /set {отобразившийся_GUID} safeboot minimal
Готово. Теперь здесь появится строка. Здесь же можно выставить таймаут автоматического запуска выставленной по умолчанию системы.
Вопрос, как войти в безопасный режим Windows 10 отпадет сам по себе, поскольку теперь перед загрузкой ОС у вас будет постоянный выбор.
Дополнительные методы управления
Само собой разумеется, что выполнить запуск или отключение данной службы можно и с использованием настроек групповых политик или даже путем изменения соответствующих ключей системного реестра. Однако такая методика для рядового пользователя может оказаться несколько более сложной, нежели действия с отдельно взятой службой, да и покопаться в том же реестре для поиска нужных параметров придется изрядно, а одним только основным ключом активации или выключения службы дело может и не ограничиться (например, произвести удаление копий можно только полным стиранием соответствующих записей, но найти их бывает чрезвычайно проблематично). Но и после деактивации основной службы придется заняться поиском соответствующих файлов на диске или в логическом разделе, чтобы избавиться от них самостоятельно. Именно поэтому использование такого ручного режима выглядит крайне громоздким.
Немного отвлекаясь от темы, отдельно стоит сказать, что групповые политики и реестр в основе своей имеют одни и те же настройки, которые в обоих редакторах дублируются с разной визуализацией представленных параметров. И если в политиках на этапе сохранения установленных опций от применения выставленных параметров еще можно отказаться, то в реестре такой вариант не предусмотрен, поскольку при выходе из редактора опции сохраняются автоматически. Кроме того, вмешательство именно в системный реестр без необходимых знаний может повлечь за собой необратимые и катастрофические последствия для всей системы в целом. Его приоритет выше, чем у групповых политик, поэтому изменения, сделанные в реестре, в политиках вернуть в исходное состояние не получится (такие действия будут попросту заблокированы). Так что и это нужно иметь в виду.
Переименование файла реестра и запуск восстановления из командной строки
Восстановление системы также можно запустить из командной строки. Но, прежде чем это сделать, переименуйте два системных файла, из-за которых ОС уведомляет о необходимости включить защиту на этом диске. Поскольку проблема возникает, когда не удается загрузить Windows, то устранение неполадок будем выполнять из дополнительных параметров среды восстановления.
Если ОС не загружается, то придется воспользоваться установочным диском и загрузить с него компьютер. Затем при появлении экрана установки, перейти в восстановление системы и следовать по пути: Поиск и устранение неисправностей – Дополнительные параметры — Командная строка.
Можно попытаться войти в среду восстановления следующим образом. Включите компьютер, и как только начнется запускаться ОС (появится экран с логотипом Windows) нажмите на кнопку выключения. Повторите так 3 раза, на четвертый появится экран с дополнительными параметрами.
В консоли выполните указанную команду, чтобы перейти к папке C: WindowsSystem32config:
cd %systemroot%system32config
В этой папке нужно переименовать два системных файла. Выполните по очереди следующие команды, нажимая после каждой на Enter:
(Решено) Windows Photo Viewer не может отобразить это изображение Руководство по ремонту
ren SYSTEM system.001
ren SOFTWARE software.001
После запустите восстановление командой:
rstrui.exe /offline:C:windows=active
Восстановление теперь должно открыться без отображения сообщения, что для этого диска требуется включить защиту системы. Следуйте инструкциям на экране до завершения процесса и посмотрите, загружается ли WIndows.
Как работают предыдущие версии, и почему убрали вкладку в Windows 8
Такая картина в свойствах файлов и папок является лишь следствием того, что в параметрах защиты системы Windows 8 теперь нет опции восстановления файлов.
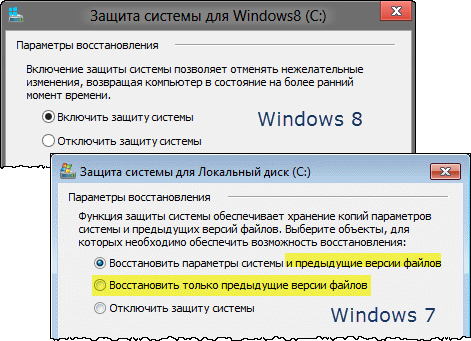
Сразу скажу, что отсутствие точки входа в графическом интерфейсе не означает отсутствия технологии в системе. Предыдущие версии файлов все равно доступны! Поэтому все сказанное ниже полностью применимо к Windows 8, а описание технологии относится и к Windows 7.
Почему же убрали опцию защиты файлов и вкладку предыдущих версий? У меня нет точного ответа, но есть обоснованные предположения, которыми я поделюсь с вами, заодно объяснив принцип работы предыдущих версий.
Во многих системах на этой вкладке всегда было пусто
Это заставляло тысячи людей озадачивать форумы сообщества и поддержку Microsoft наболевшим вопросом. Но вы-то уже догадались, в чем была их проблема, не так ли? У этих людей была полностью отключена защита системы!
Людям был непонятен принцип хранения и отображения предыдущих версий
Действительно, почему для одних папок есть несколько версий, а для других – ни одной? Дело в том, что разные редакции файлов в этих папках могли быть созданы только не раньше самой старой точки восстановления.
Согласитесь, при взгляде на вкладку не совсем очевидно, что сохранение версий личных документов и медиа-файлов привязано к созданию точек восстановления (хотя это описано в справке Windows, пусть и не без огрехов).
О точках принято думать как о средстве отката системных параметров, тем более что личные файлы при этом не восстанавливаются (за исключением этих типов файлов).
Механизм восстановления системы попросту делает снимок тома в нужное время и сохраняет его в теневой копии. Именно пространство, выделенное для теневых копий, вы контролируете в параметрах защиты системы.
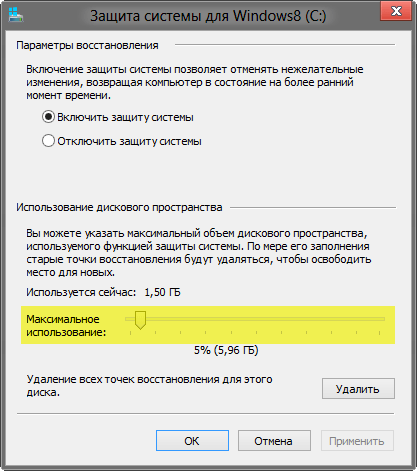
Теперь становится понятно, почему количество версий у файлов и папок может варьироваться. Состояние файла записывается на момент создания точки восстановления. Если между точками он изменялся, в теневой копии сохраняется его версия. Если же файл оставался неизменным в период, охваченный точками восстановления, у него вообще не будет предыдущих версий.
В Windows 8 появилась история файлов
Когда понятен принцип применения технологии, из нее можно извлечь пользу. В Windows 7 это было непонятно большинству людей, поэтому в Windows 8 внедрили более наглядную систему резервного копирования данных – историю файлов .
Она не опирается на теневые копии, а количество версий файлов вы можете контролировать, указав частоту резервного копирования. Все зависит от ваших нужд и места на целевом диске.
Вкладку же доступа к «непонятным» предыдущим версиям в Windows 8 просто убрали, вместе с сопутствующей опцией в параметрах защиты системы. Что же касается ИТ-специалистов, то они должны быть хорошо знакомы с понятием теневых копий – ведь в серверных ОС для управления ими есть одноименная вкладка в свойствах тома. Потому в Windows Server 2012 вкладка «Предыдущие версии» находится на своем привычном месте.
В Windows 8+ точки восстановления создаются по особому алгоритму , а вместе с ними сохраняются предыдущие версии ваших файлов и папок. Дальше я расскажу, как их открыть.