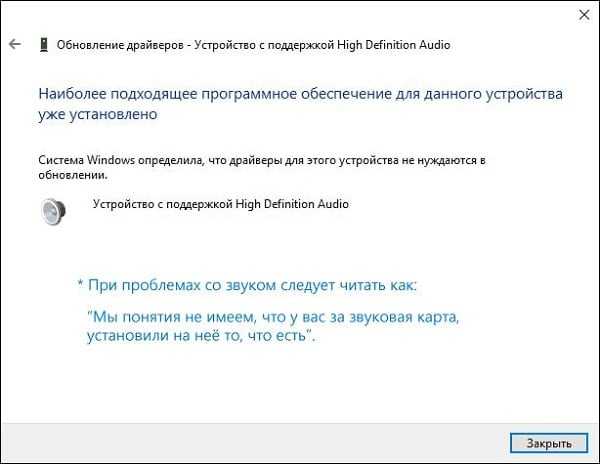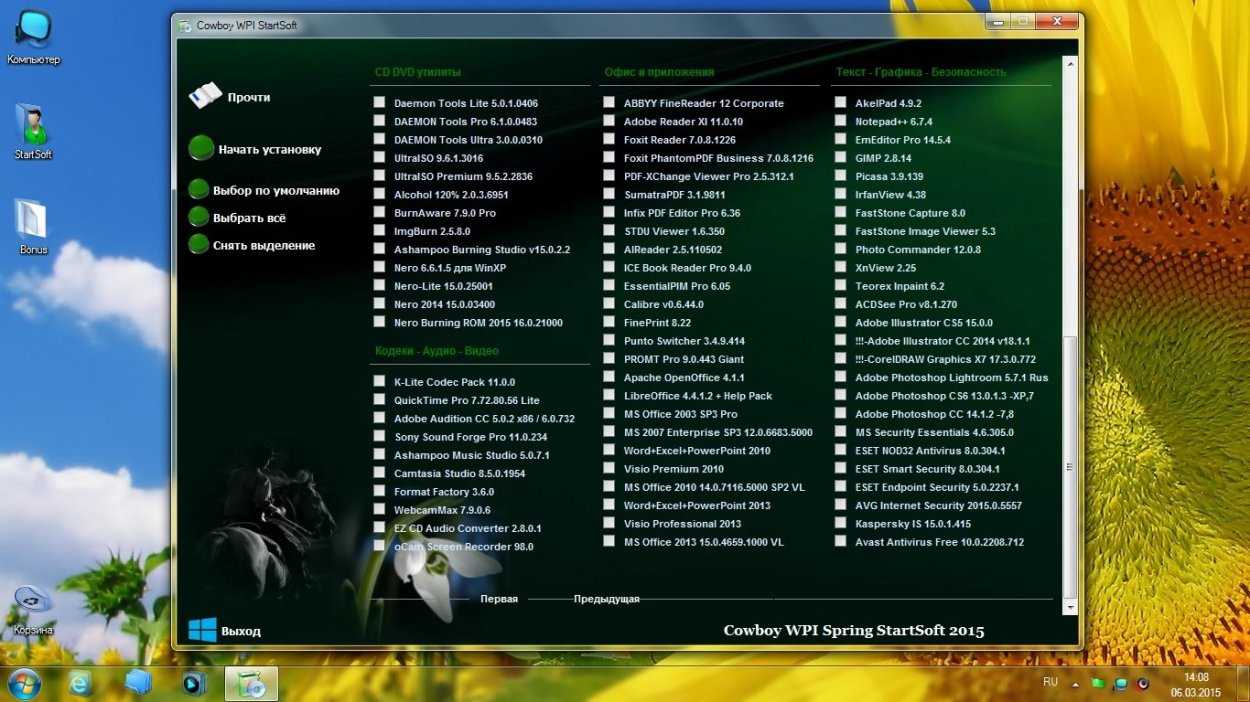Настройки BIOS для лицевой панели
Войдите в БИОС с помощью клавиш, предназначенных для конфигурации вашего ПК. Это может быть F2, Del, Esc и так далее.
На вкладке «Advanced» перейдите с помощью кнопок со стрелками в раздел «Onboard Device Configuration».
Затем выберите строку «Front Panel Type» и убедитесь, что напротив данного параметра установлено .
Если вместо этого будет прописано — нажмите кнопку «Enter» и в открывшемся окне укажите необходимый параметр.
Выбор параметра AC97 в настройках БИОС
Когда разъем на передней панели компьютера ни в какую не хочет выдавать звук — проверьте на всякий случай аппаратную часть.
Служба аудио не запущена, но звук есть
Первая проблема часто решается простой перезагрузкой компьютера, но решение это возможно только временное и через какое-то время опять появится крестик на значке “служба аудио”. Поэтому нужно переустановить драйвера Realtek HD, отвечающие за звук в системе. Дело в том, что эти драйвера стартуют раньше, чем сама “служба аудио”, думая, что она уже запущена. Вот и ответ на вопрос — почему появляется такая ошибка.
Решаем её таким образом. Отправляемся в “Диспетчер устройств”. Для этого в поиске вводим devmgmt.msc и удаляем оттуда Realtek HD аудио устройства.
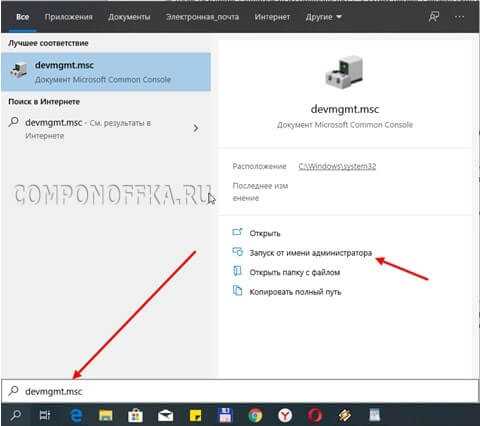
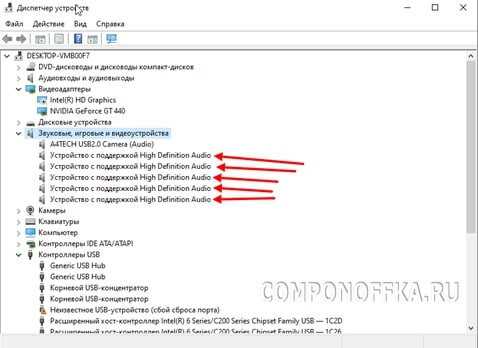
Жмем на каждой надписи “Устройство с поддержкой High Definition Audio” правой клавишей мыши и выбираем «Удалить». После перезагружаем компьютер и драйвера установятся либо сами, либо вы их установите вручную. Чтобы узнать это — после перезагрузки проверяем сначала звук и проверяем в диспетчере устройств — появились ли там эти драйвера снова самостоятельно и если нет, то скачиваем их с сайта производителя вашей материнской платы.
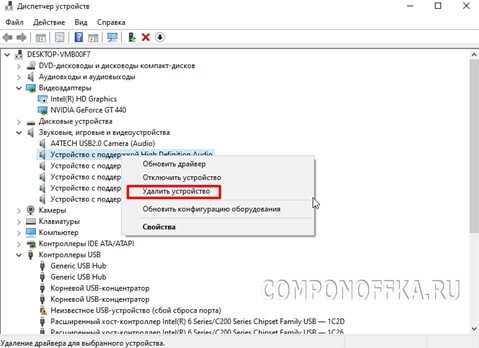
Помните, что если у вас встроенная (интегрированная) звуковая карта, то в 99% случаях — это Realtek. В системе такие карты часто опознаются как “Устройство с поддержкой High Definition Audio”. Для этих карт есть свой драйвер — Realtek AC’97 Audio Driver. Для других (невстроенных плат) есть общий звуковой драйвер — Realtek HD Audio Driver. Используют и универсальный (сторонний) драйвер — Soundmax Integrated Digital Audio Driver, но это уже в самых крайних случаях.
Можно купить отдельную звуковую карту и драйвера сами установятся и ваши проблемы исчезнут. Но мы идём на сайт производителя нашей материнской платы. К этому нужно подготовится и выяснить точное название вашей модели. Нажимаем комбинацию Win+R и вводим латиницей msinfo32, затем «OK«. Перед нами открываются сведения о системе.
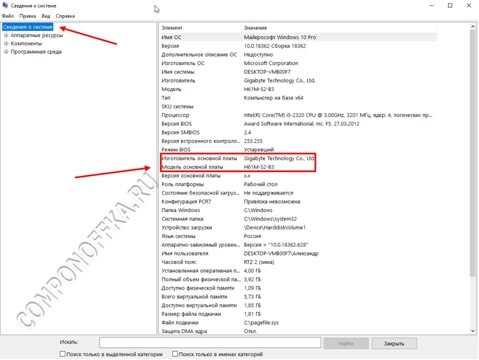
Например, у нас материнка — Gigabyte H61M-S2-B3. Так и вбиваем в поисковую систему.
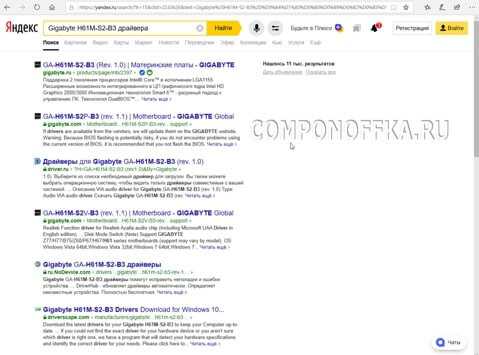
На сайте выбираем раздел “Поддержка” и в строке изменения операционных систем оставляем ALL, находим звуковые драйвера и если на нужную вам операционку нет драйвера — качаем самый последний по дате или если такие присутствуют, то выбираете их. Скачать легко — нажимаем на значок с облаком и вуаля.
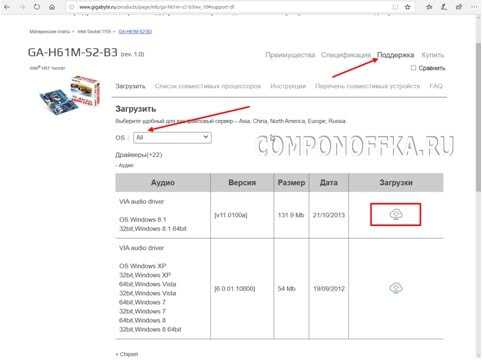
Скачивается файл с окончанием exe. Всё просто — нажимаем, устанавливаем и перезагружаем компьютер. Это, кстати, может помочь и тогда, когда звука в системе на самом деле нет.
Если у вас установлена Windows 10, то бывает достаточно того, чтобы перейти на другую сборку, а, проще говоря, обновить систему.
Как включить Windows Audio Windows 10
- Откройте окно всех служб выполнив команду services.msc в окошке Win+R.
- В контекстном меню службы Windows Audio выберите пункт Свойства.
- Дальше в открывшемся окне установите тип запуска на Автоматический, и сохраните изменения.
После перезагрузки компьютера служба Windows Audio будет автоматически запускаться. Значение автоматически установлено для всех служб операционной системы Windows 10. А также пользователь имеет возможность самостоятельно включить Windows Audio нажав кнопку Запустить в свойствах службы. Ранее мы использовали возможность самостоятельного перезапуска службы, когда пропал звук в Windows 10.
Именно служба Windows Audio позволяет воспроизводить все звуки устройствам. При неправильной работе службы обычно пользователи встречаются с ошибками наушники не подключены или выходное аудиоустройство не установлено в Windows 10. В итоге в пользователя просто пропадает звук на компьютере под управлением операционной системы Windows 10.
Для автоматического включения службы аудио можно воспользоваться средством устранения неполадок. Обновленное средство способно самостоятельно обнаружить причину неработоспособности звука и аудио службы и попытаться исправить.
- Перейдите в Пуск > Параметры > Обновление и безопасность > Устранение неполадок.
- Дальше в разделе Запустить диагностику и устранить неполадку выберите Воспроизведение звука > Запустить средство устранения неполадок.
- В открывшемся дождитесь завершение диагностики и исправления проблем с воспроизведением звука, после чего нажмите Закрыть средство устранения неполадок.
Регулировка с помощью стандартного микшера
Стандартный микшер будет включаться по умолчанию при каждом запуске ПК. Чтобы активировать и воспользоваться им, следуйте инструкции:
- На панеле «Пуск» в трее нажмите правой кнопкой мыши по иконке динамика.
- В контекстном меню кликните на пункт «Открыть микшер громкости».
- В этом же меню вы можете получить быстрый доступ к диагностике и исправить неполадки (1).
В микшере имеются два блока – общий уровень громкости (1) и громкость отдельных приложений (2)
Обратите внимание, что во втором блоке есть шкала системных звуков. Если у вас не воспроизводятся стандартные оповещения, то сначала необходимо проверить данный микшер
В разделе с громкостью приложений будут определяться все запущенные в данный момент программы, игры и плееры. Вы можете сделать тихий звук у фоновых приложений, повысить громкость в активном окне и т. д.
Устранение неполадок службы аудио
В большинстве случаев данная проблема не имеет под собой каких-то серьезных причин и решается парой простых манипуляций или обычной перезагрузкой ПК. Впрочем, иногда служба не реагирует на попытки ее запуска и приходится искать решение немного глубже.
Способ 1: Автоматическое исправление
В Виндовс 10 присутствует встроенное средство диагностики и автоматического устранения неполадок. Вызывается оно из области уведомлений кликом ПКМ по динамику и выбором соответствующего пункта контекстного меню.
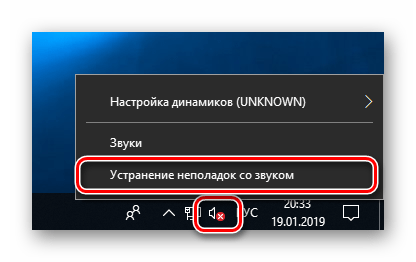
Система запустит утилиту и выполнит сканирование.
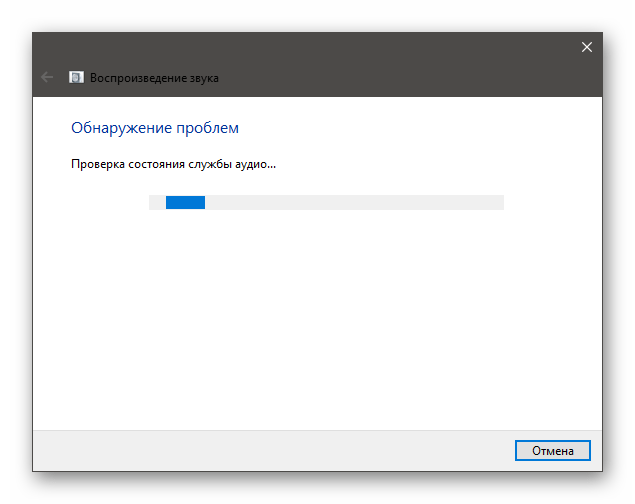
Если ошибка произошла из-за банального сбоя или воздействия извне, например, при очередном обновлении, установке или удалении драйверов и программ или восстановления ОС, результат будет положительным.
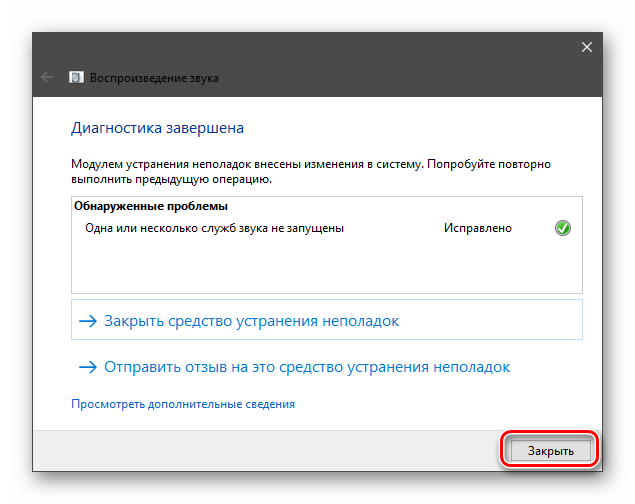
Способ 2: Ручной запуск
Автоматическое исправление инструмент, конечно, хороший, но не всегда его применение бывает эффективным. Обусловлено это тем, то служба может не запуститься по разным причинам. Если такое произошло, необходимо попытаться сделать это вручную.
- Открываем системный поисковик и вводим «Службы». Запускаем приложение.
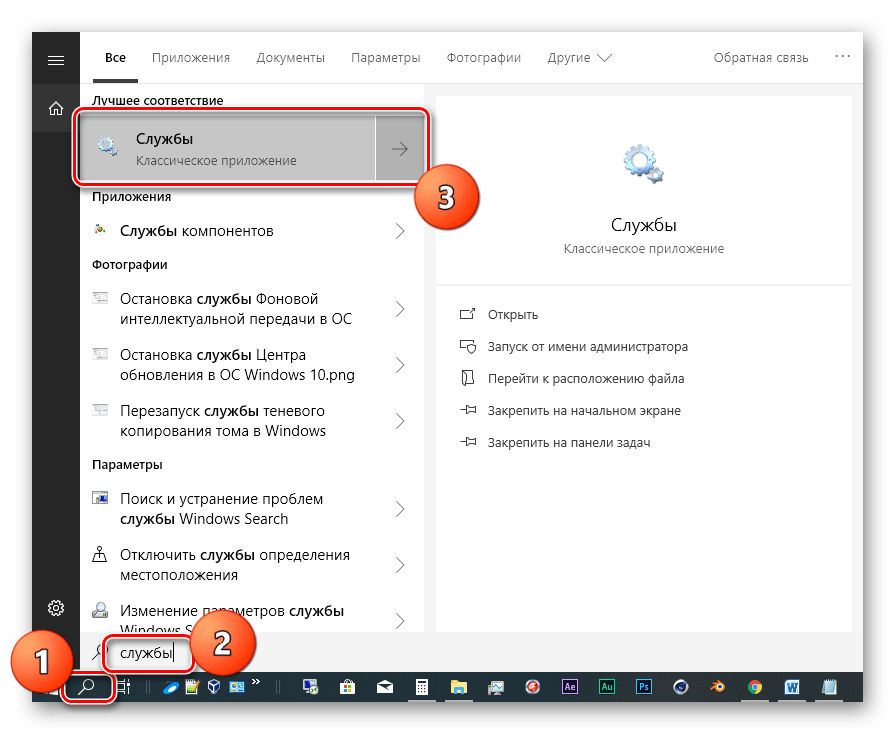
Ищем в списке «Windows Audio» и кликаем по ней дважды, после чего откроется окно свойств.
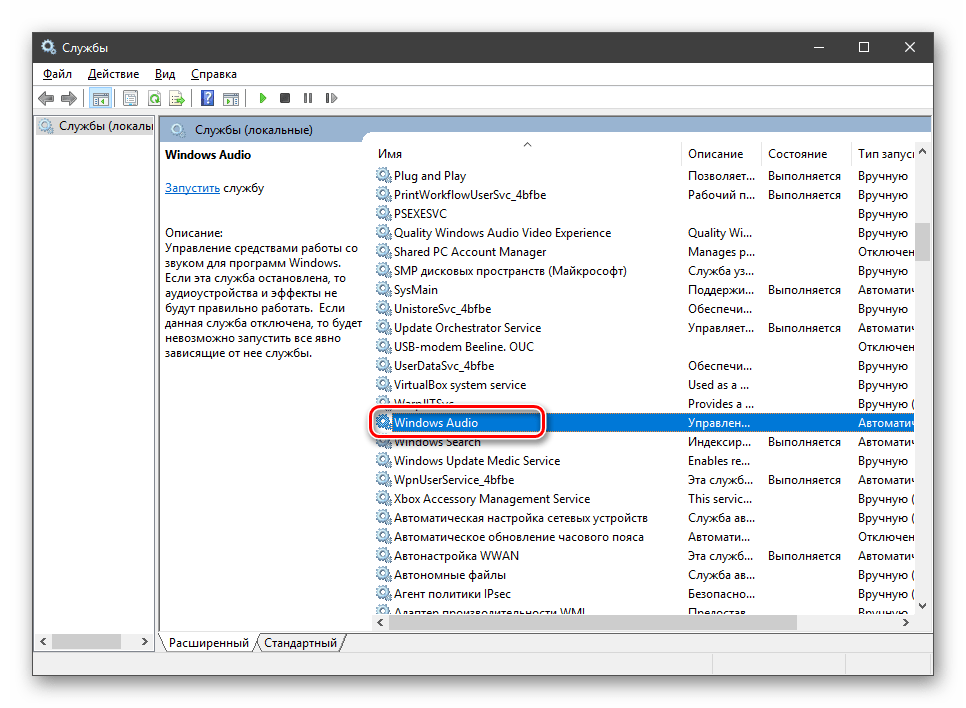
Здесь выставляем для типа запуска сервиса значение «Автоматически», нажимаем «Применить», затем «Запустить» и ОК.
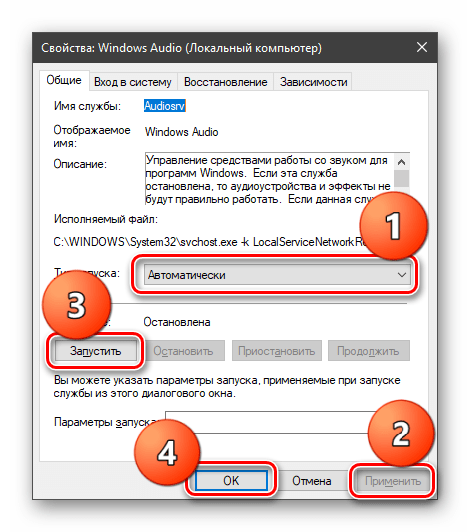
- Служба не запустилась с каким-либо предупреждением или ошибкой.
- После запуска звук не появился.
В такой ситуации проверяем зависимости в окне свойств (двойной клик по названию в списке). На вкладке с соответствующим названием раскрываем все ветки, нажав на плюсики, и смотрим, от каких сервисов зависит наша служба и какие зависят от нее. Для всех этих позиций следует произвести все действия, описанные выше.
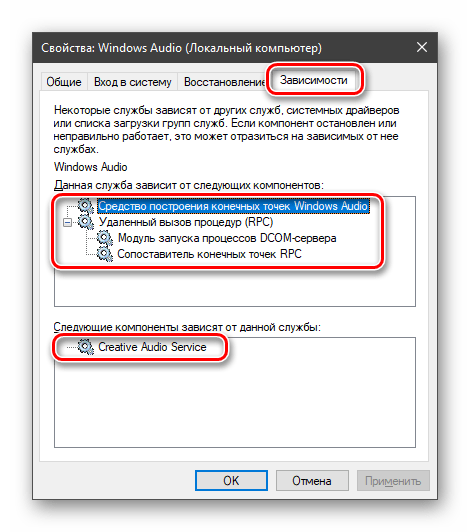
После того как настройка будет выполнена, возможно, потребуется перезагрузка.
Способ 3: «Командная строка»
«Командная строка», работающая от имени администратора, способна решить многие системные проблемы. Ее нужно запустить и выполнить несколько строк кода.
Команды следует применять в том порядке, в котором они приведены ниже. Делается это просто: вводим и нажимаем ENTER. Регистр не важен.
net start RpcEptMapper net start DcomLaunch net start RpcSs net start AudioEndpointBuilder net start Audiosrv
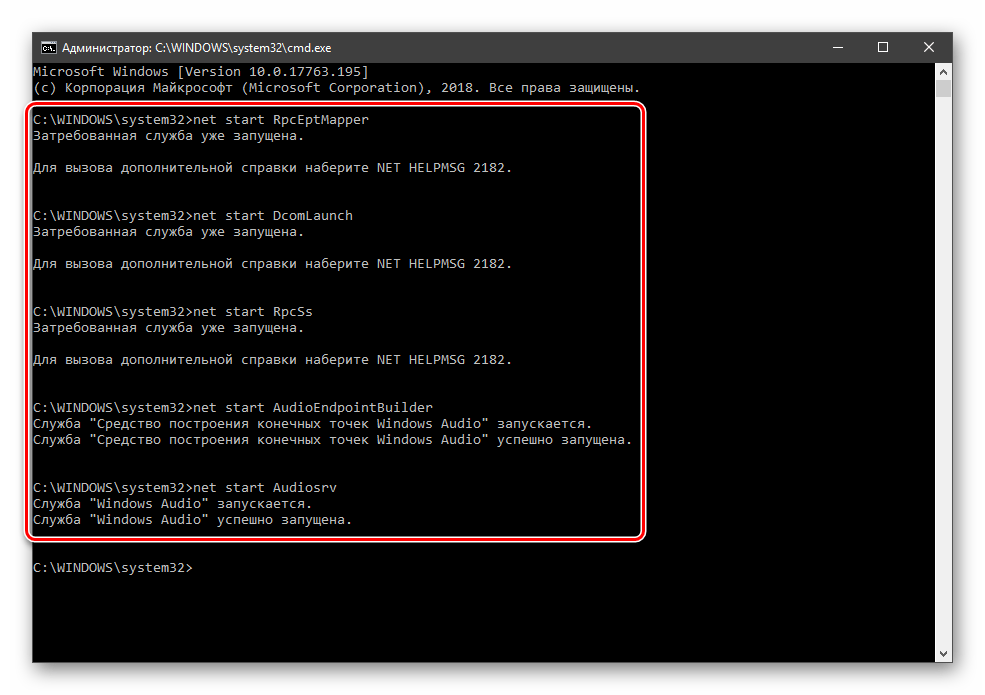
Если требуется (звук не включился), перезагружаемся.
Способ 4: Восстановление ОС
Если попытки запуска служб не принесли требуемого результата, нужно подумать о том, чтобы восстановить систему до даты, когда все работало нормально. Сделать это можно с помощью специальной встроенной утилиты. Она работает как непосредственно в запущенной «винде», так и в среде восстановления.
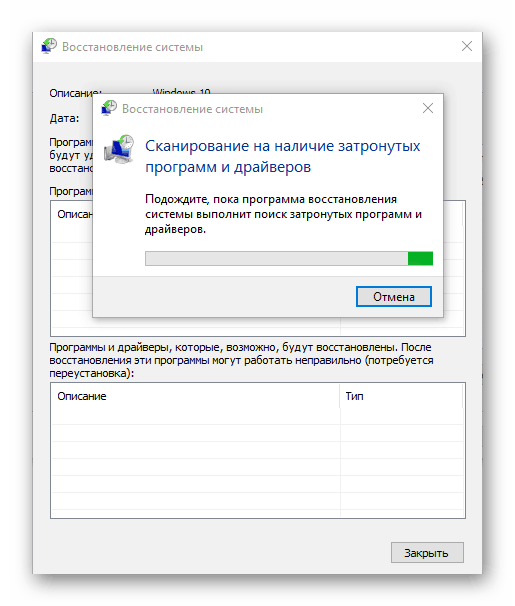
Заключение
Службу аудио нельзя назвать важным системным компонентом, но ее некорректная работа лишает нас возможности полноценно пользоваться компьютером. Регулярные ее сбои должны натолкнуть на мысль, что с ПК не все в порядке. В первую очередь стоит провести антивирусные мероприятия, а затем проверить другие узлы – драйвера, сами устройства и так далее (первая ссылка в начале статьи).
При автоматической установке обновлений на Windows, а также при установке других программ на свой компьютер пользователи сталкиваются с отсутствием звука. Причин для этого может быть много, одна из основных – в Windows 7 и 10 не запущены службы аудио. При этом можно увидеть на панели внизу монитору с правой стороны значок звука будет перечеркнут, либо возле него стоит кружок с перечеркнутой линией.
 Службы Windows
Службы Windows
Служба аудио не запущена Windows 7
rf-webmaestro · 15.01.2019
Включили как-то компьютер, например, после сбоя, обновления драйверов или отключения ненужных сервисов, а на нём нет звука после запуска? Не за решением ли этой проблемы пришли к нам? Давайте разбираться, почему в Windows 7 появилась ошибка «Служба аудио не запущена».
Из названия понятно, что этот сервис отвечает за работу звука на компьютере, и если он остановлен, воспроизводящие звук устройства не функционируют или работают неправильно.
Можно запустить мастера устранения неполадок, но он лишь скажет, что сервис запустить не удалось. Исправим это вручную.
Оснастка консоли MMC
Первое, через что можно запустить службу аудио, – это инструмент для управления сервисами Windows 7.
- Вызываем окно интерпретатора команд, зажав Win + R.
- Вводим команду «services.msc» и кликаем «ОК» или нажимаем Ввод.
- Находим элемент под названием «Windows Audio» и открываем его «Свойства».
В некоторых сборках операционной системы сервис может называться немного иначе, например, «Служба Windows Audio».
- Тип запуска выбираем «Автоматический» и щелкаем «Применить».
- Этот клик сохранит настройки и сделает активной кнопку «Запустить». Кликаем по ней, чтобы задействовать сервис.
Проверяем состояние звука. Всё работает.
Ошибка 1068
Результатом выполнения последнего шага в предыдущей инструкции может стать окно со следующим содержанием: «Не удалось запустить дочернюю службу».
Здесь проблема кроется в иерархии сервисов на компьютере, их зависимости между собой. В свойствах любого элемента описаны его зависимости на одноимённой вкладке. В нашем случае «Windows Audio» зависит от работы срезу трёх компонентов операционной системы (смотрите скриншот ниже). От неё же не зависит функционирование никакого объекта.
Как устранить проблему, когда иерархически более высокий сервис, нужный для работы аудио системы, не запущен? Как и в предыдущем случае.
Сначала проверяем состояние каждой из обведённых на скрине выше служб, а при обнаружении проблем указываем автоматический старт и вручную активируем их (в нашем случае остановленной была «Средство построения конечных точек…»).
После этого запускается дочерняя служба – Windows Audio – и проверяется результат.
Ошибка 1067
Порой после включения компьютера или ноутбука отвечающая за звук составляющая прекращает работать.
Что делать, если такой проблемой сопровождается каждое включение ПК?
Нам поможет утилита для проверки неизменности системных файлов, а если она не справится, тогда прибегнем к откату системы.
- Жмём Win + R.
- Вводим и выполняем команду: «sfc /scannow».
После завершения сканирования, когда закроется окно командной строки, пытаемся включить проблемный сервис вручную.Вспомните, не обновляли ли операционную систему или аудиодрайверы перед появлением проблемы. Если так, попробуйте удалить первые или окатить вторые либо попросту восстановите систему при помощи одной из последних точек её отката.
Ещё может помочь удаление звуковых драйверов и установка новых, загруженных с официального сайта разработчика аудиосистемы, если есть их свежая версия.
В случае с ошибкой 1079 делаем всё то же самое. Она оповещает о:
- попытке запустить повреждённый файл;
- отсутствии компонентов системы;
- проблемах с системным реестром.
Один из аудио сервисов не функционирует
При запуске компонента может появиться ещё одна проблема: «Одна или несколько служб аудио не запущены». Это, скорее всего, свидетельствует о том, что настройки входа в систему сбились. Что делать, если ею сопровождается работа компьютера?
- Вызываем «Свойства» проблемного компонента системы.
Им может быть не только Windows Audio, но и любой из трёх вышестоящих в иерархии компонентов, от которых зависит её работа. Мы, тем не менее, начнём с неё.
- Переключаемся на вкладку «Вход в систему».
- Переносим переключатель к опции «С учётной записью» и щелкаем «Обзор».
- Переходим в окно дополнительных параметров.
- Запускаем поиск учётных записей, выбираем «Local service» из перечня профилей и кликаем «ОК».
- Во всех следующих окнах также жмём «ОК».
Как почистить кэш на компьютере с Windows 7
Пробуем запустить сервис.
Видеоинструкция
Мы рассмотрели, как решить неполадки со службой аудио в операционной системе Windows 7. Теперь всё это можете увидеть в ролике ниже.
Ставь 5 звезд! Мы старались.
Устранение неполадок
Перед тем, как приступать к решению проблемы, в первую очередь, рекомендуется попробовать перезапустить инструмент Windows Audio. Если эти действия не помогли, тогда можно приступать к практической части.
Автоматическое исправление
Самое простое решение – запустить средство устранения неполадок. Для диагностики и устранения неисправностей потребуется вызвать окно соответствующей утилиты по следующей схеме:
- Запустить Виндовс на компьютере.
- Нажать ПКМ по значку динамика на Панели задач.
- Выбрать из списка «Устранение неполадок со звуком».
Запустится сканирование, дождаться его завершения.
Если в системе произошел какой-либо сбой, утилита выявит нарушение и устранит его. Пользователю останется проверить, запускается ли служба Audio. Если программа снова не работает, перейти к следующему методу.
Командная строка
Исправить проблему со звуком поможет встроенное средство Виндовса – Командная строка. Средство запускается от имени Администратора, согласно следующей инструкции:
- Открыть меню «Пуск».
- В поисковой строке набрать: «cmd». Нажать клавишу ввода.
- Кликнуть по результату.
В КС поочередно вводить команды, нажимая клавишу «Enter»: «net start RpcEptMapper», затем «net start DcomLaunch», после «net start RpcSs» и «net start AudioEndpointBuilder», последним «net start Audiosrv».
Чтобы звук снова появился на устройстве, перезапустить Винду.
Служба звука Виндовс 10 должна заработать. Если ни один из вариантов не помог решить проблему, воспользоваться следующим способом восстановления ОС.
Восстановление системы
Во многих ситуациях, когда вернуть приложения, программы в рабочее состояние не удается, на помощь приходит точка отката. Она помогает вернуть работоспособность системы на дату, когда была создана точка восстановления.
Выполняется операция с помощью встроенного средства ОС:
- Нажать клавиши: «Win + R».
- В окне «Выполнить» прописать команду: «control». Нажать «Ok».
- Найти раздел «Восстановление».
- Выбрать пункт «Запуск восстановления системы».
В новом окне нажать «Далее».
Выбрать точку отката, нажать «Далее».
Подтвердить действие, нажав кнопку «Готово».
После пользователю останется дождаться завершения процесса, когда система вернется в рабочее состояние. Служба audio должна снова заработать.
Вирусы
Одной из распространенных причин, почему служба звука в Виндовс 10 не запускается, становятся вирусные угрозы в системе. Встроенный защитник Windows или скачанные антивирусные программы способны решить проблему.
Бесплатные защитные утилиты работают по аналогичному принципу:
- Скачать установочный файл на ПК с официального сайта разработчика.
- Установить программу и войти в главное меню.
- Выбрать быстрый способ или полное сканирование системы.
- Нажать кнопку «Начать проверку».
Утилита начнет процесс проверки системы на вирусы. По завершению программа выдаст результаты и автоматически исправит проблемы.
Ручной запуск
Если на компьютере служба аудио не запущена, пользователь через настройки системы может сделать это вручную.
Пошаговая инструкция:
- Нажать ПКМ по значку «Пуск».
- Из списка выбрать «Управление компьютером».
Найти раздел «Службы и приложения».
- Выбрать «Службы».
- В разделе выбрать из списка «Windows Audio», нажать по нему дважды.
- В строке «Тип запуска» выбрать режим «Автоматически».
- Нажать кнопку «Ok».
Служба звука в Виндовс 10 имеет три дополнительные службы: «Планировщик классов», «Средство построения точек», «Вызов процедур». Если хотя бы одна из них не будет работать, средство не запустится. Для включения опций пользователю потребуется во вкладке «Зависимости» включить данные настройки.
Если ошибка «Службы звука не отвечают» появилась по причине нарушения целостности файлов системы, пользователю придется переустановить операционку, воспользовавшись загрузочной флешкой. Проблемы с драйверами решаются переустановкой ПО; предварительно их скачивают с официального сайта производителя.
Возникновение в Windows 10 ошибки, связанной с работой службы звука, может быть спровоцировано рядом факторов. Основными проблемами могут стать: вирусы, неполадки в работе драйверов, системные ошибки. Все эти нюансы легко устраняются пользователем, если следовать выше описанным инструкциям.
Способ №2. Решаем проблемы с драйверами
Как мы уже упоминали выше, доминантное большинство проблем со звуком возникает из-за повреждённых, некорректных или отсутствующих драйверов к звуковым устройствам. Для проверки необходимо перейти в Диспетчер устройств, и просмотреть там отображение имеющихся на ПК звуковых девайсов. Для этого нажмите на кнопку «Пуск», в строке поиска введите devmgmt.msc
, и нажмите ввод.
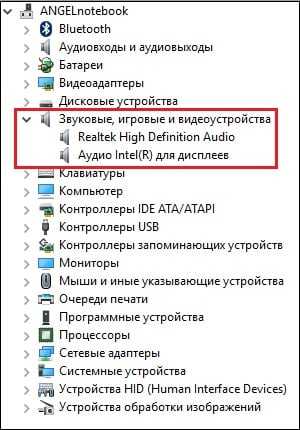
- После открытия окна «Диспетчера устройств», нам необходимо проверить звуковые драйвера в списке на наличие проблем в их работе.
- Для этого найдите в списке вкладку «Звуковые, игровые или видеоустройства».
- Дважды кликните на ней, и в открывшемся перечне звуковых устройств проверить наличие рядом с ними жёлтых или красных значков с восклицательным знаком, или других обозначений, сигнализирующих о проблемах в работе звукового оборудования.
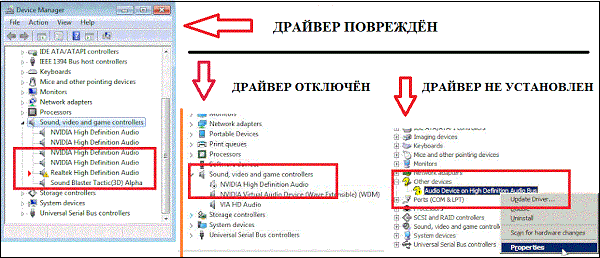
Если же в данном вкладке отсутствует информация о звуковых устройствах, при этом в Диспетчере устройств имеется вкладка «Неизвестное устройство» с вопросительным знаком или «Выходное аудиоустройство не установлено», то это может сигнализировать об отсутствии в системе драйвера для вашего устройства
Что делать, если данные значки обнаружены?
- Если драйвер звука отключён (знак со стрелочкой вниз), тогда необходимо навести на данную звуковую карту курсор, нажать на правую клавишу мыши, и в появившемся меню выбрать «Задействовать»;
- Если имеется жёлтый кружочек с восклицательным знаком (а то и красный), то вам необходимо переустановить (или откатить) драйвера для данного звукового устройства. В первом случае рекомендуем сначала деинсталлировать существующие драйвера. Для чего необходимо навести курсор на звуковое устройство с «жёлтым» восклицательным знаком, нажать правую клавишу мыши, и выбрать «Удалить устройство». Затем перезагрузить ПК, и дать системе переустановить драйвера самостоятельно, или задействовать автоматический поиск драйверов, как указано чуть ниже.
Звук перестал работать после обновления
Если же ранее звук работал нормально, а после какого-либо обновления работать перестал, тогда необходимо откатить систему на ранее использовавшийся корректный драйвер. Для этого наведите курсор на ваше звуковое устройство в Диспетчере устройств (вкладка «Звуковые, игровые или видеоустройства»), нажмите на правую клавишу мыши, и выберите «Откатить» (при наличии).
Также можно попробовать обновить проблемный драйвер, для чего в Диспетчере устройств выберите ваше звуковое устройство, нажмите правую клавишу мыши, и выберите «Обновить драйвера» — «Автоматический поиск драйверов».
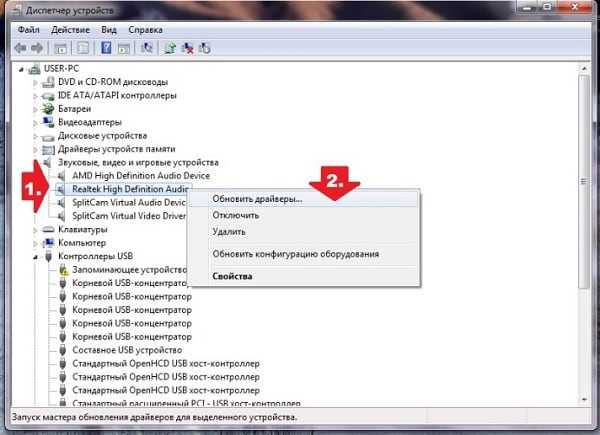 звуковой карты
звуковой карты
Если данное обновление драйверов не дало результата, рекомендую использовать специальные программные решения для обновления драйверов уровня «DriverPack Solution», «Driver Easy» или других аналогов, или скачать драйвера для звуковой карты вашего ПК на сайте производителя.
Проблемы в Windows 10
Если на вашем ПК установлена Виндовс 10, и ваша звуковая карта отображается как «Устройство с поддержкой High Definition Audio», то это может сигнализировать о том, что для вашей звуковой карты не установлены корректные драйвера. Ищите драйвера именно для вашего ноутбука (и в частности материнской платы) на сайте производителя, или восользуйтесь списком . Если вы скачали установщик драйверов для вашей звуковой платы под другую ОС (Виндовс 7 или Виндовс 8), тогда стоит попробовать запустить установщик в режиме совместимости с указанными ОС.