Как включить тёмное оформление в Microsoft Office
Майкрософт Офис — это пакет приложений, который был разработан корпорацией Microsoft. Здесь есть несколько программ для работы с текстом.
В Microsoft Office также можно поменять тему в кратчайшие сроки. Для выполнения поставленной задачи на примере Word 2007 можно воспользоваться следующим алгоритмом:
- Открыть текстовый редактор, щёлкнув по соответствующему значку на рабочем столе.
- В главном меню приложения для активации тёмной темы необходимо один раз кликнуть по иконке в левом верхнем углу. После этого развернётся окошко со специальными действиями.
- Внизу окна найти строку «Параметры Word» и кликнуть по ней ЛКМ.
- В графе параметров слева открывшегося окошка нужно нажать по строке «Основные», чтобы перейти к настройке основных функций.
- Развернуть графу «Цветовая схема». Здесь будет предложено несколько вариантов оформления. Можно установить либо синюю, либо серебристую, либо чёрную тему в зависимости от потребностей пользователя.
- После установки соответствующего оформления потребуется нажать на «Ок» для применения изменений.
- Удостовериться, что дизайн Microsoft Word изменился. Перезагружать операционную систему не обязательно.
Обратите внимание! В Майкрософт Ворд 2010 г. для смены цветовой схемы необходимо выполнить аналогичные действия
В версии 2003 г. алгоритм осуществления задачи будет немного отличаться от представленного выше.
Тёмная тема в Word 2007
Альтернатива — Ночной свет Windows 10
В разделе Параметры > Система > Дисплей можно Включить ночной свет. Сразу же выберите Параметры ночного света и поднастройте Интенсивность под себя. Можно установить Планирование ночного света плюс кнопка быстрого включения в центре уведомлений.
Он также снижает нагрузку на глаза, поскольку уменьшается процент синего цвета. Экраны излучают глубокий свет, который может не давать Вам уснуть ночью. Этот режим делает цвета более тёплыми, чтобы не мешать спать ночью
А что более важно, снизить нагрузку вечером
Бонус. Приобрёл себе монитор HP Omen 27i и теперь вовсе не отключаю режим Low Blue Light. При необходимости поднимаю только яркость. Этот ночной режим максимально схож с вышеупомянутым на средней и минимальной интенсивности. Тестируйте и берегите глаза.
Заключение
Доказано, что тёмная тема снижает нагрузку на глаза в плохо освещённом помещении. Все массово почали внедрять возможность включить тёмную тему. Майкрософт её добавила только в октябре Windows 10 версии 1809. По умолчанию стоит светлая тема проводника и элементов.
Как активировать тёмную тему Windows 10
В Windows 10 с недавних пор появилась тёмная тема оформления. В этой статье поговорим о ней подробнее, ведь многим пользователям она придётся по вкусу. Приятного чтения!
До выхода крупного обновления Windows 10 Anniversary Update (1607), тёмная тема включалась при помощи правок в реестре, что было не под силу обычному пользователю. С выходом версии 1607, она стала активируется непосредственно в параметрах персонализации Windows, что удобно и понятно любому пользователю. Рассмотрим тёмную тему на примере последней версии Windows 10 – April 2018 Update.
Для применения более существенных изменений есть другой способ: включение контрастной черной темы. В этом случае поменяют цвет все элементы операционной системы Windows, но выглядит это если честно как вырви глаз. Я обойду контрастную тему стороной.
Включение тёмной темы Windows
Для включения тёмной темы необходимо проделать следующие элементарные шаги:
- открыть Пуск – Параметры – Персонализация – вкладка Цвета .
- спуститься до конца страницы и выбрать режим Тёмный , тема будет сразу применена.
Теперь Параметры и Магазин Windows, а также приложения, связанные с ним, будут выглядеть как на картинке выше. Стоит заметить, что для людей, постоянно работающих за компьютером, тёмная тема идеально подходит, так глаза меньше устают.
Включение тёмной темы в Microsoft Edge
В стандартном браузере для Windows 10 – Microsoft Edge, также есть возможность активировать тёмную тема. Делается это также элементарно просто:
открыть браузер, нажать на 3 точки в правом верхнем углу;
Включение тёмной темы в Microsoft Office
Тёмная тема не обошла стороной и пакет программ Microsoft Office . Как вы уже догадались, там тема включается не менее просто.
- откройте нужное приложение (я сделаю на примере Microsoft Word 2016);
- войдите в меню Файл , выберите Параметры ;
- в окне Параметры Word , во вкладке Общие , в разделе Личная настройка Microsoft Office , в пункте Тема Office выберите вариант Темно-серый , а затем нажмите на кнопу ОК .
В боле ранних версиях Microsoft Office, тема выбирается аналогичным образом. В Microsoft Word 2007 нажмите на кнопку Office , а затем на кнопку Параметры Word . В окне Параметры Word , во вкладке Основные , в пункте настроек Цветовая схема , выберите Черная , а затем нажмите на кнопку ОК .
На этом у меня всё. Надеюсь данная статья была вам полезна и интересна.
Смена цвета окна
Сделать это можно таким образом:
- Зайти в настройки Windows. (Пуск — кнопка параметров, выглядит она как шестеренка или можно нажать сочетание клавиш Win+I)
- Теперь необходимо выбрать пункт — персонализация и там зайти в меню – цвета. Именно в этом меню теперь вы будете работать с цветом.
- Для этого вам необходимо выбрать желаемый цвет, нажимая по цветовой палитре. Для более примечательного вида, сразу необходимо поставить галочку или включить опцию отображать цвет элементов на следующих поверхностях — в заголовках окон.
В этом же меню вы можете поменять цвета абсолютно в любом месте. Если выбрать автоматический выбор главного фона то, Windows подберет автоматически фон для вашего компьютера исключительно опираясь на вашу заставку. Помимо этого, можно выбрать дополнительные цвета, которые вас интересуют. Тут же можно подобрать и отображать цвет элементов в меню пуск, где у вас полностью изменится цветовая палитра пуск. 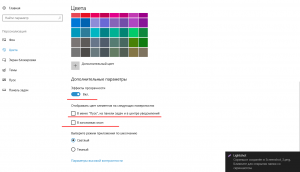
Как поменять шрифт на телефоне Андроид
Шрифт на Андроиде можно менять в зависимости от версии операционной системы и начинки (если она есть). Поэтому единой инструкции быть не может.
Если говорить о чистом Android последних версий (9, 10 и новая 11), в нем можно лишь изменять размер текста. Тем не менее, благодаря стороннему программному обеспечению и лаунчерам можно воздействовать и на другие параметры.
Изменяем стиль шрифта
Стиль шрифта в системе — это такое же изменение текста, как в текстовых редакторах по типу Word.
Устройства Samsung
На современных планшетах и смартфонах от южнокорейского производителя Samsung есть предустановленные стили текста. Более того, оболочка позволяет загружать другие варианты.
Пошаговые действия:
- Перейти в Настройки.
- Открыл раздел “Дисплей” или “Экран”.
- Тапнуть на вкладку “Размер и стиль шрифта”.
- Выбрать пункт “Стиль шрифта”.
- Появится список из нескольких вариантов. Можно выбрать любой из них.
Смартфоны Huawei
Поменять стиль текста можно и на смартфонах Huawei, которые работают на Андроиде с оболочкой EMUI. Нижеописанные действия не касаются Harmony OS, которая полностью заменила платформу от Google на новых гаджетах китайской компании.
Инструкция:
- Найти предустановленное приложение “Темы”.
- Удерживать на нем палец.
- В появившемся списке выбрать “Стиль текста”.
- Выбрать один из стилей.
Устройства Xiaomi
Новые мобильные устройства от XIaomi получили возможность смены вида шрифта без установки дополнительного программного обеспечения. Функция доступна благодаря фирменной оболочке EMUI.
Что нужно сделать:
- Перейти в Настройки.
- Открыть раздел “Дополнительно”.
- Выбрать пункт “Шрифт”.
- Тапнуть на один из предложенных вариантов и подтвердить выбор.
iFont
Самое популярное приложение для изменения текста на мобильных устройствах Android. Стоит учитывать, что из-за различных версий операционных систем и начинок настройки применяются по-разному.
Почти всегда они не распространяются на абсолютно все шрифты в системе. Тот же раздел настроек будет выглядеть стандартно, но домашнее окно и меню приложений изменятся.
Пошаговая инструкция:
- Найти программу в Play Market и установить ее.
- Запустить приложение, дав доступ ко всем запрашиваемым функциям аппарата.
- Отфильтровать текст так, чтобы отображалась только кириллица.
- Выбрать понравившийся шрифт.
- Тапнуть на надпись “Установить”.
Action Launcher
Это программное обеспечение является лаунчером, который ставится поверх имеющейся операционной системы. Грубо говоря, это пользовательская начинка, но конечно же, по функциональности она уступает официальным оболочкам по типу EMUI или MIUI.
Описание действий:
- Установить программу.
- Активировать ее.
- Провести пальцем вверх для запуска панели управления лаунчера.
- Тапнуть на приложение Action Settings.
- Перейти в Настройки.
- Открыть вкладку “Внешний вид”.
- Тапнуть на пункт “Шрифт”.
- Поставить галочку напротив понравившегося варианта.
После этого стиль, используемый в лаунчере и на домашнем экране изменится.
Плюс данного метода в том, что он не требует прав суперпользователя. Минус же в применении только внутри лаунчера.
Меняем цвет шрифта
Если говорить не только о том, как поменять шрифт, но и о том, как изменить его цвет, без предоставления root-прав не обойтись. Причем эффективно работает лишь один способ через вышеупомянутое приложение iFont.
После получения прав суперпользователя нужно:
- Запустить приложение.
- Выбрать шрифт, предварительно отфильтровав его по поддерживаемым языкам.
- В окне настройки конкретного стиля надо выбрать цвет.
- Нажать на надпись “Установить”.
В случае, если хочется изменить текст в определенных приложениях, то это можно сделать через тот же iFont, выбрав раздел PerAppFronts.
Также некоторые приложения дают доступ к редактированию собственных шрифтов, но подобное ограничивается лишь увеличением или уменьшением размера.
Как увеличить шрифт на Андроиде
Изменить шрифт на телефоне Андроид легче всего. Это можно сделать вне зависимости от версии операционной системы и оболочки.
Инструкция (названия и порядок пунктов могут меняться):
- Перейти в Настройки.
- Открыть раздел “Экран”.
- Выбрать вкладку “Шрифт”.
- Под пунктом “Размер” расположен ползунок, который можно перемещать влево и вправо. Левая сторона обычно ассоциируется с маленьким размером, а правая с большим. Также на большинстве устройств будет отображен пример текста, чтобы изменения были видны.
Можно менять размер текста и через стороннее программное обеспечение, но это ни к чему, ибо всегда лучше воспользоваться системной настройкой.
Как сделать светлыми или темными только панель задач, меню Пуск и центр уведомлений в Windows 10?
- Откройте Параметры Windows (зажмите на клавиатуре клавиши Windows + I).
- Найдите раздел настроек «Персонализация» и нажмите на него.
- Откройте подраздел «Цвета» в левой части экрана настроек.
- Найдите функцию «Выбор цвета». Нажмите на параметр «Особые».
- Откроются дополнительные функции. Найдите настройки параметра «Выберите режим Windows по умолчанию». Нажмите на параметр «Тёмный», чтобы сделать меню Пуск, панель задач и центр уведомлений тёмными. Нажмите на параметр «Светлый», чтобы использовать Windows в светлой цветовой гамме.
Темная тема обрела популярность у пользователей Windows 10. Изначально стоит белый цвет, но светлый дизайн может быть неудобен ночью для глаз. Эта функция на компьютерах доступна официально — и пользователи регулируют как оба режима, так и дополнительные цвета. Однако не всегда режим меняется в настройках – иногда возникают неполадки, которые легко исправить.
Разработчики сделали возможной смену оформления на темный вариант. Сделать это можно за пару секунд. Включить черный режим в Проводнике и папках удастся несколькими способами.
В некоторых случаях единственное решение — установка сторонних оформлений. Выполняется несложно:
Кликнуть правой кнопкой мыши по пустому месту на Рабочем столе и выбрать «Персонализация».
В левой части выбрать «Темы».
В разделе найти «Другие темы».
- В магазине выбрать понравившееся оформление — бесплатно или платно.
- Нажать на кнопку «Получить».
- Дождаться окончания скачивания и развернуть окно.
- Там настраивается цвет элементов, и регулируется цветовая гамма.
Сделать цвет черным в Параметрах можно только в поздних версиях ОС.
Windows 10 1809 и далее предлагает встроенное оформление черного цвета для папок, браузера и Проводника. Включить другой цвет можно в Параметрах:
Выбрать раздел «Персонализация».
Кликнуть по пункту «Цвета».
В блоке режима приложения установить «Темный».
Оформление системных приложений и Проводника меняется мгновенно. В браузере Chrome такое оформление тоже включается.
Пользователи могут быстрее менять режим по желанию. Такой способ работает со сторонними темами и не требует кода. Для этого нужно:
Щелкнуть правой кнопкой мыши по файлу темы в папке «AppdataLocalMicrosoftWindowsThemes».
Создать ярлык через контекстное меню — «Создать и выбрать рабочий стол».
Поместить на Рабочий стол.
Таким образом можно менять режим, щелкая дважды по ярлыку, и тогда режим изменится. Ярлык располагают на Рабочем столе, но можно его перетащить в любую папку.
Иногда возникают проблемы при включении фона, например:
- не получилось включить режим в настройках;
- черный дизайн работает некорректно;
- нет переключения.
Исправить это можно. В первом случае открывают реестр комбинацией клавиш «Win + R», вводят «regedit» и нажимают «Enter».
Нужно перейти по пути «HKEY_CURRENT_USERSoftwareMicrosoftWindowsCurrentVersionThemesPersonalize» и нажать левой кнопкой на «AppsUseLightTheme».
Заменить «0» на «1» в окне и нажать «ОК». После этого компьютер перезагружают, и функция заработает.
Иногда дополнение работает некорректно. Такое бывает при багах разработчика. Если фон показывается неправильно — например, какие-то элементы светлые или видны частично, нужно:
Зайти в «Пуск» и нажать на «Завершение работы» с зажатой клавишей «Shift».
- Подождать 5 минут и включить компьютер снова.
- Если оформление не включилось правильно, его придется удалить или заменить на покупное либо проверить на повреждения файлы Windows.
Включить темное оформление на Windows 10 легко. Теперь черный цвет делает работу при недостаточном освещении комфортнее для глаз. Изменение займет пару минут, а с возможностью быстрой смены дизайна пользователю будет еще удобнее.
19.04.2021 20:44 145 Евгений Верещака Информационный портал IT Техник
Операционная система Windows 10 предусматривает возможность менять цвет оформления окон и панели задач. Условия для персонализации – это лицензионная версия ОС и актуальное обновление. В не активированном продукте от Microsoft сделать это штатными инструментами не получится. В статье подробно рассмотрим, как изменить цвет окон с помощью встроенных средств системы.
Как изменить цвет окон в Windows 10
Операционная система Windows 10 предусматривает возможность менять цвет оформления окон и панели задач. Условия для персонализации – это лицензионная версия ОС и актуальное обновление. В не активированном продукте от Microsoft сделать это штатными инструментами не получится. В статье подробно рассмотрим, как изменить цвет окон с помощью встроенных средств системы.
Способ 1: персонализация системы
Самый простой способ смены оформления – это меню «Персонализация», которое предусмотрено Windows 10. Для этого действуйте следующим образом:
1. На свободном месте рабочего стола кликните правой клавишей мыши, чтобы вызвать контекстное меню.
2. Выберите самый нижний пункт – «Персонализация».
3. В панели слева выберите раздел со цветами.
4. Справа отобразится окно с настройками цвета. Чтобы изменить тему, выберите любой цвет, который есть в палитре.
5. Отметьте галочкой пункт «Заголовки окон и границы окон» в разделе отображения цветов на поверхностях.
Если в цветовой панели нет нужного оттенка, то можно его подобрать, если нажать на кнопку «Дополнительный цвет». Появится новое окошко, где можно тонко настроить оформление окон Windows. При необходимости можно вручную ввести значение цвета. Чтобы изменения вступили в силу, кликните по кнопке «Готово».
В настройках персонализации отображаются недавно использованные цвета, что удобно, если необходимо вернуться к предыдущему оформлению.
Способ 2: высокая контрастность
В операционной системе Windows 10 предусмотрены высококонтрастные темы, которые подходят далеко не всем пользователям. Они предназначены для людей со слабым зрением. Здесь используется всего два основных цвета и несколько дополнительных. За счет аскетизма и отсутствия ярких обоев для рабочего стола улучшается восприятие.
Чтобы применить тему с высокой контрастностью, следуйте инструкции:
1. Перейдите в параметры персонализации способом, описанным выше.
2. В разделе «Фон» нажмите на ссылку «Параметры высокой контрастности».
3. Включите высокую контрастность с помощью специального тумблера.
В окне можно тонко настроить тему и высококонтрастные цвета. Также доступны дополнительные параметры. Чтобы изменения вступили в силу, после настройки необходимо нажать на кнопку «Применить», которая находится внизу.
Способ 3: редактирование реестра
Следующий способ подойдет, если стандартных средства Windows 10 недостаточно. Для этого потребуется изменить параметры реестра:
1. Откройте диалоговое окно «Выполнить» одновременным нажатием клавиш Win+R.
2. В строке введите команду regedit и нажмите на кнопку «ОК» или клавишу Enter для перехода в редактор реестра.
3. Скопируйте и вставьте в строку пути следующее: HKEY_CURRENT_USER\SOFTWARE\Microsoft\Windows\DWM. Затем нажмите на Enter.
4. Дважды щелкните левой клавише мыши по параметру AccentColor.
5. В появившемся окне необходимо изменить значения параметра на подходящий код, использовав шестнадцатеричную систему. Узнать его можно на различных сайтах в интернете. Например, fa8e47 дает темно-бежевый цвет.
6. Для применения изменений нажмите на кнопку «ОК» и перезагрузите компьютер.
Если требуется поменять оттенок окна, которое неактивно, в указанной папке щелкните правой клавишей мыши по свободному полю и наведите курсор на пункт «Создать». Выберите «Параметр DWORD 32» и назвать его «AccentColorInactive», затем перейдите в изменения значения и введите HEX-код цвета.
Настроить цветовое оформление окон в Windows 10 возможно через настройки параметров тем, а также редактирование реестра. Разработчики операционной системы предусмотрели высокую контрастность, которая поможет людям с плохим зрением хорошо воспринимать происходящее на экране. Также это можно использовать для персонализации внешнего вида элементов оболочки.
Если вы нашли ошибку, пожалуйста, выделите фрагмент текста и нажмите Ctrl+Enter.
Как одновременно сделать Проводник и Windows светлыми или темными?
Windows 10 позволяет одновременно окрасить Проводник, другие приложения, панель задач, меню Пуск и центр уведомлений в темных или светлых тонах, в зависимости от выбора пользователя.
- Откройте Параметры Windows (зажмите на клавиатуре клавиши Windows + I).
- Найдите раздел настроек «Персонализация» и нажмите на него.
- Откройте подраздел «Цвета» в левой части экрана настроек.
- Найдите функцию «Выбор цвета». Нажмите на параметр «Тёмный», чтобы сделать Проводник, меню Пуск, панель задач и центр уведомлений тёмными. Нажмите на параметр «Светлый», чтобы сделать Проводник и Windows светлыми.
Как включить темную тему в Windows 10
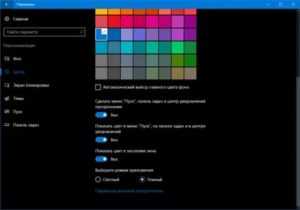
Стандартная тема оформления в операционной системе Windows 10 по умолчанию светлая. Но также пользователям доступна и темная тема (режим) оформления, которую при желании можно включить в приложении «Параметры Windows» или используя редактор реестра.
Как включить темную тему в приложении «Параметры Windows»
Чтобы включить или отключить темную тему, откройте приложение «Параметры Windows», для этого нажмите на панели задач кнопку «Пуск» и далее выберите «Параметры» или нажмите на клавиатуре сочетание клавиш Windows + I
В открывшемся окне приложения «Параметры Windows» выберите категорию Персонализация
Далее, перейдите на вкладку Цвета и в правой части окна в разделе Выберите режим приложения установите переключатель (радио кнопку) в положение Темный
Магазин Windows (Microsoft Store) также изменит тему на темную.
Как включить темную тему в Microsoft Edge
Чтобы включить темную тему в браузере Microsoft Edge, откройте меню настроек нажав кнопку Параметры и прочее ••• в правом верхнем углу окна браузера и в появившейся панели выберите Параметры
Далее в выпадающем списке Выбор темы выберите пункт Темная
После этого интерфейс браузера Microsoft Edge изменится на темный.
Подобным способом вы можете изменить оформление интерфейса в некоторых других стандартных приложениях Windows, такие как например Microsoft Office, на которые не повлияла глобальная установка тёмной темы в системных параметрах.
Как включить темную тему в Firefox и Chrome
Также вы можете изменить интерфейс популярных веб-браузеров, таких как Mozilla Firefox и Google Chrome.
Для этого зайдите в магазин тем оформления для браузера Chrome или Firefox и выберите подходящую тему.
В Chrome можно использовать к примеру, Morpheon Dark, а High Contrast для Chrome позволяет модифицировать даже сайты: инвертировать цвета или менять оформление в них на монохромное.
Использование режима высокой контрастности
В настройках операционной системы присутствует возможность изменить цветовое оформление всех элементов интерфейса Windows, таких как «Проводник Windows», универсальные и десктопные приложения, рабочий стол.
Для этого нужно использовать режим высокой контрастности. Чтобы включить режим высокой контрастности, последовательно откройте:Параметры Windows➯Специальные возможности➯Высокая контрастность
В правой части окна, установите переключатель Включить режим высокой контрастности в положение Вкл.
Также у вас есть возможность самостоятельно настроить высококонтрастные цвета выбрав соответствующий цветной прямоугольник.
Конечно данный способ модификации интерфейса Windows очень агрессивный, поэтому результат понравится далеко не всем пользователям.
Как включить темную тему используя редактор реестра
Данный способ включения темной темы использовался в более ранних версиях операционной системы Windows 10, когда отсутствовала возмоможность включения темной темы в графическом интерфейсе.
Этот способ по прежнему работоспособен и вы также можете его использовать.
Но прежде чем вносить какие-либо изменения в системный реестр Windows, настоятельно рекомендуется создать точку восстановления
Итак, откройте редактор реестра, для этого нажмите сочетание клавиш Windows + R , в открывшемся окне Выполнить введите regedit и нажмите клавишу Enter↵
В открывшемся окне Редактора реестра перейдите в следующий раздел:
HKEY_CURRENT_USERSOFTWAREMicrosoftWindowsCurrentVersionThemesPersonalize
Присвойте созданному параметру имя AppsUseLightTheme и значение
Изменения вступают в силу сразу.
Если вы решите вернуться к светлому оформлению, просто удалите созданный параметр AppsUseLightTheme или измените его значение на 1
■ Также для включения темной темы вы также можете создать и применить файл реестра следующего содержания:
Windows Registry Editor Version 5.00 “AppsUseLightTheme”=dword:00000000
■ Для того, чтобы отключить темную тему, создайте и примените файл реестра следующего содержания:
Windows Registry Editor Version 5.00 “AppsUseLightTheme”=-
Нажатие на изображение руки с пальцем вверх позволит понять, что материал Вам понравился. А подписка на канал, позволит Вам не пропустить будущие, очень интересные материалы.
Включите светлый или темный режим с помощью Powershell (на уровне приложения)
- Откройте диалоговое окно «Выполнить», нажав клавиши Windows + R. В текстовой строке введите «powershell», затем нажмите Ctrl + Shift + Enter, чтобы открыть окно терминала Powershell с доступом администратора. В запросе управления учетными записями пользователей (UAC) нажмите Да, чтобы предоставить доступ администратора.Доступ к окну PowerShell
- Как только вы окажетесь в окне Powershell, введите или вставьте одну из следующих команд (в зависимости от того, какой цветовой режим вы хотите включить, и нажмите Enter, чтобы обработать команду: Темный режим: Set-ItemProperty -Path HKCU: SOFTWARE Microsoft Windows CurrentVersion Themes Personalize -Name AppsUseLightTheme -Value 0 -Type Dword -Force Light Mode: Set-ItemProperty -Path HKCU: SOFTWARE Microsoft Windows CurrentVersion Themes Personalize -Name AppsUseLightTheme -Value 1 -Type Dword — Сила
- Перезагрузите компьютер, чтобы изменения вступили в силу, если эффекты не видны сразу.
Как включить Dark Mode в Windows 10
Если вы хотите включить темный режим в Windows 10, сначала откройте «Настройки». Один из способов сделать это — нажать «Пуск», а затем «Настройки». Затем перейдите в раздел «Персонализация».
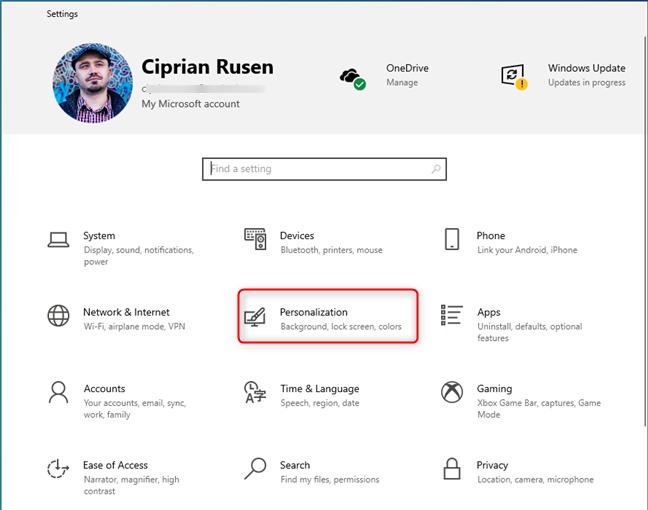
В столбце слева нажмите или коснитесь Цвета. Справа вы видите несколько настроек, связанных с цветами.
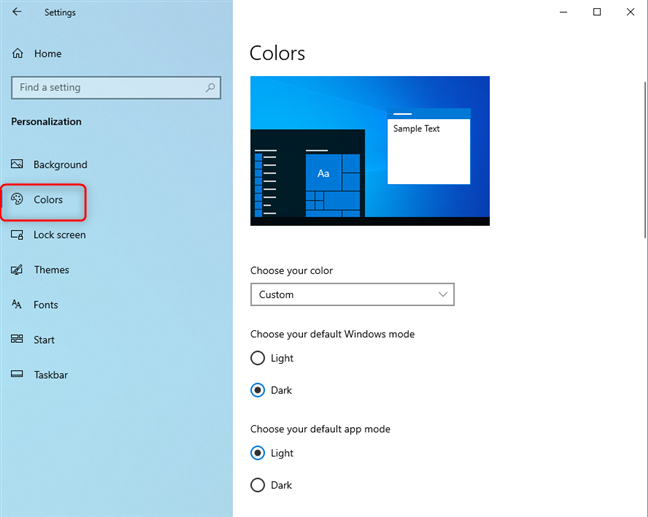
Есть два способа включить Dark Mode. Самый быстрый способ — щелкнуть раскрывающийся список «Выберите свой цвет» и затем выбрать «Темный». Когда вы делаете это, темный режим немедленно применяется к Windows 10 и приложениям, которые его поддерживают.
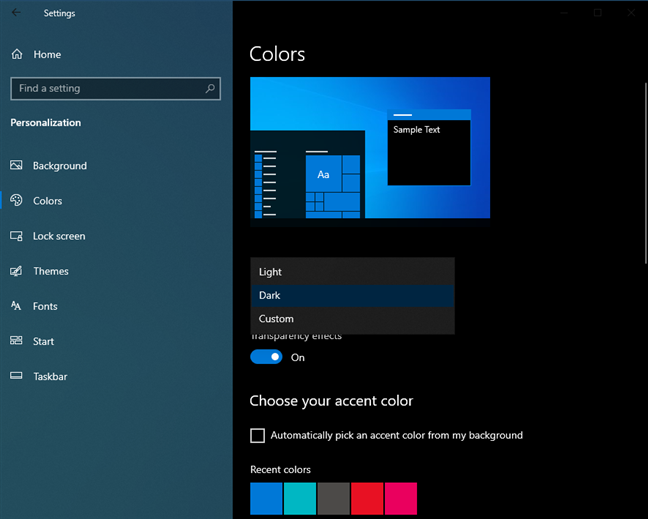
Другой способ включить темный режим — выбрать « Темный» для «Выберите режим Windows по умолчанию» и «Выберите режим приложения по умолчанию». Windows 10 предоставляет вам два независимых варианта для большей гибкости. Первый параметр включает темный режим только для Windows 10, а второй — только для приложений, поддерживающих темный режим.
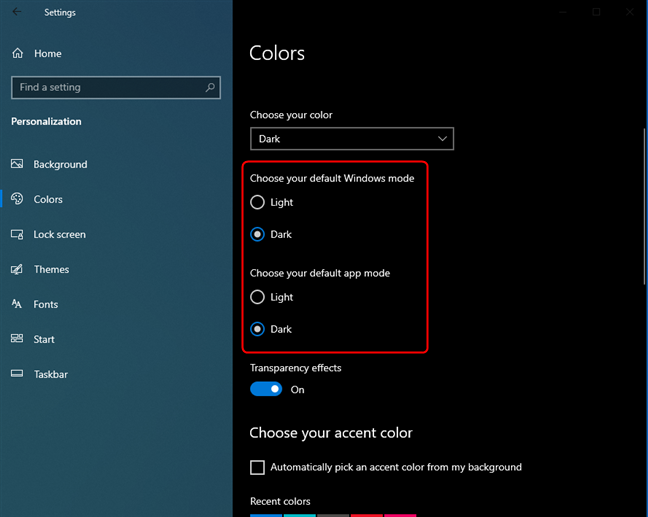
После включения темного режима вы также можете установить, хотите ли вы эффекты прозрачности, включив или отключив их переключение. Если вы прокрутите немного вниз, вы также можете выбрать цвет акцента.
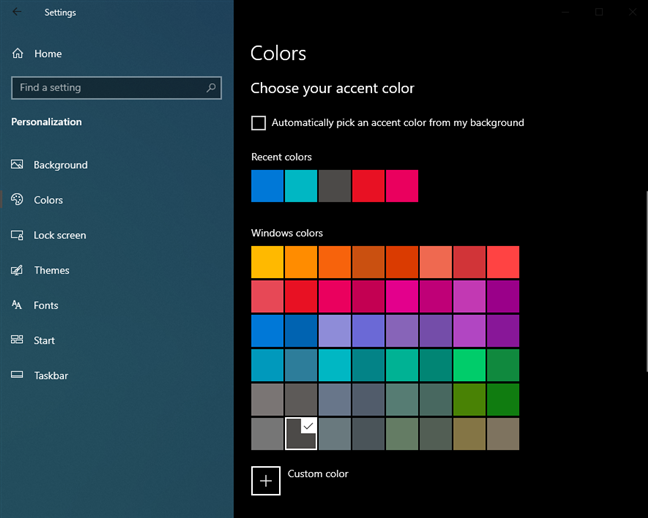
Ниже списка цветов Windows вы также можете решить, где применяется акцентный цвет:
- Пуск, панель задач и центр действий
- Строки заголовка и границы окна
Поэкспериментируйте с эффектами прозрачности и цветом акцента и установите их по своему желанию. Когда закончите, закройте « Настройки» и темный режим останется активным, используя ваши индивидуальные настройки персонализации.
Как сделать темный проводник в Windows 10
Сделать темный проводник в Windows 10 можно в параметрах которые открываются через кнопку Пуск — Параметры (иконка в виде шестерёнки).
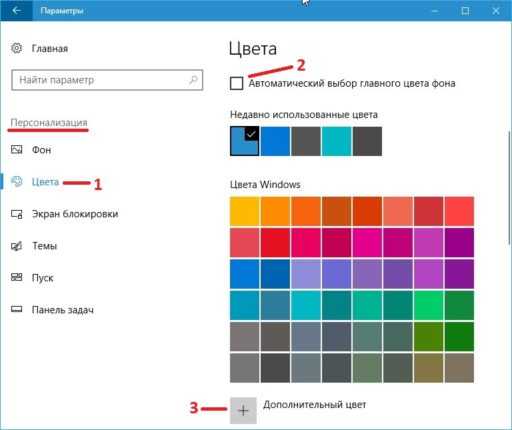
В Параметрах делается темная тема проводника Windows 10
Перейдите в Параметрах — Персонализация — Цвета. Затем в правой части у пункта Автоматический выбор главного цвета фона уберите галочку. Потом ниже нажмите на + Дополнительный цвет.
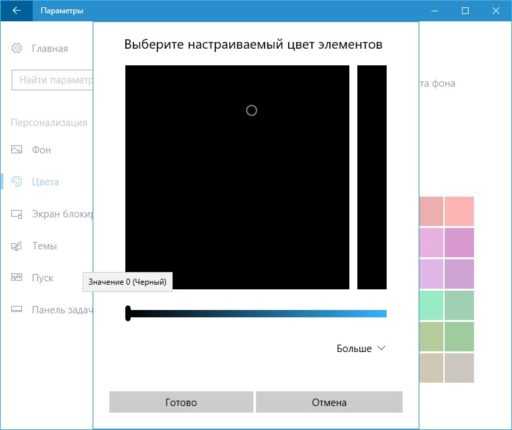
Как сделать проводник черным Виндовс 10
В открывшемся окошке переведите ползунок в левую сторону до упора и нажмите кнопку Готово.
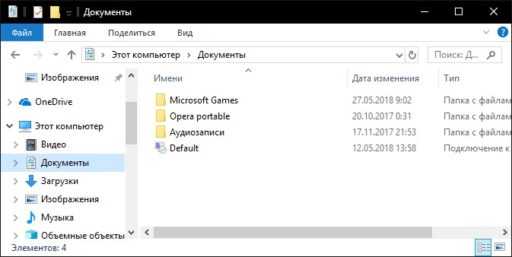 Черный проводник Windows 10
Черный проводник Windows 10
Теперь рамка вашего проводника будет тёмной.
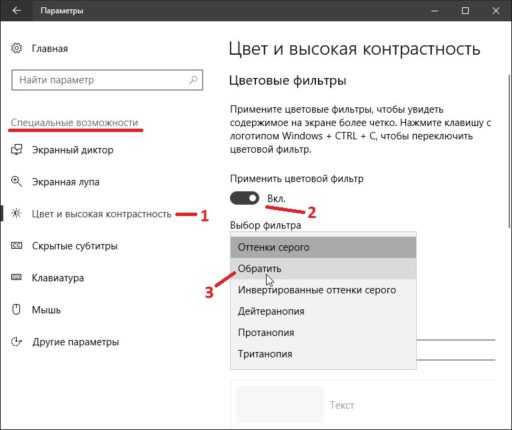 В параметрах можно обратить цвета
В параметрах можно обратить цвета
Если вы захотите инвертировать цвета то есть сделать всё окно чёрным, а текст белым то нужно будет в перейти Параметры — Специальные возможности — Цвет и высокая контрастность. В правой части окна у пункта Применить цветовой фильтр переключаете ползунок в положение Вкл. Затем у пункта Выбор фильтра из всплывающего списка выбираете пункт Обратить.
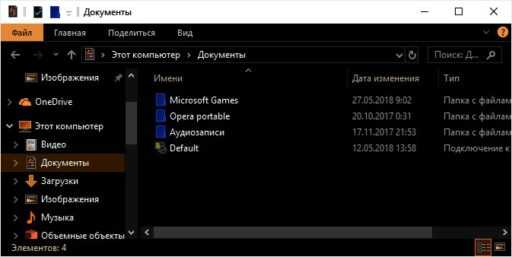 В проводнике обратились цвета
В проводнике обратились цвета
После этого в проводнике сразу всё белое станет чёрным, а всё чёрное станет белым.
Как включить темную тему проводника в Windows 10 • Игорь Позняев | Блог системного администратора
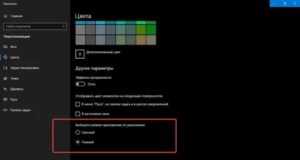
Темную тему оформления окон различных приложений предпочитают многие пользователи. Она необычно выглядит и снижает нагрузку на глаза. Компания Microsoft не осталась в стороне, поэтому предлагает сменить обычный цвет «Проводника» на темный. В «Блоге системного администратора» более подробно рассмотрим способы, как это сделать в операционной системе Windows 10.
Активация темной темы в Windows 10
Следует сразу отметить, что тема оформления меняется для всех окон Windows, а не только для «Проводника». Сменить цвет можно с помощью встроенных средств системы при условии, что используется лицензионная версия.
Чтобы включить темную тему проводника и всех системных элементов, следуйте инструкции:
1. Перейдите в параметры системы с помощью комбинации клавиш Win + I. Также можно кликнуть по иконке пуска, затем по иконке в виде шестеренки.
2. Нажмите на раздел «Персонализация» и перейдите в цвета.
3. В режиме приложений отметьте пункт «Темный».
Через мгновение интерфейс системы поменяется на темный цвет: окна, меню, проводник. Такое оформление поддерживают некоторые браузеры, например, Google Chrome или Microsoft Edge: их цветовая схема изменится автоматически.
При выборе темного режима Windows, окна и «Проводник» не поменяют оформление, но нижняя панель быстрого доступа и меню «Пуск» станут темными. Для комбинированной цветовой схемы должен быть активирован режим «Особые».
В специальных возможностях персонализации предусмотрен режим высокой контрастности, который также имеет темное оформление.
Как быстро переключиться между темами
Если необходимо быстро переключаться со светлого оформления интерфейса на темный и наоборот, можно внести изменения в реестр, чтобы в контекстном меню рабочего стола появился еще один пункт. Чтобы это сделать, потребуется создать текстовой файл в приложении «Блокнот».
Затем вставить в него следующее:
Windows Registry Editor Version 5.00“MUIVerb”=”Режим приложения”“Icon”=”themecpl.
dll,-1”“Position”=”Top”“SubCommands”=””[HKEY_CLASSES_ROOTDesktopBackgroundShellAppModeshell
































