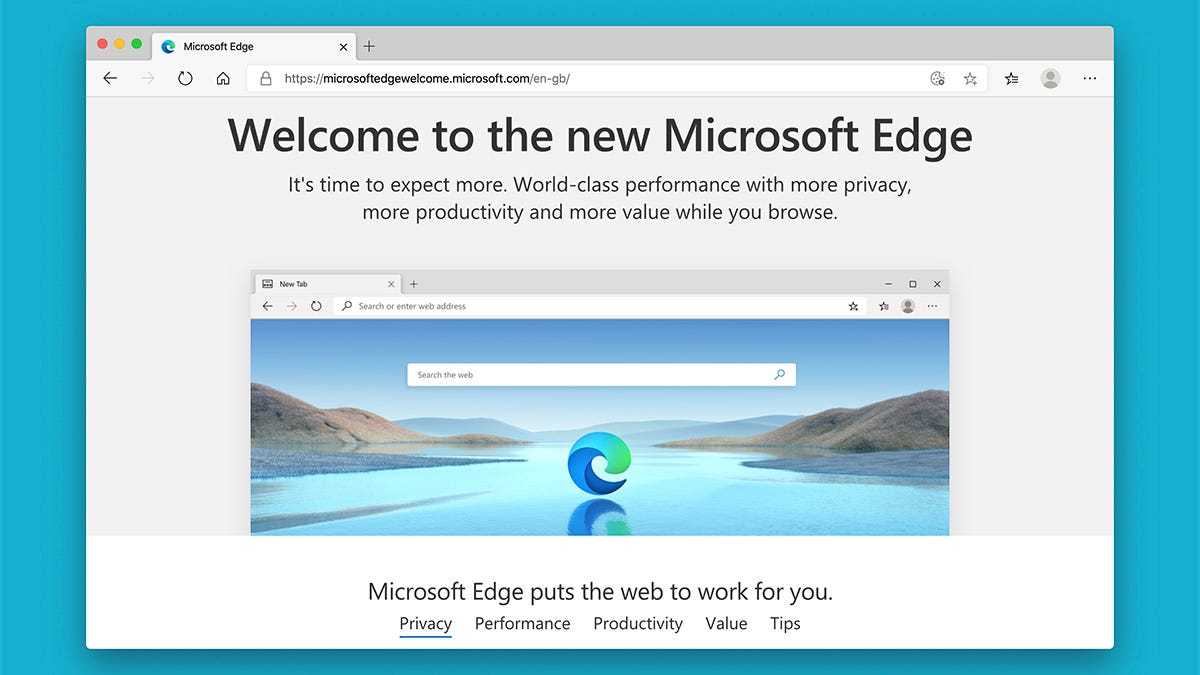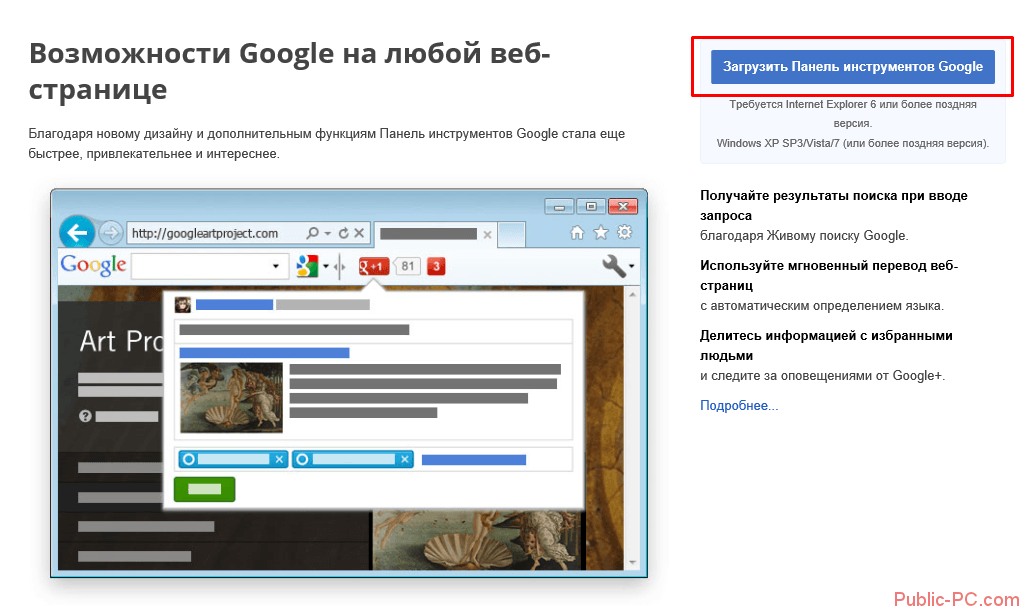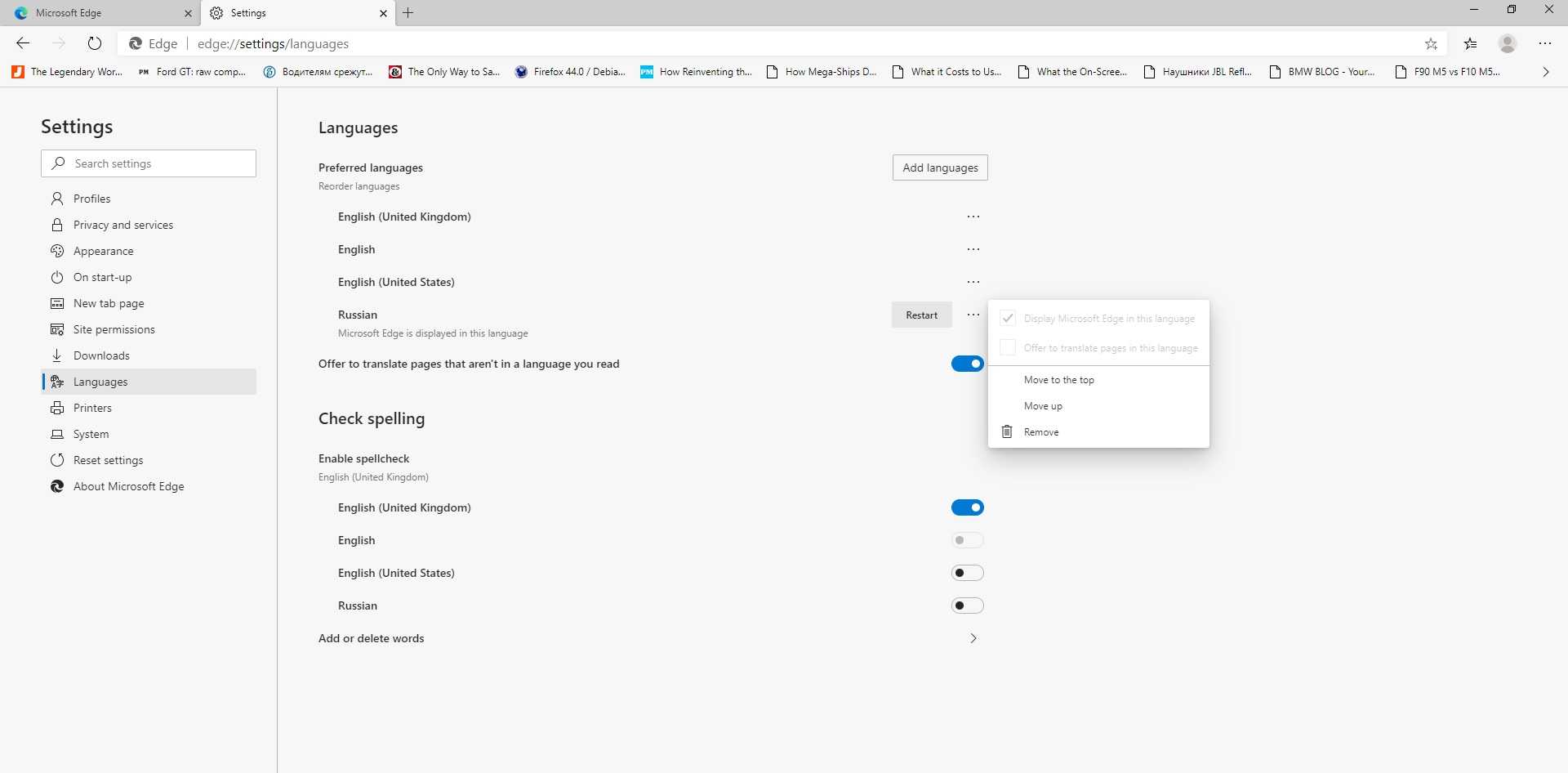Отключение или удаление Microsoft Edge
Если вы решили использовать другой браузер, хорошо бы избавиться от Microsoft Edge. Но так как этот браузер встроен в систему по умолчанию, удалить его полностью не так просто.
Ручное отключение Microsoft Edge в Windows 10
Под ручным отключением подразумевается смена браузера по умолчанию. И действительно, достаточно назначить другой браузер, который будет взаимодействовать со всеми ссылками, и вы можете забыть о Microsoft Edge.
- Откройте параметры вашего устройства, например, через меню «Пуск». Откройте «Параметры» в меню «Пуск»
- Перейдите в раздел «Система» и выберите вкладку приложений по умолчанию.
- Нажмите по текущему браузеру по умолчанию и укажите любой другой вместо него.
Установите необходимое приложение по умолчанию вместо текущего браузера
Видео: как удалить Microsoft Edge из системы
Удаление браузера через «Проводник»
Другой вариант — перейти в расположение настроек для браузера и полностью удалить всю папку. Это довольно грубый способ, зато он не требует от вас специальных знаний или программ. Где находится эта папка, упоминалось ранее:
- Перейдите по указанному выше пути в локальном хранилище пользователя и найдите там папку Microsoft.MicrosoftEdge_8wekyb3d8bbwe.
- Кликните правой кнопкой мыши по этой папке и выберите пункт «Копировать» из списка. Сохраните папку в другом разделе.
- Удалите папку из текущего раздела.
При удалении папки с настройками Edge перестанет работать
Удаление Microsoft Edge через PowerShell
Вы также можете выполнить удаление браузера через PowerShell. Введите название этой утилиты в меню «Пуск» и запустите её. Далее выполните ряд действий:
- Введите запрос Get-AppxPackage и подтвердите ввод. На экране отобразится список системных программ.
- Найдите в списке Microsoft Edge и скопируйте значение этого пункта.
Найдите строчку Microsoft Edge в списке и скопируйте информацию
- Подставив это значение, выполните команду вида Get-AppxPackage Microsoft.MicrosoftEdge_20.10532.0.0_neutral__8wekyb3d8bbwe | Remove-AppxPackage.
По завершении этих манипуляций изначальный браузер вашей системы будет полностью выключен.
Удаление Microsoft Edge с помощью сторонних программ
Существует немало программ для отключения или удаления браузера Microsoft Edge. Но работают они по похожему принципу, поэтому достаточно рассмотреть только одну. Скачайте с официального сайта бесплатную программу Edge Blocker:
- Запустите программу. Вы увидите основное окно программы с двумя возможными действиями.
- Обычное нажатие на кнопку Block отключит ваш браузер.
- Кнопка Unblock, в свою очередь, вернёт его в рабочее состояние.
С помощью Edge Blocker вы сможете легко выключать и включать ваш браузер
С помощью подобной программы вы сможете управлять этим браузером и включать его лишь при необходимости.
Изменить поисковую систему по умолчанию в Microsoft Edge
Вы можете легко изменить поисковую систему по умолчанию в Microsoft Edge на всех ведущих мобильных и настольных платформах. Как и Google Chrome, новый веб-браузер Microsoft также поддерживает любую поисковую систему, которая использует OpenSearch. Учитывая, что все ведущие поисковые провайдеры поддерживают эту технологию, вы легко сможете перейти с Bing на Google, DuckDuckGo, Startpage и т. Д. На всех платформах.
Изменить поиск в Microsoft Edge по умолчанию в Windows и Mac
Пока я использую Windows для этого урока, процесс изменения поисковой системы по умолчанию в Edge одинаков для Windows и Mac
Также обратите внимание, что эта статья предназначена для нового Microsoft Edge Chromium. Если вы все еще используете устаревшую версию Edge, вам следует немедленно обновить ее до новой версии (скачать) для повышения безопасности и дополнительных функций
Чтобы изменить поисковую систему по умолчанию в Microsoft Edge Chromium, сначала скопируйте + вставьте edge: // settings / search в адресную строку и нажмите Enter.
Программы для Windows, мобильные приложения, игры — ВСЁ БЕСПЛАТНО, в нашем закрытом телеграмм канале — Подписывайтесь:)
Теперь щелкните раскрывающееся меню рядом с «Поисковой системой в адресной строке», чтобы выбрать предпочитаемую поисковую систему.
Это оно! Теперь вы успешно изменили поиск по умолчанию в Microsoft Edge в Windows или Mac.
Добавить новую опцию поиска по умолчанию в Microsoft Edge
Вы также можете добавить новую поисковую систему в Edge Chromium. Вот как это сделать:
Нажмите «Управление поисковыми системами» на предыдущем шаге, а затем нажмите кнопку «Добавить» на следующей странице. Следуйте дальнейшим инструкциям.
Также есть более простой способ добавить поисковую систему в Edge. Для этого сначала откройте браузер и перейдите в поисковую систему по вашему выбору (google.in, startpage.com и т. Д.).
Теперь вернитесь на страницу настроек поиска, как описано ранее (edge: // settings / search). Теперь поисковая система или веб-сайт, который вы посетили, появится в списке вариантов, которые вы можете выбрать.
Это оно! Вы успешно добавили новую поисковую систему в Microsoft Edge для Windows или Mac.
Изменить или удалить поисковую систему в Microsoft Edge
Microsoft Edge Chromium также позволяет редактировать или удалять все доступные поисковые системы, включая Bing. Просто помните, что вы не можете редактировать URL-адрес для встроенных параметров, а также не можете удалить текущую поисковую систему по умолчанию. Тем не менее, давайте приступим.
Чтобы отредактировать или удалить любую из поисковых систем в Microsoft Edge, сначала скопируйте + вставьте edge: // settings / searchEngines в адресную строку и нажмите Enter. Теперь нажмите кнопку «Меню» (три точки) рядом с целевой поисковой системой, как показано ниже, чтобы либо отредактировать, либо удалить его навсегда.
Изменить поиск Microsoft Edge по умолчанию в Android
Браузер Edge доступен как на настольных компьютерах, так и на мобильных устройствах, в том числе на Android (свободный) и iOS (свободный). Однако, в отличие от компьютеров, вы можете настроить поисковую систему в мобильных приложениях только на Google, Yahoo или DuckDuckGo вместе с Bing по умолчанию. К сожалению, нет возможности добавить больше поисковых систем ни на Android, ни на iOS. Как бы то ни было, вот как вы меняете поисковую систему по умолчанию в Edge на Android:
Запустите приложение Microsoft Edge для Android. Теперь нажмите кнопку «Меню» (три точки) внизу и выберите «Настройки» во всплывающем окне.
На странице настроек прокрутите вниз и нажмите «Поиск» в разделе «Дополнительно». Теперь выберите опцию «Поисковая система по умолчанию» (по умолчанию она установлена на «Bing»).
Вы можете выбрать любую альтернативную поисковую систему, например Google, Yahoo или DuckDuckGo. Я выбрал последний, и теперь он является моей поисковой системой по умолчанию на Edge в Android.
Изменить поиск Microsoft Edge по умолчанию в iOS
Откройте Edge и нажмите кнопку «Меню» (три точки) внизу экрана. Теперь выберите «Настройки» во всплывающем окне.
Теперь перейдите в «Расширенные настройки» и выберите «Поисковая система».
Здесь нажмите «Другие», чтобы увидеть параметры поиска по умолчанию, включая Google и DuckDuckGo. Выберите нужную поисковую систему. Это оно! Вы успешно изменили поисковую систему в Microsoft Edge на iOS.
Примечание. Если вы не видите DuckDuckGo как вариант, выполните ручной поиск в DuckDuckgo, и он появится в списке.
Не удается включить режим Internet Explorer? Вот что вы должны сделать
Internet Explorer предустановлен в Windows 10. Но на некоторых компьютерах требуется активировать его, прежде чем вы сможете начать его использовать. Так, например, если вы получаете сообщение «Internet Explorer не найден» при включении режима Internet Explorer для веб-страницы или приложения, это должно помочь.
Та же проблема может возникать и в Windows 11. Однако последняя версия операционной системы Microsoft не включает Internet Explorer в качестве отдельного приложения. Вместо этого он поставляется с модулем режима Internet Explorer, который вы должны добавить в качестве дополнительной функции.
Как добавить Internet Explorer в Windows 10
1. Откройте меню «Пуск» и выберите «Настройка».
2. Выберите Приложения.
3. Выберите Дополнительные функции.
4. Выберите Добавить функцию.
5. Установите флажок рядом с Internet Explorer.
6. Выберите Установить.
Как добавить модуль режима Internet Explorer в Windows 11
1. Откройте меню «Пуск» и выберите «Настройка».
2. Выберите Приложения> Дополнительные функции.
3. Выберите Просмотр функций.
4. Установите флажок рядом с режимом Internet Explorer и нажмите Далее.
6. Выберите Установить.
Отключение и удаление браузера
Поскольку Edge является встроенным браузером, защищённым компанией Microsoft, удалить его полностью без сторонних приложений не удастся. Но браузер можно отключить, выполнив нижеописанные инструкции.
Через выполнение команд
Отключить браузер можно через выполнение команд. Чтобы это сделать, выполните следующее:
- Запустите с правами администратора командную строку PowerShell. Выполните команду Get-AppxPackage для получения полного списка установленных приложений. Найдите в нём Edge и скопируйте строчку из блока Package Full Name, принадлежащую ему.
Скопируйте строчку, принадлежащую Edge, из блока Package Full Name
- Пропишите команду Get-AppxPackage скопированная_строка_без_кавычек | Remove-AppxPackage для деактивации браузера.
Через «Проводник»
Пройдите путь Основной_раздел:\Users\Название_учётной_записи\AppData\Local\Package в «Проводнике». В конечной папке найдите подпапку Microsoft.MicrosoftEdge_8wekyb3d8bbwe и перенесите её в любой другой раздел. Например, в какую-нибудь папку на диске D. Можно и сразу удалить подпапку, но тогда её нельзя будет восстановить. После исчезновения подпапки из папки Package браузер будет отключён.
Скопируйте папку и перенесите её на другой раздел перед удалением
Через стороннюю программу
Заблокировать браузер можно с помощью разных сторонних программ. Например, можно воспользоваться приложением Edge Blocker. Оно распространяется бесплатно, и после установки потребуется только одно действие — нажатие кнопку Block. В будущем можно будет разблокировать браузер, запустив программу и кликнув по кнопке Unblock.
Блокируйте браузер через бесплатную стороннюю программу Edge Blocker
Отличия Microsoft Edge от Internet Explorer
Главный вопрос, который терзал большинство пользователей операционной системы от Microsoft, заключался в том, будет ли обновление браузера очередной попыткой ребрендинга или же новый браузер по умолчанию действительно изменится по сравнению с предыдущим. Рассмотрим их основные отличия:
- совершенно другой код программы — Microsoft Edge не является обновлённой версией предыдущего браузера с иным названием. Эти два продукта существуют параллельно и работают по-разному. Microsoft даже не прекратила поддержку Internet Explorer, на случай если найдутся люди, что предпочтут его;
- быстрый и оптимизированный движок — работает Microsoft Edge гораздо шустрее своего предшественника, по стабильности и скорости может состязаться даже с такими браузерами, как Google Chrome;
- возможность установки пользовательских расширений — расширения нужны людям, и в Microsoft, наконец, это поняли. Возможность установить различные плагины позволит вам настроить браузер под себя для комфортной работы;
На сегодняшний день Edge имеет множество расширений
- личная работа с пользователем — Microsoft Edge позиционируется как помощник для каждого. Именно поэтому уже при поисковом запросе он собирает дополнительную информацию, а также позволяет пользователю самому отмечать интересные места. Существует даже возможность оставлять заметки прямо на страницах сайтов с последующим сохранением. Всё это делает браузер весьма удобным;
Заметки позволят вам менять страницы на свой вкус
- удобные настройки — Internet Explorer поставлялся как есть. В Edge даже без расширений имеется гибкая система настроек, вплоть до изменения цветовой гаммы, используемой по умолчанию. В настройках вы можете изменить цветовую схему браузера
Как настроить открытие определённой страницы (стартовую страницу) при запуске браузера Microsoft Edge
Браузер Edge позволяет гибко настроить отображение страниц, которые будут загружены и отображены в момент запуска самого браузера.
В настройках имеется несколько вариантов на выбор, к примеру, если вы выберите опцию предыдущие страницы, то при открытии браузера будут загружены те сайты, которые просматривались до момента закрытия браузера. Вы можете указать и конкретный сайт, который должен открываться при запуске браузера.
Для настройки поведения браузера при открытии сделайте следующее:
Находясь в браузере, нажмите на располагающуюся в правом верхнем углу кнопочку с изображением трёх точек.
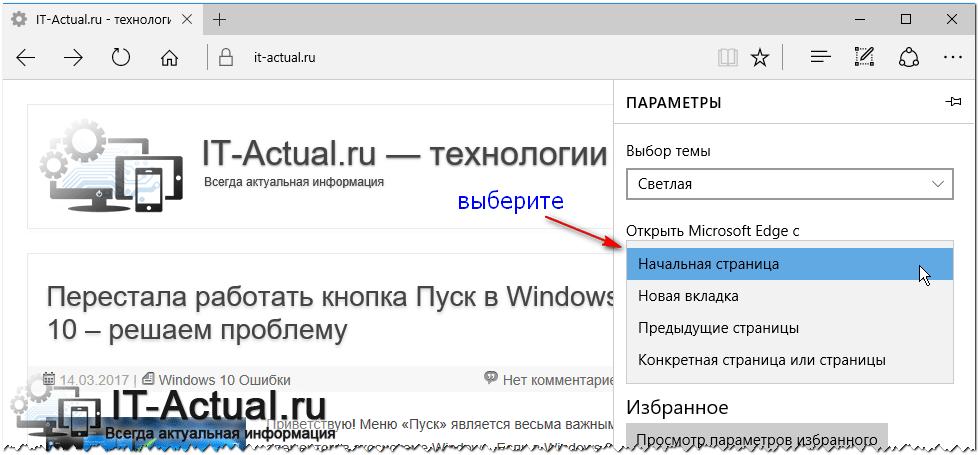
А далее Параметры. В нём имеется пункт Открыть Microsoft Edge с – выберите в его выпадающем меню тот вариант, который вы желаете видеть при запуске браузера.
Если вы выберете пункт Конкретная страница или страницы, то в дополнительно появившейся форме необходимо будет указать конкретные адреса (URL сайтов), которые будут открываться при запуске браузера.
На этом настройку стартовой страницы можно считать законченной.
Браузер перестал запускаться или тормозит
Перестать запускаться Edge может в следующих случаях:
- оперативной памяти недостаточно, чтобы его запустить;
- программные файлы повреждены;
- кэш браузера переполнен.
Во-первых, закройте все приложения, а лучше сразу перезагрузите устройство, чтобы оперативная память освободилась. Во-вторых, для устранения второй и третьей причины воспользуйтесь нижеописанными инструкциями.
Перезагрузите компьютер, чтобы освободить оперативную память
Зависать браузер может по тем же причинам, которые не дают ему запуститься. Если вы столкнулись с такой проблемой, то также перезагрузите компьютер, а после воспользуйтесь нижеописанными инструкциями. Но сначала удостоверьтесь в том, что провисания случаются не из-за нестабильного соединения с интернетом.
Очищение кэша
Этот способ подойдёт, если есть возможность запустить браузер. В противном случае сначала сбросьте файлы браузера, используя следующую инструкцию.
- Откройте Edge, разверните меню и перейдите к параметрам браузера.
Откройте браузер и перейдите к его параметрам
- Найдите блок «Очистить данные браузера» и перейдите к выбору файлов.
Нажмите на кнопку «Выберите, что нужно очистить»
- Отметьте все разделы, кроме пунктов «Пароли» и «Данные формы», если не хотите вводить все личные данные для авторизаций на сайтах заново.
Но если хотите, можете очистить все. После окончания процесса перезапустите браузер и проверьте, пропала ли проблема.Укажите, какие файлы нужно удалить
- Если очистка стандартными методами не помогла, скачайте бесплатную программу CCleaner, запустите её и перейдите к блоку «Очистка». Найдите в списке очищаемых приложений Edge и установите все галочки, после чего начните процедуру удаления.
Отметьте, какие файлы нужно удалить, и запустите процедуру
Видео: как очистить и отключить кэш в Microsoft Edge
Сброс браузера
Нижеописанные действия помогут вам сбросить файлы браузера до значения по умолчанию, и, скорее всего, это решит проблему:
- Разверните «Проводник», перейдите по пути C:\Users\Имя_учетной_записи\AppData\Local\Packages и удалите папку Microsoft.MicrosoftEdge_8wekyb3d8bbwe. Рекомендуется перед удалением скопировать её куда-нибудь в другое место, чтобы потом иметь возможность восстановить.
Скопируйте папку перед удалением, чтобы была возможность её восстановления
- Закройте «Проводник» и через системную поисковую строку откройте PowerShell от имени администратора.
Найдите в меню «Пуск» Windows PowerShell и запустите его от имени администратора
- Выполните в развернувшемся окне последовательно две команды:
Вышеописанные действия сбросят Egde до параметров по умолчанию, поэтому проблем с его работой возникнуть не должно.
Создание нового аккаунта
Ещё один способ, позволяющий восстановить доступ к стандартному браузеру без переустановки системы, — создание новой учётной записи.
- Разверните параметры системы.
Откройте параметры системы
- Выберите раздел «Учётные записи».
Откройте раздел «Учётные записи»
- Пройдите процесс регистрации новой учётной записи. Все нужные данные можно будет перенести из имеющегося аккаунта в новый.
Пройдите процесс регистрации новой учётной записи
Видео: как создать новую учётную запись в Windows 10
Если ни один из вышеперечисленных способов не помог решить проблему с браузером, остаётся два выхода: переустановить систему или найти альтернативу. Второй вариант намного лучше, так как существует много бесплатных браузеров, во многом превосходящих Edge. Например, начните пользоваться Google Chrome или браузером от компании «Яндекс».
Создание правильных имен в метатегах
Как удалить браузер microsoft edge в windows 10 различными способами?
Атрибут в теге описания «meta» это хороший способ дать краткое и понятное для человека резюме содержания отдельных страниц.
Google иногда использует содержание в метатегах сайта в описании результатов поиска, если, на его взгляд, оно предоставляет более точные данные, чем те, которые были бы получены из содержания страницы. Точное описание может улучшить кликабельность страниц.
Ниже приводим несколько рекомендаций по правильному использованию метатегов:
Создавайте описания с использованием программных средств. Для некоторых сайтов, таких как источники новостей, создание точных и уникальных описаний дается довольно легко. Так как каждая статья была написана вручную, добавление описание не является сложной задачей. Для больших сайтов, использующих базы данных, такие, как агрегаторы продуктов, ручное создание описаний может оказаться невозможным. В такой ситуации рекомендуется программная генерация описаний. Как уже упоминалось в первой главе, правильные описания должны быть понятными и разнообразными
Обратите внимание, что описания в метатегах, состоящие из длинных цепочек ключевых слов, не предоставляют пользователям надежную информацию о содержимом страницы и вероятность показа их вместо обычного фрагмента меньше. Используйте описания высокого качества
Убедитесь в том, что описания содержат фактическую информацию
Используйте описания высокого качества. Убедитесь в том, что описания содержат фактическую информацию
В связи с тем, что описания в метатегах не отображаются на страницах, показываемых пользователям, вы можете пренебречь этим содержанием. Однако, качественные описания могут быть отображены в результатах поиска Google и могут значительно улучшить качество и увеличить количество посещений сайта.
Как автоматически открывать страницы в режиме совместимости с Internet Explorer
Некоторые пользователи постоянно открывают одни и те же страницы в Интернете. Если подобный сайт разработан под Internet Explorer, то было бы удобнее сразу автоматически открывать его страницы в режиме совместимости без использования перезагрузки.
Чтобы автоматически открывать некоторые сайты в Интернете в режиме Internet Explorer, сделайте следующее:
- Войдите в настройки обеспечения совместимости с Internet Explorer.
- В опции «Страницы в режиме Internet Explorer» нажмите на кнопку «Добавить».
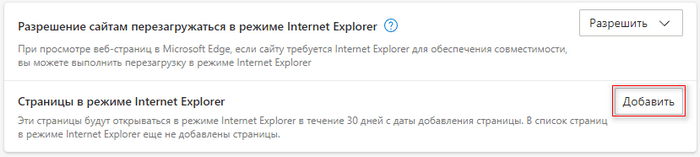
- В окне «Добавить страницу» введите URL-адрес в соответствующее поле, а затем нажмите на кнопку «Добавить».
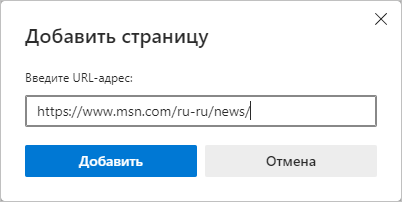
В окне настроек этого параметра отобразятся добавленные страницы веб-сайтов, а также срок действия этой опции для каждого веб-сайта в течении 30 дней со дня добавления страницы в эту настройку.
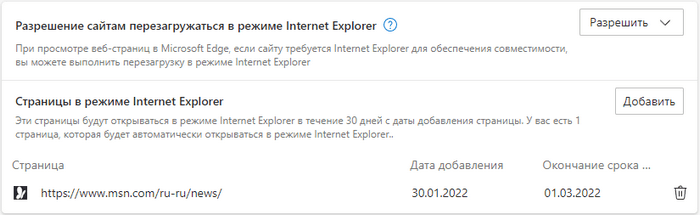
Перезапустите браузер Edge, чтобы применить эти настройки.
Теперь данная страница будет автоматически открываться в режиме совместимости с браузером Internet Explorer 11.
Как сбросить настройки в Google Chrome, Microsoft Edge и Mozilla Firefox
Поиск идеального браузера является не самой простой задачей, потому что даже самые лучшие веб-обозреватели могут испытывать сбои и замедления.
В подобных случаях вам зачастую не нужно искать замену своему браузеру – достаточно восстановить его настройки по умолчанию. Данная мера позволит исправить большинство возникающих ошибок.
С самого начала вам нужно знать, что при сбросе настроек браузера вы можете потерять данные просмотра, сохраненные пароли, файлы куки и сохраненный локально контент. Если вы хотите сохранить эти данные, но сбросить настройки, тогда нужно заранее побеспокоиться о резервной копии.
Функция сброса настроек отличается в разных браузерах.
Так как Google Chrome является самым популярным браузером, по крайней мере на десктопной платформе, то начнем именно с него.
Как сбросить настройки Google Chrome
В Google Chrome сброс выполняется очень просто, буквально в пару кликов. Google добавила в браузер отдельную опцию, которая позволяет автоматически вернуть стандартные настройки и начать с нуля.
Тем не менее, данную опция не так просто найти. Запустите браузер и перейдите по следующему пути в приложении:
При выборе данной опции появится всплывающее окно, объясняющее, какие параметры будут сброшены:
Нажмите «Сбросить настройки», чтобы вернуть настройки браузера по умолчанию. Опционально, вы можете отправить отчет о текущих настройках браузера в Google, чтобы помочь улучшить браузер.
Как сбросить настройки Microsoft Edge
Microsoft не снабдила нативный браузер Windows 10 аналогичной функцией сброса настроек, поэтому данный процесс в Edge происходит немного сложнее.
Вам нужно запустить приложение Параметры в Windows 10 и перейти по следующему пути:
Прокрутите открывшуюся страницу до секции «Сбросить» и нажмите кнопку «Сбросить». Как и в случае с Chrome, данная функция объясняет, как все работает:
Нажмите кнопку сбросить, и будут возвращены стандартные настройки браузера, но часть контента, описанная выше, сохранится.
Как сбросить настройки Mozilla Firefox
Firefox на данный момент является вторым по популярности десктопным браузером и, разумеется, он также предлагает возможности для сброса настроек.
Как изменить поисковую систему по умолчанию
Когда я захотел поменять поисковую систему в Edge, заданную по умолчанию (стоял Яндекс), то не смог сразу найти как это сделать. Данную возможность запрятали глубоко.
Вот как поменять поисковик в Edge:
- Откройте «Параметры».
- Перейдите в раздел «Конфиденциальность и службы».
- Прокрутите в самый низ страницы до подраздела «Службы» и выберите «Адресная строка».
- Используйте параметры рядом с полем Поисковая система, используемая в адресной строке, чтобы выбрать предпочтительную поисковую систему.
Можно задать поиск по умолчанию через любой сайт, включая macnoob.ru (если вам это нужно):
Как изменить поиск по умолчанию в Microsoft Edge (Google, Yandex, Mail, Rambler, Yahoo)
Товарищи, добрый день. Вместе с выходом новой операционной системой, Microsoft выпустила и новый встроенный браузер Edge и хотя я вряд ли сменю свой Google Chrome с самой прекрасной синхронизацией, иногда в целях написания инструкции или просмотра изменений в интерфейсе этого сайта, приходится пользоваться встроенными браузерами. Не спорю, Edge очень плавно прокручивает все страницы и довольно быстро их открывает, но одни закладки на телефоне и компьютере, мне важнее.
Так вот, по умолчанию в Microsoft Edge установлен поиск Bing, собственная поисковая система Microsoft, она в принципе не плоха, но я предпочитаю использовать Яндекс для поиска по русскоязычным сайтам и Google для поиска информации на английском языке. Почему бы тогда не написать инструкцию о смене поиска по умолчанию? Читаем.
Открываем в Microsoft Edge страницу поиска, которую вы хотите установить по умолчанию. Например, Яндекс или Google. Это нужно для того, чтобы браузер обнаружил форму поиска. К слову, можно установить даже поиск видео на YouTube. Жмём по трём точкам, в верхнем правом углу и выбираем «Параметры» (самый нижний пункт, в каких-то билдах он назывался «Настройки«, сейчас переименовали в «Параметры«).
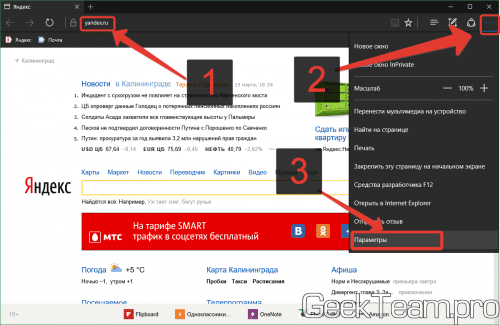
Листаем вниз и выбираем «Просмотреть дополнительные параметры«.
Ищем неприметный пункт «Поиск в адресной строке с помощью» и жмём по кнопке «Изменить«.
Выбираем нужную поисковую систему и жмём кнопку «Использовать по умолчанию«.
Ваша поисковая система отметится как используемая по умолчанию.
Источник














![3 способа принудительного удаления или отключения microsoft edge в windows 10 [it works!] - xaer.ru](http://tophallclub.ru/wp-content/uploads/1/0/0/100d717956873f747d2bc856aee704d1.jpeg)











![3 способа принудительного удаления или отключения microsoft edge в windows 10 [it works!]](http://tophallclub.ru/wp-content/uploads/b/a/c/bac05cf2ffabe7c623e57e442abba37d.jpeg)