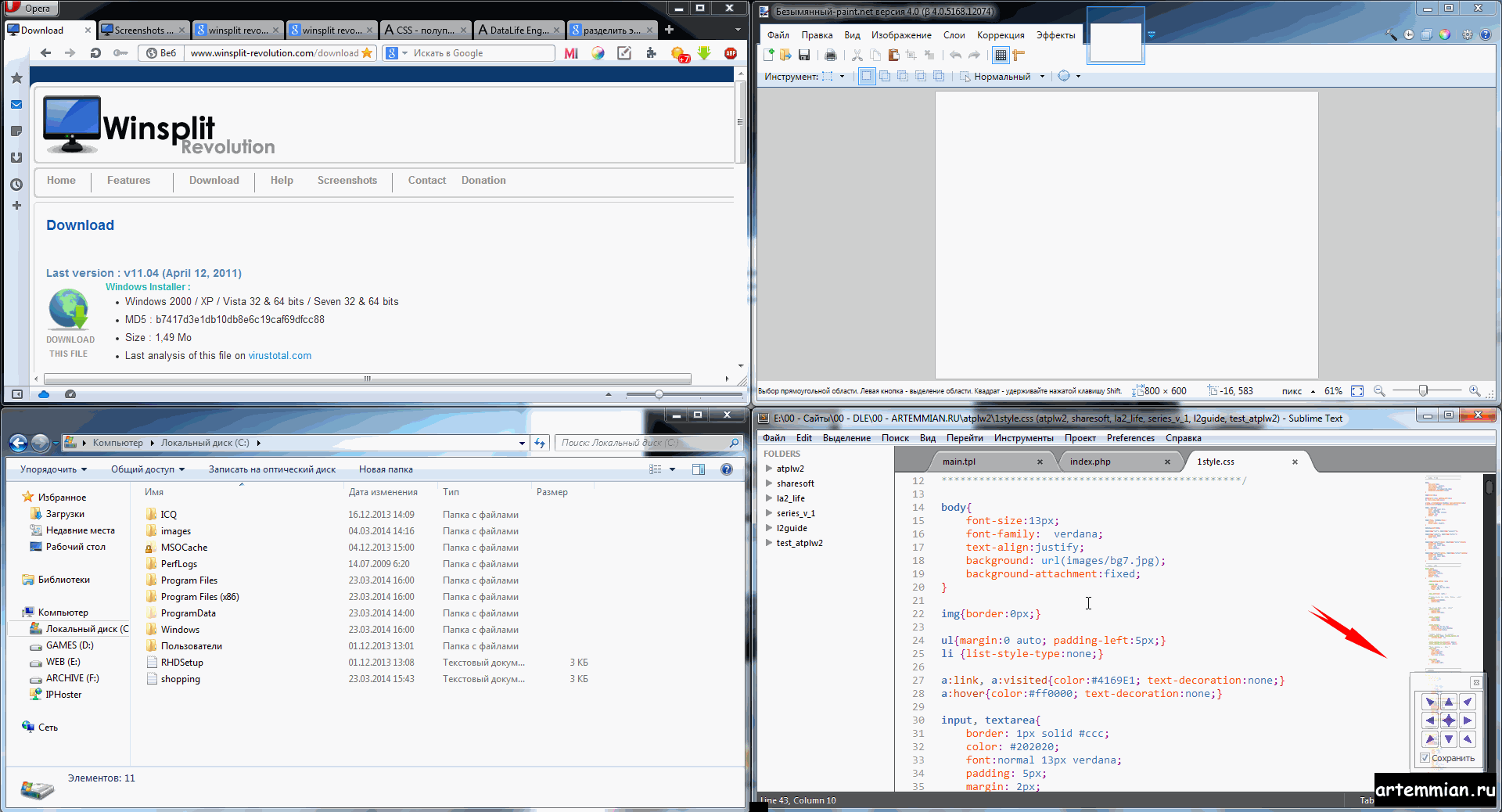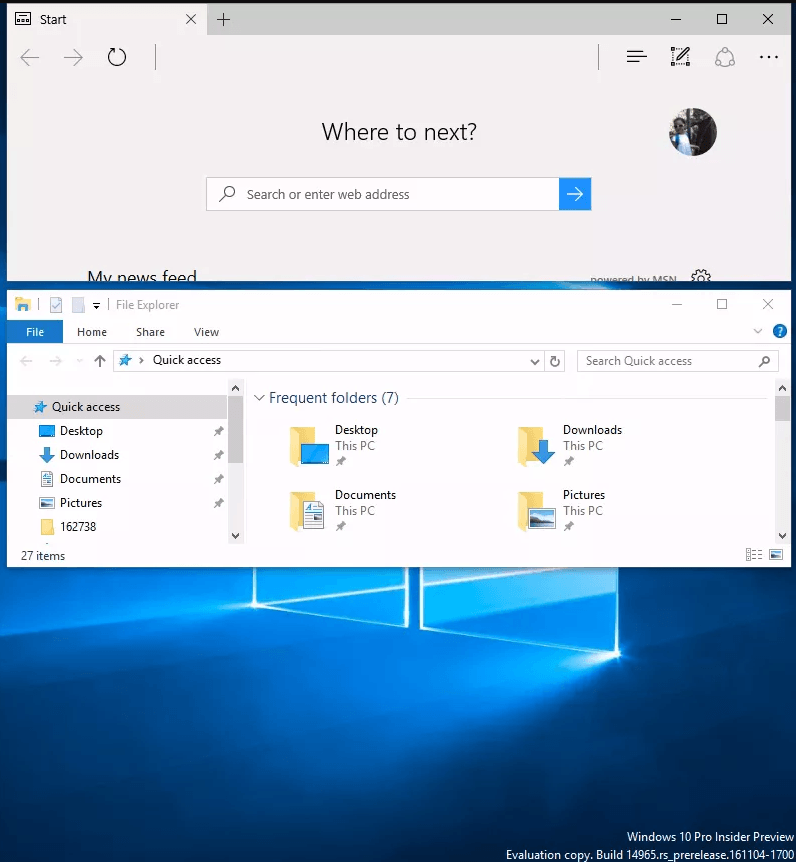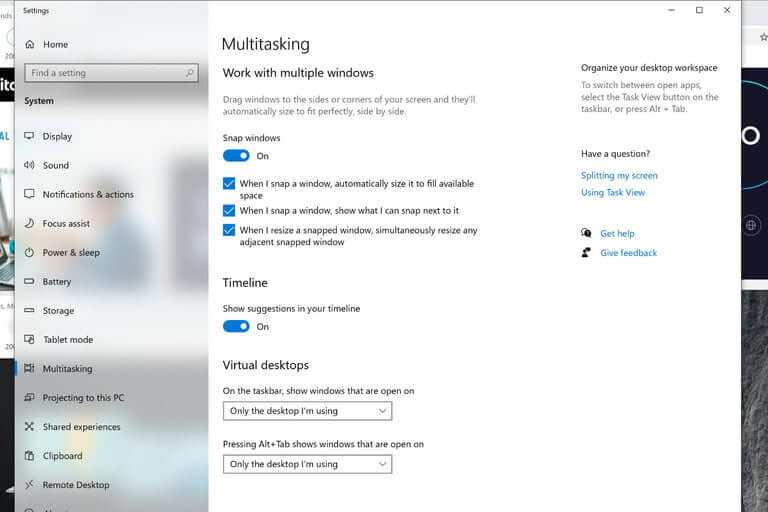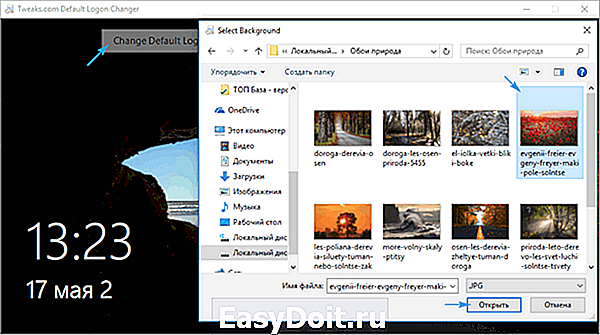Как включить разделение экрана (многозадачность) в Windows 10
Разделенный экран Windows 10 и связанные с ним параметры должны быть включены по умолчанию, но вы всегда можете убедиться, что они включены. Откройте приложение «Настройки», одновременно нажав Win + I на клавиатуре, и войдите в систему.
С левой стороны прокрутите, если нужно, и перейдите на вкладку Многозадачность. Настройки разделенного экрана отображаются с правой стороны. Для эффективного использования многозадачности должны быть включены все параметры в разделе «Работа с несколькими окнами». Убедитесь, что переключатель “Прикрепить окна” в положении Вкл, как на картинке вверху.
Использование сторонних утилит
Если вы хотите разделить экран, но при этом возможности вашего смартфона не позволяют такого, можно загрузить специальное приложение. Одним из примеров такого ПО может быть продукт Floating Apps Free. В нем поддерживается работа многозадачности сразу нескольких приложений, и это не два, и даже не три окна, а в разы больше! Вы сами будете настраивать рабочее пространство так, как вам удобно:
- Загрузите приложение Floating Apps Free в Google Play и запустите на своем смартфоне;
- Предоставьте все права, запрашиваемые программой, необходимые для корректной работы;
- Кликните по пункту «Приложения» и из списка выберите то, что хотите запустить;
- Например, вам нужно одновременно запустить «Календарь» и лаунчер. Просто нажимаете их поочередно, после чего на экране увидите два открытых окна, которыми можно управлять, перетаскивать, закрывать, растягивать;
- В некоторых случаях требуется предоставление дополнительных прав. Например, при запуске камеры система попросит вас предоставить доступ к ней.
Внимание! Если вам не подошла эта утилита, вы можете попробовать другую. Например, с этими задачами хорошо справляется программа Split Screen Launcher
С помощью приложения Floating Apps Free
Если ни один из основных способов вам не показался удобным, воспользуйтесь программой Floating Apps Free. Она доступна для бесплатной загрузки через Google Play и позволяет на 100% использовать мультиоконный режим.
К числу основных возможностей программы относятся:
- Использование заметок и калькулятора в любом удобном месте.
- Просмотр вложений электронной почты, не выходя из самого приложения.
- Одновременный просмотр нескольких PDF-файлов.
- Плавающий браузер для отложенного просмотра ссылок.
- Быстрый перевод текста через словарь.
Floating Apps Free доступна в том числе на русском языке. Поэтому вы легко сможете разобраться с работой приложения даже в том случае, когда впервые пытаетесь активировать многооконный режим.
Приложение Multi Screen
С помощью стороннего ПО вы сможете получить двойной экран на Android даже старых версий. Таких приложений в Play Маркет есть множество. Все они должны разделять экран, позволяя выводить в рабочую область по несколько приложений сразу. Но, это в идеале. На деле вы получаете нестабильный продукт с кучей рекламы.
Конечно, есть исключения, которые работают сравнительно нормально, а некоторые даже хорошо справляются со своими задачами. Одним из таких исключений стала программа Multi Screen. С ее помощью вы сможете разделить экран на две части точно так же, как и в седьмом Android, даже если у вас стоит более старая версия ОС.
Но даже в таком случае попробовать стоит. Возможно, вас устроит работа приложения, хотя больших надежд полагать на это не стоит.
Настройка System UI Tuner
Данная фишка появилась в Android 6 и представляет собой сбор скрытых параметров для кастомизации вашего девайса. По умолчанию ее нет в основном меню настроек, но включить ее достаточно просто. Для этого:
- Включите режим разработчика.
- Откройте шторку уведомлений.
- Задержите палец на несколько секунд на шестеренке настроек вверху, пока последняя не начнет вращаться.
Сигналом, что у вас все получилось, будет уведомление внизу экрана, что настройки System UI Tuner стали доступны.
Теперь, чтобы иметь возможность получить два приложения на одном экране Android, вам нужно будет перейти по пути: «Настройки»-”Система”-”System UI Tuner” и включить там функцию разделения экрана жестом.
Чтобы перейти в двухоконный, режим нужно будет сделать жест вверх от кнопки многозадачности и выбрать программы, которые будут отображаться.
Для чего это может быть полезно?
Ничто так ярко не иллюстрирует преимущества отдельных функций, как реальные примеры использования. Допустим, вы являетесь студентом и пишете курсовую работу. Разумеется, вы вынуждены использовать источники (например, из интернета), попутно набирая текст в редакторе.
Без режима двойного экрана вам придется постоянно переключаться между программой с источником и текстом работы. А при помощи рассматриваемой функции вы сэкономите время, отказавшись от частых переключений, поскольку оба окна в равной степени будут отображаться на главном экране.
Можно привести и более «приземленный» пример, который знаком любому геймеру. Человек запускает на YouTube видеоролик с прохождением и попутно пытается повторить действия в игре. В ситуации, когда программы открыты в разных окнах, речь не идет о комфорте. Процесс затягивается, и геймер вынужден после каждого шага ставить игру на паузу. Разделение экрана полностью решает эту проблему.
Включив воображение, вы и сами сможете привести еще, по меньшей мере, 5-10 примеров подобного толка. Все будет зависеть от сценариев работы за компьютером. Но одно остается неизменным – функция двойного экрана крайне важна, как в процессе потребления контента, так и при работе на ПК.
Microsoft PowerToys FancyZones
Microsoft PowerToys представляет собой набор полезных утилит для Windows 10, среди которых присутствует FancyZones — инструмент для создания «зон» на экране Windows 10 и размещения окон в них.
С помощью FancyZones можно использовать готовые макеты, а также создавать свои собственные в FancyZones Editor для того, чтобы разделить экран Windows 10 на произвольное количество частей. Создание областей экрана может показаться не интуитивным, но ниже в видео инструкции процесс продемонстрирован наглядно.
После активации функции и настройки областей экрана для окон, при перетаскивании любого окна достаточно будет удерживать клавишу Shift, чтобы отобразились доступные области для закрепления выбранного окна.
Как разделить экран в Windows 10
В отличие от других версий операционной системы Windows, в которых функция мгновенной помощи включена по умолчанию, Windows 10 требует, чтобы вы включили эту функцию, прежде чем вы сможете начать управлять своими окнами.
Чтобы включить мгновенную помощь в Windows 10, откройте «Пуск» и перейдите в «Настройки». На Настройки страницу, нажмите на Система и выберите Многозадачность из левого меню. Теперь включите переключатель рядом с Привязать окна чтобы включить мгновенную помощь.
После активации функции привязки окон вы можете начать управлять своим рабочим столом в соответствии с вашими предпочтениями и иметь несколько приложений, работающих параллельно. Вот как.
I. Разделение экрана с помощью мыши
1. Откройте приложения, которые вы хотите разместить мозаикой, в режиме разделенного экрана. [Make sure they are not in the full-screen mode/maximized.]
2. Щелкните левой кнопкой мыши окно приложения и перетащите его в то место на экране, где вы хотите его разместить. Например, если вы хотите разместить приложение в левой половине экрана, вам нужно удерживать и перетаскивать его окно до упора в левую часть экрана. Когда окно встанет на место, отпустите кнопку мыши.
3. Используя описанный выше шаг, вы можете расположить до четырех окон одновременно на всех четырех четвертях экрана. В этом случае вам нужно удерживать и перетащить окно в верхний левый, верхний правый, нижний левый или нижний правый угол экрана, чтобы закрепить его там.
II. Разделение экрана с помощью клавиатуры
Если вы предпочитаете использовать клавиатуру для выполнения различных действий, вы также можете использовать ее для разделения экрана. Для этого разместите все нужные приложения на экране и выделите окно, которое хотите переместить. Вы можете сделать это с помощью Alt + Tab сочетание клавиш. После выделения нажмите Windows + стрелка (влево, вверх, вправо и вниз) вместе, чтобы переместить стрелку окна в разные части экрана.
Например, если вы хотите расположить окно приложения мозаикой в правой половине экрана, нажмите Windows + стрелка вправо ключ, чтобы установить его на место.
Как переключаться между вкладками / окнами?
После того, как вы настроили окна вашего приложения, вы можете переключить активное окно / вкладку с помощью Alt + Tab ярлык. Для этого нажмите и удерживайте комбинацию клавиш для прокрутки приложений и отпустите ее в приложении, которое вы хотите выбрать.
Как разделить экран в Windows 10
На сегодняшних мониторах с большой диагональю для работы может быть удобным разделить экран на 2 или большее количество частей, каждая из которых содержала бы своё окно с каким-либо содержимым. Функции для этого предусмотрены на уровне системы в Windows 10, а при желании реализуемы и с помощью сторонних программ.
В этой инструкции подробно о том, как разделить экран Windows 10 различными способами для того, чтобы расположить разные программы в разных его частях. Дополнительно, для организации рабочего процесса вы можете использовать виртуальные рабочие столы Windows 10.
Делим экран с помощью функции «Прикрепить окна» в Windows 10
Для упрощения работы с несколькими окнами в Windows 10 предусмотрена встроенная функция «Прикрепить окна», которая позволяет автоматически делить экран между несколькими окнами: на две части — слева и справа; или на четыре — по углам экрана. Обычно эта опция включена по умолчанию, но можно проверить её состояние, зайдя в Параметры — Система — Многозадачность — пункт «Прикрепить окна» и отметки ниже этой опции.
Когда функция включена вы можете очень быстро делить экран между двумя и более окнами программ следующим образом:
- Когда два и более окон программ открыто, перетащите любое окно за заголовок к левой или правой границе экрана, либо к одному из углов экрана и когда будет показана область закрепления, отпустите кнопку мыши.
- При разделении на две части (при перетаскивании влево или вправо) вы увидите предложение выбрать окно для оставшейся части экрана из списка открытых, выберите его и оно займёт всё свободное пространство.
- При разделении экрана на 4 части, окна для каждого угла потребуется перетащить вручную, как на первом шаге.
- Если вы хотите изменить соотношение размеров областей на экране, сделайте это мышью, передвигая разделитель между окнами.
- Чтобы «перестать делить» экран, просто потащите за заголовок закрепленного таким образом окна и перенесите его в другое место.
- Если вам нужно закреплять окна по краям экрана с помощью клавиатуры, используйте комбинации клавиш Windows + стрелка влево, Windows + вправо, Windows + вверх, Windows + вниз. Последние две комбинации работают после того, как вы закрепили окно слева или справа: иначе они же либо свернут окно в панель задач, либо развернут его на весь экран.
Для многих пользователей встроенной функциональности будет вполне достаточно, но, если требуется более сложная настройка зон на экране (например, для очень широкого монитора), описываемые возможности могут не подойти. В этом случае можно использовать Microsoft PowerToys, а также сторонние утилиты.
Microsoft PowerToys FancyZones
Microsoft PowerToys представляет собой набор полезных утилит для Windows 10, среди которых присутствует FancyZones — инструмент для создания «зон» на экране Windows 10 и размещения окон в них.
С помощью FancyZones можно использовать готовые макеты, а также создавать свои собственные в FancyZones Editor для того, чтобы разделить экран Windows 10 на произвольное количество частей. Создание областей экрана может показаться не интуитивным, но ниже в видео инструкции процесс продемонстрирован наглядно.
После активации функции и настройки областей экрана для окон, при перетаскивании любого окна достаточно будет удерживать клавишу Shift, чтобы отобразились доступные области для закрепления выбранного окна.
Программы от производителей мониторов
Многие производители мониторов предлагают собственные утилиты для того, чтобы разделить монитор на части — их можно скачать с официального сайта поддержки вашего монитора (впрочем, не исключено, что эти же программы будут работать и на мониторах других марок). Примеры таких программ:
- Samsung Easy Setting Box
- Dell Display Manager
- LG 4-Screen Split (или просто LG ScreenSplit)
- Acer Display Widget
С большой вероятностью и для других производителей вы также сможете найти подобные программы.
Как разделить экран части в Windows 10
Деление рабочей области происходит разными способами. Пользователь может воспользоваться как встроенными средствами операционной системы, так и сторонним ПО, которое расширяет стандартный функционал Windows 10
В то же время важно изучить не только возможности софта, но и варианты управления мультиэкранным режимом
Делим экран с помощью функции «Прикрепить окна»
На Windows 10 разделение экрана на два равноценных участка реализовано при помощи функции «Прикрепить окна». Для начала ее необходимо включить, обратившись к следующей инструкции:
Откройте «Параметры» через меню «Пуск» или воспользуйтесь поисковой строкой Windows.
Перейдите в раздел «Многозадачность».
- Напротив пункта «Прикрепить окна» переведите ползунок в положение «Вкл.» для его активации.
- Сохраните настройки.
Изменение параметров не приводит к тому, что автоматически появляется двойной экран. Оно лишь дает разрешение на использование функции, для чего нужно знать о принципах работы режима:
- Запустите два приложения, с которыми планируется работать, а затем сверните их, но не закрывайте.
- Откройте любую программу в режиме окна.
- Возьмитесь левой кнопкой мыши за верхнюю часть запущенного интерфейса.
- Передвиньте его в левый или правый край Рабочего стола.
В результате выбранное окно займет правую или левую часть монитора. На противоположной стороне вы увидите миниатюры свернутой ранее программы. Ее можно растянуть на всю область, благодаря чему наш режим проявит себя во всей красе. Параллельно с этим реализовано управление клавишами, в рамках которого необходимо зажать «Win» и стрелку для перетаскивания окна.
На заметку. Функционал Windows 10 позволяет разделить пространство не на 2, а сразу на 4 части. Для этого одно из открытых окон нужно перетащить в угол монитора.
Microsoft PowerToys FancyZones
По умолчанию Windows 10 может разбить пространство на 2 или 4 части. Как правило, этого достаточно обычному пользователю, но в некоторых случаях требуется поделить экран на 3 участка. Чтобы осуществить задуманное, нужно обратиться к помощи фирменного приложения Microsoft PowerToys FancyZones. Оно позволит не просто раздвоить область, а кастомизировать режим двойного пространства по усмотрению владельца ПК:
- Запустите программу.
- Перейдите в раздел «FancyZones».
- Откройте настройки (кнопка «Settings»).
- Нажмите кнопку «Запуск редактора макета».
- Выберите один из понравившихся шаблонов многоэкранного режима.
- Отредактируйте исходное отображение окон.
- Нажмите кнопку «Создать шаблон».
Когда макет режима будет создан, вы сможете в любой момент воспользоваться им. Для этого зажмите клавишу «Shift», а затем перетащите необходимые программы в соответствующие окна. Если в процессе настроек возникнут какие-либо проблемы – внимательно изучите раздел «FancyZones». Здесь указываются все рекомендации по работе с фирменным софтом.
Также пользователь вправе изменить стандартные настройки приложения. Например, допускается выбор альтернативного поведения зоны (перехода в мультиэкранный формат). А еще в Microsoft PowerToys FancyZones вы найдете массу других функций, которые помогут оптимизировать отображение информации на мониторе.
Программы от производителей мониторов
Одновременно со встроенным функционалом Windows 10 и фирменным софтом Microsoft можно использовать приложения, созданные специально для определенных моделей мониторов. В числе прочего стоит выделить следующие программы:
- Samsung Easy Setting Box;
- Dell Display Manager;
- LG 4-Screen Split (LG ScreenSplit);
- Acer Display Widget.
По названию каждого приложения вы поймете, для монитора какой марки оно разработано. Кроме того, существуют и другие программы, выполняющие деление экрана на зоны для работы в режиме многозадачности.
Этапы подключения второго монитора
Всю процедуру подключения можно разделить на две основные части: аппаратную и программную. На первом этапе пользователю необходимо узнать, какая в его компьютере установлена видеокарта и какие на ней есть интерфейсы подключения. В зависимости от компьютера разъемов может быть один или несколько; они могут быть разных типов – в таком случае понадобится переходник или разные мониторы.
Программная часть, как правило, исполняется автоматически. После подключения второго монитора к свободному разъему на видеокарте любая современная операционная система самостоятельно запустит процесс обнаружения нового оборудования и переведет на него видеопоток. Если это не происходит, запустить обнаружение пользователь может вручную.
Итак, в первую очередь нужно осмотреть установленную в компьютере видеокарту. Каждому из подключаемых мониторов понадобится свой разъем; как правило, на дискретной карте можно найти по крайней мере два выхода. Если же второго разъема нет, проблему можно решить разными способами:
- приобрести новую графическую плату с несколькими интерфейсами – это может быть весьма накладно, но в дополнение компьютер получит больше ресурсов для обработки видео;
- установить вторую видеокарту подешевле, если это позволяет конструкция материнской платы и корпуса компьютера – должен иметься свободный слот и достаточное количество места;
- использование разветвителя видеосигнала – бюджетный вариант, который может, однако, несколько испортить качество изображения, если раздваивается старый аналоговый интерфейс.
В случае, если планируется подключение второго экрана к ноутбуку, вариантов практически нет – замена видеокарты легко встанет в половину стоимости компьютера, а установка второй платы чаще всего невозможна. В таком случае лучше всего сразу подбирать ноутбук с дополнительным видеоинтерфейсом, желательно цифровым.
Способ 6: Проверка целостности системных файлов
Этот метод требует от пользователя только запуска команды sfc /scannow через «Командную строку», однако в случае прикрепления окон редко оказывается действенным. Связано это с тем, что повреждения целостности системных файлов и так возникают редко, а еще реже ломаются те, которые отвечают за работу Проводника. Впрочем, если ничего из перечисленного выше так и не помогло, сканирование – единственный возможный выход из ситуации.
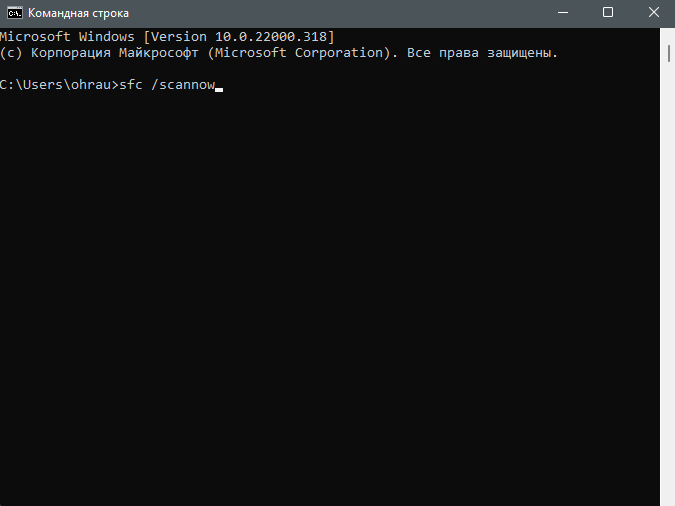
Если решить проблему с прикреплением окон так и не получилось, советую следить за обновлениями ОС, поскольку разработчики знают о подобных неисправностях и должны их решить. Обладателям нелицензионных сборок рекомендую перейти на лицензию или подобрать другую сборку, где подобные ошибки не были замечены.
Разделенный экран Windows в Windows 8 и 8.1
Microsoft предположила, что в Windows 8 и 8.1 большинство пользователей будут иметь сенсорное устройство. Если у вас есть сенсорный экран, вы можете использовать функцию привязки, чтобы одновременно позиционировать два окна на экране пальцем. То, что описано здесь, также может быть выполнено с помощью мыши.
Чтобы использовать разделенный экран с Windows 8.1:
- Откройте два приложения, которые хотите просмотреть одновременно, и откройте один из них в полноэкранном режиме.
- Проведите пальцем по левому краю и удерживайте палец на экране, пока второе приложение не будет закреплено в левой части экрана. (В качестве альтернативы, расположите мышь в левом верхнем углу, нажмите приложение для перемещения и перетащите его в нужную позицию на экране.)
- Нажмите и удерживайте разделяющая линия который появляется между двумя приложениями и перетаскивает его влево или вправо, чтобы переместить приложения на большее или меньшее пространство на экране.
Если ваше разрешение экрана достаточно велико, и ваша видеокарта поддерживает его, вы можете разместить на экране три приложения. Поэкспериментируйте с этим, чтобы узнать, совместим ли ваш компьютер.
Продолжить чтение ниже
Два монитора в Windows 10/8
В восьмой версии Windows с созданием уникальных обоев на каждом мониторе все просто!
- Аналогично с 7 версией заходим в «Персонализацию» через рабочий стол.
- Выбираем конфигурацию экрана и нужные обои для каждого найденного экрана.
- Радуемся!
Windows 8 в этом плане не требует никаких специальных знаний и сторонних программ. Выбираем картинку и ставим на любой монитор. Также стоит проверить видеокарту – возможно, ее консоль позволяет изменять обои на экранах. Например, для новых видеокарт Nvidia есть консоль под названием Desktop Manager, которая раскрывает широкий спектр возможностей при работе с оформлением.
В Windows 10 ситуация несколько сложнее, так как панель персонализации исчезла. Если вам нужно поставить уникальные картинки на мониторы, то ниже приведена инструкция.
Сначала нужно выбрать нужные изображения. Два монитора – два экрана
Выделяем картинки с помощью Ctrl.
Щелкаем по ним правой кнопкой, а затем выбираем «Установить как изображения раб.стола».
Готово! Порядок установки обоев будет зависеть от расположения фотографий в папке слева направо, а также порядка мониторов (то есть важно какой монитор является главным, а какой вспомогательным). Выставить порядок мониторов можно в разделе «Параметры – Система».
Другим вариантом может стать “секретный” вход в панель Персонализации, которую не так легко найти. Жмем Win+R, вводим control /name Microsoft.Personalization /page pageWallpaper и попадаем в панель изменения обоев как в восьмерке. Выбираем картинки для каждого монитора или растягиваем их на оба!
Полное руководство по разделению экрана в Windows 10
Комбинированная съемка — это новый компонент в Windows 10, который поможет пользователю разделить экран по вертикали или горизонтали. Эта функция позволяет пользователю одновременно просматривать несколько файлов, а также несколько разделов одного документа.
Он используется для повышения производительности, поскольку позволяет пользователю работать с несколькими файлами одновременно, а не переключать окна. Это также позволяет запускать несколько приложений одновременно.
Это также очень возможно, если у вас есть только один монитор на ПК с Windows. Эту функцию можно использовать как на ноутбуках, так и на мониторах ПК, и процесс для обоих одинаков.
Преимущества разделенного экрана
- Производственные мощности значительно увеличиваются
- Дизайнеры часто используют несколько программ
- Пользователь может держать электронную почту или Twitter на одном экране
- Это обеспечивает гибкость и хорошо работает с ноутбуком
- Использование функции разделенного экрана позволяет легко обмениваться данными между несколькими приложениями.
- Пользователи могут получить доступ ко всем остальным данным при использовании Skype или любой другой службы видеозвонков.
Недостатки разделенного экрана
- Это больше отвлекает
- Занимает слишком много места
- Возможная нехватка ресурсов
- Свободное место на столе может быть легко затруднено
Разделенный экран очень полезен, когда пользователь хотел или нуждался в просмотре шрифта из одного приложения при использовании других, он также очень полезен, когда пользователь хотел выбрать какой-то контент из одного приложения, чтобы добавить его в другое. Общий пример — открытие любого видео-приложения и выбор видео, которые вы хотите добавить в электронное письмо.
↓ 08 – BetterSnapTool | 3,49 евро | macOS
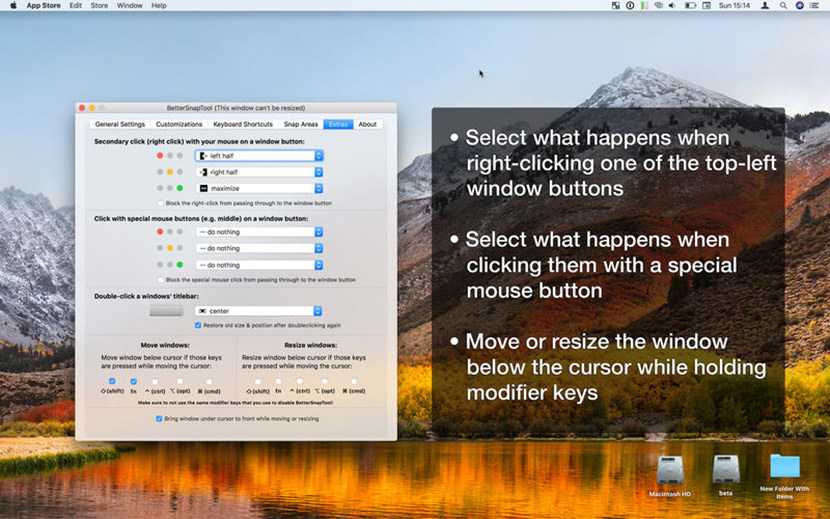
Как следует из названия, это лучший инструмент оснастки, чем функция оснастки окна по умолчанию в macOSX. BetterSnapTool — это утилита, имитирующая оснастку Windows 7 Aero, позволяющая легко управлять положением и размерами окон, перетаскивая их в один из углов экрана или в верхнюю, левую или правую часть экрана. Это позволяет с легкостью максимизировать ваши окна или расположить их бок о бок. BetterSnapTool поддерживает несколько мониторов, скрытую док-станцию и т.д. Вы можете изменить дизайн окна предварительного просмотра и даже установить конкретные размеры оснастки для приложения!
Каждый раз, когда вы хотите скопировать контент из одного приложения в другое, сравнить файлы бок о бок или многозадачно любым другим способом, вам нужно, чтобы все окна были расположены соответствующим образом. Magnet делает этот процесс чистым и простым. Всего за одно перетаскивание к краю, вы привязываете любое окно к левой, правой, верхней или нижней половине экрана. А перетаскивая окна по углам, вы защелкиваете их в четвертаки. Использование таких механизмов исключает переключение приложений и значительно повышает эффективность рабочего пространства. Магнит также поддерживает клавиатурные сокращения для каждой команды, которую он может предложить. Есть маленькая иконка, расположенная в панели меню, где вы можете найти предопределенный набор или создать свой. Функции:
- Поддерживаются левая/правая/верхняя/нижняя половинки экрана
- Левый/центр/правый Поддерживаются три трети экрана
- Левые две трети и правые две трети экрана поддерживается
- Полный экран и все четыре четверти экрана поддерживается
- Работает как на Retina, так и на регулярных дисплеях.
- Поддерживается до шести внешних дисплеев
- Создан для работы на всех версиях macOS с 10.9 Mavericks.
- macOS 10.12 Sierra optimized
Разделить ваш экран в Windows 10
Есть два способа разделить экран. Возможно, вам не придется пробовать их все; просто выберите тот, который подходит для ваших нужд.
- Показать два окна на экране
- Отображение трех или более окон на экране
Вы также можете проверить настройки вашей системы Windows для просмотра и изменения настроек привязки.
1. Отображение двух окон на экране
Вы можете отобразить два окна на одном рабочем столе бок о бок. Для этого:
-
Нажать и перетащить одно окно в боковая сторона вашего рабочего стола, тогда, когда прозрачная коробка появляются, релиз твоя кнопка мыши.
Появится прозрачный квадрат, указывающий, что вы привязываете окно к той стороне вашего рабочего стола.
-
Выберите другое окно чтобы отобразить его на другой стороне вашего рабочего стола.
Теперь оба окна отображаются рядом.
Если вы собираетесь изменить размер этих двух окон, наведите указатель мыши на их общую границу, затем, когда указатель станет двойная стрелка указателя, нажать и перетащить изменить размер обоих окон по горизонтали.
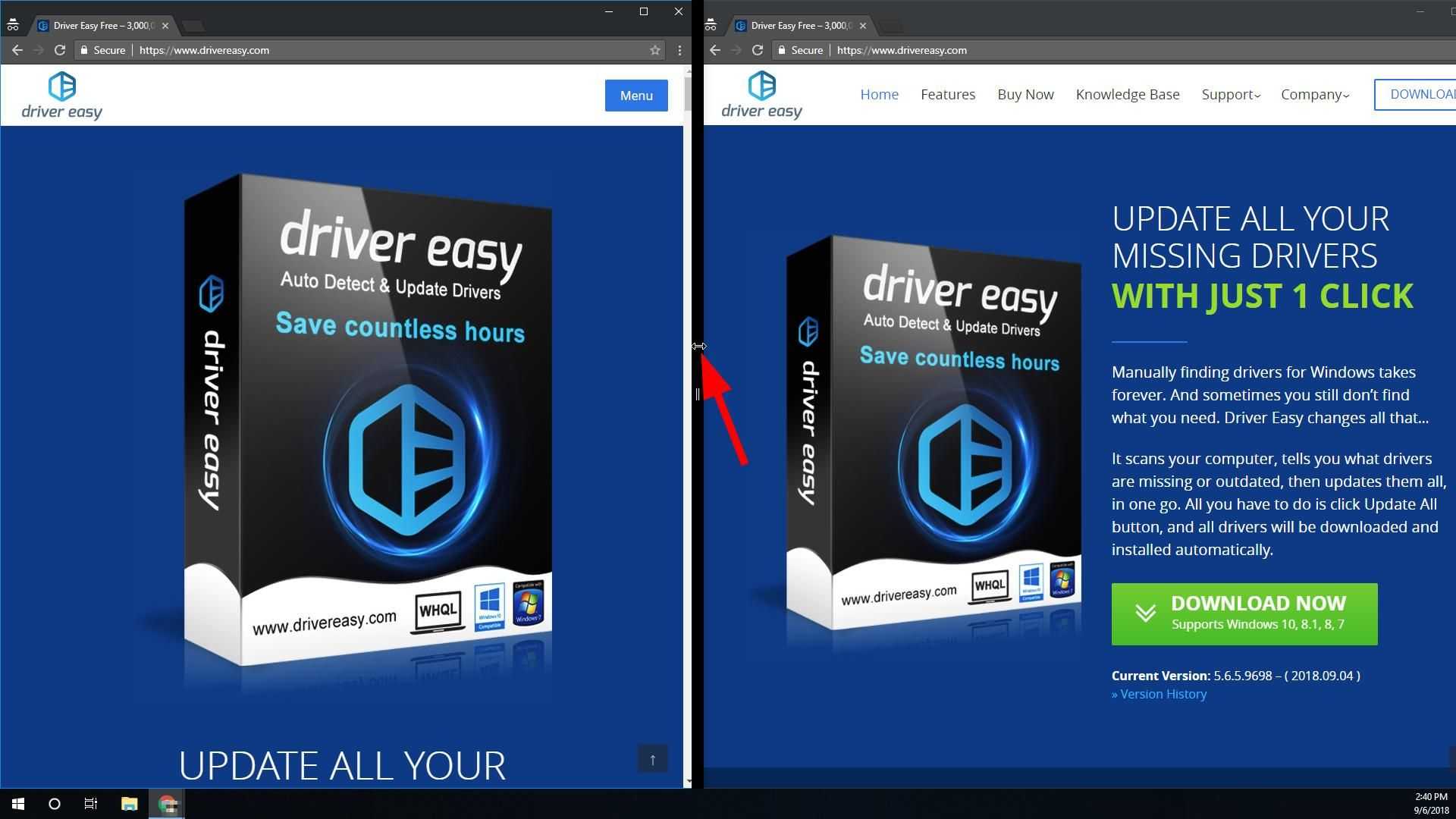
Нажмите и перетащите общую границу, чтобы изменить размер.
Теперь вы можете просматривать и изменять размеры двух окон на одном экране.
2. Отображение трех или более окон на экране
Вы также можете отобразить три или четыре окна программы одновременно. Вот как вы можете это сделать:
-
Нажать и перетащить окно в угол вашего экрана, а затем, когда прозрачная коробка появляются, релиз твоя кнопка мыши. (Окно будет автоматически помещено в эту четверть экрана.)
Появится прозрачное поле, указывающее, что вы привязываете окно к этому углу рабочего стола.
- Сконфигурируйте желаемое отображение нескольких окон:
-
Если вы хотите отобразить три окна, нажать и перетащить два окна в два угла с одной стороны, то выберите последнее окно положить на другую сторону.
-
Для отображения четыре окна на рабочем столе, нажмите и перетащите одно окно в угол, а затем сделать это для другие три окна. Ваша система может автоматически поставить одно из ваших окон на боковой панели вашего рабочего стола. Просто проигнорируйте это и перетащите это окно в угол.
-
Надеюсь, это поможет вам отображать более двух окон программы одновременно.
Чтобы проверить и изменить настройки Windows 10 Snap
Если вы хотите проверить или изменить настройки «привязки» на компьютере с Windows 10:
- нажмите Ключ с логотипом Windows а также я на клавиатуре одновременно, чтобы открыть окно настроек.
-
Нажмите система.
-
Нажмите Многозадачность.
-
Проверьте настройки в Щелчок раздел. Прочитайте описание каждого предмета и включите или выключите его в соответствии с вашими потребностями.
Вы увидите, что сделанные вами изменения вступят в силу при следующем запуске окна программы.
Это оно! Теперь вы сможете разделить экран и настроить отображение нескольких окон на компьютере с Windows 10. Если у вас есть какие-либо вопросы, оставьте нам комментарий ниже.
Как использовать функцию два монитора на Windows 10
Любой ПК с Windows 10 изначально поддерживает работу с двумя мониторами. Зачем это нужно? Среднестатистическому пользователю в быту такая функция вряд ли понадобится, но если юзер активно пользуется программами для монтажа, моделирования или аналитическим инструментами, без двух мониторов никак не обойтись. Именно поэтому компьютеры с Windows автоматически воспринимают второй монитор и выдают на него изображение. Настроить функцию двух мониторов не трудно, особенно если на вашем компьютере установлен Виндоус 10.
ОС умеет расширять изображение, передавая его равные части на два монитора. Можно поставить два монитора рядом, но для того, чтобы изображение комфортно воспринималось, они должны быть одного размера и разрешения. Таким образом, можно сделать из двух мониторов один широкоформатный. Такой режим будет удобен для пользователей, работающих с монтажными программами. Игры в таком режиме тоже будут смотреться довольно эффектно.
Кроме того, Виндоус может выводить изображение с рабочего стола на один из мониторов.
Некоторые видеокарты имеют дополнительные настройки, например решения от НВИДИА с их отдельной панелью управления. Как правило, там можно провести более тонкую настройку дисплеев.
В Windows 10 управлять двумя мониторами можно при помощи горячих клавиш и в параметрах. Для быстрого вызова меню нажмите на клавишу с лого Виндоус и английской P . Там можно выбрать режим проецирования и подключиться к удалённому монитору.
Общие настройки экрана размещаются в общих параметрах в первом пункте с системой, во вкладке « Дисплей » слева.