Структура программного сегмента
Почему не запускается windows 7 и как восстановить запуск При обращении к нерезидентной команде или вызове программы операцией Exec, DOS определяет минимальный адрес, начиная с которого может быть загружена соответствующая программа. Эта область называется программным сегментом.
По смещению 0000 в программном сегменте DOS формирует префикс программного сегмента (PSP). Сама программа загружается по смещению 0100.
Программа завершается переходом по адресу 0000 в программном сегменте, выполнив INT 20, выполнив INT 21 с AH=0 или AH=4C, или обратившись к подпрограмме по адресу 0050 в программном сегмент с AH=0 или AH=4C.
Примечание: при завершении иначе, чем операцией 4C, программа должна предварительно заслать в CS адрес начала своего программного сегмента.
Все четыре способа возвращают управление в резидентную часть COMMAND.COM (при этом операция 4C передает код завершения). Все четыре способа приводят к продолжению выполнения программы, обратившейся к операции Exec (4B). При этом вектора прерываний 22, 23 и 24 (завершение, Ctrl-Break, фатальная ошибка обмена) восстанавливаются из Префикса Программного сегмента возобновляемой задачи. Затем управление передается по адресу завершения. Если программа возвращается в COMMAND.COM, то управление передается в нерезидентную часть. Если это происходит во время выполнения командного файла, оно продолжается, иначе COMMAND выдает на терминал приглашение и ждет ввода следующей команды.
Когда загруженная программа получает управление, имеют место следующие условия:
Для всех программ:
- В префиксе программного сегмента по смещению 2C передается адрес среды. Среда представляет собой последовательность строк ASCIIZ, вида параметр=значение. Общая длина строк среды не более 32 Кбайт; среда начинается с границы параграфа. После последней строки следует нулевой байт. Среда, передаваемая задаче от COMMAND, содержит, как минимум, параметр COMSPEC=(значение этого параметра — полное имя файла, содержащего используемый COMMAND.COM). Она также содержит значения, установленные командами PATH, PROMPT и SET. Передаваемая среда является копией среды родительского процесса. Если задача остается резидентом, то последующие команды PATH, PROMPT и SET не будут воздействовать на её среду.
- По смещению 0050 в префиксе программного сегмента содержится программа обращения к операциям DOS. Таким образом, занеся в AH номер операции, программа может вызвать процедуры (LCALL) по адресу PSP + 50, а не обращаться к прерыванию 21.
- Адрес буфера DTA установлен на PSP +80.
- Блоки управления файлами, расположенные по смещениям 5C и 6C в префиксе программного сегмента заполняются в соответствии с параметрами командной строки. При этом если соответствующий параметр включает имя каталога, в FCB заносится только код устройства, имя файла формируется неправильно.
- Неформатная часть, начинающаяся со смещения 81, содержит символы командной строки после имени команды, включая все пробелы и разделители. По смещению 80 помещена длина этой строки. Если командная строка включает параметры переназначения (на них указывают символы > и <) они не попадают сюда, так как переназначение прозрачно для программ.
- Слово по смещению 6 содержит число байт в данном сегменте.
- Регистр AX указывает, правильно ли заданы имена устройств в параметрах:
- AL = FF — имя устройства для первого параметра задано неверно, иначе AL = 00;
- AH = FF — имя устройства для первого параметра задано неверно, иначе AH = 00.
Для программ .EXE:
- DS и ES указывают на начало префикса программного сегмента.
- Регистры CS, IP, SS и SP получают значения, указанные компоновщиком.
Для программ .COM:
- Все четыре сегментных регистра указывают на префикс программного сегмента.
- Программе выделяется вся свободная память. Если программа запускает другие программы операцией Exec, то она должна освободить для неё часть памяти операцией Setblock (4A)
- Счетчик команд IP получает значение 0100H.
- Регистр SP указывает на конец программного сегмента. Длина сегмента в ячейке 6 префикса уменьшается на 0100H, чтобы освободить пространство для стека такого размера.
- На вершину стека помешается нулевое слово.
Дополнительные способы
Иногда, пользователь думает, что у него нарушилась ассоциация файлов, когда на самом деле произошли некоторые другие не менее приятные изменения. При сбое с открытием exe файлов, зачастую показывается окно, что программа не может использовать данные или Windows не нашел обработчик.
Возможно, причина того, что у вас не запускается файл exe в том, что указан неправильный путь к нему. Обычно такие сбои происходят, если вы удалили или изменили месторасположение файла. Попробуйте пройти в папку, содержащую программу и проверить работает ли она.
Также некоторые «качественные» антивирусы, если их установить в систему зараженную довольно сильно или даже вообще чистую, характеризуют некоторые или все файлы exe, как вирусы. В связи с этим может их удалить или добавить в карантин. Тогда нужно настроить антивирус, занеся файл в белый список.
Воспользовавшись одной из утилит или выполнив действия вручную, все программы должны запускаться в стандартном режиме.
Сброс приложений
Если не работает какое-то конкретное приложение, можно попытаться выполнить сброс. Возможно, в файлах приложения возник какой-то конфликт или баг, из-за чего оно перестало запускаться или работает некорректно.
- Нажмите Win + I или откройте Параметры любым другим удобным вам способом. Перейдите в раздел Приложения – Приложения и возможности.
- Найдите в списке нужное вам приложение, кликните на него, а затем нажмите Дополнительные параметры.
- Пролистайте немного вниз и найдите пункт Сбросить. Нажмите на соответствующую кнопку. Учтите, что сброс приложения приводит к тому, что из приложения будут удалены все данные и связанные учетные записи.
Если сброс не помог, попробуйте удалить приложение (все равно уже терять нечего) и установить его заново. Если речь идет о системном приложении, которое нельзя удалить обычным способом, загляните в инструкцию, где рассказывается, как удалить системные приложения Windows 10. Также имейте в виду, что проблемы в работе приложения могут быть вызваны кривым обновлением. К сожалению, в Microsoft Store нет возможности откатиться на предыдущие версии приложений, поэтому в таком случае надо будет лишь ждать выхода обновленной версии, в которой разработчик починит собственные костыли.
Проверка целостности системных файлов
Маловероятно, что этот способ поможет, но его тоже можно попробовать, если предыдущие методы не принесли желанного результата. Как уже было сказано выше, проблему может решить самый неожиданный способ, поэтому пробуйте все под ряд. С помощью пары команд система проведет проверку целостности файлов, а также попытается восстановить свое «здоровье».
- Нажмите Пуск, введите cmd и нажмите правой кнопкой мыши по Командной строке. Выберите Запуск от имени Администратора.
- В появившемся окне командной строки надо ввести команду sfc /scannow. Сканирование может занять некоторое время, поэтому запаситесь терпением. Если утилита обнаружит ошибки, она их автоматически исправит. Если проблем не было обнаружено, введите следующую команду: Dism /Online /Cleanup-Image /RestoreHealth.
- Проверьте, запускаются ли приложения после завершения сканирования.
Решение
1. Использование Reg-файла
- Скачайте архив с reg-файлом для соответствующей версии Windows:
Windows XP Windows Vista Windows 7 Windows 8 Windows 10 - Распакуйте содержимое архива и запустите его, кликнув дважды. В появившемся окне нажмите «Да»;
- Перезагрузите компьютер.
Если при попытке импорта скачанного файла система возвращает ошибку и пишет о нехватке прав, откройте командную строку от имени администратора и введите команду REG IMPORT C:\путь_к_reg_файлу.reg
2. Настройка реестра вручную
Запускаем реестр Windows (команда regedit).
Находим HKEY_CLASSES_ROOT\.exe и задаем значение exefile параметру (По умолчанию):
Теперь ищем HKEY_CLASSES_ROOT\exefile\shell\open\command и задаем его параметру (По умолчанию) значение «%1» %*
То же самое делаем для HKEY_CLASSES_ROOT\exefile\shell\open:
… и HKEY_CLASSES_ROOT\exefile:
Если в параметрах будет пустое значение или что-то иное, меняем его на «%1» %*.
После перезагружаем компьютер.
3. Использование AVZ
Скачиваем программу AVZ, распаковываем архив и сохраняем его на диске. Перезагружаем компьютер и запускаем его в безопасном режиме.
Среди списка возможных вариантов, выбираем Восстановление параметров запуска .exe, .com, .pif файлов:
… и кликаем по Выполнить отмеченные операции.
Перезагружаем компьютер и проверяем запуск программ.
4. Удаление временного профиля
Обратите внимание на сообщение при входе в систему. Если появляется предупреждение о том, что был выполнен вход под временным профилем, то проблема заключается в ошибке службе профилей ProfSvc. Подробнее решение проблемы описано в инструкции Служба профилей пользователей препятствует входу в систему
Подробнее решение проблемы описано в инструкции Служба профилей пользователей препятствует входу в систему.
5. Отключение или удаление антивируса
В некоторых случаях, антивирусная система может воспринимать файл как зловредный и блокировать его запуск. Если у нас есть полная уверенность, что запускаемый нами файл безопасен, попробуем отключить антивирусную систему или добавить файл в исключения.
Иногда, отключение антивирусника не помогает решить проблему — помогает его удаление. Для проверки, можно это сделать (позже, необходимо его поставить снова). Бывает, что после повторной установки программы защиты от вирусов, проблема исчезает.
6. Использование утилиты SmartFix
Утилита SmartFix позволяет просканировать компьютер и автоматически устранить известные проблемы.
Начнется процесс сканирования, который может занять много времени — дожидаемся его окончания. При этом, система может перезагрузиться автоматически, поэтому заранее закрываем все работающие программы.
7. Переустановка системы
Если варианты выше не помогли решить проблему, переустанавливаем операционную систему. Вариант не самый лучший, но рабочий на 100%.
Несколько вариантов восстановления Windows
Если на ПК не запускается файл EXE, а решить проблему предыдущими способами не удалось, у вас имеется еще несколько методов восстановления Windows. В результате выполнения операций, на компьютере будут восстановлены правильные настройки системы.
Подробнее: Восстановление реестра Windows — 3 способа
Один из самых простых способов — восстановление параметров операционной системы из ранее созданной точки восстановления. Вы можете воспользоваться этим вариантом, если на вашем компьютере имеется точка восстановления, созданная в тот период, когда на ПК не было проблем с файлами EXE.
По умолчанию в Windows включена защита системы, а это значит, что в ОС работает функция создания точек восстановления. После выполнения восстановления, система вернется к тому состоянию, которое она имела на момент создания точки восстановления.
Подробнее:
- Создание точки восстановления и восстановление Windows 10
- Создание точки восстановления и восстановление Windows 8.1
- Создание точки восстановления и восстановление Windows 7
Менее распространенный вариант: восстановление из резервной копии операционной системы, созданной ранее системным средством или с помощью стороннего программного обеспечения. Вы можете восстановить работоспособное состояние Windows, используя эту архивную копию.
Подробнее: Восстановление Windows 10 из резервного образа системы
Если эти методы не сработали по разным причинам, например, из-за отсутствия резервных копий, в запасе у пользователя есть несколько вариантов восстановления Windows с сохранением данных.
Подробнее: Как переустановить Windows 10 без потери данных
В тяжелом случае, при невозможности воспользоваться предложенными способами решения проблемы с файлами EXE, пользователю остается выполнить «чистую» установку Windows. В этом случае, вместе с предыдущей системой, с компьютера будут удалены все пользовательские данные и программы, находящиеся на системном разделе.
Перед переустановкой Windows заранее позаботьтесь о сохранении важных данных, чтобы не потерять информацию с системного диска компьютера.
Почему не устанавливаются, не запускаются и не работают игры в Windows 10?
Не устанавливаются игры на ОС Виндовс 10 – распространённая проблема, с которой сталкиваются множество пользователей ПК. Причин, по которым софт отказывается работать, много. Среди них выделим самые распространённые:
- Повреждение установщика;
- Несовместимость с Windows 10;
- Блокировка запуска инсталлятора антивирусной программой;
- Устаревшие, повреждённые драйвера или вовсе отсутствие ПО;
- Отсутствие прав администратора;
- Неверная версия DirectX;
- Отсутствие необходимой версии C++ и NetFramtwork;
- Неверный путь к установочному файлу;
- Отсутствие DLL-библиотек.
Поскольку сама операционная система Windows 10 занимает много места на жестком диске, игра может не запускаться из-за недостатка свободного места или из-за несоответствия техническим требованиям софта.
Что делать, если не работают игры на ОС Windows 10?
Если игра не устанавливается или не запускается на Windows 10 стоит проверить целостность инсталлятора или повторить загрузку файла повторно. Возможно, во время загрузки архива или exe.файла антивирусом была прервана операция или произошла потеря связи с сервером.
Если же файл целый, возможно игру вы пытаетесь установить с учётной записи пользователя, которая ограничена в правах. Для запуска некоторых игр требуются права администратора. Поэтому попробуйте два способа:
Находим установочный файл и нажимаем на нём правой кнопкой мыши. Выбираем «Запустить от имени администратора».
Если запуск произошел успешно, игра установится. Если же ваша учётная запись не имеет прав администратора, необходимо их получить. Для этого жмём «Win+R» и вводим «secpol.msc».
Откроется окно локальной политики безопасности. Выбираем ветку «Локальные политики», «Параметры безопасности». В правом меню выбираем параметр «Учётные записи: Состояние «Администратор».
Двойным кликом открываем параметр и ставим отметку «Включено».
Повторяем попытку запуска игры через права администратора.
Если же игра установилась, но не запускается, возможно, на вашем ПК отсутствует Net Framework. Microsoft NET Framework – это платформа, которая обеспечивает совместимость программ, написанных на различных языках. Изначально Windows 10 комплектуется версией NET Framework 4.5.1. Однако для инсталляции отдельных игр нужна конкретная версия NET Framework, и её можно инсталлировать дополнительно. Для этого нужно перейти на сайт Microsoft и скачать дополнительные версии фреймворков.
Точно такие же действия нужно проделать с библиотеками С++ и DirectX. Часто без компонентов этих библиотек невозможно установить или запустить игру.
Способы запуска старых игр на Windows 10
Если старые игры не идут на вашем ПК после обновления операционной системы до Windows 10, стоит выполнить несколько нехитрых действий.
Способ №1. Режим совместимости
Жмём правой кнопкой мыши на exe.файле игры и выбираем «Свойства».
Откроется новое окно. Переходим во вкладку «Совместимость». Нажимаем на кнопку «Запустить средство устранения проблем с совместимостью».
Или же можно поставить дополнительную галочку и выбрать версию операционной системы, на которой игра ранее запускалась без проблем.
Если же ваш ПК старый, стоит дополнительно выставить некоторые настройки в блоке «Параметры», а именно: режим пониженной цветности, режим администратора, расширение экрана в 640х480 и отключить масштабирование.
После того, как вы отметили все настройки, запустится поиск и устранение проблем. Игра запустится.
Стоит отметить, что 64-битная версия Windows 10 не поддерживает работу старых 16-разрядных игр, так как в ней нет слоя совместимости wow16. Если вы хотите запустить такую игру, придется создать вторую виртуальную ОС или переустановить систему на 32-битную версию.
О том, как запустить игры на Windows 10 без проблем, смотрите в видео:
Каждый пользователь практически ежедневно сталкивается с задачей установки программ на компьютер. К сожалению, не всегда этот процесс происходит успешно, а на экране появляются различного рода уведомления об ошибках или инсталляция попросту прерывается. Причин возникновения таких неполадок существует множество, и каждая из них решается своим особенным методом. В рамках данной статьи мы бы хотели рассказать о самых распространенных трудностях, представив варианты исправления каждой из них, взяв за пример последнюю версию операционной системы от Microsoft — Windows 10.
EXE файлы не запускаются в Windows 10 — Что делать?
Антивирус
Если у вас есть сторонний антивирус или встроенный «Безопасность Windows», то он может блокировать запуск приложения. Вы должны понимать, что угрозы блокируются не просто так, и если вы уверены, что программа легальная, то нужно перейти в карантин антивирусного продукта и разрешить доступ файлу, если он заблокирован или находится на карантине. Также, можно добавить в исключения запускаемый EXE файл или целиком всю папку.
Сканирование на вирусы
В большинстве случаев вирусы в системе могут быть виновниками, когда файлы exe не запускаются. Рекомендую воспользоваться именно антивирусным сканером как Zemana или Dr.Web. После удаления вредоносного ПО с системы, исполняемые файлы должны работать, если не помогло, то приступ к следующему способу.
Восстановление системных файлов
Если вы способ у вас было обнаружено много вирусов, то высока вероятность, что некоторые системные файлы могут быть битыми и нерабочими. В этом случае нужно восстановить поврежденные системные файлы. Для этого запустите командную строку от имени администратора и введите ниже две команды по очереди, после чего, перезагрузите ПК.
- sfc /scannow
- DISM /ONLINE /CLEANUP-IMAGE /RESTOREHEALTH
Поврежденный реестр
Если значение в реестре для «.exe» файлов было изменено вредоносной программой или сторонней, то исполняемые файлы не будут запускаться. Проверим!
Шаг 1. Для этого нажмите Win+R и введите regedit, чтобы открыть редактор реестра. В реестре перейдите по пути:
- HKEY_CLASSES_ROOT\.exe
- Справа нажмите два раза мышкой на параметр (По умолчанию)
- Удостоверьтесь, что значение exefile
Шаг 2. Далее переходим по еще одному пути
- HKEY_CLASSES_ROOT\exefile\shell\open\command
- Справа нажимаем два раза (По умолчанию)
- Задаем значение «%1» %*
Восстановить Program Files по умолчанию
Возможно изменился сам путь к папке Program Files, где расположены программы, и в этом случае, исполняемые файлы «exe» не будут открываться. Давайте проверим!
Шаг 1. Нажмите Win+R и введите regedit, чтобы открыть редактор реестра. В реестре перейдите по пути:
- HKEY_LOCAL_MACHINE\SOFTWARE\Microsoft\Windows\CurrentVersion
- Справа нажмите два раза по ProgramFilesDir
- И установите путь C:\Program Files
Шаг 2. Проверим путь для 64 бит программной папки ProgramFiles (x86).
- Нажмите на ProgramFilesDir (x86)
- Установите путь C:\Program Files (x86)
Ассоциации файлов
Неправильная ассоциация файлов может вызвать проблему запуска исполняемых файлов exe. Запустите командную строку от имени администратора и введите:
Что еще можно попробовать
- Время и часовой пояс могут сыграть злую шутку с пользователем. Если время и дата установлены некорректно, может не работать магазин или приложения будут вылетать. Проверьте, правильно ли установлена дата / время или установите их автоматическую настройку. Для этого нажмите Win + I, перейдите в раздел Время и язык – Дата и время. Если хотите настроить дату и время вручную, выключите пункты Установть время автоматически и Автоматически устанавливать часовой пояс. Как вариант, включите эти параметры, чтобы система сама установила нужное время, но убедитесь, что автоматическая настройка задала верные параметры.
- Если вы слишком сильно беспокоитесь своей конфиденциальностью и пытались отключить сбор данных и телеметрию в Windows 10, подобная практика может быть причиной, из-за которых не работают приложения или сервисы. Попробуйте вернуть все в предыдущее состояние и попытайтесь запустить приложения снова.
- До выхода Windows 10 1803 в системе наблюдался баг, из-за которого намертво зависало меню Пуск и не сохранялись параметры персонализации. Он также влиял на работу приложений и лечился только созданием нового пользователя и удалением старого. Попробуйте создать новый профиль и проверьте, работают ли приложения в нем. Если да, перенесите свои данные и удалите старого пользователя. Подробнее об этом написано в статье «Как создать учетную запись пользователя в Windows 10».
- Попробуйте использовать точки восстановления Windows 10. Быть может, в систему было внесено изменение, повлекшее за собой выход из строя всех или отдельных приложений. Откатитесь на одну из сохраненных точек, после чего проверьте работоспособность приложений снова.
- Если совсем уж ничего не помогает, попробуйте выполнить сброс Windows 10 или полностью переустановите операционную систему.
В чем причина проблемы «Запрошенная операция требует повышения»
Неисправность операционной системы с указанным значением имеет код с символикой 740. Как видно из наименования, ошибка связана со встроенными правами пользователя, который пытается внести какие-либо изменения в текущий процесс.

Внимание! Иногда юзер осуществляет операции через профиль с правами Администратора, однако указанное сообщение все равно всплывает на мониторе персонального устройства. Существует несколько ситуаций, при которых появляется данная неполадка. К ним относят:
К ним относят:
Существует несколько ситуаций, при которых появляется данная неполадка. К ним относят:
- после скачивания файла и активации установочного пакета;
- некорректные настройки доступа с правами админа;
- смена характеристик используемого диска ПК;
- влияние контроллера учетных записей операционки Windows.
В зависимости от истока возникшей проблемы выбирают соответствующей способ решения. Если не известно, где именно возник сбой, можно использовать описанные инструкции поочередно.

Возможные проблемы с файлами .EXE
Стоит быть внимательными при открытии файлов этого типа – они могут содержать в себе вирусное программное обеспечение. Получив файл от неизвестного отправителя, скачав с непроверенного источника, не стоит открывать его и запускать инсталляцию.
Файлы .EXE могут не работать, если рассчитаны на другую версию ОС Windows. Решение – в разделе «Свойства» файла зайти в пункт «Совместимость» и вручную изменить версию ОС. Не в 100% случаев, но такие действия помогают.
Если при запуске файла .EXE выдается сообщение об ошибке или действий нет, причиной могут быть настройки реестра Windows. При их изменении файл откроется.
Файлы формата EXE открываются специальными программами. Существует 2 типа форматов EXE, каждый из которых открывается разными программами. Чтобы открыть нужный тип формата, изучите описания файлов и скачайте одну из предложенных программ.
Решение проблем с запуском GTA 4 на Windows 10
В случае, когда в учётной записи не хватает прав, игру необходимо запустить от имени администратора. Для этого необходимо щёлкнуть правой кнопкой по ярлыку на рабочем столе или исполняющему файлу в директории с игрой, затем выбрать «Запуск от имени администратора».
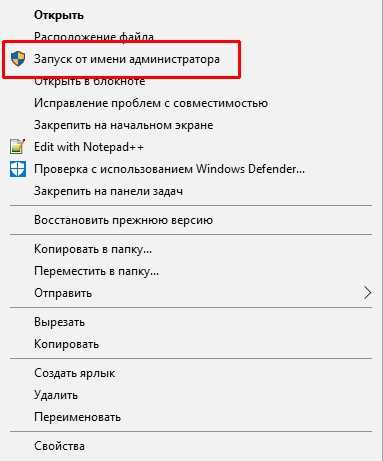 Щёлкаем по файлу или ярлыку правой кнопкой и выбираем «Запуск от имени администратора»
Щёлкаем по файлу или ярлыку правой кнопкой и выбираем «Запуск от имени администратора»
Установка графических библиотек
Графические библиотеки — это важные строительные кирпичики, из которых состоит визуализация файлов во время работы игры. Порой данные библиотек могут повреждаться или изначально быть неполными. Исправление ситуации в обновлении с помощью онлайн-загрузчиков.
- Переходим на официальную страницу для скачивания DirectX, скачиваем файл dxwebsetup и запускаем его. Скачиваем файл dxwebsetup, запускаем и пользуясь подсказками мастера устанавливаем DirectX
- Далее стандартно: соглашаемся с лицензионным соглашением, несколько раз щёлкаем «Далее» и ожидаем, пока программа скачает и обновит недостающие элементы.
Кроме DirectX также необходимо установить среду net.Framework.
- Переходим на официальную страницу для скачивания net.Framework, скачиваем и запускаем файл.
- Ожидаем, пока программа в автоматическом режиме распакует и установит все компоненты.
Видео: как скачать и установить DirectX
Обновление необходимых драйверов
Драйверы — это специальные программные оболочки, которые позволяют вести общение операционной системе с подключённым к компьютеру устройствам. Без этих приложений девайсы работать просто не будут, а без актуальных версий не раскроют свой потенциал полностью
Очень важно следить за новинками в сфере драйверов, именно они нужны для корректной жизнедеятельности ПК и всех запущенных процессов
- В поиске Windows прописываем devmgmt.msc и выбираем лучшее соответствие. В поиске Windows прописываем devmgmt.msc и выбираем лучшее соответствие
- Открываем вкладку с видеокартами, дважды щёлкаем по устройству, чтобы вызвать свойства. Открываем вкладку с видеокартами, и дважды щёлкаем по устройству
- В окне свойств переходим во вкладку «Драйвер», нажимаем кнопку «Обновить драйвер». В окне свойств переходим во вкладку «Драйвер», нажимаем кнопку «Обновить драйвер»
- Далее щёлкаем на «Автоматический поиск» и ожидаем, пока программа найдёт, скачает и установит наилучший продукт. Щёлкаем на «Автоматический поиск» и ожидаем, пока программа найдёт, скачает и установит наилучший продукт
- Перезагружаем компьютер.
Насколько я могу судить по своему опыту, наиболее частая проблема незапуска или тормозов в игре — это отсутствие актуального драйвера видеокарты. Дело в том, что при установке ОС в систему инсталлируются базовые драйверы видеокарт, которые поддерживают только основные их функции. Занимаясь ремонтом и обслуживанием ПК, при жалобе на «слабую производительность в играх» первым делом всегда обновляю именно эти программы для устройств. И это почти всегда срабатывает и дает наилучший результат.
Играть в Grand Theft Auto IV на Windows 10 можно так же, как и в «Семёрке». Нужно лишь провести небольшую операцию по установке приложения в режиме совместимости, а также исправить возможные недочёты графических библиотек.
Удаление «учетки» администратора
Самым действенным методом является удаление «учетки» админа. Не надо пугаться, ведь ничего страшного в этом нет.
Итак, заходим в меню компьютера и выбираем раздел управления (например, Windows 7), где в разделе локальных юзеров выбираем строку «Пользователи». Теперь справа заходим в свойства записи администратора и ставим галочку напротив строки удаления. После данной процедуры автоматически будет активирована запись «суперадминистратора», а вход в нее можно будет произвести даже без перезагрузки системы (просто применить команду смены пользователя при выходе из системы).
Запуск программ от имени администратора и отключение UAC
UAC — система контроля учетных записей пользователей Windows, созданная для контроля за разграничением прав доступа пользователей к функциям операционной системы и предотвращения несанкционированного запуска различных приложений в «фоновом» режиме.
Повышенными привилегиями в системе обладает только администратор. И только он может запускать многие системные службы и установленные на компьютере приложения! По этому, если у вас не запускается какая-либо программа, попробуйте ее перезапустить с административными правами. Заодно, можно отключить систему UAC, чтобы не мешала в дальнейшем.
Если не запускается файл EXE редактируем реестр вручную
Системный реестр Windows может быть поврежден или туда были внесены изменения, в результате которых на компьютере не открывается файл EXE. У пользователя есть возможность для самостоятельного редактирования реестра, чтобы исправить ситуацию с помощью встроенного системного инструмента.
Пройдите последовательные шаги:
- В поле поиска Windows введите «regedit» (без кавычек).
- В списке найденных приложений щелкните правой кнопкой мыши по «Редактор реестра».
- Выберите «Запуск от имени администратора».
- В окне «Редактор реестра» пройдите по пути:
HKEY_CLASSES_ROOT\.exe
- Щелкните правой кнопкой мыши по параметру «(По умолчанию)».
- В окне Изменение строкового параметра, в поле «Значение:» введите «exefile», нажмите на кнопку «ОК».
- Перейдите в другой раздел по пути:
HKEY_CLASSES_ROOT\exefile
- Щелкните правой кнопкой мыши по разделу «exefile».
- Кликните правой кнопкой мыши по параметру «(По умолчанию)».
- В окне «Изменение строкового параметра», в поле значение укажите:
"%1" %*
- Пройдите дальше до раздела «open»:
KEY_CLASSES_ROOT\exefile\shell\open
- Измените значение «(По умолчанию)» на:
"%1" %*
- Закройте редактор реестра, а затем перезагрузите компьютер.
Не запускаются программы. Способ номер два.
Не спешите переустанавливать программы, если эта ошибка повторяется не с одной, а несколькими программами, скорее всего повреждена ветка реестра, отвечающая именно за запуск программ и их ассоциацию из контекстного меню. Находится она здесь:
Главное – определить, что именно повреждено в этих записях. “Чистые записи” кустов имеют такой вид (соответственно):
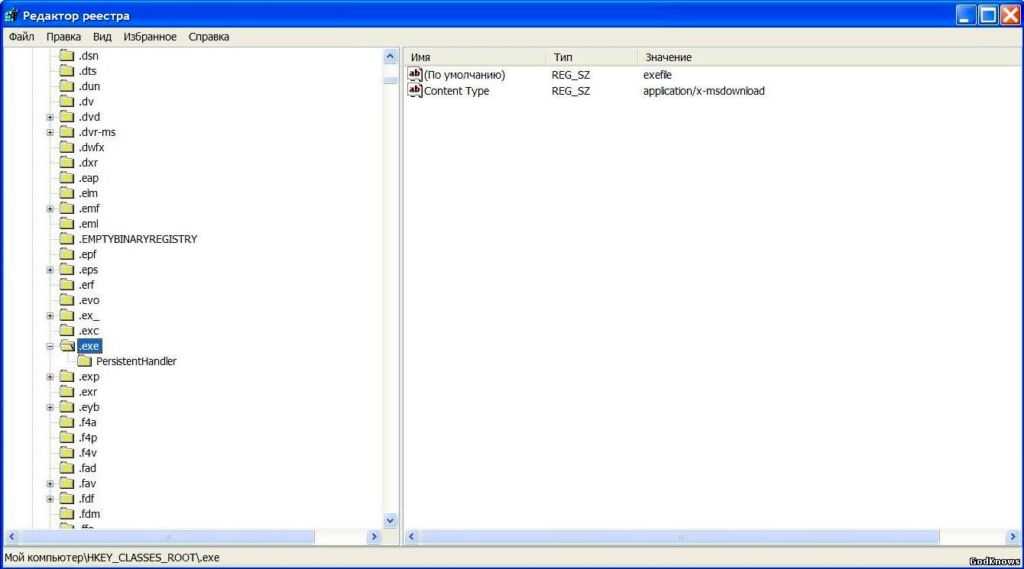
т.е. параметр по умолчанию должен быть
В Windows 10 тоже самое:

Для ветки (тут же) PersistentHandler:
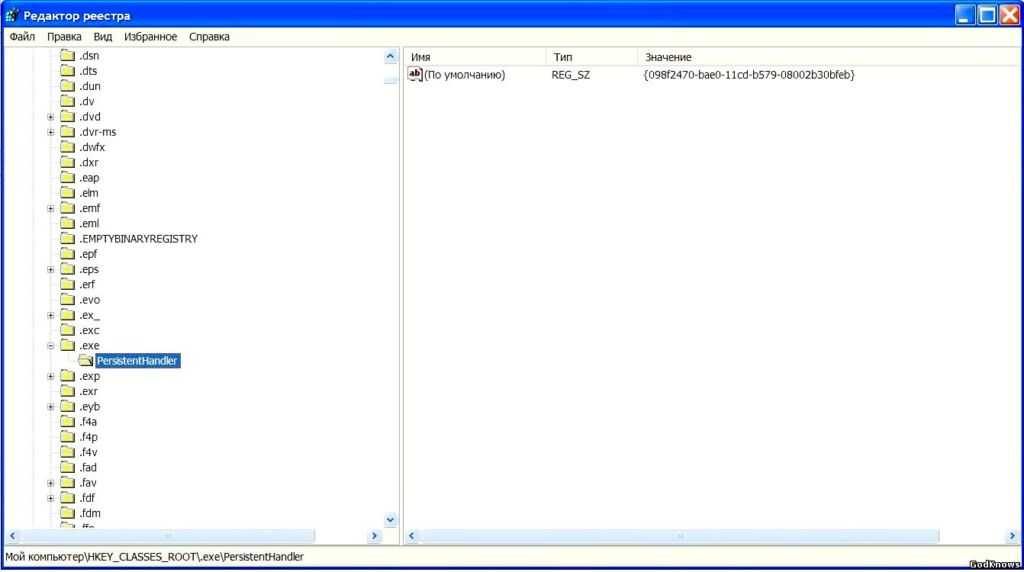
Спускаемся слева по разделу ниже. Для HKEY_CLASSES_ROOTexefile:
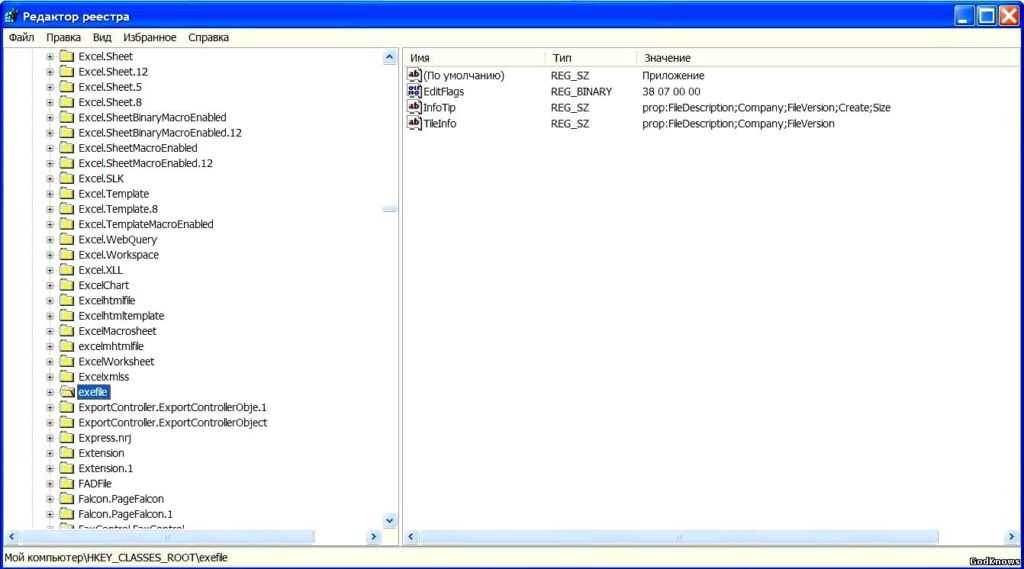

Небольшое отступление по поводу именно этого параметра. Оба варианта по умолчанию верны, однако если после перезагрузки Windows (и изменения параметров реестра как указано) результат не достигнут, вернитесь в предыдущий куст реестра и смените значение параметра с Приложение (Application) на переменную:
Перезагрузитесь и проверьте. Если ситуация с запуском исполнительных файлов сразу поправилась, давайте настроим ассоциации для этой переменной и из контекстного меню тоже. Для этого снова вернитесь к ключу exefile и разверните его до ключа shell – open. Справа в параметре По умолчанию смените его значение с (значение не присвоено) на уже вам знакомый
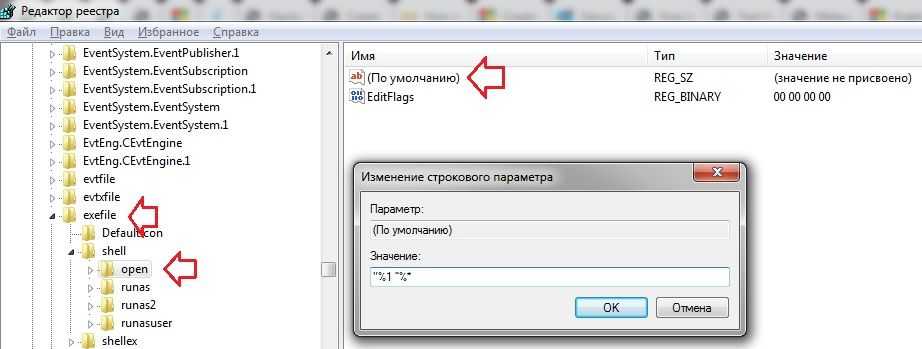
Перезагружаемся и проверяем.



![Слетели ассоциации файлов windows. [unassociate file types]](http://tophallclub.ru/wp-content/uploads/b/c/e/bce32dc25b6d225e5228a57ad3e63a58.jpeg)
























