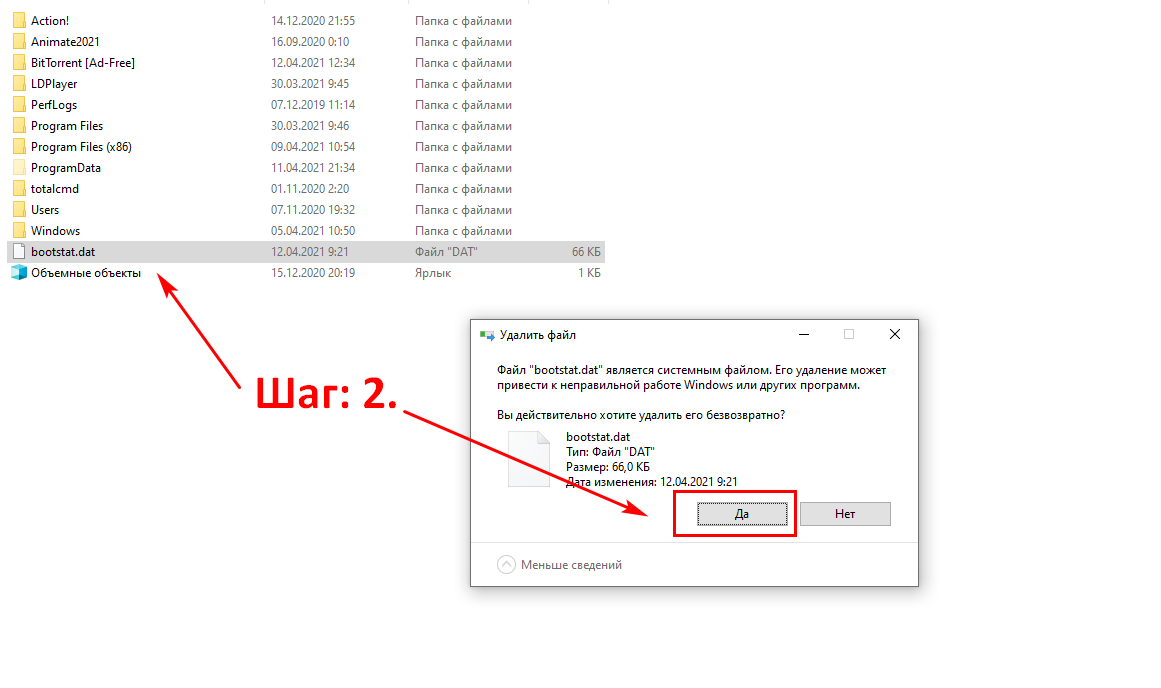Удаление
Принимая во внимание, что назначение папки в принуждение пользователей перейти на новую версию операционной системы, а также её скрытность, удалить данный каталог обычным способом не получится, как бы вы не пытались. Существует множество различных вариантов удаления «неудаляемых» файлов и папок, которые распространяются и на рассматриваемую тему, но среди них следует выделить лишь несколько способов, проверенных многолетнем практическим применением, а именно:
- «Использование стороннего программного обеспечения». Все, кто сталкивался с упомянутой выше проблемой, так или иначе, но слышали о небольшой утилите под названием «Unlocker», которая уже не раз спасала многих пользователей.
Утилита доступна для бесплатного скачивания на официальном сайте разработчиков http://www.emptyloop.com/unlocker/. Скачайте исполняемый файл и установите программу «Unlocker», после чего инструменты утилиты появятся в «Проводнике».
Останется только кликнуть по рассматриваемому каталогу правой кнопкой мышки (находится он в разделе, где установлена ОС), выбрать «Unlocker» и в открывшемся окне нажать на кнопку «Удалить». Папка «$.~BT» будет удалена без особых проблем, что подтвердит сообщение программы об успешном осуществлении деинсталляции.
- «Использование штатных средств». Существует один достаточно «безобидный» фокус, позволяющий обмануть Windows.
Заключается он в одном простом шаге – переименование проблемного каталога, придав ему название «Windows.old», что, по сути, превратит её в папку с файлами предыдущий версии ОС. Останется сделать следующее:
- Кликните правой кнопкой мышки по системному разделу и откройте его свойства.
- На вкладке «Общие» найдите кнопку «Очистка диска» и нажмите на неё.
- В открывшемся окне нажмите на «Очистить системные файлы».
- Утилита начнёт сканирование всех файлов, удаление которых может освободить пространство на диске. Среди всех предлагаемых вариантов найдите строку «Предыдущие установки Windows» и отметьте его флажком.
- Остальное отметьте по желанию и нажмите «ОК».
В качестве альтернативного варианта встроенным инструментам очистки диска можно использовать программу «CCleaner», которая может осуществить схожую последовательность действий:
- Запустите программу «CCleaner» и откройте раздел «Очистка».
- Пролистайте список проверяемых компонентов до блока «Прочее».
- Отметьте флажком пункт «Старая установка Windows».
- Нажмите на кнопку «Анализ» и после нахождения данных файлов нажмите на кнопку «Очистка».
Остальные варианты отмечаются также по личному желанию каждого пользователя.
- «Переназначение прав пользования и владельца». Смысл максимально прост – это сделать активную учётную запись полноправным владельцем папки «$WINDOWS.~BT» со всеми вытекающими из этого привилегиями.
Для реализации можно использовать функционал командной строки, а именно:
- Нажмите сочетание клавиш «WIN+S» и введите в строку поиска «cmd.exe».
- Кликните правой кнопкой мышки по результату поисковой выдачи и выберите «Запуск от имени администратора».
- Введи последовательность из трёх команд в открывшуюся консоль командной строки:
- «takeown /F C:\$Windows.~BT\* /R /A » — изменяет владельца;
- «icacls C:\$Windows.~BT\*.* /T /grant administrators:F» — предоставление прав новую владельцу;
- «rmdir /S /Q C:\$Windows.~BT\ — удаление каталога и всего содержимого с отключением подтверждающего запроса».
- Останется только закрыть консоль командной строки.
Также будет не лишним перезагрузить компьютер и проверить наличие, а в данном случае отсутствие, проблемного каталога.
PowerShell
Большинство руководств по чистке стандартных приложений основывается на использовании PowerShell (см. habrahabr.ru, howtogeek.com, superuser.com, tenforums.com, winaero.com):
- удалить приложения для конкретного (текущего) пользователя с помощью Get-AppXPackage и Remove-AppXPackage
- удалить “исходники” приложений так, что для новых профилей пользователей они не будут устанавливаться, с помощью Get-AppXProvisionedPackage и Remove-AppXProvisionedPackage
Прежде, чем упражняться с командной строкой, стоит отключить автоматическое обновление (скачивание?) пользовательских приложений: в ветке реестра HKEY_LOCAL_MACHINESOFTWAREMicrosoftWindowsCurrentVersionWindowsStoreWindowsUpdate необходимо для DWORD-переменной AutoDownload задать значение 2 (два).
Некоторые стандартные приложения (Cortana, Edge и т.п.) удалить нижеприведенными способами не получится.
Чистка для новых профилей
Обычно сносят все приложения, кроме Windows Store. На мой взгляд, это имеет смысл, т.к. через магазин все приложения потом можно вернуть обратно.
Для удаления всего, кроме Windows Store, в командной строке PowerShell (с правами администратора):
Get-AppXProvisionedPackage –online | where-object | Remove-AppXProvisionedPackage -online
Если и магазин вам не нужен (т.е. вы хотите удалить все стандартные приложения), то среднюю часть “конвеера” можно убрать, и команда будет короче:
Get-AppXProvisionedPackage –online | Remove-AppXProvisionedPackage -online
Если вам хочется удалить только некоторые приложения, то это сделать можно в интерактивном режиме (отсюда):
Get-AppXProvisionedPackage -Online | Out-GridView -PassThru | Remove-AppXProvisionedPackage -Online
Чистка существующих профилей
К моему удивлению, после предыдущего шага я не ощутил ожидаемого облегчения в существующих профилях пользователей – плитки большинства стандартных приложений были на месте, и при этом работали.
В интернетах предлагается быстрое решение в виде команды для чистки всего, кроме Windows Store:
Get-AppXPackage -AllUsers | where-object | Remove-AppXPackage
К сожалению, в моём случае это не сработало – кроме текущего пользователя фактически никого команда не затронула. Возможно, из-за того, что для этого пользователя ранее я запускал IObit Uninstaller с той же целью.
Использование параметра –User username вместо –AllUser тоже как-будто не помогало. У меня, признаться, сложилось впечатление, что Remove-AppXPackage действует в контексте текущего пользователя, а все “умельцы”, предлагающие этой команде передавать других или даже всех пользователей, занимаются копипастом без реальной проверки.
Окончилось дело тем, что я логинился в профиль каждого пользователя и чистил приложения в интерактивном режиме:
Get-AppXPackage | Out-GridView -PassThru | Remove-AppXPackage
Таким образом я сохранил калькулятор
WinSxS: что это за папка, и зачем она нужна
 Перед тем как удалять одну из папок, которая находится в каталоге Windows, необходимо разобраться в ее предназначении. Папка WinSxS присутствует в любой версии операционной системы, выше Windows 7. Ее задача – хранение резервных файлов операционной системы. Каждый раз с обновлением Windows, файлы для резервного восстановления сохраняются в папку WinSxS.
Перед тем как удалять одну из папок, которая находится в каталоге Windows, необходимо разобраться в ее предназначении. Папка WinSxS присутствует в любой версии операционной системы, выше Windows 7. Ее задача – хранение резервных файлов операционной системы. Каждый раз с обновлением Windows, файлы для резервного восстановления сохраняются в папку WinSxS.
Если Windows на компьютере не переустанавливать несколько лет, папка WinSxS может серьезно «разрастись» в объемах. Каждое обновление операционной системы добавляет файлов в папку на несколько сот мегабайт. Уже через пару месяцев работы Windows, размер WinSxS начинает превышать гигабайт, а через год он может достигнуть показателя в 5 гигабайт и больше, в зависимости от частоты обновления операционной системы.
Ответ на вопрос «Можно ли удалить WinSxS?» довольно простой. Файлы, хранящиеся внутри данной папки, удалять стоит в том случае, если после установленного обновления операционная система Windows работает стабильно. Эти файлы в Windows 10 могут понадобиться не только для «отката» на версию Windows до обновления, но и для сброса операционной системы в исходное состояние.
Папка Windows ~BT
После того, как вы измените конфигурации Проводника Windows, вы сможете увидеть папки и файлы, обладающие атрибутом «Скрытый» («Hide»). Теперь можно искать папку, в которую загружается дистрибутив Windows 10, и удалять ее.
Первое место, куда она может сохраняться — прямо в корневой каталог вашего системного диска. То есть на тот, на какой вы устанавливали ОС (в нем находится директория «Windows»). В большинстве случаев он имеет букву «C:». Папка называется «$Windows.~BT». Вы можете смело удалять все ее содержимое.
В некоторых случаях (зависит от настройки Центра обновления) данная папка может располагаться в другом месте:
- Откройте директорию «Windows» на системном жестком диске.
- Найдите раздел «Software Distribution».
- В нем располагается каталог «Download». Откройте его.
Здесь также может находится необходимая вам папка «$Windows.~BT».
Очистка WinSxS в Windows
Перед тем как приступить к процессу удаления содержимого папки WinSxS, следует предупредить, что стирать можно лишь некоторые данные, а не всю папку целиком. Именно поэтому для удаления лишней информации из WinSxS необходимо использовать специальные инструменты Windows, которые отличаются, в зависимости от версий операционной системы.
Важно: Ни в коем случае не старайтесь удалять папку WinSxS целиком, предварительно заполучив разрешение на ее изменение от TrustedInstaller. Если при загрузке Windows не обнаружит на компьютере папку WinSxS, операционная система рискует не заработать
Как очистить WinSxS в Windows 10
На операционной системе Windows 10 удаление файлов из папки WinSxS должно происходить максимально осторожно, поскольку, как отмечалось выше, некоторые из них могут понадобиться для сброса системы в исходное состояние. Исходя из этого, следует определить, какие именно файлы можно удалить из WinSxS, а какие лучше не трогать
В Windows 10 для этих задач имеется специальный инструмент, который позволяет удалить лишние резервные копии из папки, но при этом не тронуть файлы восстановления системы до исходного состояния.
Очистка WinSxS в Windows 10 проводится следующим образом:
- Вызовите командную строку от имени администратора;
- Далее пропишите в ней команду: Dism.exe /online /cleanup-image /AnalyzeComponentStore и нажмите кнопку Enter. После этого операционная система Windows 10 начнет анализировать папку WinSxS на предмет наличия файлов, которые можно удалить;
- По окончанию анализа в командной строке будет обозначена рекомендация от Windows – необходимо очистить хранилище компонентов или нет;
- Если очистка от лишних данных рекомендуется, пропишите команду Dism.exe /online /cleanup-image /StartComponentCleanup и нажмите кнопку Enter. Данная команда запустит автоматический процесс очистки папки WinSxS в Windows 10 от лишних резервных копий.
Обратите внимание: на операционной системе Windows 10 рекомендует проводить очистку WinSxS, когда размер папки приближается к 10 гигабайтам или превышает данное значение. Если папка занимает 5 гигабайт или меньше, в некоторых случаях выполнение команды по ее очистке может привести, наоборот, к увеличению ее объема
Как очистить WinSxS в Windows 8 и Windows 8.1
В плане удаления файлов из папки WinSxS, операционная система Windows 8 наиболее «дружелюбна» к пользователям. В ней можно удалить лишние копии восстановления с помощью способа, описанного выше для Windows 10, но также в ней предусмотрена специальная программа для очистки системного диска.
Чтобы удалить лишние файлы из папки WinSxS в Windows 8 и Windows 8.1, необходимо:
- Вызвать меню поиска и найти программу, которая называется «Очистка диска»;
- Далее в ней выбрать пункт «Очистить системные файлы»;
- После этого отметьте среди файлов, доступных к удалению, пункт «Очистка обновлений Windows» и нажмите на кнопку «ОК».
Данный способ удаления лишних резервных файлов из папки WinSxS наиболее удобный, и его можно выполнять при любом объеме лишней информации для восстановления Windows и не беспокоиться, что будут удалены важные элементы.
Как очистить WinSxS в Windows 7
Операционная система Windows 7 «из коробки» не предусматривает возможность удаления лишней информации из папки WinSxS. При этом она позволяет установить на компьютер специальную программу, идентичную той, что используется для очистки временных файлов в Windows 8 по умолчанию. Установка приложения проводится автоматически, но пользователю необходимо для этого дать соответствующую команду.
Чтобы установить средство для очистки WinSxS в Windows 7, следует:
- Запустить «Панель управления», и в ней перейти на вкладку «Центр обновления Windows»;
- Далее в левой области папки необходимо нажать на кнопку «Поиск обновлений» и подождать пока операционная система обратится к серверам Microsoft для проверки количества доступных обновлений Windows 7;
- Через некоторое время список доступных обновлений загрузится и отобразится в основной области «Центра обновлений Windows». После этого кликните на пункт, указывающий на количество необязательных обновлений;
- Среди доступных изменений необходимо отыскать обновление от октября 2013 года, которое имеет порядковый номер KB2852386 – его потребуется установить;
- После установки обновления перезагрузите компьютер, и в Windows 7 появится программа «Очистка диска».
Когда программа «Очистка диска» установлена, остается ей воспользоваться для удаления лишних файлов из папки WinSxS. Выше, в пункте о рассмотрении процесса очистки компьютера на операционной системе Windows 8, было рассказано, как пользоваться данной утилитой.
Как правильно удалить папку Windows.old после обновления Windows 10
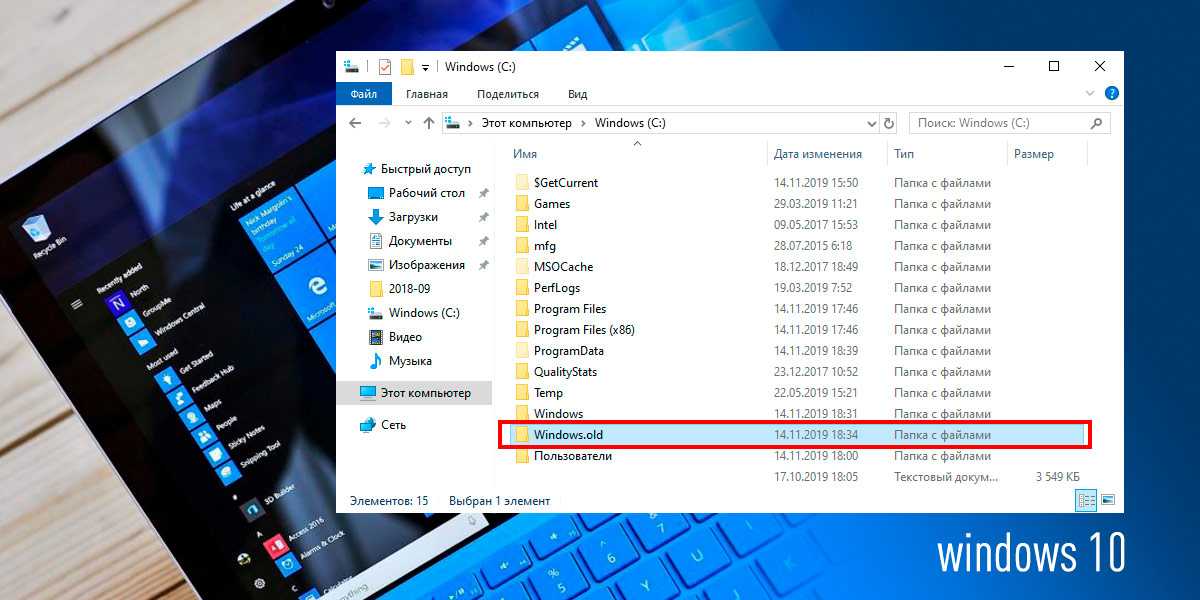
После крупных обновлений Windows пользователи вдруг замечают, что куда-то вдруг подевалось свободное место на системном диске. В процессе перехода от версии к версии, ваша старая операционная система со всеми настройками сохраняется в папке Windows.old. Размеры данной папки порой превышают 30 GB и хранить ее постоянно не целесообразно, особенно на SSD дисках малого объёма.
Зачем нужна папка Windows.old и можно ли её удалять?
Как вы уже поняли, папка Windows.old появляется после глобальных обновлений, как это случилось несколько дней назад после перехода на версию 1909, или переустановки Windows 10 поверх старой версии. Windows.old также появляется при переходе в Windows 7 или 8 на «десятку». Нужна она на случай, если вы захотите вернуться к предыдущей версии операционной системы. Соотвественно, удалив данную папку, откатиться назад уже не получится.
Впрочем, на нормально работающей системе её наличие не обязательно, а в некоторых случаях даже вредно (если у вас нетбук с твердотельным накопителем малого объёма). В большинстве случаев я удаляю Windows.old сразу после установки новой версии, ибо нечего тянуть за собой груз из прошлого. Да и обновление до новой версии, это наверняка обдуманный шаг.
Как удалить папку Windows.old в Windows 10 штатными средствами?
Просто удалить папку Windows.old из Проводника Windows не получится. Система заблокирует данное действие с вашей стороны. Конечно, загрузившись с флешки или подключив диск к другому компьютеру, никто не запретит вам проделать данный акт вандализма, но так можно вынести вообще всё, что душе угодно.
Для удаления папки Windows.old существует штатное средство по освобождению пространства на диске и избавления от старой версии Windows (все действия описаны для актуальной на данный момент версии Windows 1909).
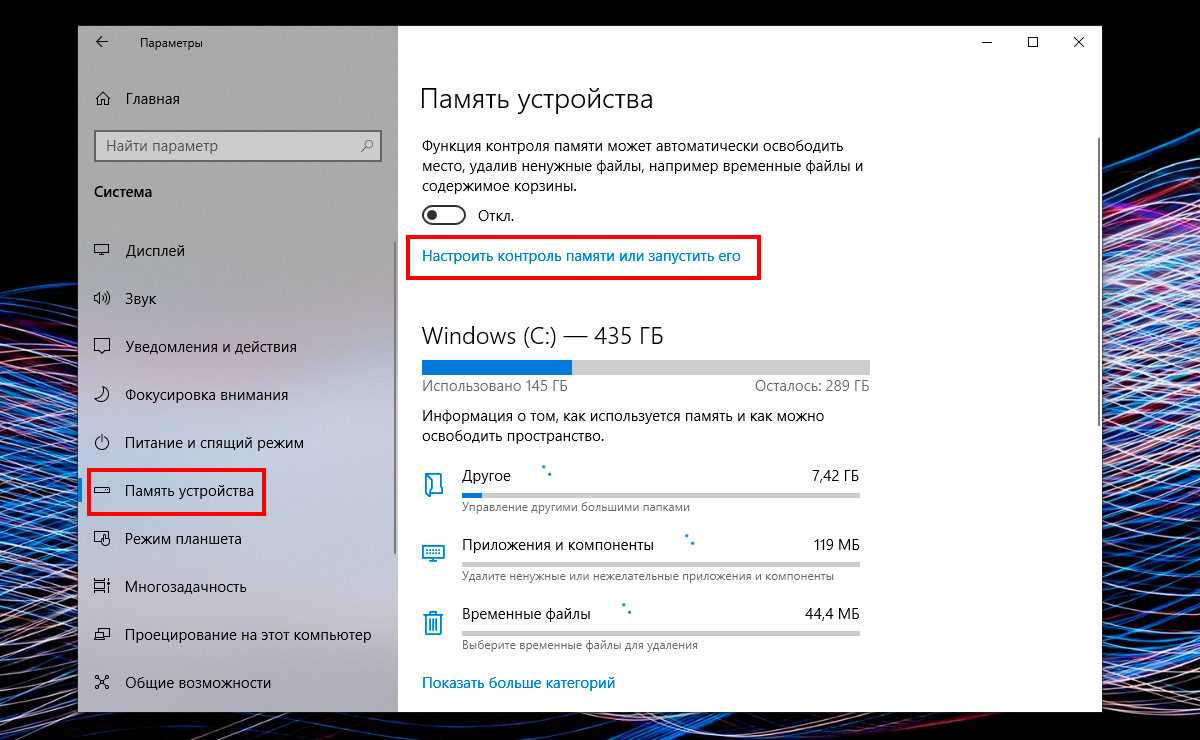
Отмечаем галочкой пункт «Удалить предыдущие версии Windows» и нажимаем кнопку «Очистить сейчас».
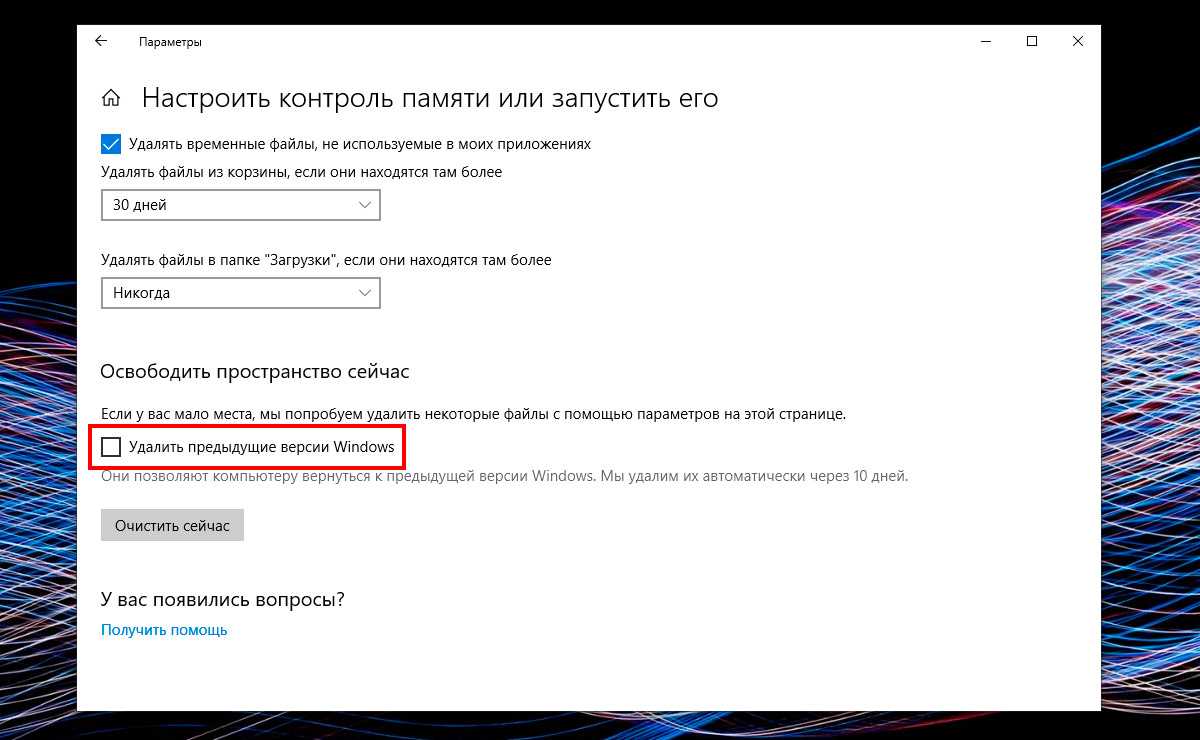
Если считаете статью полезной,не ленитесь ставить лайки и делиться с друзьями.
Настройка Проводника Windows
Вы получили уведомление Get Windows 10. Отказались от предложения и снова получили его. Операционная система очень назойливо предлагает установить обновления и перейти на новинку. Если вам хочется от этого избавиться, необходимо удалить установочные файлы «Десятки» и некоторые апдейты.
Но в первую очередь пользователям потребуется изменить конфигурации отображения файлов в системном Проводнике (программа для работы с дисками, папками и файлами). Это необходимо, потому что дистрибутив Windows 10 сохраняется в скрытую папку, к вы не сможете увидеть. Без соответствующих настроек.
Следуйте представленной инструкции:
- Откройте Проводник. Это можно сделать с помощью ярлыка «Мой компьютер» в меню «Пуск», на панели быстрого доступа или на рабочем столе. Существует и альтернативный способ — одновременно нажать клавиши + .
- Щелкните по вкладке «Упорядочить», которая располагается в главном меню окна (верхний левый угол).
- В раскрывшемся ниспадающем списке требуется выбрать раздел «Параметры папок и поиска».
- В новом открывшемся окне перейдите в раздел «Вид».
- Найдите опцию «Отображать скрытые диски, файлы, папки» и установите галку напротив нее.
- Щелкните по кнопкам и .
Способы удаления папки «$Windows.~BT»
Несмотря на то, что по умолчанию Windows 10 не позволяет избавиться от дополнительного каталога, вы можете очистить его другими способами. И это касается как встроенного, так и стороннего ПО. Ниже представлены 3 основных варианта, каждый из которых подходит для конкретных ситуаций.
Программа Unlocker
Один из самых простых способов удаления – это обращение к стороннему ПО, а точнее к программе Unlocker. Он снимает ограничение на очистку системных каталогов, поэтому вы можете избавиться не только от «$ Windows. ~ BT», но и от других системных каталогов.
Важный. Помните, что не все папки на вашем компьютере можно удалить без ущерба для вашего компьютера. Если после удаления «$ Windows. ~ BT» вы решите удалить другой каталог, сначала убедитесь, что он не содержит важных для операционной системы файлов.
Если вы уверены, что хотите удалить папку, следуйте инструкциям:
- Скачайте и установите Unlocker.
- Найдите каталог «$ Windows. ~ BT» в корне системного диска.
- Щелкните его правой кнопкой мыши и нажмите кнопку «Unlocker», которая появляется во всплывающем окне после установки программного обеспечения.
- Подтвердите отмену.
После завершения операции рекомендуется не только перезагрузить компьютер, но и удалить стороннее программное обеспечение. Это предотвратит случайное удаление компонентов системы в будущем. Вы также можете защитить себя, скрыв каталог Windows.
Командная строка
избавиться от каталога можно не только с помощью стороннего ПО, но и встроенными средствами операционной системы. В частности, с этим вопросом помогает командная строка:
- Щелкните правой кнопкой мыши значок «Пуск».
- Запустите командную строку от имени администратора.
Введите запрос «takeown /FC:\$Windows.~BT\* / R / A» и нажмите клавишу «Enter».
Таким же образом обработайте команды «icacls C: \ $ Windows. ~ BT \ *. * / T / grant administrators: F» и «rmdir / S / QC: \ $ Windows. ~ BT\».
Запросы необходимо вводить в том порядке, в котором они указаны в инструкции. В противном случае вы можете не только оставить на диске целую папку, но и потерять важные компоненты операционной системы
Осторожно
Очистка диска
С точки зрения безопасности и удобства лучший способ избавиться от каталога обновлений – использовать стандартный инструмент очистки диска»:
- Откройте проводник».
- Щелкните правой кнопкой мыши имя системного диска.
- Зайдите в Свойства».
На вкладке «Общие» нажмите кнопку «Очистка диска».
Дождитесь завершения проверки и подтвердите операцию.
Содержимое папки будет помечено «Предыдущие установки Windows» или «Удалить обновления Windows». В то же время с помощью инструмента для очистки вы можете удалить другие отходы, удаление которых безопасно для дальнейшей работы компьютера.
В качестве альтернативного способа избавиться от мусора вы можете рассмотреть стороннее программное обеспечение, такое как CCleaner. Также программа удаляет временные файлы, отсутствие которых никак не влияет на работу устройства. Возможно, вы найдете этот инструмент более удобным для вас.
Источник изображения: it-tehnik.ru
Лучший способ очистки папок Windows: очистка диска
Прежде чем мы рассмотрим несколько файлов и папок Windows, которые вы можете безопасно удалить, вы должны знать, что удаление их вручную — не лучший способ сделать это.
Программы для Windows, мобильные приложения, игры — ВСЁ БЕСПЛАТНО, в нашем закрытом телеграмм канале — Подписывайтесь:)
Помимо того, что вы можете тратить время на это самостоятельно, когда вы можете автоматизировать процесс, безопаснее позволить инструменту очистки диска выполнить эту очистку за вас. Это позволяет избежать случайного удаления файлов, которые вам нужны, или работы с неправильными папками.
Средство очистки диска Windows помогает вам освободить дисковое пространство на вашем компьютере и является простым в использовании. Вы можете открыть его, выполнив поиск Очистка диска в меню «Пуск».
Позвольте ему сканировать, и вы увидите несколько категорий файлов, которые вы можете стереть. Для получения дополнительных параметров выберите Очистить системные файлы, чтобы получить права администратора.
Если вам кажется, что это слишком старая школа, вы можете перейти в « Настройки»> «Система»> «Хранилище», чтобы попробовать более новый инструмент очистки хранилища в Windows 10. Нажмите Free up space сейчас, чтобы использовать его.
Что удалить в очистке диска
Это не полное руководство по инструменту очистки диска, поэтому мы не будем рассматривать все варианты, которые он предлагает. Тем не менее, следующие несколько опций являются обязательными (не забудьте выбрать Очистить системные файлы, чтобы увидеть их все):
- Очистка Центра обновления Windows: стирает старые копии файлов Центра обновления Windows. Их можно безопасно удалить в большинстве случаев, но вы должны сохранить их для устранения неполадок, если вы столкнетесь с проблемами, связанными с обновлением.
- Файлы журнала обновления Windows: аналогично, эти файлы данных хранятся в Центре обновления Windows, чтобы помочь вам разобраться в проблемах вокруг них. Вы можете удалить их, если у вас не было ошибок, связанных с обновлением Windows.
- Файлы языковых ресурсов: если вы ранее загрузили другой язык или раскладку клавиатуры, которую вы не используете, это позволит вам легко стереть ее.
- Корзина: Хотя вы можете очистить корзину через ее окно, вы также можете легко сделать это здесь.
- Временные файлы. Как следует из их названия, временные файлы ни для чего не используются в долгосрочной перспективе, поэтому вы можете стереть их, не беспокоясь.
Обновить Windows 10 до последней версии через Mедиа Creation Tool
Инструмент Mедиа Creation Tool также является хорошим вариантом для тех, кто хочет обновить Windows 10 до последней версии. Для тех, кто хочет сохранить свои файлы, приложения и игры следуйте инструкциям, приведенным ниже, чтобы получить Обновление Windows 10. Качаем инструмент MediaCreationTool1803.exe с сайта Microsoft: https://www.microsoft.com/ru-ru/software-download/windows10
После запуска средства, вам будет предложено обновить этот компьютер сейчас или создать установочный носитель для другого компьютера. Отметьте опцию «Обновить» и нажмите Далее.
Программа установки (MediaCreationTool) сделает подготовку компьютера, проверит наличие обновлений и запустит процесс обновления Windows 10 до последней версии.
- https://alpinefile.ru/windows-10-free-upgrade-for-windows-7.html
- https://winda10.com/obnovlenie/obnovlenie-do-windows-10.html
- https://mysitem.ru/update-windows-10/429-update-windows-10-to-the-latest-version.html
Способ первый (Windows XP)
Файл boot.ini расположен в корне диска C: и представляет собой обычный текстовый файл, который можно открыть блокнотом. Для того, чтобы делать в нем изменения, нужно предварительно снять галочку «Только чтение» в свойствах файла. Открыв boot.ini нужно произвести удаление всех записей этого файла, соответствующих удаляемым операционкам. То есть нужно убрать все строки за исключением той, которая отвечает рабочей ОС. Должна остаться одна строка, начинающаяся с «default=» в разделе и соответствующая ей строка в разделе . После установки каждая последующая ОС вносит запись о себе в boot.ini, поэтому описанный шаг необходим для чистки списка загрузки. Но это еще не все, что нужно сделать. После новой установки каждая такая ОС создает на диске специфичный набор папок: «Windows», «Program Files» и т. д. Все их желательно удалить с винчестера.
Скачать и Установить Windows 10 с флешки или загрузочного диска
И тут возникает непредвиденная проблема: Windows не позволяет удалять не только свои системные папки, но и папки других установленных ОС этого семейства.
Справиться с этой проблемой поможет загрузка на компьютере среды MS-DOS. Как проще всего удалить старый Виндовс из DOS.
Для этого поступаем следующим образом:
- Скачиваем из сети утилиту «HP USB Disk Storage Format Tool» отсюда https://tro.net.ua/images/File_Archive/USB%20Flash.zip.
- Создаем с ее помощью загрузочную флешку DOS. Для этого нужно запустить утилиту выставить галочки так, как показано на рисунке. Подсунуть программе папку «2 DOS» из ее архива и отформатировать флешку. Далее необходимо скопировать на флешку содержимое папки «3 DOS» из архива с программой.
как можно удалить старую винду, если стоит новая.
- https://recovery-software.ru/blog/how-to-restore-previous-windows-installation.html
- https://www.softo-mir.ru/windows-old
- https://huaweinews.ru/gadzhety-obzory/kak-udalit-windows-old.html
Как получить список пустых папок в PowerShell
$SomePath=»C:\»
Get-ChildItem -Path $SomePath -Recurse -Directory | ForEach-Object -Process {
if ($false -eq $_.GetFileSystemInfos())
{
$_.FullName >> C:\log.txt
}
}
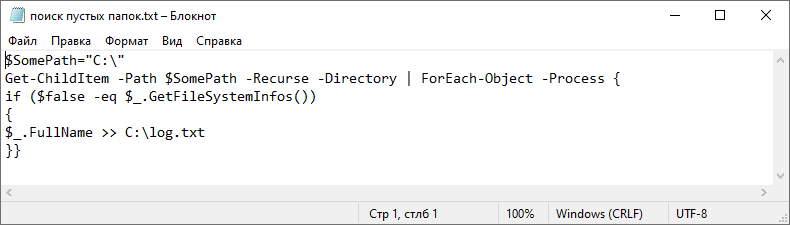
Скопируйте код этого скрипта и вставьте в запущенную от имени администратора консоль PowerShell.
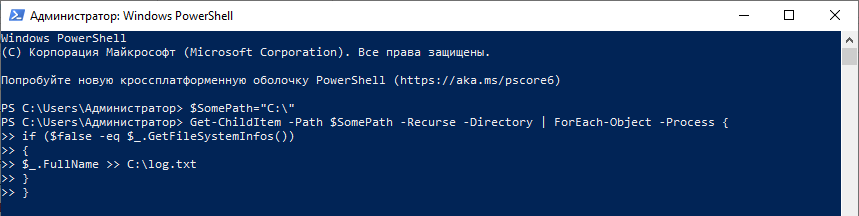
Если вы увидите ошибки, не пугайтесь, это нормально, просто к некоторым каталогам командная строка не может получить доступ. Если скрипт не начнет исполняться сразу, нажмите ввод.
В результате в корне системного раздела у вас будет создан файл log.txt со списком путей к пустым папкам.
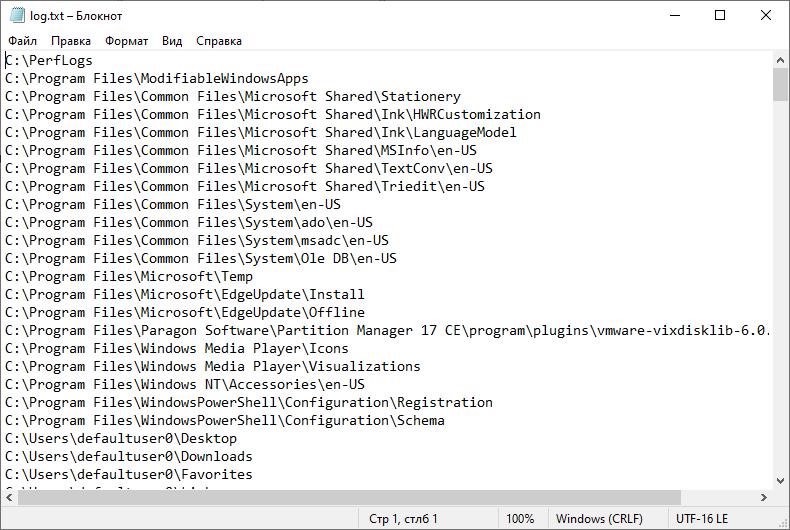
Для поиска пустых каталогов можно использовать и такие сторонние программы как EmptyFolderNuker или Remove Empty Directories.
Удаление обновления с помощью Командной строки
Вы можете удалить обновления, которые вам больше не нужны, прямо из Командной строки. Во-первых, вам нужно знать номер обновления KB и основы командной строки. Чтобы удалить обновление Windows 10 с помощью Rомандной строки, выполните следующие действия:
- Введите следующую команду после замены идентификатора KB: uninstall: wusa /uninstall /kb:
- Например, если вы хотите удалить KB5001330, используйте команду uninstall: wusa /uninstall /kb:5001330
Если вы хотите автоматически перезагрузить компьютер после удаления обновления, вы можете вместо этого использовать следующую команду: wusa /uninstall /kb: /quiet Если вы хотите получить запрос на перезагрузку компьютера, используйте вместо этого следующую команду: wusa /uninstall /kb: /quiet /promptrestart Если вы не хотите перезагружать компьютер после удаления патча, используйте следующую команду: wusa /uninstall /kb: /quiet /norestart Обратите внимание, что для правильного удаления патча необходимо перезагрузить компьютер вручную. Вышеупомянутая команда только задержит процесс, и перезагрузка системы по-прежнему является обязательной
ProgramData — что за папка Windows 10, где находится
В версиях операционных систем до семерки настройки подавляющего большинства приложений хранились в данной директории. Там можно было найти сохранения игр, проектов, встроенных и сторонних программ. После выхода ОС Виндовс 8 концепция начала немного видоизменяться, а в 10 версии хранится уже и вовсе не такое большое количество информации. Связано это с новой политикой использования продуктов от Microsoft.
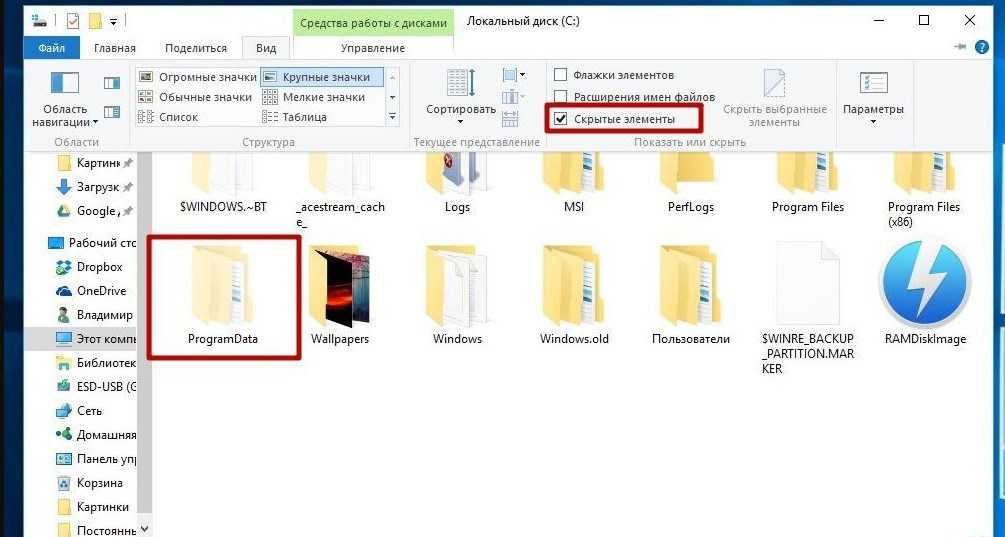
Как отобразить скрытые элементы в Виндовс 10
В операционной системе Windows 10 основной папкой для хранения информации об установленных программах является ppData. Также некоторые сторонние приложения для кэширования данных и сохранения параметров работы используют системную директорию Program Files.
К сведению! Такой подход полностью изменил не только привычную внешнюю оболочку, но и иерархию системных папок. Основная цель — повышение безопасности пользовательских данных.
Каждый пользователь стационарного компьютера, ноутбука или нетбука на операционной системе Windows 10 должен осознавать, что для корректной и оптимизированной работы устройства ОС имеет немало скрытых системных папок, включая ProgramData. Она предназначена для хранения всех данных Win32 и UWP.
Хранит эта системная папка все настройки и пользовательские данные, которые необходимы для корректной работы установленного стороннего программного обеспечения, игр и программы UWP. Некоторый софт хранит в ней и кэшированные данные.
Более детально об информации, сохраняемой в папке:
- параметры некоторых встроенных и всех сторонних программ и приложений;
- кэшированные данных сторонних программных компонентов;
- распакованные установочные файлы.
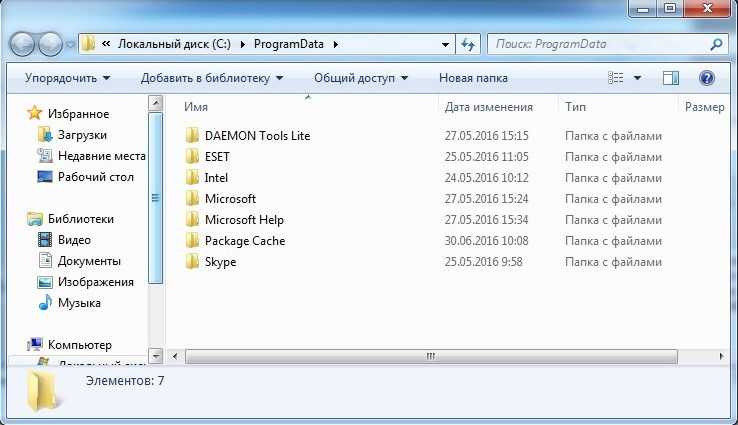
Содержимое системного файла ProgramData
Обратите внимание! По умолчанию эта папка скрыта, поскольку пользователь не должен ее перемещать, видоизменять или удалять
Месторасположение директории ProgramData на ПК
Инструкция, как найти папку ProgramData в Виндовс 10, проста и понятна. Находить ее можно на локальном диске С, где в подавляющем большинстве случаев установлена операционная система. Размещена в корне диска, но, как говорилось ранее, по умолчанию Program Data скрыта.
Поиск ее не обвенчается успехом, если в настройках не активировать режим отображения скрытых файлов и папок. Для их открытия потребуется в разделе «Вид» поставить галочку напротив строки «Скрытые элементы». Если все действия выполнены верно, можно искать и открывать уже доступную папку ProgramDate.
Восстановление данных из папки Windows.old
Помимо отката системы, папка Windows.old может использоваться для ручного восстановления файлов и данных, присутствовавших на старой версии ОС. Для этого достаточно перейти по пути «C:Windows.old.» и отрыть в проводнике папку «C:Windows.old.UsersИмя пользователя», где будут находится данные со старой версии.
Если Вы обнаружили что некоторых важных файлов не хватает или они не сохранились в папке Windows.old – это может быть причиной некорректной работы переноса файлов во время установки новой Windows.
Данная проблема может возникать в редких случаях, поэтому разработчики операционной системы всегда рекомендуют создавать резервные копии важных данных, которые могут быть утеряны в процессе переноса.
Проблему удаления данных и файлов невозможно решить при помощи встроенных средств системы, а пользователю необходимо воспользоваться сторонними программами для восстановления файлов. Для этих целей компания Recovery Software предлагает воспользоваться одной из своих утилит, которые предназначены для восстановления информации после удаления, форматирования, уничтожения при изменениях логической структуры накопителя или действии вредоносных программ.
В арсенале Recovery Software, присутствуют следующие утилиты, способные быстро вернуть утерянные данные:
- RS Partition Recovery – специализированная утилита для комплексного восстановления утраченной информации. Функционал программы позволяет восстанавливать данные после форматирования, изменения файловой системы и перераспределения разделов диска. RS Partition Recovery подойдет для всех типов файлов.
- RS Office Recovery – программа для восстановления текстовых файлов, офисных документов и файлов, созданных в Microsoft Office, OpenOffice, Adobe и т.д. Возможности утилиты позволяют быстро отыскать важные документы, используя выборочный поиск по расширениям файлов, дате создания и другим характеристикам.
- RS Photo Recovery – программа для экстренно восстановления изображений, фотографий, картинок и других графических файлов любых типов. Утилита станет незаменимым помощником для фотографов, снимающих в RAW или хранящих обработанные фотографии в psd. RS Photo Recovery с легкостью восстановит случайно удаленную фотосессию с карты памяти, независимо от её формата.
Каждая из утилит поможет вернуть удаленные важные данные необходимого типа. Для работы программ используются сложные алгоритмы, позволяющие сканировать поверхность диска и проводить глубокую проверку для поиска всей возможной информации, которую можно восстановить. Программное обеспечение Recovery Software имеет доступные системные требования, что позволяет использовать утилиты на любом ноутбуке или офисном компьютере. Помимо этого, утилиты обладают интуитивно понятным интерфейсом и встроенными помощниками, которые помогут восстановить данные всего в несколько кликов.
Для восстановления файлов в каталоге Windows.old, достаточно просканировать системный диск глубоким или быстрым сканированием и зайти через интерфейс программы в папку, где хранились данные.
Восстановить удаленные файлы можно соответствующей кнопкой, расположенной в левом верхнем углу окна программы для восстановления.
Удаление
Прежде чем удалить SoftwareDistribution, отключите автоматический запуск поиска и установки патчей для Windows:
- Нажмите Win+R выполните команду
- Перейдите в «Система и безопасность» → «Центр обновления Windows».
- Откройте «Настройка параметров».
- Снимите галочки и выберите «Не проверять наличие обновлений (не рекомендуется)».
Теперь вы можете выборочно удалить апдейты или полностью все содержимое SoftwareDistribution.
Для выборочного удаления:
- Откройте «Установленные обновления».
- Выберите те, которые необходимо деинсталлировать и нажмите «Удалить».
Для очистки содержимого SoftwareDistribution: