Удаление
Принимая во внимание, что назначение папки в принуждение пользователей перейти на новую версию операционной системы, а также её скрытность, удалить данный каталог обычным способом не получится, как бы вы не пытались. Существует множество различных вариантов удаления «неудаляемых» файлов и папок, которые распространяются и на рассматриваемую тему, но среди них следует выделить лишь несколько способов, проверенных многолетнем практическим применением, а именно:
- «Использование стороннего программного обеспечения». Все, кто сталкивался с упомянутой выше проблемой, так или иначе, но слышали о небольшой утилите под названием «Unlocker», которая уже не раз спасала многих пользователей.
Утилита доступна для бесплатного скачивания на официальном сайте разработчиков http://www.emptyloop.com/unlocker/. Скачайте исполняемый файл и установите программу «Unlocker», после чего инструменты утилиты появятся в «Проводнике».
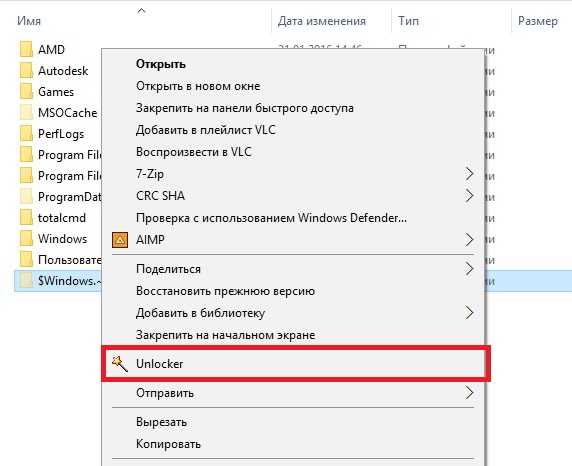
Останется только кликнуть по рассматриваемому каталогу правой кнопкой мышки (находится он в разделе, где установлена ОС), выбрать «Unlocker» и в открывшемся окне нажать на кнопку «Удалить». Папка «$.~BT» будет удалена без особых проблем, что подтвердит сообщение программы об успешном осуществлении деинсталляции.
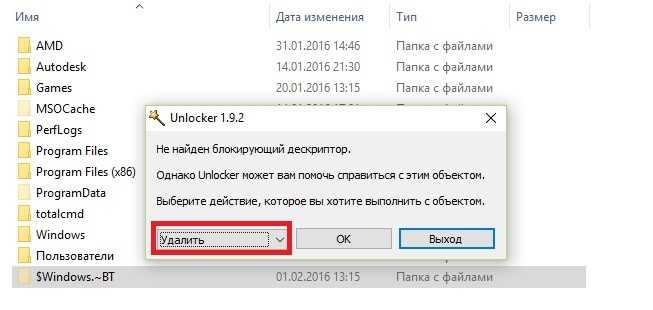
- «Использование штатных средств». Существует один достаточно «безобидный» фокус, позволяющий обмануть Windows.
Заключается он в одном простом шаге – переименование проблемного каталога, придав ему название «Windows.old», что, по сути, превратит её в папку с файлами предыдущий версии ОС. Останется сделать следующее:
- Кликните правой кнопкой мышки по системному разделу и откройте его свойства.
- На вкладке «Общие» найдите кнопку «Очистка диска» и нажмите на неё.
- В открывшемся окне нажмите на «Очистить системные файлы».
- Утилита начнёт сканирование всех файлов, удаление которых может освободить пространство на диске. Среди всех предлагаемых вариантов найдите строку «Предыдущие установки Windows» и отметьте его флажком.
- Остальное отметьте по желанию и нажмите «ОК».
В качестве альтернативного варианта встроенным инструментам очистки диска можно использовать программу «CCleaner», которая может осуществить схожую последовательность действий:
- Запустите программу «CCleaner» и откройте раздел «Очистка».
- Пролистайте список проверяемых компонентов до блока «Прочее».
- Отметьте флажком пункт «Старая установка Windows».
- Нажмите на кнопку «Анализ» и после нахождения данных файлов нажмите на кнопку «Очистка».
Остальные варианты отмечаются также по личному желанию каждого пользователя.
- «Переназначение прав пользования и владельца». Смысл максимально прост – это сделать активную учётную запись полноправным владельцем папки «$WINDOWS.~BT» со всеми вытекающими из этого привилегиями.
Для реализации можно использовать функционал командной строки, а именно:
- Нажмите сочетание клавиш «WIN+S» и введите в строку поиска «cmd.exe».
- Кликните правой кнопкой мышки по результату поисковой выдачи и выберите «Запуск от имени администратора».
- Введи последовательность из трёх команд в открывшуюся консоль командной строки:
- «takeown /F C:\$Windows.~BT\* /R /A » — изменяет владельца;
- «icacls C:\$Windows.~BT\*.* /T /grant administrators:F» — предоставление прав новую владельцу;
- «rmdir /S /Q C:\$Windows.~BT\ — удаление каталога и всего содержимого с отключением подтверждающего запроса».
- Останется только закрыть консоль командной строки.
Также будет не лишним перезагрузить компьютер и проверить наличие, а в данном случае отсутствие, проблемного каталога.
Что это за папка и что в ней хранится
Итак, Windows bt — что это за папка и что сохранено в этой директории? Если открыть ее и обратить внимание на содержащиеся в ней файлы и каталоги, то станет понятно, что это установочные бинарники для Win 10. Это хранилище появляется на жестком диске тогда, когда пользователь резервировал переход на Win 10 и используется при установке этой ОС
И даже после этого рассматриваемый каталог все равно остается на жестком диске и занимает довольно-таки большое дисковое пространство. Ее объем равен почти 6 гигабайт
Это хранилище появляется на жестком диске тогда, когда пользователь резервировал переход на Win 10 и используется при установке этой ОС. И даже после этого рассматриваемый каталог все равно остается на жестком диске и занимает довольно-таки большое дисковое пространство. Ее объем равен почти 6 гигабайт.
Если возврат к предыдущей ОС на компьютере не планируется, то этот каталог может быть удален. Мы опишем методы удаления с использованием собственных приложений и программ от сторонних разработчиков.
Посмотрите, как выглядит расположение и содержимое папки:
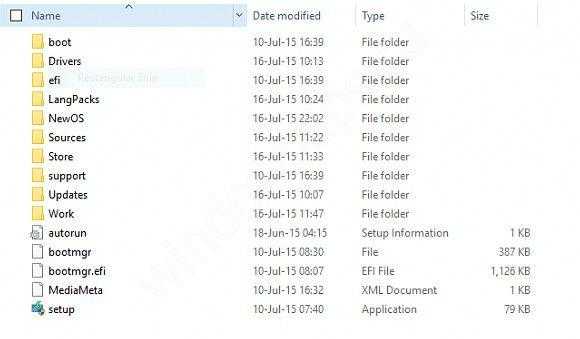
А теперь познакомимся со способами, как удалить папку Windows BT.
Автоматическая очистка резервных копий обновлений в WinSxS
Помимо очистки содержимого данной папки вручную, вы можете воспользоваться планировщиком заданий Windows, для того, чтобы это происходило автоматически.
Для этого необходимо создать простую задачу StartComponentCleanup в MicrosoftWindowsServicing с нужной периодичностью выполнения. Как видите ваши RDSH хосты могут быть забиты большим количеством мусора и старых файлов, которые создает сама Windows, поэтому обязательно производите чистку папок Installer, ServiceProfiles, WinSxS. С вами был Иван Семин, автор и создатель IT блога Pyatilistnik.org.
Окт 6, 2018 17:52
Если в один прекрасный день вы обнаружили, что свободное пространство на системном диске (у большинства это диск «С») куда-то улетучилось, а «ручное» удаление временных файлов, кэшей и, даже, использование программ автоматической очистки не помогает освободить место на диске, то стоит заглянуть в папку Installer.
При длительном использовании ОС Windows 7/8/8.1/10 системная папка Installer может разрастись до внушительных объемов в 10 Гб и даже больше, особенно, когда система регулярно скачивает обновления. Эта папка накапливает в себе инсталляторы и компоненты программ, патчи, обновления и данные, необходимые для установки или удаления этих же программ. Стоит заметить, что штатная утилита Windows «Очистка диска» не проверяет эту папку.
Installer находится по пути C:WindowsInstaller и имеет атрибуты «Скрытый», «Системный». Для того чтобы её увидеть, необходимо включить отображение скрытых файлов. Теперь вы сможете вызвать окно свойств и оценить размер «бедствия».
Для примера приведен скриншот с Windows 8, которая регулярно обновлялась в течение трех лет.
Поскольку компания Microsoft исключила из стандартных средств очистки диска эту папку, то существует вероятность что-то сломать, удалив находящиеся в ней папки и файлы. Ведь её содержимое предназначено для изменения, восстановления и удаления некоторых установленных в системе программ. Чаще всего пропадает возможность добавлять компоненты Microsoft Office. Хотя если вы изначально установили себе всё необходимое из офисного пакета, то бояться вам нечего. Хотя, если вопрос свободного места на системном диске встал очень остро, а удалять уже ВООБЩЕ нечего, то вариантов у вас не много:
- Чистка папки Installer (самое разумное и безопасное).
- Варварское удаление данных программ из папки пользователя (чревато потерей работоспособности, данных и настроек большинства установленных программ).
- Перетряхивание системной папки winSxS (не всегда работает и помогает).
ВАЖНО! Перед любыми манипуляциями с Installer, рекомендуем, если это возможно, создать точку восстановления системы
- https://remontcompa.ru/1213-mozhno-li-udalit-papku-windows-installer.html
- http://pyatilistnik.org/cleaning-rds-farm-space/
- https://softikbox.com/gramotnaya-ochistka-papki-installer-18598.html
Как удалить папки $WINDOWS.~BT и $Windows.~WS
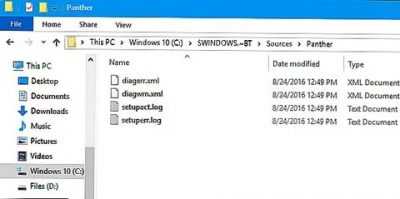
После публикации статьи о том, как отключить автоматическое обновление до Windows 10 и избавить от всех скачанных лишних апдейтов, пользователи начали задавать вопрос о том, как удалить папку $WINDOWS.~BT.
Просто так она не удаляется ибо при попытке сделать это появляется окошко с сообщением «Вам необходимо разрешение на выполнение этой операции. Запросите разрешение от «Администраторы» на изменение этой папки».
Действительно, «заботливые» разработчики Microsoft предусмотрели вариант, чтобы использовать Ваш компьютер в собственных целях, и чтобы Вы просто так не смогли уйти с раздачи десятки другим пользователям. Именно в папке $WINDOWS.~BT содержатся файлы обновлений до Windows 10, и они скачиваются на компьютер автоматически, даже если Вы вовсе не собираетесь делать апгрейд ОС.
Кроме папки $WINDOWS.~BT создается еще папка $Windows.~WS, которая тоже занимает немало места на жестком диске (в сумме обе папки весят порядка 7 ГБ), и которую тоже можно удалить без негативных последствий. Но каким образом это сделать?
Предлагаем несколько действительно рабочих способов на выбор: если не сработает один, пробуйте другой, не сработает другой – пробуйте третий. В результате один из них точно приведет к желаемой цели – проверено!
Способ 1. Программа Unlocker
Существует прекрасная программа Unlocker, которая позволяет удалить файлы и папки, которые отказываются удаляться обычным путем.
После установки программа встраивается в контекстное меню проводника. Для удаления любого проблемного файла или папки достаточно кликнуть на нем правой кнопкой мыши, выбрать пункт Unlocker и затем выбрать необходимое действие: удалить, переименовать либо переместить.
Выбираете папку $WINDOWS.~BT, пункт «удалить» в Unlocker. То же самое проделываете и с $Windows.~WS
Собственный многолетний опыт работы с программой говорит о том, что работает она практически безотказно и справляется со своей функцией в 99% случаев.
Способ 2. Командная строка
Перейдите по кнопке «Пуск» —> папка «Стандартные». На пункте «Командная строка» кликните правой клавишей мыши и выберите опцию «Запуск от имени администратора». Откроется такое окошко:
Чтобы удалить папку $WINDOWS.~BT скопируйте и вставьте в него следующие строки:
takeown /F C:\$Windows.~BT\* /R /A icacls C:\$Windows.~BT\*.* /T /grant administrators:F rmdir /S /Q C:\$Windows.~BT\
после чего нажмите Ввод (Enter)
Чтобы удалить $Windows.~WS, используйте эти команды:
takeown /F C:\$Windows.~WS\* /R /A icacls C:\$Windows.~WS\*.* /T /grant administrators:F rmdir /S /Q C:\$Windows.~WS\
и тоже нажмите Ввод (Enter).
Данный метод решения проблемы был подсмотрен тут: https://windowstips.ru/notes/17551
Способ 3. Очистка диска
Этот способ прекрасно работает для удаления также проблемной папки с названием Windows.old. Она появляется после обновления системы до десятки, и её рекомендуется удалить для освобождения места на диске, если Вы не планируете откатываться на предыдущую версию OC (кстати на решение об откате дается ровно 30 дней).
Ну а раз способ работает для папки с именем Windows.old, то мы сделаем «финт ушами» и просто переименуем папку $WINDOWS.~BT в Windows.old, и удалим её следующим образом:
- Запускаем штатную утилиту «Очистка диска». Для этого в проводнике кликаете правой кнопкой мыши на диск, где установлена система, выбираете пункт «Свойства», затем нажимаете кнопку «Очистка диска».
- Утилита проанализирует диск и спустя какое-то время выдаст окошко, в котором надо поставить галочку напротив пункта «Предыдущие установки Windows» и нажать «ОК».
- Спустя в среднем 10 минут папка будет удалена.
Точно такие же действия проделайте и для папки $Windows.~WS: сначала переименуйте её в Windows.old, а затем запустите утилиту очистки диска.
Друзья, уверен что хотя бы один из этих способов гарантированно позволит Вам избавиться от папок $WINDOWS.~BT и $Windows.~WS и освободить при этом до 7 ГБ свободного места на жестком диске. А лишнего места на винчестере, как известно, много не бывает
$Windows.~BT — что это за папка?
«$Windows.~BT» находится внутри корневого каталога, где установлена операционная система, и ее размер зависит от отведенной для нее задачи
В основном она занимает от нескольких до десятка гигабайт, поэтому пользователи, у которых система установлена на накопителе «малого» объема частот обращают на нее внимание. Папка создается автоматически после обновления или в дни, предшествующие установке крупной сборки
Майкрософт выпускает регулярные обновления, которые повышают производительность, и включают исправления ошибок. Они сначала загружаются из интернета в фоновом режиме, затем устанавливаются по усмотрению пользователя. Обновления сохраняются в этом каталоге и пару других в зависимости от их характера.
В ней также хранятся файлы журналов, которые могут быть использованы во время незначительного обновления. В некоторых случаях папка создается инструментом «Media Creation Tool», который используется для загрузки всей копии Windows на компьютер. Он временно сохраняет данные в этот каталог, который позже используется для создания программы установки ОС.
Файлы из предыдущих версий перемещаются в несколько папок на случай, если пользователю не понравится новая ОС или возникнуть ошибки при установке, и он решит вернуться к «старой». «$Windows.~BT» является одной из них, и часто содержит важные файлы журнала и данные предыдущей версии.
Как удалить папку Windows.old, используя настройки временных файлов
Кроме того, используя приложение «Настройки», вы можете удалить папку Windows.old, используя настройки «Временные файлы», выполнив следующие действия:
- Откройте Параметры Windows. Это можно сделать нажав сочетание клавиш Ctrl+I.
- Выберите Система.
- Нажмите Память устройства.
-
В разделе «Память устройства» выберите параметр «Освободить место сейчас».
- Проверьте параметр «Предыдущая установка Windows».
- (Необязательно) Снимите отмеченные флажки параметры по умолчанию, если вы хотите удалить только папку Windows.old, чтобы освободить место.
- Нажмите кнопку Удалить файлы .
После выполнения этих действий папка с предыдущей установкой Windows 10 будет удалена, освобождая от 14 до 20 ГБ дискового пространства на основном жестком диске.
Как принудительно удалить папку в Windows 10 и ниже с изменением прав доступа?
Одним из самых действенных методов можно назвать изменение прав доступа к неудаляемым объектам, правда, иногда может потребоваться и смена владельца (например, с TrustedInstaller на администратора). Давайте же посмотрим, как принудительно удалить папку, используя такую методику.
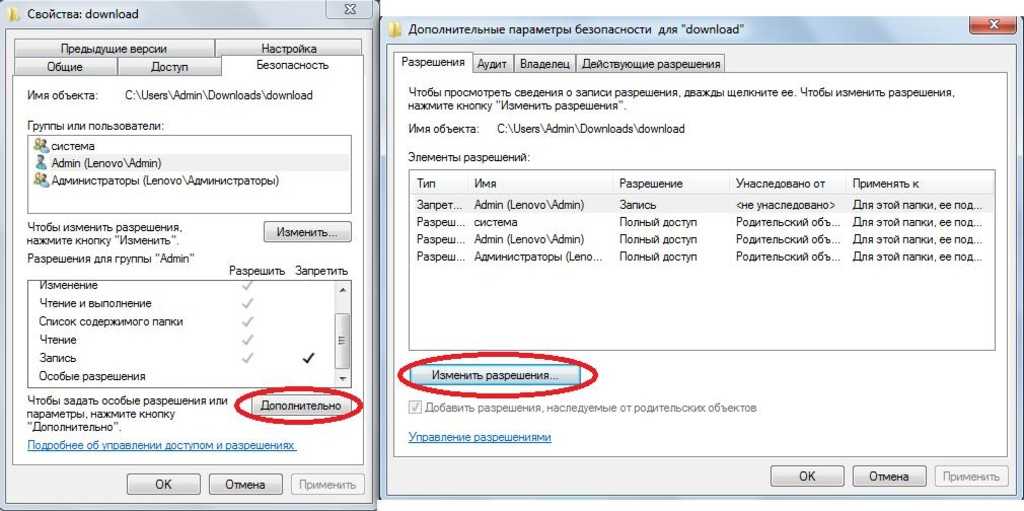
Через меню ПКМ нужно перейти к свойствам выбраной директории, затем выбрать пользователя или группу, нажать кнопку дополнительных параметров, дважды нажать кнопки изменения разрешений, а в списке в обязательном порядке отметить пункты удаления и изменения содержимого каталога. После сохранения опций, по идее, от папки можно будет избавиться.

Если это не поможет или указанные разрешения поменять не получится, следует обратиться к вкладке владельца и сменить его на администратора или пользователя, имеющего аналогичные права.
Примечание: при попытке смены владельца для системных директорий некоторые файлы (например, в директории Windows) все равно могут оказаться заблокированными. Но это касается только системных компонентов, а при выполнении действий с пользовательскими каталогами такие ошибки обычно не возникают).
Как удалить папку $Windows.~BT
Сразу же предупредим, что удаление папки $Windows.~BT лишит вас возможности откатиться на предыдущую сборку Windows 10 или более старую версию Windows, с которой вы обновлялись. Теоретически Windows должна сама очищать эти папки. Если она по каким-то причинам не сделала это на вашем компьютере или вы хотите удалить папку $Windows.~BT прямо здесь и сейчас, это руководство ознакомит вас с процессом.
Примечание: не пытайтесь удалить папку $Windows.~BT простой кнопкой Delete или Shift + Delete. Windows – не глупая ОС, она не позволит вам сделать это. Для удаления этой папки предусмотрены соответствующие механизмы.
Для справки: эта инструкция требует наличия прав Администратора. Если ваша учетная запись Windows не имеет прав Администратора, вам надо будет ввести пароль от профиля с наличием таковых прав.
- Нажмите Win + R и введите команду cleanmngr.exe.
- Выберите системный диск C:\.
- Откроется окно утилиты очистки системного диска. Нажмите на кнопку Удалить системные файлы.
- Отметьте пункты Временные файлы установки Windows, а также Предыдущие установки Windows.
- Нажмите Ок и подтвердите действие. После завершения процедуры объем этих папок должен упасть до незначительных показателей. В идеале обе папки исчезнут вовсе.
Вполне вероятно, что $Windows.~BT или $Windows.~WS останутся на вашем диске. В таком случае просто выключите отображение скрытых файлов и папок. Есть они не будут просить, поэтому оставьте их в покое. Главное заключается в том, чтобы они не потребляли слишком много пространства на вашем диске.
Как удалить папку $Windows.~BT и $Windows.~WS с помощью Unlocker
В качестве бонуса можно рассмотреть еще один метод удаления этих двух папок. В этом случае вам уже придется скачать стороннее ПО, а именно утилиту Unlocker. Этот бесплатный инструмент может пригодиться в тех случаях, когда файл нельзя удалить обычными способами, а удалить надо.
Предупреждение: не используйте этот инструмент для удаления системных файлов, на удаление которых Windows не дает разрешение. Утилитой Unlocker можно пользоваться только в том случае, когда вы уверены в своих действиях и знаете, что удаление папок или файлов не навредит вашему компьютеру. В любом случае, ответственность за свои действия несете только вы.
- Скачайте Unlocker из официального сайта и установите ее.
- После установки откройте системный диск и нажмите правой кнопкой мыши по папке $Windows.~BT или $Windows.~WS. Из контекстного меню выберите Unlocker.
- В левой части открывшегося окна выберите из выпадающего списка Удалить, а затем нажмите Ок.
- Приложение сообщит вам, что объект удален, а сама папка исчезнет из Проводника.
Вот и все. Таким образом вы удалите папки $Windows.~WS и $Windows.~BT и вполне вероятно, это освободит вам пару лишних гигабайт. Говорят, что эти папки не появляются на чистой установке Windows 10, но даже на наших компьютерах, где Windows 10 установлена начисто, папки $Windows.~BT и $Windows.~WS все равно появляются, поэтому и возникает необходимость удалить их в тот или иной момент.
Способ 3. Очистка диска
Этот способ прекрасно работает для удаления также проблемной папки с названием Windows.old. Она появляется после обновления системы до десятки, и её рекомендуется удалить для освобождения места на диске, если Вы не планируете откатываться на предыдущую версию OC (кстати на решение об откате дается ровно 30 дней).
Ну а раз способ работает для папки с именем Windows.old, то мы сделаем «финт ушами» и просто переименуем папку $WINDOWS.~BT в Windows.old, и удалим её следующим образом:
- Запускаем штатную утилиту «Очистка диска». Для этого в проводнике кликаете правой кнопкой мыши на диск, где установлена система, выбираете пункт «Свойства», затем нажимаете кнопку «Очистка диска».
- Утилита проанализирует диск и спустя какое-то время выдаст окошко, в котором надо поставить галочку напротив пункта «Предыдущие установки Windows» и нажать «ОК».
- Спустя в среднем 10 минут папка будет удалена.
Точно такие же действия проделайте и для папки $Windows.~WS: сначала переименуйте её в Windows.old, а затем запустите утилиту очистки диска.
Друзья, уверен что хотя бы один из этих способов гарантированно позволит Вам избавиться от папок $WINDOWS.~BT и $Windows.~WS и освободить при этом до 7 ГБ свободного места на жестком диске. А лишнего места на винчестере, как известно, много не бывает
Еще одна скрытая папка
Помимо директории «$Windows.~BT» после обновления может появиться еще одна директория с именем «$Windows.~WS». Эта директория также содержит установочные файлы Виндовс 10. Процесс удаления этой папки такой же, как и с «$Windows.~BT». Поэтому смело используйте все четыре способа удаления.
Как избежать появления скрытых папок «$Windows.~BT» и «$Windows.~WS»
Единственным способом, чтобы избежать появления скрытых папок «$Windows.~BT» и «$Windows.~WS», является чистая установка Виндовс 10 на компьютер пользователя. Чтобы установить десятку с нуля, необходимо воспользоваться лицензионным диском или загрузочной флешкой с десяткой. Выполнив чистую установку, вы избавите себя от волокиты с удалением этих ненужных папок. Кроме того, при чистой установке десятка правильно создаст разделы UEFI, при условии, что ваш компьютер поддерживает UEFI БИОС.
Как запретить установку загрузочных файлов
Отключение автозагружаемых обновлений доступно через встроенные системные средства:
Редактор групповой политики
Для запуска воспользуйтесь горячими кнопками Win + R и наберите «gpedit.msc». После открытия службы выберите «Административные шаблоны».
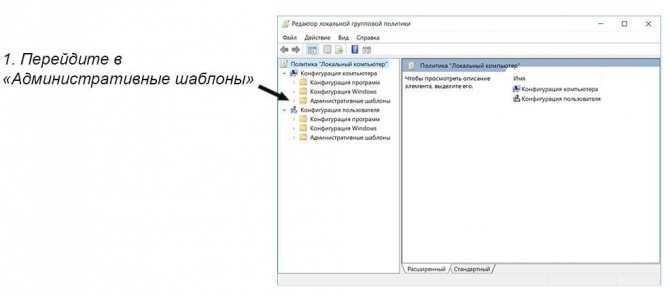
В раскрывшемся списке щелкните «Компоненты Windows».
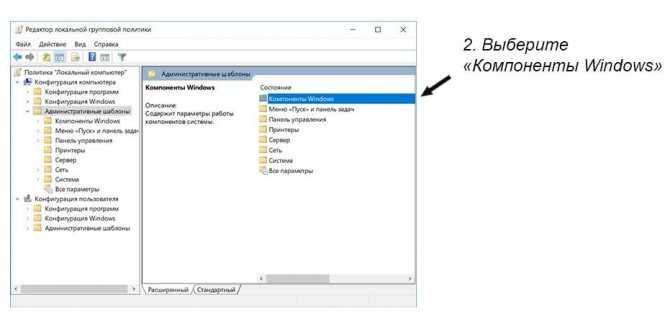
Далее перейдите в подпункт «Центр обновления Windows».
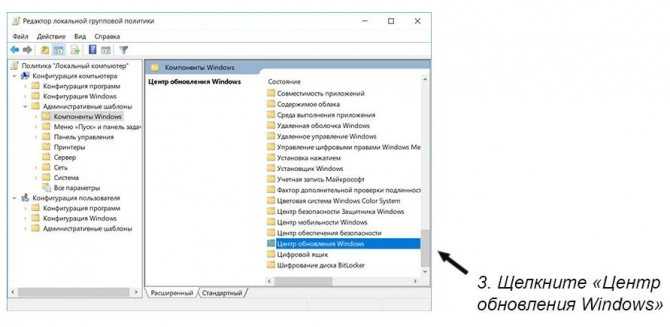
Выберите справа двойным щелчком «Отключить обновления до последней версии Windows через Центр обновления Windows».
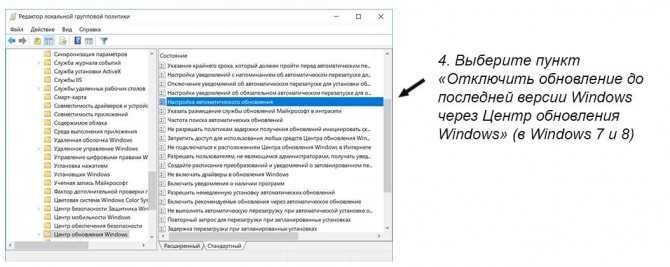
Что такое Mi аккаунт, как его зарегистрировать и использовать
В поле формы щелкните «Включено» и подтвердите действие нажатием кнопки «ОК» в нижней части окна.
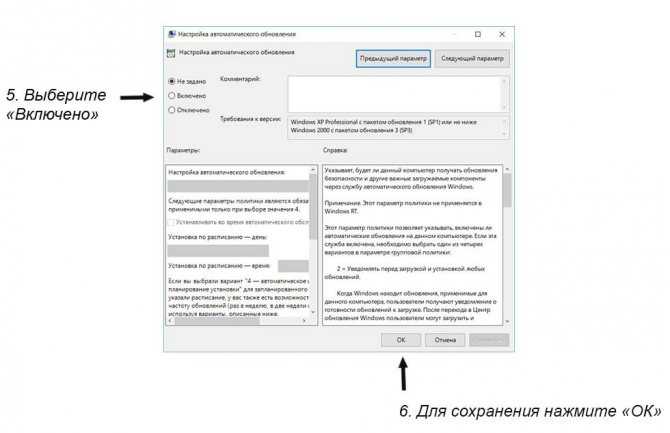
Перезагрузите ПК по окончании действий.
Редактор реестра
Зажмите одновременно клавиши Win+R для открытия утилиты «Выполнить» и введите «regedit». Выберите пункт «HKEY_LOCAL_MACHINE» и зайдите в подпапку «SOFTWARE».
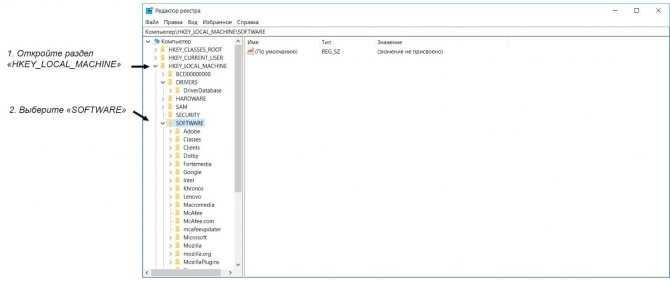
Перейдите в раздел «Policies» и щелкните категорию «Windows».
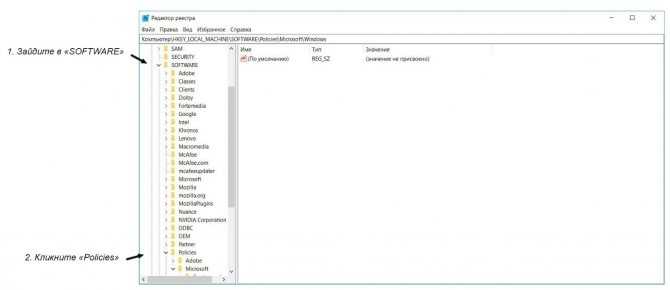
Кликните дважды «WindowsUpdate». Если не обнаружили такую директорию, создайте ее. Выделите правой клавишей мыши подкатегорию «Windows» и перейдите «Создать» — «Раздел». Введите «WindowsUpdate» и нажмите «Enter».
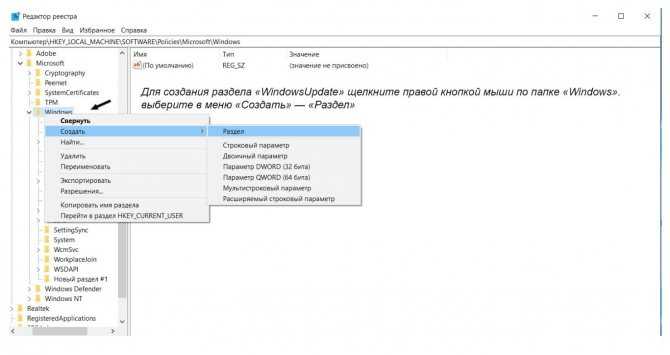
В правой области редактора вызовите контекстное меню и выберите «Создать» — «Параметр DWORD».

Присвойте значение «DisableOSUpgrade» и подтвердите клавишей «Enter».

Два раза кликните по нему. В поле «Значение» введите единицу и щелкните «ОК».
Штатная функция очистки диска
И «Windows.old», и две другие папки при их наличии в идеале должны удаляться в процессе запуска системной очистки диска. Эта очистка проводится в любой из актуальных версий Windows – 7, 8.1, 10 – штатной утилитой cleanmgr. Запустить её можно с помощью внутрисистемного поиска или команды «Выполнить». При запуске оставляем по умолчанию выбранный для очистки диск С.

Далее в окне очистки диска жмём «Очистить системные файлы». После чего снова в окошке выбора дисков оставляем по умолчанию выбранный диск С.

Снова увидим окно очистки диска, но теперь уже в числе объектов для удаления будет присутствовать такой пункт, как «Предыдущие установки Windows». Отмечаем этот пункт, нажимаем «Ок». Затем необходимо подтвердить удаление выбранных данных и дождаться завершения очистки.
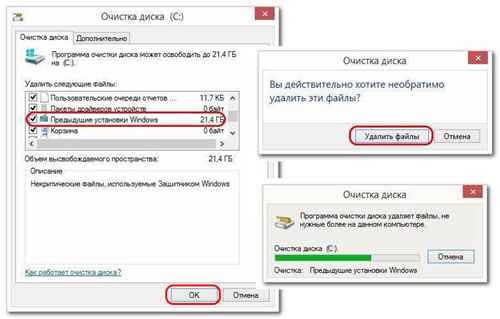
В Windows 10 у утилиты cleanmgr есть современный аналог в составе UWP-параметров. В приложении «Параметры» идём в раздел «Система», в подраздел «Память устройства». Кликаем «Временные файлы».
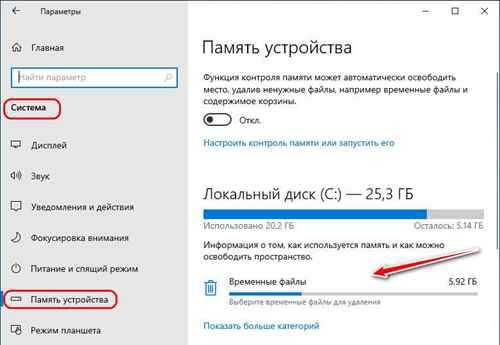
В числе типов данных для удаления отмечаем галочкой тот же пункт, что и в утилите cleanmgr — «Предыдущие установки Windows».

И просто дожидаемся завершения процесса.
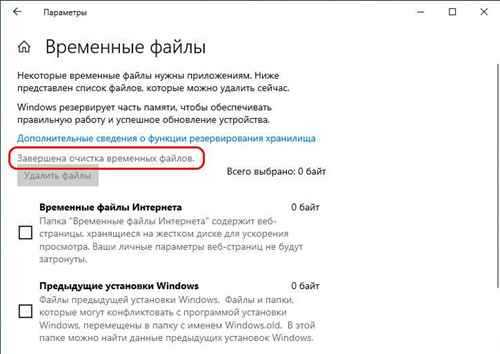
По итогам такой системной очистки «Windows.old» и две другие папки при их наличии должны удалиться. Но может быть и так, что системная очистка не поможет. В таком случае можно прибегнуть к альтернативным способам решения проблемы.
Что это за папка, где находится и можно ли ее удалить
Папка Windows.old появляется после обновления или чистой установки Windows 10, 7, 8. В ней хранятся временные старые файлы и настройки предыдущей операционной системы. По умолчанию находится на диске с установленной операционкой и не является критически важным каталогом. Может пригодиться только при откате (восстановлении). Во всех других случаях ее можно удалять.
Но даже если вы не планируете прибегать к откату, не стоит торопиться с очисткой, подождите некоторое время и проверьте работоспособность новой системы. В случае выявления каких-либо ошибок или сбоев, вы сможете вернуть ОС к начальному состоянию. После чистки директории, такая возможность пропадет.
Использование сторонних программ для удаления защищенных папок
Также для удаления отдельных директорий могут быть использованы не только встроенные инструменты, но и сторонние приложения. Наибольшую популярность приобрели:
- Unlocker;
- CCleaner.
С особенностями использования каждой стоит ознакомиться более детально.
Программа Unlocker
Инструкция по применению стороннего приложения выглядит следующим образом:
- Скачать установочный файл приложения с официального сайта разработчиков, установить программу на ПК.
- Перейти в локальный диск С и найти необходимую папку. Нажатием ПКМ вызвать контекстное меню.
- Из доступных инструментов выбрать «Unlocker».
- На экране отобразится окно утилиты. Потребуется сразу нажать на «Удалить», а затем на «Ок».
Обратите внимание! Если все перечисленные пошаговые действия выполнены правильно, на экране отобразится уведомление, что «Объект удален». Особенности использования сторонней утилиты Unlocker
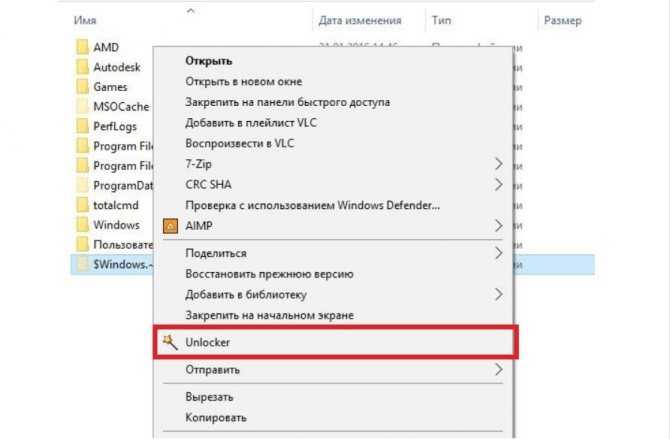
Особенности использования сторонней утилиты Unlocker
Через стороннее приложение CCleaner
Программа CCleaner пользуется большой популярностью благодаря эффективности эксплуатации и простоте. Инструкция по использованию выглядит следующим образом:
Если пользователь выполнил все в строгой последовательности, системная директория благополучно удалится.

Как правильно удалять системные файлы при помощи программы CCleaner
Существует несколько способов, как удалить системные директории Windows BT и Windows WS, занимающие много пространства на жестком диске. Если все выполнять в строгой последовательности, сложностей не возникнет.
$WINDOWS.~BT и $Windows.~WS что это за папки
Как мы упомянули ранее эти папки создаются на системном диске в случае обновления системы до более новой версии. Именно в эти папки загружаются файлы обновления, и только после полной загрузки система уже начинает работать с этими файлами. Это можно увидеть открыв одну с папок через проводник.
Чтобы увидеть есть ли на системном диске эти директории, нужно включить отображение скрытых файлов, как это сделать разными способами можно посмотреть в нашей инструкции. Кратко говоря, откройте проводник и перейдите во вкладку Вид, где нужно отметить пункт Скрытые элементы.
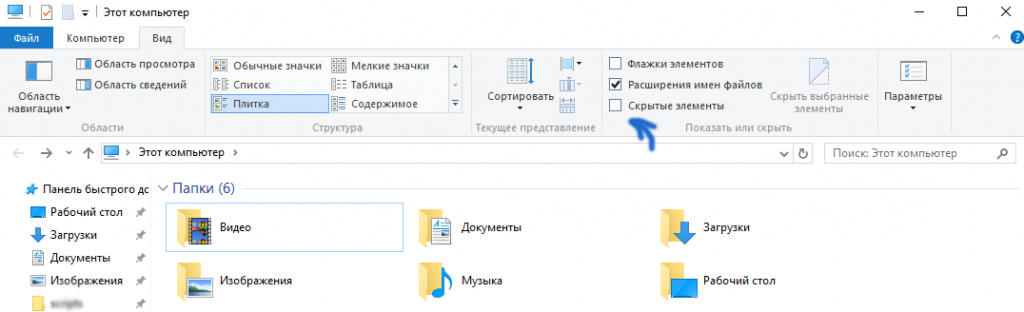 После включения отображения скрытых файлов при наличии этих папок на системном локальном диске рекомендуем посмотреть размер этих папок. Поскольку главной проблемой и является размер этих папок, который может превышать несколько гигабайт. Именно по этому после удачного обновления стоит полностью избавится от них.
После включения отображения скрытых файлов при наличии этих папок на системном локальном диске рекомендуем посмотреть размер этих папок. Поскольку главной проблемой и является размер этих папок, который может превышать несколько гигабайт. Именно по этому после удачного обновления стоит полностью избавится от них.
Можно ли удалить папку Windows Installer
По моему опыту, обращают внимание на эту папку в основном только тогда, когда на диске(C:) заканчивается свободное пространство, а увеличить его за счёт другого диска по каким-либо причинам нельзя. Тогда пользователи пускаются в эксперименты: производят процесс очистки, переносят на другой диск файл подкачки, отключают спящий режим, уменьшают размер корзины, но это помогает лишь на время и тогда начинается исследование диска (C:) с помощью специальных утилит анализа дискового пространства. Эти приложения быстро показывают самые большие объекты на системном диске, среди которых обычно оказываются папкиC:WindowsWinSxS иC:WindowsInstaller, последняя удаляется без проблем, вот только спустя некоторое время с виндой начинает твориться что-то неладное, при попытке удаления какой-нибудь программы выходят различные ошибки.Дело в том, что в этой папке хранится информация о всех программах, обновлениях, исправлениях, распространяемых пакетах и других компонентах, установленных в вашей Windows
Да, данная папка может занимать более 5 Гб дискового пространства, но если её удалить, система перестанет владеть информацией об установленных приложениях, последствия этого могут быть самые разные, но все они достаточно неприятные. Поэтому удалять каталог Installer ни в коем случае нельзя, но его можно значительно уменьшить, так как в нём кроме необходимых системе компонентов хранятся и отработавшие своё файлы. Определить, что можно удалить в этой папке, а что нет, сможет специальная программа. Также существует более кардинальный вариант, это перенести папку Installer на другой раздел HDD или другой физический диск.Итак, каталог Windows Installer является не просто скрытой папкой. Всё его содержимое относится к защищённым системным файлам! Чтобы увидеть папку, включите в системе отображение защищённых системных файлов,
В моём случае размер папки почти 6 Гб. Многовато.
Очистка папки Windows Installer
Скачиваем программу PatchCleaner на моём облачном хранилище, устанавливаем и запускаем её.
Происходит моментальный анализ каталога Windows Installer.
Информация 273 files still used, 3.91 Gb, говорит сколько файлов еще необходимы системе и их удалить не получится.
Информация files are orphaned, 2.18 Gb, сколько файлов можно удалить.
Жмем «Delete» и программа начинает работать.
Yes
ОК
В папке C:WindowsInstaller осталось 273 файла общим размером 3.91 Gb.
Как видим, размер папки после очистки всё равно достаточно большой и если вы захотите перенести её на другой диск, то сделать это можно так.
Перенос папки Windows Installer на другой диск
Копируем папку Installer
на другой диск, к примеру (D:).
Удаляем исходную папку Installer с диска (C:).
Открываем командную строку администратора.
Вводим команду:
mklink /j «c:windowsinstaller» «d:Installer»
где d, буква диска, на который мы переносим папку Installer.
В результате на диске (C:) в каталоге Windows, теперь папка Installer со значком стрелочки,
что обозначает местонахождение папки в другом расположении, в нашем случае диске (D:).
Актуальные статьи:
Что делать в первую очередь
Ошибка восстановления системы Windows 10 0x80070005 исправляется с помощью следующих действий.
Установите для текущего пользователя права администратора
При попытке зарегистрировать файл dll утилитой registerserver код ошибки 0x80070005 исправляется именно этим способом.
Зайдите в панель управления .
Вам нужно изменить учетные настройки пользователей.
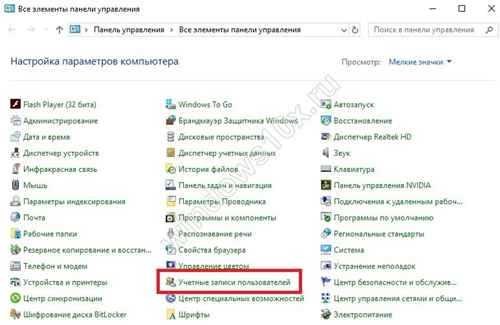
Выберите изменение типа учетки.
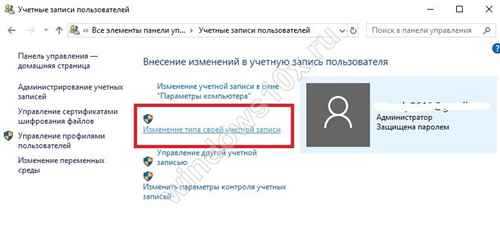
И установите администратора.
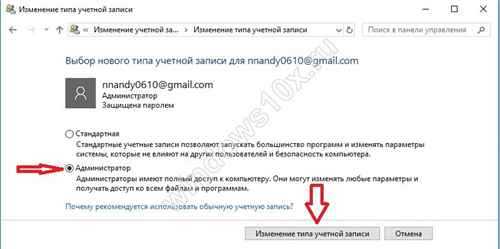
Войдите в систему заново с этой же записью, ошибка 0x80070005 «Отказано в доступе» должна пропасть.
Проверка наличия свободного места на винчестере с ОС
Еще одна причина появления такой проблемы как непредвиденная ошибка при восстановлении системы 0x80070005 – отсутствие места, куда ОС могла бы копировать файлы. Для ее разрешения откройте проводник.
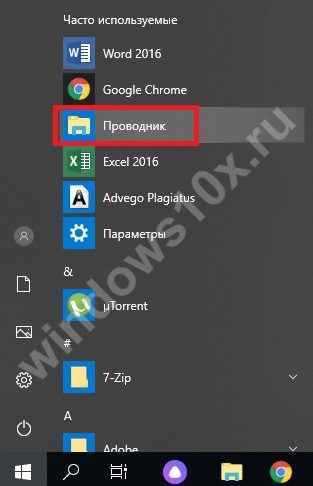
Посмотрите на значение показателя занятого пространства. Если полоса красная, значит места не осталось.
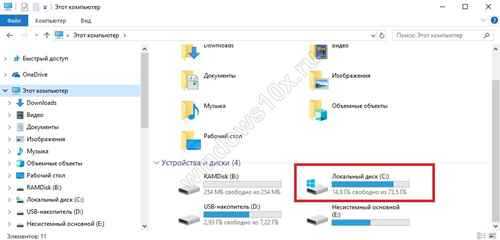
Нужно почистить диск вручную или специальным сервисом в свойствах.

Нажмите соответствующую кнопку.

Выставьте галочки для типов данных, которые можно удалить.


Ждите, пока будет выполняться очистка.

Можете таким же образом очистить и системные файлы, кнопка в этом же окне.
Проверка наличия доступа к системной папке диска
Все необходимые для управления диском данные сохраняются в каталоге System Volume Information. Если у пользователя нет на нее прав, то возникнет код ошибки 0x80070005 Windows 10, как исправить расскажем подробнее.
В обычном состоянии каталог скрыт. Чтобы изменить его свойства доступа отобразите системные файлы и папки в панели управления проводника, область «Вид».
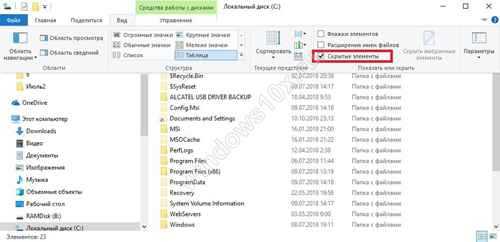
Затем кликайте пкм на этой папке, выбирайте свойства и смотрите в раздел атрибутов. Вам нужно, чтобы квадратик не был помечен галочкой или черной заливкой.
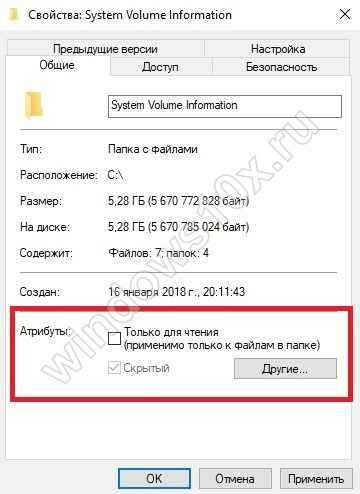
Отключите защиту диска
Переходите на вкладку «Восстановление» в панели управления.

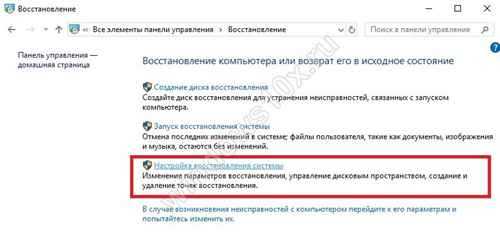
Выбирайте системный диск и кликайте «Настроить» .

Ставьте переключатель в режим отключения.

Учтите, что при этом пропадут все точки восстановления.
Проверка системы
Ошибка установки 0x80070005 Виндовс 10 поверх существующей ОС может заключаться в повреждении системы вирусами. Часто они «забирают» права у текущего пользователя.
Если у вас нет антивируса – установите сторонний или воспользуйтесь системными средствами. Кликайте + и выбирайте блок, отвечающий за безопасность.

Переключитесь в раздел защиты от вирусов.
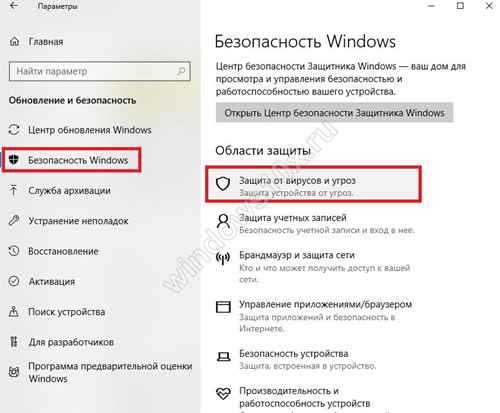

Можно воспользоваться и утилитой проверки на вирусы Microsoft Security Scanner, которая размещена на официальном ресурсе. Что делать, если возник код ошибки 0x80070035? Ответ вы найдете в другой статье на нашем сайте.
Проверьте реестр утилитой CCLeaner, так как исправить ошибку 0х80070005 можно просто его почистив.

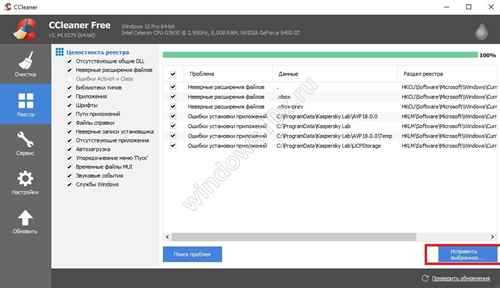
Правка реестра
Как исправить ошибку 0х80070005 нам подскажет редактор реестра – в нем тоже можно указать права пользователей.
В окне выполнения команд (+) вводим директиву regedit .
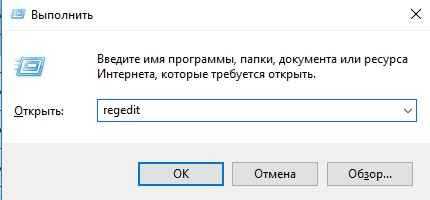
На первой команде HKEY_CLASSES_ROOT кликаем пкм и выбираем «Разрешения…» .
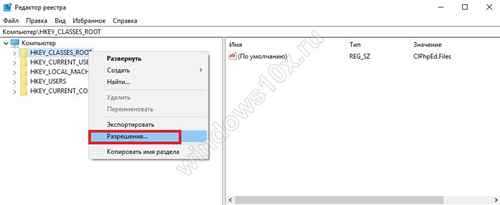
Если в списке нет нужного пользователя, нажимаем «Добавить» . Если есть – просто выделите его.

В пустом поле вводим логин юзера в системе и кликаем «Проверить имена» .
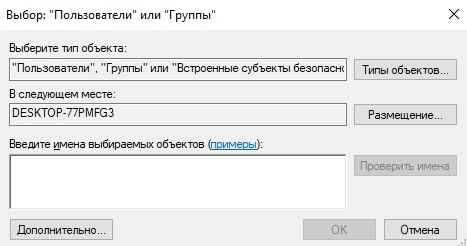
Если такой пользователь есть, щелкаем «ОК» .
Далее галочками помечаем права выделенного юзера.

После перезагрузки права вступят в силу.
Запуск службы
Если проблема сохраняется, то как исправить ошибку 0x80070005 ищем в службах: надо запустить теневое копирование тома.
В поиске набирайте «Службы» .
И в списке ищем соответствующую. Для запуска дважды кликните и выберите в списке значение «Автоматически» .
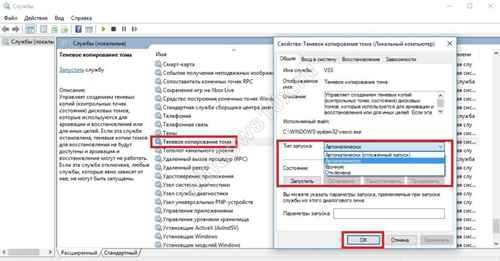
Как предупредить загрузку установочных файлов ОС Виндовс 10
Куда Яндекс.Музыка сохраняет файлы на андроид — папка хранения
Как уже ранее говорилось, в папку Windows BT сохраняется не только ОС, но и все ее обновления. Причем весь процесс автоматизирован и осуществляется без ведома пользователя.

Как вывести на экран редактор реестра
Чтобы прекратить это, юзеру необходимо запретить загрузку файлов установщика. Для этого нужно четко следовать пошаговой инструкции:
Вывести на экран форму «Выполнить», после чего в строке прописать команду «regedit». Отобразится окно реестра, где у пользователя есть возможность не только просматривать, но и редактировать данные реестра.
Среди доступных директорий прежде всего нужно выбрать «HKEY_LOCAL_MACHINE», после перейти в «Software» — «Policies» и в завершении тапнуть на «Windows».
На доступную запись «Windows» нужно навести курсор мыши и нажать правую кнопку
Из выпадающего списка контекстного меню выбрать «Раздел».
В соответствующую форму потребуется ввести название раздела «WindowsUpdate»
Важно обратить внимание на то, что оба слова должны писаться слитно.
С правой стороны редактора реестра нужно нажать ПКМ по пустому месту. Отобразится меню, из которого стоит выбрать «Создать» с обязательным указанием параметра DWORS (32 Bit)
Файлу присваивается имя «DisableOSUpgrade» и значение «1».
Важно! В завершении, чтобы прекратить принудительное обновление операционной системы, все внесенные изменения обязательно нужно сохранить, нажав на «Ок»


































