Проверка комплектующих
В некоторых случаях проблемы возникают не со встроенной оперативной памятью, а с техническим состоянием «железа». Возможные варианты проверки:
- осмотреть персональное устройство внешне на предмет повреждений, царапин, ржавчины и других недостатков;
- проверить слоты и контакты подключения материнской платы компа;
- открыть заднюю крышку ПК, произвести очистку от пыли, грязи, ржавчины, при необходимости – произвести замену поврежденных комплектующих (необходимы дополнительные навыки и умения).
Внешняя диагностика производится самостоятельно, детальную информацию можно получить, если использовать внутренние программные продукты Виндовса.
Внимание! Большую часть указанных действий пользователь может выполнить самостоятельно, не обращаясь за помощью к мастеру. Если нет уверенности в навыках по внутренним настройкам операционки, лучше вызвать профессионального программиста
Как это устроено
Всякий раз, когда вы выполняете новую установку Windows 10 версии 1903, операционная система автоматически берет под контроль как минимум 7 ГБ дискового пространства. В противном случае, известное как зарезервированное хранилище, оно будет полностью учитываться в общем объеме хранилища, присутствующего в основном системном разделе.
Однако Windows 10 не будет выполнять это распределение, если вы просто обновляете свой компьютер с более ранней сборки (1809 или более ранней), хотя вы можете активировать резерв хранилища вручную, если хотите (подробности ниже).
Совет
Обоснование зарезервированного хранилища довольно простое — оно позволяет выполнить более плавную процедуру при установке как накопительных, так и обновлений функций в будущем.
Например, если на вашем устройстве недостаточно места для хранения, обновления все равно будут загружаться и устанавливаться правильно, поскольку вместо этого они могут просто использовать зарезервированное хранилище. Другими словами, вам не нужно беспокоиться о неудачных обновлениях из-за нехватки памяти.
Также на
Как отключить «зарезервированное хранилище» в Windows 10
«Зарезервированное хранилище» – новая функция Windows 10, предназначенная для выделения определенной части хранилища устройства под обновления, чтобы избежать различных проблем, связанных с недостаточным объемом свободного пространства.
«Зарезервированное хранилище» обычно выделяет около 7 гигабайт на диске для обновлений, временных файлов, системного кэша и приложений. Когда будет доступно новое обновление, для его успешной установки Windows 10 автоматически удалит старые файлы в зарезервированной области.
Новая функция будет включена по умолчанию на новых устройствах с предустановленным Windows 10 May 2019 Update (версия 1903), а также при выполнении чистой установки операционной системы. Если ваше устройство имеет очень ограниченный объем хранилища или вам просто не понравилась данная функция, то ее можно отключить с помощью манипуляций с системным реестром.
В данной инструкции мы покажем способ отключения зарезервированного хранилища в Windows 10 (версия 1903).
Как отключить зарезервированное хранилище в Windows 10
Чтобы освободить пространство на диске за счет отключения зарезервированного хранилища, проделайте следующие шаги:
- Откройте меню Пуск.
- Введите поисковый запрос regedit и выберите самый первый результат «Редактор реестра», кликните правой кнопкой мыши по нему и выберите опцию «Запуск от имени администратора».
Перейдите по пути:
- Выберите ключ ShippedWithReserves и смените его значение с 1 на .
- Нажмите кнопку ОК.
После выполнения данных шагов, перезагрузите компьютер для применения изменений.
Как проверить, что функция «зарезервированное хранилище» отключена
Чтобы выяснить, отключилось ли зарезервированное хранилище после установки новой версии Windows 10 используйте следующие шаги:
- Откройте приложение Параметры > Система > Память устройства.
- Нажмите ссылку Показать больше категорий.
- Выберите Системные и Зарезервированные.
- Функция «Зарезервированное хранилище» должна быть недоступна.
Если вы по-прежнему видите секцию «Зарезервированное хранилище», то либо параметры были применены некорректно, либо после изменения реестра вы не выполнили обновление до новой версии Windows.
Впоследствии вы можете снова включить зарезервированное хранилище, изменив значение ключа ShippedWithReserves с 0 на 1. При следующем обновлении Windows 10 система выделит часть хранилища под обновления.
Изменение настройки «в один клик»
Если вы не хотите проводить ручные манипуляции в редакторе реестра, мы предлагаем использовать готовый твик для реестра. Просто скачайте и распакуйте следующий ZIP-архив:
Что попробовать предпринять чтобы избавиться от зарезервированной системой памяти
1. Нужно проверить параметры конфигурации системы
Эта проблема может возникнуть, если по ошибке был выбран параметр «Максимум памяти». Для его отключения, нужно выполнить следующие действия:
- Нажать кнопку «Пуск» или Windows
- Ввести msconfig в поле «Найти программы и файлы» затем выбрать msconfig в списке Программы.
- В окне «Конфигурация системы» нажать «Дополнительные параметры» на вкладке «Загрузка».
- Снять флажок «Максимум памяти» и нажать кнопку OK.
- Перезагрузить компьютер.
2. Обновление BIOS системы
Проблема может возникнуть, если на компьютере установлен BIOS устаревшей версии. Если используется устаревший компьютер, то система может не иметь возможности получить доступ ко всей установленной оперативной памяти. В этом случае следует обновить BIOS системы до последней версии.
Для обновления BIOS на компьютере, нужно перейти на веб-сайт производителя компьютера и загрузить обновление BIOS. Или обратиться за помощью к производителю компьютера.
Включение перераспределения памяти
Нужно проверить, включено ли перераспределение памяти в параметрах BIOS. Эта опция дает Windows доступ к большему объему памяти.
Включить ее в BIOS можно, вызвав меню BIOS при загрузке. Обычно это клавиша «Del» или «F2», иногда бывают другие варианты, нужно смотреть в руководстве к компьютеру.
Точное название функции перераспределения памяти зависит от поставщика оборудования. В некоторых вариантах БИОСа она называется «перераспределение памяти», «расширение памяти» или может иметь другое похожее название. Так же возможен такой вариант, что ваш компьютер может вообще не поддерживать перераспределение памяти.
Изменение размера видеоапертуры AGP в параметрах BIOS
Нужно просмотреть параметры BIOS и узнать, сколько памяти выделено для видеоапертуры AGP. Это величина объема памяти, который система делит с видеоадаптером, используемым для отображения текстур и отрисовки. Этот объем памяти не будет использоваться системой, так как он заблокирован видеоадаптером.
Размер видеоапертуры AGP настраивается в параметрах BIOS и имеет стандартные значения:
- 32 МБ;
- 64 МБ;
- 128 МБ;
- Auto (Автоматически).
После изменения данного параметра в BIOS необходимо перезагрузить компьютер, а потом проверить объем доступной памяти. Можно попробовать применить каждый из параметров, чтобы посмотреть, какой из них даст лучший результат.
Как убрать диск «Зарезервировано системой» на Windows 10
Если диск, который создан системой автоматически, по каким-то причинам становится ненужным, можно использовать несколько способов для удаления или скрытия носителя.
Внимание! Специалисты предупреждают, что если нет специальных навыков и знаний в программировании (хотя бы минимальных) и ремонте операционных систем, выполнять операции не стоит. Лучше обратиться к мастеру по компьютерам и ноутбукам
Управление дисками
Считается, что самым простым способом убрать ненужный накопитель в системе является использование штатной внутренней оснастки, которая позволяет работать с носителями. Инструкция и этапы работы:
- найти кнопку «Пуск», кликнуть по значку правой клавишей мышки;
- появится контекстное меню, где следует выбрать пункт «Управление дисками»;
дополнительный способ – открыть «Выполнить», набрать diskmgmt.msc;
появится новое окно, где будет список доступных к работе дисковых накопителей, название нужного – «Зарезервировано системой» плюс присвоенная программой латинская буква;
по выбранному накопителю нужно нажать правой кнопкой мыши, выбрать пункт «Изменить букву или путь»;
в новом поле необходимо выделить носитель левой кнопкой мышки, затем «Удалить».
После этого необходимо подтвердить операцию, кликнув «Да». С этого момента наименование накопителя потеряет присвоенную букву латинского алфавита, а значит, перестанет отображаться в списках.
Через редактор групповой политики
Зарезервированный ОС Windows 10 объем памяти можно скрыть – не удалить – с помощью редактора групповой политики. Этапы действий пользователя:
- открыть «Выполнить» с использованием горячих клавиш «Windows» и «R»;
- ввести «gpedit.msc»;
- в левой части переходят на конфигурацию пользователя;
- затем выбирают раздел «Административные шаблоны»;
после этого необходимо выбрать пункт «Компоненты Windows» и «Проводник»;
- в правой части окна откроется список допустимых действий;
- кликнуть по команде «Скрывать выбранные носители из раздела Мой компьютер».
Затем выбирают пункт «Включено» и нажимают «ОК». После этого необходимо перезагрузить персональное устройство (компьютер, ноутбук).
Редактирование реестра
Для удаления или изменения системных параметров через редактор его необходимо запустить. Открывают окно «Выполнить» с помощью комбинации горячих кнопок – «Win» и «R», вводят команду «regedit».
После запуска реестра выполняют следующее:
в левой части проходят по пути HKEY_CURRENT_USER\ Software\ Microsoft\ Windows\ CurrentVersion\ Policies\ Explorer;
- по последнему пункту кликают правой клавишей мышки для открытия контекстного меню программы;
- снова нажимают правой клавишей, переходят на раздел «Создать» и затем «Параметр DWIRD» на 32 бита;
вводят новое имя: NoDrive;
значение выбирают, ориентируясь по букве, которая была присвоена диску.
| А | B | C | D | E | F | G | H | I |
| 1 | 2 | 4 | 8 | 16 | 32 | 64 | 128 | 256 |
| J | K | L | M | N | O | P | Q | R |
| 512 | 1024 | 2048 | 4096 | 8192 | 16384 | 32768 | 65536 | 131072 |
| S | T | U | V | W | X | Y | Z | |
| 262144 | 524288 | 1048576 | 2097152 | 4194304 | 8388608 | 1677216 | 33554432 |
После того, как новые данные внесены, компьютер требуется перезапустить. Это поможет зафиксировать изменения, активировать работу обновленной команды.
MiniTool Partition Wizard
Способ подходит, если встроенные возможности и команды не сработали. Для начала необходимо скачать дополнительную программу
Важно выбирать проверенные сайты, чтобы избежать заражения устройства вирусами. Приложение запускают, на первом этапе выбирают пункт «Launch Application»
Внимание! В следующем окне появится информация о выбранном диске. Программа работает с меткой «Зарезервировано системой» автоматически. Пункт установлен для упрощения работы с задачей
Пункт установлен для упрощения работы с задачей.
Далее выполняют следующее:
по разделу кликают правой клавишей, выбирают «Hide Partition»;
в верхней части нажимают «Apply» – это позволит сохранить новые данные.
Затем приложение начнет процедуру сокрытия диска из общего списка. После завершения зарезервированный объем памяти будет скрыт.
Удаление диска при установке Windows
Процедура установки или переустановки операционной системы позволяет скрыть ненужный дисковый накопитель:
открыть окно «Выполнить», ввести cmd;
в консоли добавляем diskpart, потом – list volum;
потом: select volum M, где М – это нужный подраздел;
прописываем remove letter=A (А – том, который требуется скрыть).
Чтобы выйти и сохранить данные, нажимают Exit. Устройство перезагружают.
Диск, который резервируется Windows, можно скрыть или удалить самостоятельно несколькими способами. Если навыков в программировании нет, лучше обратиться к мастеру. Иначе могут возникнуть ситуации, которые будет сложно исправить.
Как убрать зарезервировано аппаратно оперативная память
Максимум оперативной памяти
Более подробно о конфигурации системы мы упоминали ранее в инструкции: Как зайти в MSConfig Windows 10. В которой собственно и описывали множество дополнительных параметров
Но обратите внимание на то, что не рекомендуется самостоятельно вносить изменения в конфигурацию системы, особенно если же Вы не знаете, что значит определённый параметр
- Перейдите в Конфигурацию системы и Загрузка > Дополнительные параметры…
- В окошке дополнительных параметров загрузки снимите отметку Максимум памяти.
Параметр максимум памяти позволяет уменьшить производительность компьютера. Он ограничивает максимальное значение оперативной памяти, который сможет использовать пользователь на уровне системы. Не рекомендуется просто изменять любые значения максимальной памяти или числа процессоров.
Проверка параметров настройки BIOS
- Функция перераспределения памяти — некоторые материнские платы поддерживают перераспределение памяти. Перераспределение памяти даёт доступ к большему объёму памяти Windows 10. Точное название функции распределение памяти зависит от производителя (в некоторых версиях BIOS нужно искать перераспределение памяти или расширениепамяти.
- Размер видеоапертуры интегрированной графики — посмотрите сколько памяти выделено для интегрированного графического ядра. Этот объём памяти, который система делит с видеоадаптером, используемым для отображения текстур и отрисовки. Доступны следующие стандартные значения Стандартные значения: 32 Мб, 64 Мб, 128 Мб и Авто.
Некоторые источники и пользователи на форумах советуют выполнить отключение интегрированной графики. Если же Вы не знаете основные отличия дискретной и встроенного графики, категорически не рекомендуем её отключать. Дополнительно можно попробовать полностью сбросить настройки BIOS до стандартных.
В некоторых пользователей получается убрать оперативную память зарезервированную аппаратно сняв буквально одну отметку в Windows 10. Но поскольку причин может быть много, иногда приходиться возиться с настройками BIOS. Бывает значительно проще восстановить BIOS к значениям по умолчанию чем искать определённый параметр.
Как узнать уровень загрузки оперативной памяти
Для того, чтобы узнать, как очистить оперативную память на Windows 10, сначала следует выяснить, как сильно загружена ОЗУ.
Необходимо выполнить такие действия:
Нужно использовать строку поиска, чтобы открыть диспетчер задач, или следует нажать правой кнопкой мышки на панель быстрого доступа.
На главной странице пользователь сможет узнать информацию о том, сколько процентов ресурсов системы используется, а также список программ, которые были запущены. Нужная информация находится в четвертом по счету столбце — в разделе «Память».
Фото: kevin-seoshnik.ru/Диспетчер задач
Нужную информацию можно узнать, если открыть вкладку «Производительность».
Фото: kevin-seoshnik.ru/Диспетчер задач — производительность оперативной памяти
Что можно еще проверить
Если предыдущие варианты действий не помогли, необходимо попробовать следующее:
- переставить планки ОЗУ (главное – заблаговременно отключить устройство от сети питания);
- изучить инструкцию и рекомендации к установленной аппаратуре;
- очистить контакты элементов с помощью спирта или ластика.
В большинстве случаев проблемы с оперативной памятью заключаются в некорректном подключении, запылении ПК и других технических неполадках.
Часть памяти ПК, зарезервированная операционной системой, обеспечивает стабильную работу компьютера и ОС. Если оперативки становится недостаточно – комп виснет, долго грузится, появляются соответствующие ошибки – необходимо увеличивать полезное пространство оперативки или производить очистку.
Устранение ошибки «Windows 10 использует не всю оперативную память»
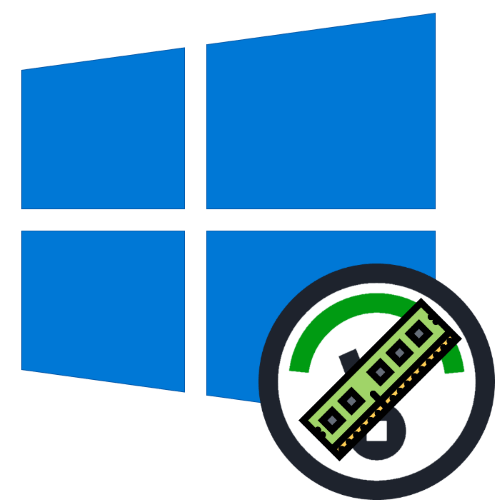
Причин у описываемой проблемы существует немало. В первую очередь источником является программный сбой в определении ОЗУ. Также ошибка появляется и вследствие аппаратной неисправности как модуля или модулей, так и материнской платы. Начнём с программных неполадок.
Способ 1: Настройка Windows
Первая причина проблем с использованием «оперативки» – некорректные настройки операционной системы, как правило, параметров работы с этими комплектующими.
- На «Рабочем столе» нажмите сочетание клавиш Win+R. В окне «Выполнить» введите команду msconfig и кликните «ОК».
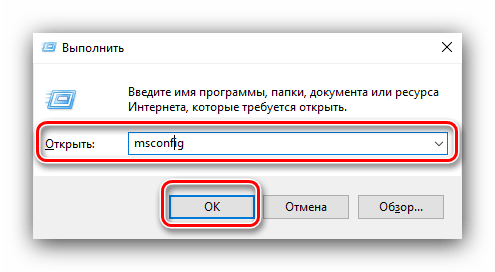
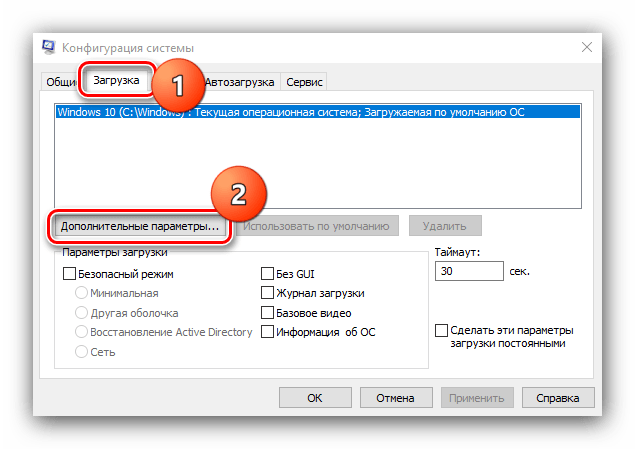
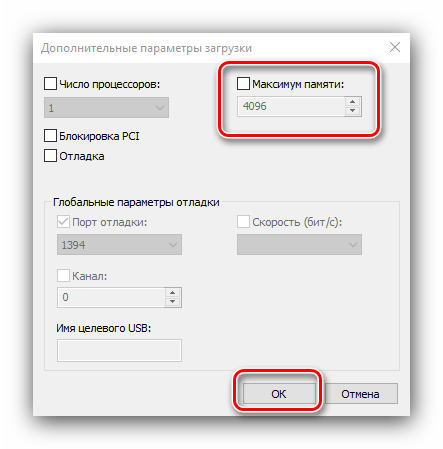
Способ 2: «Командная строка»
Также стоит попробовать отключить несколько опций, доступных через «Командную строку».
- Откройте «Поиск», в котором начните вводить слово командная . После обнаружения результата выделите его, затем обратитесь к меню справа и воспользуйтесь пунктом «Запуск от имени администратора».
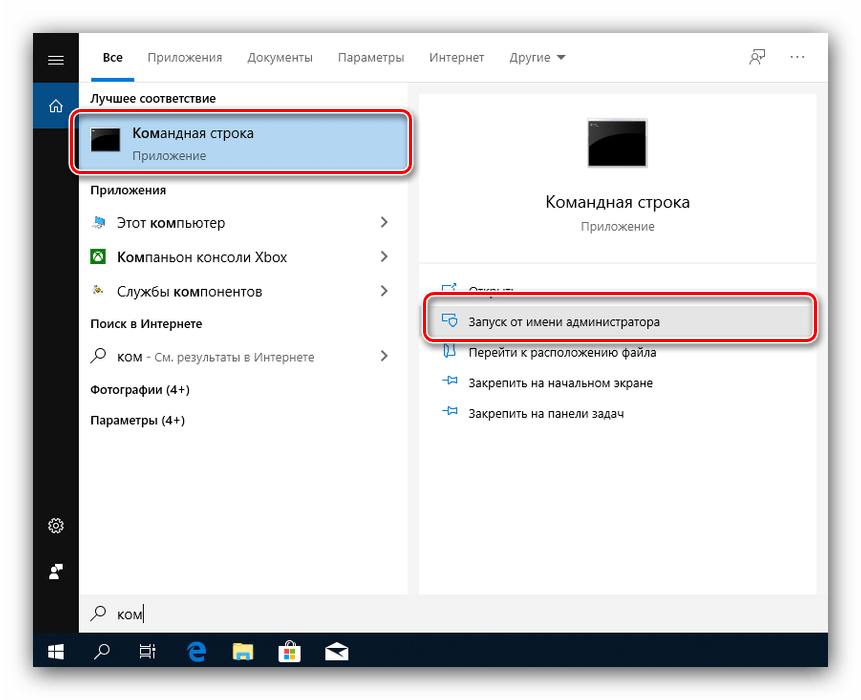
bcdedit /set nolowmem on
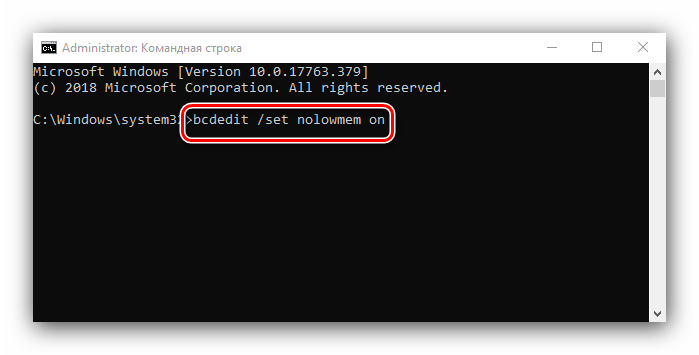
Нажмите Enter, затем пропишите следующую команду и снова воспользуйтесь клавишей ввода.
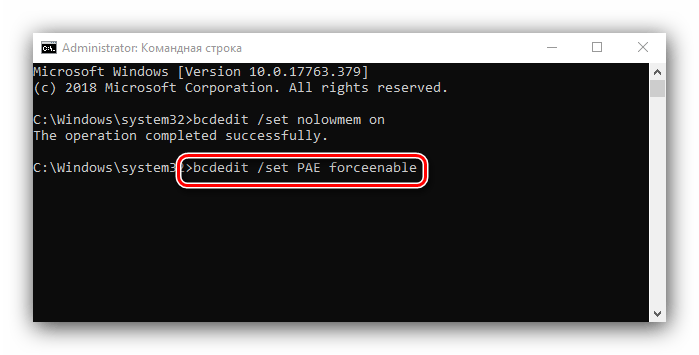
Способ 3: Настройка BIOS
Не исключены также неправильные настройки микропрограммы «материнки». Параметры следует проверить и изменить.
- Войдите в БИОС любым подходящим методом.
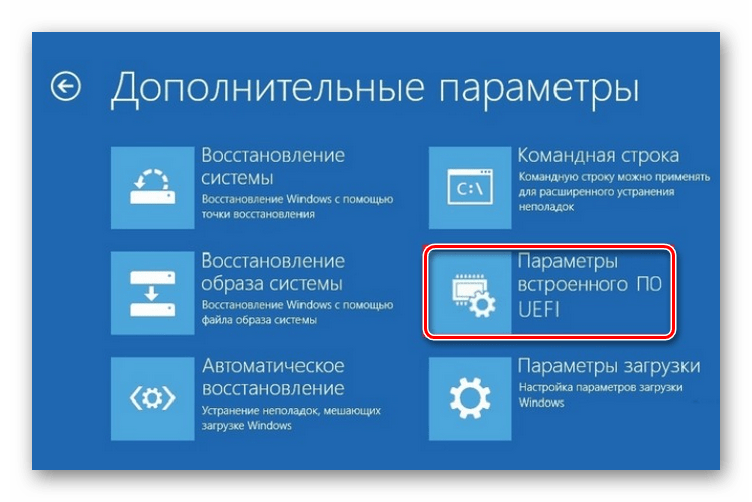
- «Memory Remapping»;
- «DRAM Over 4G Remapping»;
- «H/W DRAM Over 4GB Remapping»;
- «H/W Memory Hole Remapping»;
- «Hardware Memory Hole»;
- «Memory Hole Remapping»;
- «Memory Remap Feature».
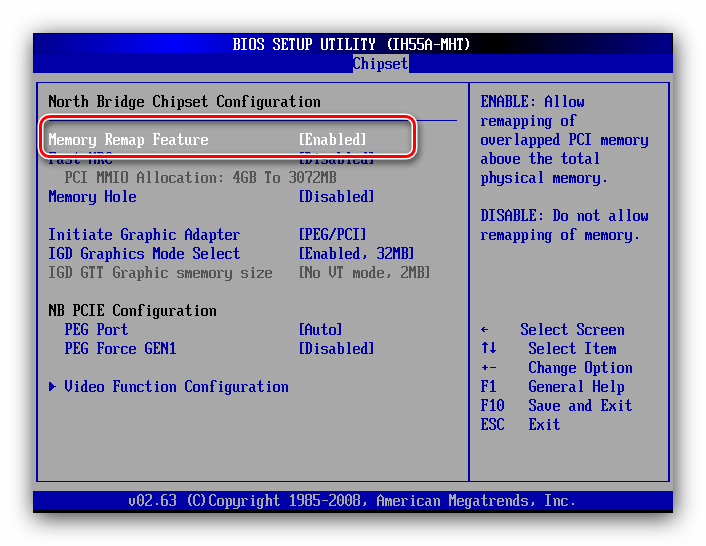
Если вы не можете найти подходящие пункты, не исключено, что производитель заблокировал такую возможность на вашей модели «материнки». В этом случае поможет либо прошивка новой версии микропрограммы, либо замена системной платы.
Способ 4: Уменьшение памяти, используемой встроенной видеокартой
Пользователи ПК или ноутбуков без дискретной видеокарты часто сталкиваются с рассматриваемой проблемой, поскольку встроенные в процессор решения пользуются «оперативкой». Часть из неё закреплена за интегрированной графикой, причём объём задействованной ОЗУ можно изменить. Делается это следующим образом:
- Войдите в БИОС (шаг 1 предыдущего способа) и переключитесь на вкладку «Advanced» или же любую, где фигурирует этот термин. Далее найдите пункты, которые отвечают за работу графической подсистемы. Они могут называться «UMA Buffer Size», «Internal GPU Buffer», «iGPU Shared Memory» и в таком роде. Обычно шаги объёма фиксированы и опустить его ниже определённого порога не получится, поэтому выставьте минимально возможное значение.
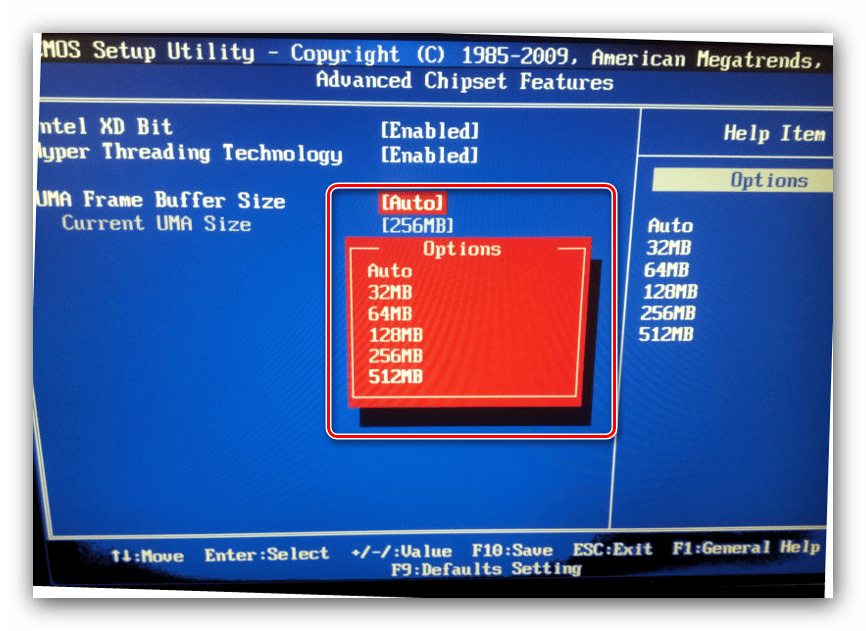
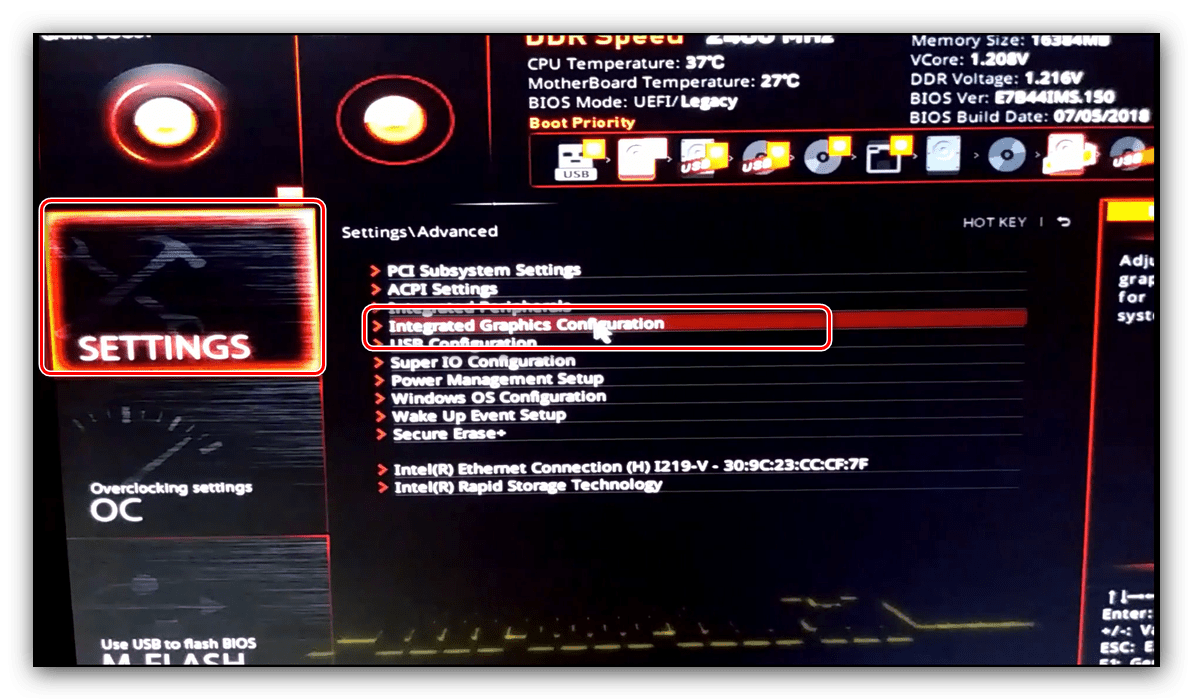
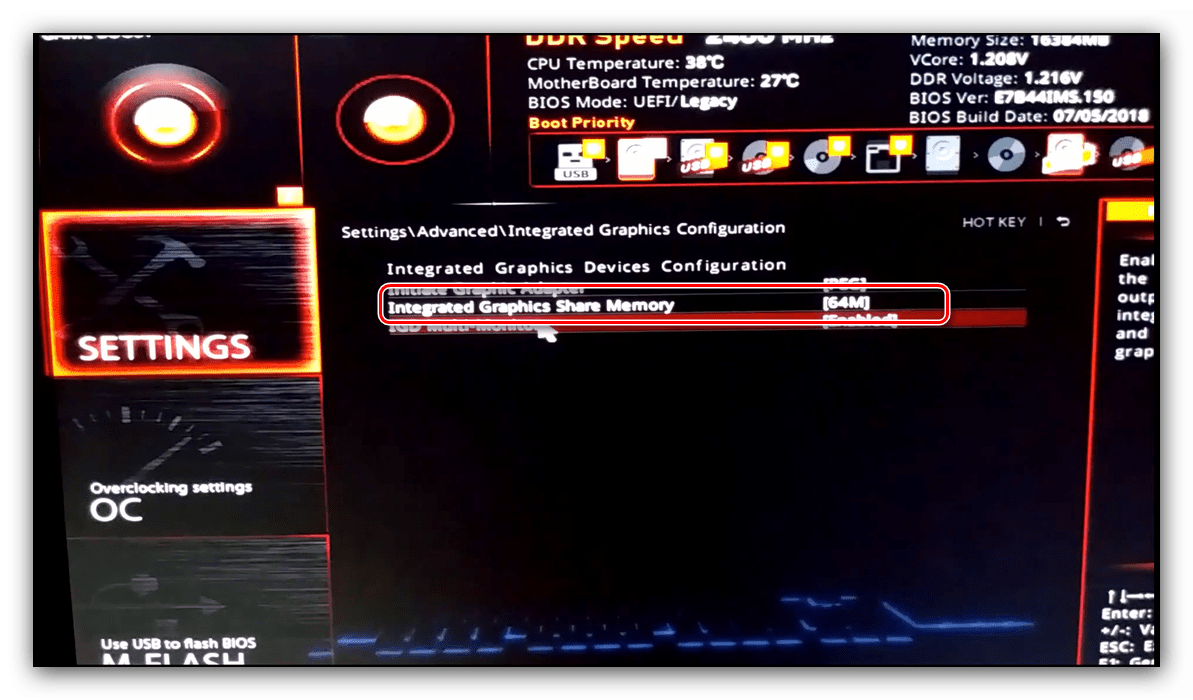
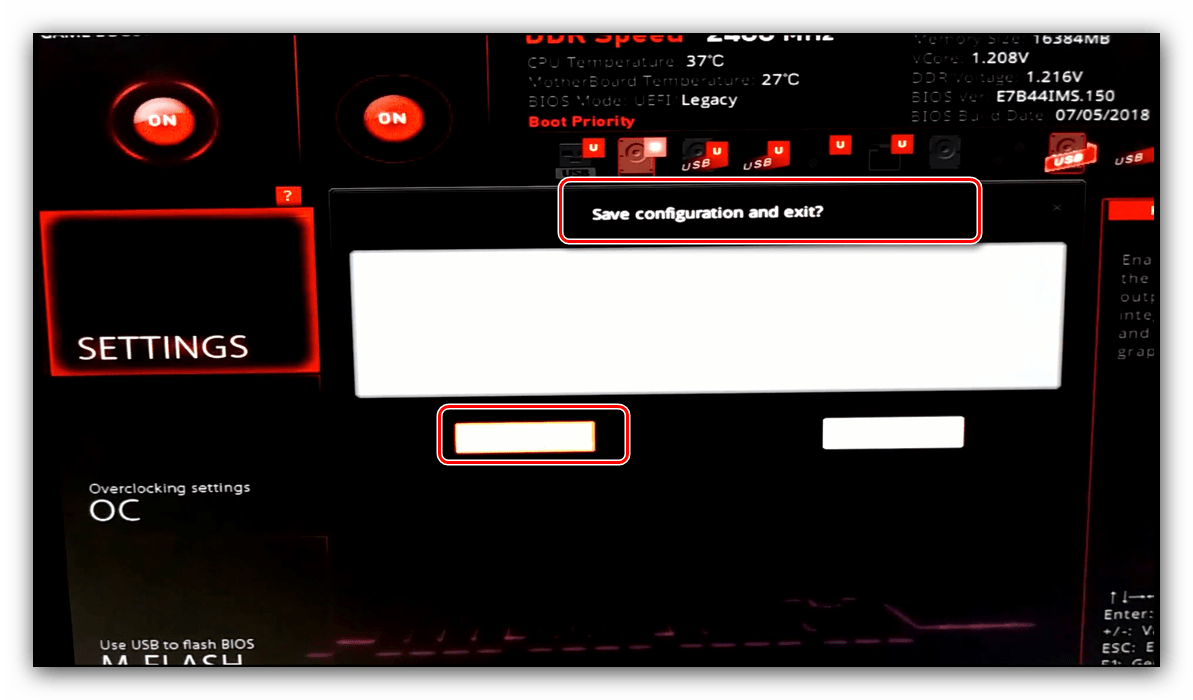
Способ 5: Проверка модулей ОЗУ
Нередко источником ошибки являются неполадки с планками оперативной памяти. Проверить их и устранить возможные проблемы можно по следующему алгоритму:
- Первым делом проверьте работоспособность «оперативки» одним из программных способов.
Заключение
Таким образом, мы рассказали, почему в Виндовс 10 появляется сообщение о том, что используется не вся оперативная память, а также предложили варианты устранения этой ошибки.
Мы рады, что смогли помочь Вам в решении проблемы.
Помимо этой статьи, на сайте еще 12339 инструкций. Добавьте сайт Lumpics.ru в закладки (CTRL+D) и мы точно еще пригодимся вам.
Опишите, что у вас не получилось. Наши специалисты постараются ответить максимально быстро.
↑ Память зарезервирована аппаратно в Windows 10
↑ Что означает «Зарезервировано аппаратно»
Данное уведомление имеет место, когда часть оперативной памяти резервируется для какого-либо устройства, чаще всего для интегрированной видеокарты, но ограничение может быть связано и с настройками операционной системы. Реже подобное сообщение указывает на лимит поддержки объёма ОЗУ системной платой, отсутствие поддержки ею же одного из модулей памяти, ошибки BIOS, а иногда и на неисправность самой оперативной памяти. Рассмотрим распространённые причины этого явления чуть более подробно.
↑ Ограничения в настройках системы
Первым делом проверьте, нет ли ограничений на использование памяти самой системой. Откройте командой msconfig,
переключитесь на вкладку «Загрузка», нажмите «Дополнительные параметры»
и убедитесь, что галочка в чекбоксе «Максимум памяти» снята. В противном случае снимаем её и перезагружаем компьютер.
↑ Память резервируется встроенной видеокартой
Поскольку встроенные видеочипы не располагают собственными ресурсами, они используют системную память. Как правило, потребляемый ими объем ОЗУ невелик, но могут быть и исключения. Проверить, сколько памяти забирает под свои нужды встроенная видеокарта, а сколько имеет своей памяти дискретная, можно с помощью утилиты CPU-Z. На вкладке «Graphics» выбираем в выпадающем списке «Display Device Selection» сначала одну, а затем вторую карту (если доступна) и смотрим значение «Size» в блоке «Memory». Видеочипы от Intel обычно всегда интегрированные, а от NVIDIA и AMD — дискретные. Из скриншота видно, что наша интегрированная видеокарта Intel не использует ресурсов, но могло быть и иначе. А дискретная видеокарта 610M имеет своей встроенной памяти 1 Гб.
А в этом случае, встроенная в процессор видеокарта Vega 8 зарезервировала для себя целых 2 Гб оперативки.
↑ Доступный объем ОЗУ обусловлен версией Windows
Выше уже было сказано, что для 32-битных Windows установлено ограничение на доступный объем памяти в 4 Гб. Но и в 64-битных системах тоже есть свои ограничения. Например, Windows 7 Домашняя Базовая «увидит» только 8 Гб ОЗУ, а Домашняя Windows 8.1 — максимум 128 Гб. Более детально о поддержке оперативной памяти разными версиями и выпусками Windows рассказывается в статье сайта «Сколько оперативной памяти поддерживает Windows».
↑ Материнская плата не поддерживает больший объем RAM
Ограничение на использования оперативной памяти может обуславливаться и на аппаратном уровне. Определить, максимально доступный объем ОЗУ для вашего ПК можно с помощью небезызвестной программы AIDA64, выбрав в меню Системная плата → Чипсет. В правой большей колонке у вас как раз и будет указан максимальный объем RAM, который поддерживает материнская плата вашего компьютера. Кстати, подобные ограничения действуют и для ЦП, но их нужно смотреть в спецификациях процессора на официальном сайте производителя.
↑ Ошибки памяти
Стоит проверить на предмет ошибок и саму память. Для этого в окошке быстрого запуска выполняем команду mdsched (можно проверять по одной планке за раз, вытащив из слота остальные). Далее соглашаемся на перезагрузку и ждём результатов проверки.
↑ Что можно ещё проверить
• Попробуйте отключить виртуализацию в разделе БИОСа «Advanced». В интеловских ЦП эта опция называется Intel Virtualization Technology, в AMD — SVM Mode.
• Обновите или переустановите драйвер чипсета материнской платы.
• Уточните в характеристиках планок памяти их тайминги. Желательно, чтобы все планки имели одинаковый тайминг. Если он отличается, контроллер памяти автоматически выставляет нужные параметры, но если он не справится со своей задачей, один из модулей RAM может начать работать некорректно. В этом случае рекомендуется выставить в BIOS тайминги, соответствующие самому медленному модулю ОЗУ.
• Проверьте, имеется ли у вас в BIOS функция перераспределение памяти (Memory Remap Feature) и включена ли она. Включите, если отключена.
Это что касается основных причин, по которым память может быть зарезервирована аппаратно. Другой вопрос, когда нужно считать это проблемой и начинать поиск адекватного решения. Если объем зарезервированной памяти в процентном соотношении невелик, допустим 3-5%, и не сказывается на производительности системы, то особо волноваться по этому поводу не нужно. Другое дело, если «потерянными» окажутся сотни мегабайт, то стоит разобраться, на что тратится память или что не позволяет системе использовать её в полном, доступном для неё объёме.
Ctrl Enter Заметили ошЫбку Выделите и нажмите Ctrl+Enter
Как уменьшить потребление Озу в Windows 10?
Как отключить резервирование оперативной памяти Windows 10?
Способ 1: Отключение ограничения памяти
- Вызываем диалоговое окно «Выполнить» комбинацией клавиш Win+R, вводим команду msconfig и нажимаем «OK». …
- Во вкладке «Загрузка» жмем «Дополнительные параметры».
- В блоке «Максимум памяти» снимаем галочку. …
- Жмем «Применить», закрываем все окна и перезагружаем компьютер.
Как уменьшить использование оперативной памяти в Windows 10?
Для снижения нагрузки на оперативную память, рекомендуется отключить так называемые службы телеметрии. Все рассмотренные выше программы можно отключить самостоятельно, используя утилиту “Службы”, оптимизировав список процессов автозагрузки и покопавшись в настройках Windows 10 с целью деактивации ненужных функций.
Как уменьшить потребление памяти?
Как максимально эффективно использовать вашу оперативную память
- Перезагрузите ваш компьютер …
- Обновите ваше ПО …
- Попробуйте другой браузер …
- Очистите ваш кэш …
- Удалите расширения браузера …
- Проверьте память и очистите процессы …
- Остановите работу фоновых приложений …
- Уберите визуальные эффекты
Как выделить больше оперативной памяти Windows 10?
Как увеличить файл подкачки в Windows 10?
- Откройте меню Пуск, найдите и запустите приложение «Настройка представления и производительности системы«.
- Перейдите на вкладку Дополнительно и в разделе Виртуальная память щелкните Изменить.
- Снимите отметку возле пункта Автоматически выбирать объем файла подкачки.
Что такое память зарезервировано аппаратно?
Зарезервировано аппаратно — это оперативная память, зарезервированная для использования BIOS и драйверами других периферийных устройств. Если же при просмотре характеристик компьютера значение доступной памяти меньше установленной, тогда возможно она была зарезервированная системой.
Как убрать Зарезервировано системой оперативная память?
Для его отключения, нужно выполнить следующие действия:
- Нажать кнопку «Пуск» или Windows.
- Ввести msconfig в поле «Найти программы и файлы» затем выбрать msconfig в списке Программы.
- В окне «Конфигурация системы» нажать «Дополнительные параметры» на вкладке «Загрузка».
- Снять флажок «Максимум памяти» и нажать кнопку OK.
Как понять что не хватает оперативной памяти?
О проблеме нехватки памяти или неисправностях в работе оперативки можно говорить, если:
- ваше устройство стало работать намного медленнее, ему требуется куда больше времени на выполнение обычных функций;
- на экране появляется сообщение о нехватке памяти;
- некоторые программы или игры попросту не открываются.
Сколько оперативной памяти нужно для Windows 10 64 bit?
Официальные системные требования Windows 10
Компания Microsoft незадолго то выпуска Windows 10 опубликовала официальные системные требования для данной версии Windows. В них указано, что для 32 битной версии достаточно 1 ГБ ОЗУ, а для 64 битной – 2ГБ.
Как снизить нагрузку от хрома?
Как уменьшить аппетиты Chrome?
- Используйте минимум расширений.
- Установите дефолтную тему оформления.
- Отключите подключаемые модули.
- Оптимизируйте скрытые настройки.
- Используйте специальное расширение для выгрузки фоновых вкладок из памяти.
Сколько ест оперативной памяти Windows 10?
Очень легко! Windows 10 потребляет около 300 мегабайт оперативной памяти, однако с запущенными сервисами телеметрии потребление RAM вырастает в несколько раз — примерно до 2 гигабайт.
Как снизить потребление RAM в Windows 7?
Как уменьшить нагрузку на оперативную память windows 7
- Выключить, а затем включить компьютер.
- Ничего не запускать вручную.
- Подождать около 1 часа.
- Запустить диспетчер задач, нажав комбинацию CTRL+SHIFT+ESC.
- Проверить уровень загрузки оперативной памяти в статусной строке. …
- Запустить пару часто используемых программ и подождать ещё 30-40 минут.
Сколько ставить файл подкачки на 4 ГБ Озу?
Если брать усредненные цифры размера файла подкачки для компьютеров, можно назвать следующие значения:
- 1 Гб оперативной памяти: файл подкачки – 2048-2048 Мб;
- 2 Гб оперативной памяти: файл подкачки – 1512-1512 Мб;
- 4 Гб оперативной памяти: файл подкачки – 1024-1024 Мб;
Какой размер файла подкачки выбрать для Windows 10?
2048 Mb оперативной памяти, — оптимальный размер файла подкачки от 3548-3548 Mb; 4096 Mb оперативной памяти, — оптимальный размер файла подкачки от 3024-3024 Mb; 8 Гб оперативной памяти, — оптимальный размер файла подкачки от 2016-2016 Mb; 16 Гб оперативной памяти (и больше), — чаще всего, без файла подкачки.
Июньское обновление 2020:
Теперь мы рекомендуем использовать этот инструмент для вашей ошибки. Кроме того, этот инструмент исправляет распространенные компьютерные ошибки, защищает вас от потери файлов, вредоносных программ, сбоев оборудования и оптимизирует ваш компьютер для максимальной производительности. Вы можете быстро исправить проблемы с вашим ПК и предотвратить появление других программ с этим программным обеспечением:
- Шаг 1: (Windows 10, 8, 7, XP, Vista — Microsoft Gold Certified).
- Шаг 2: Нажмите «Начать сканирование”, Чтобы найти проблемы реестра Windows, которые могут вызывать проблемы с ПК.
- Шаг 3: Нажмите «Починить все», Чтобы исправить все проблемы.
Последние материалы
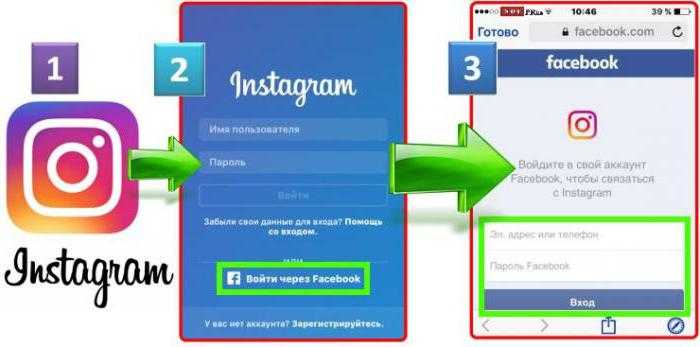
Как избавиться от ошибки сети в Instagram
«Инстаграм» для многих из нас стал любимой социальной сетью, первым вестником о событиях в жизни друзей, селебрити, любимых кафе, магазинов и прочих интересных аккаунтов. Кто-то прочно связал с ним карьеру, продвигая здесь профили, привлекая посетителей и.
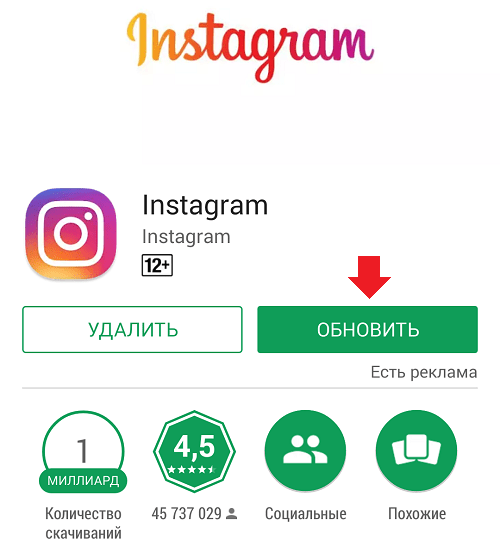
Ошибка в Инстаграм — проблемы и решения
Часто владельцы «гуглофонов», то есть смартфонов под управлением операционной системы Андроид, сталкиваются с проблемой, когда в процессе использования Инстаграм закрывается, а на экране появляется сообщение «Приложение остановлено».
В сегодняшней статье.
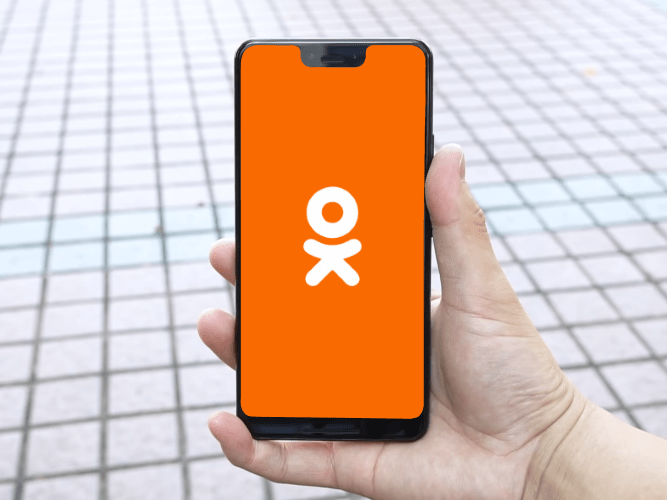
Как разместить фото в одноклассниках на своей странице
Одним из наиболее часто осуществляемых участниками социальной сети Одноклассники действий является загрузка фотографий на просторы ресурса. В статье предложено несколько методов, позволяющих быстро и просто выложить фото на сайт ОК.RU, имея в своем распор.
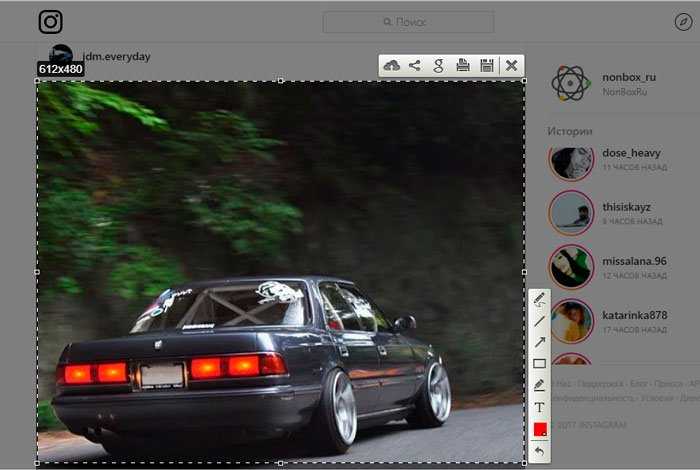
Репост в Инстаграме с IPhone: доступные методы
Инстаграм обрёл огромную популярность — одни пользователи постоянно делятся фотографиями еды, кошечек и собачек, а другие, более предприимчивые, умудряются организовать продажи, размещая публикации в виде товарных позиций. Не стоит недооценивать Инстаграм.
Что значит память зарезервирована аппаратно
Зарезервировано аппаратно — это оперативная память, зарезервированная для использования BIOS и драйверами других периферийных устройств. Если же при просмотре характеристик компьютера значение доступной памяти меньше установленной, тогда возможно она была зарезервированная системой. Значение зарезервированной памяти можно посмотреть в мониторинге ресурсов.

Если же значение зарезервированной аппаратно памяти в мониторинге ресурсов очень большое, тогда можно будет исправить ситуацию. На самом деле причин недоступности всей оперативной памяти может быть несколько:
- Разрядность ОС — разные версии разрядности поддерживают разные объёмы ОЗУ. Если 32-разрядная версия системы зачастую видит только 3 Гб, то в 64-разрядной версии поддерживается 4 Гб и больше. Смотрите разрядность системы Windows 10. При необходимости рекомендуем перейти на 64-битную версию системы, если Вы ещё этого не сделали.
- Ошибки модулей — очень часто пользователям приходится встречаться с ошибками оперативной памяти, особенно если используются разные модули. Рекомендуем не только проверить оперативную память на ошибки, но и попытаться запустить систему с меньшим количеством планок. Возможно получится найти проблемный модуль памяти.
- Резервирование памяти — в таком случае большое количество памяти становится недоступным, поскольку попадает в зарезервированную аппаратно память. В принципе мониторинг ресурсов с лёгкостью обнаруживает такую проблему. Некоторые изменения в конфигурации системы позволяют убрать зарезервированную память.
- Настройки BIOS — неправильные настройки также могут привести к недоступности оперативной памяти в операционной системе. Что собственно встречается больше на старых ноутбуках. Решений может быть несколько начиная от обновления интерфейса, самостоятельной настройки параметров и включительно до сброса настроек BIOS.
За что отвечает оперативная память?
Оперативное запоминающее устройство (ОЗУ, RAM, Random Access Memory) –разные термины для оперативной памяти компьютера. Это один из самых важных элементов в системе, запоминающий действия пользователя, а также хранящий данные о запущенных приложениях и фоновых процессах.
Оперативка и жесткий диск – это не одно и то же?
Оба компонента выполняют разные функции, не заменяют и не дополняют друг друга. Оперативная память поддерживает программы в рабочем состоянии и хранит информацию об открытых задачах. Жесткий диск, или хард, просто предназначен для сохранения пользовательских файлов – документов, музыки, фильмов, и так далее.
Информация на жестком диске будет постоянно храниться вне зависимости от каких-либо обстоятельств. Оперативка же зависит от электричества – при его отключении она полностью очищается.
Что загружает оперативную память?
Даже при одном нажатии кнопкой мыши или клавиатуры внутри компьютера творятся чудеса. А суть в том, что за реализацию всех команд отвечают процессор и видеокарта. И все эти действия осуществляются на невероятно высоких скоростях. Но даже при этом невозможно выполнять все команды моментально. Для этого требуется время, хоть и малая его доля. ОЗУ же запоминает последовательность команд, поданных пользователем, а затем в нужный момент передает их процессору и видеокарте.































