Типы оперативной памяти
RAM — обобщенное понятие. В большинстве случаев его используют, обсуждая классический тип ОЗУ — DRAM (динамическая память с произвольным доступом). Для большинства же современных систем начали применять другой тип — SDRAM (синхронная динамическая память). Однако, терминология не имеет принципиального значения. У каждого типа есть свои тонкости, но они не принципиальны.
В 2019 году самым распространенным видом оперативной памяти является DDR4. Хотя на старых устройствах вы вполне можете найти модули DDR3. Цифры рядом с буквенным обозначением ОЗУ говорят нам о поколении оперативной памяти; а с повышением числового значения растет и пропускная способность устройства. Чем выше показатель МГц в характеристиках RAM, тем более высокая у нее производительность.
Другим типом оперативной памяти является VRAM. Особую популярность она приобрела в среде геймеров, поскольку отвечает за обработку графической составляющей приложений. Технически такая память называется Graphics DDR SDRAM. Или, в зависимости от поколения, например, GDDR5.
Тест оперативной памяти на компьютерах с Windows 7 и выше
Эта операционная система имеет встроенные средства, которыми проводится проверка оперативной памяти на ошибки. Поэтому необязательно искать и устанавливать сторонний софт. Сам процесс занимает немного времени. Еще стоит отметить такую особенность Windows 7 (64- или 32-битные) и более новых версий, как самодиагностика, то есть, обнаружив неполадки в системе, она сама предложит протестировать оперативную память. Если увидите такое сообщение, то не стоит отказываться.
Также можно проверить работоспособность оперативной памяти вручную, для этого используем один из способов:
- Заходим в Панель управления, нажав Пуск. Там выбираем «Администрирование», а затем «Средство проверки памяти Windows».
- Перед началом запуска операционной системы нажимаем клавишу F2. Компьютер предложит запустить Windows либо программу проверки памяти. С помощью Tab выбираем последнее и нажимаем ввод. Запустится проверка памяти. Этот вариант единственный, если операционная система не загружается вообще.
- Заходим в меню Пуск, в панели поиска программ набираем «mdsched». Появится окошко с иконкой для запуска средства проверки памяти.
- Щелкаем по иконке с надписью «MdSched» и запускается программа для тестирования оперативной памяти.
Программа спрашивает о том, когда провести проверку, сейчас или при следующем включении компьютера. Выбираем нужный вариант. При этом не забываем, что при перезагрузке рискуем потерять все несохраненные файлы. Программа автоматически включает принудительное закрытие приложений, не давая времени на отмену решения. Поэтому страхуемся и корректно закрываем все работающие программы. Windows закрывается и начинается процедура проверки.
Нажав на клавишу F1 можно выбрать дополнительные параметры проверки:
- Набор тестов: базовый, стандартный или расширенный. Без дополнительных параметров система выбирает стандартный режим. Базовый ускорит процесс, но сделает его менее тщательным. Расширенный наоборот затянет время, но проверит каждую ячейку досконально.
- Кэш по умолчанию включен, но можно выключить. С отключенным кэшем время, за которое проводится диагностика оперативной памяти, увеличится в несколько раз.
- Количество проходов. Автоматически выбирается два, но можно задать любое количество от 1 до 99. Это повлияет на качество и время проведения проверки. В один проход проверка будет менее качественная. Но проходы больше трех не выявляют дополнительных проблем. Не вводите цифру 0, в этом случае тестирование оперативной памяти будет продолжаться бесконечно.
Навигация в меню осуществляется клавишами Tab для перехода между пунктами и стрелками для выбора параметра. Количество проходов набираем на цифровой клавиатуре, удалив перед этим стандартную двойку. Запуск после выбора параметров теста осуществляется с помощью F10.
Начнется процесс проверки памяти, он занимает, в зависимости объема ОЗУ, до получаса времени. При этом на экране постоянно отображается ход процесса: сколько процентов проверено, какой проход производится, обнаружены ли проблемы. Если нужно прервать тест (срочно понадобился компьютер), то нажмите ESC. После прерывания придется начать все заново, включая уже пройденные блоки.
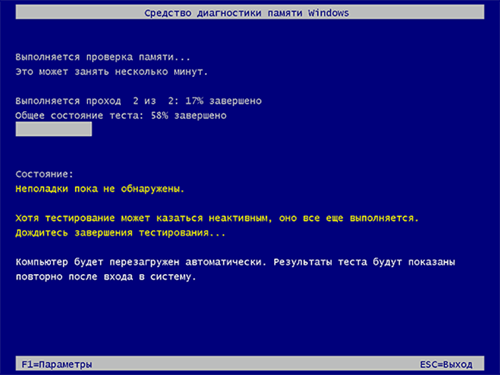
По окончании работы программы компьютер начнет автоматически запускать операционную систему. Причем ей на это требуется больше времени, чем при штатной процедуре
После загрузки ПК, на Панели задач появится уведомление о результатах проверки. Но стоит обратить внимание на то, что оно может не появиться вообще, если проблем не обнаружено, а вывешивается всего на пару минут. Если запустили проверку и пошли пить чай на кухню, то можно прозевать
В этом случае поможет «Просмотр событий» в меню Панели управления в разделе «Администрирование». Находим там «Журналы Windows» среди них «Система» и в списке сведений «MemoryDiagnostics-Result».
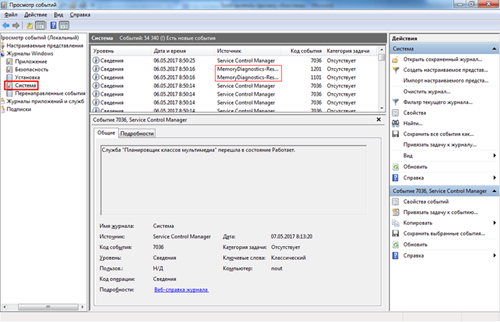
Причины проверки ОЗУ
Но для начала выделим несколько «симптомов», которые указывают на проблемы с RAM:
- уже упоминавшийся во вступлении «синий экран», иногда возникающий из-за сбоев работы ОЗУ;
- частые вылеты из игр, графических приложениях, сбои во время архивации – симптомы перезагруженности оперативной памяти. Возможная локальная ошибка – unarc.dll, о которой мы писали применительно к Windows 7;
- различные искажения на экране монитора. Чаще всего вызваны проблемой с видеоадаптером, но могут появляться из-за ошибок RAM;
- отсутствие загрузки компьютера, сопровождаемое звуками материнской платы. Например, один длинный и один короткий звук может сигнализировать о проблемах с виртуальной памятью в целом, а два коротких – с ее модулями.
Перечисленные «симптомы» не универсальны и могут быть причиной неисправности других устройств компьютера. Но сделать проверку ОЗУ и убедиться, что дело в чем-то другом, стоит. Рассмотрим два основных способа, актуальных для Windows 10.
Как сделать тест оперативной памяти в Windows (Виндовс) 10?

Тест оперативной памяти в Windows 10 проводится, когда пользователь чувствует причину неисправностей компьютера в ошибках ОЗУ. Самый страшный симптом – синий экран смерти. О нем мы подробно писали для восьмой версии Windows.
Рассмотрим варианты тестирования оперативной памяти на «десятке» — с помощью средств ОС и сторонних программ.
Причины проверки ОЗУ
Но для начала выделим несколько «симптомов», которые указывают на проблемы с RAM:
- уже упоминавшийся во вступлении «синий экран», иногда возникающий из-за сбоев работы ОЗУ;
- частые вылеты из игр, графических приложениях, сбои во время архивации – симптомы перезагруженности оперативной памяти. Возможная локальная ошибка – unarc.dll, о которой мы писали применительно к Windows 7;
- различные искажения на экране монитора. Чаще всего вызваны проблемой с видеоадаптером, но могут появляться из-за ошибок RAM;
- отсутствие загрузки компьютера, сопровождаемое звуками материнской платы. Например, один длинный и один короткий звук может сигнализировать о проблемах с виртуальной памятью в целом, а два коротких – с ее модулями.
Перечисленные «симптомы» не универсальны и могут быть причиной неисправности других устройств компьютера. Но сделать проверку ОЗУ и убедиться, что дело в чем-то другом, стоит. Рассмотрим два основных способа, актуальных для Windows 10.
Стандартное средство диагностики
В Windows последних версий реализована штатная диагностика компьютера, которая находит и исправляет ошибки оперативной памяти.
https://www.youtube.com/watch?v=rKYc8l0L3Pc
Находим в поиске средство диагностики.
Запускаем средство, выполняем рекомендуемую перезагрузку
Обратите внимание, что компьютер может перезагружаться дольше обычного
Начнется сканирование. Средство диагностики умолчанию работает в два прохода. На экране отображается процент выполнения одного прохода и общее состояние теста.
С помощью клавиши F1 можно настроить проверку. В меню выставляется тип теста, выключается или отключается запись кэша, а также задается количество проходов.
Итоговый отчет о проверке появляется после сканирования (загрузки Windows). Отображается он не сразу, а через несколько минут. Некоторые пользователи «десятки» отмечают, что результаты вообще не приходят.
Воспользуемся системным приложением «Просмотр событий», чтобы увидеть итоги нашей проверки. Находим ее в поиске (аналогично с средством диагностики). Переходим в раздел «Журналы Windows» и во вкладку «Система». Нам нужно найти файла с именем MemoryDiagnostics-Results.
Кликаем два раза левой кнопкой мышки и заходим в свойства события. Нам выдается сообщение о том, что диагностика ОЗУ проведена и ошибок не обнаружено.
Программа MemTest
Простейшее программное средство проверки оперативной памяти – утилита MemTest86. Скачать бесплатную версию можно на официальном сайте. Программа портативная, не требует установки на компьютер. Распакуйте архив и зайди в программу через файл memtest.exe.
Пользователя встречает простой, кто-то скажет примитивный интерфейс. В окошке всего одно поле, где можно задать объем проверяемой ОЗУ. Значение «All unused RAM» говорит о том, что программа проверит всю неиспользованную оперативную память. Кликаем «Start Testing».
Запустится проверка, а в нижней строке отобразится прогресс в процентах и количество найденных ошибок.
Проверка достаточно долгая. Дождитесь окончания проверки. На нашем компьютере ошибок не было обнаружено.
Утилита MemTest86+
Авторитетным стандартом проверки оперативной памяти в Windows стала программа MemTest86+. Но, по сравнению с предыдущей утилитой, процесс проверки более сложный. Здесь нужно будет скачать программу с официального сайта, создать загрузочную флешку и через нее запустить проверку RAM в биосе.
Мы уже писали об использовании данной программы, когда говорили о тесте оперативной памяти для Windows 7.
Итоги
Проверка оперативной памяти на ошибки в Windows 10 делается двумя способами:
- стандартным средством диагностики RAM;
- сторонними программами (MemTest или MemTest86+).
Если одно из средств обнаружило ошибки, нужно детальнее ознакомиться в интернет-справочниках, что они означают. Часто незначительные «баги» можно пофиксить программными средствами. Но если неисправности серьезные, придется заменять модуль оперативной памяти. На стационарных ПК сделать это легче, чем на ноутбуках.
Интересные тексты:
Как на компьютере увеличить оперативную память.
Как узнать характеристики компьютера в WIndows 10?
Вопрос про частоту материнской платы, процессора и ОЗУ.
Как проверить процент использования ОЗУ в диспетчере задач Windows
Многие современные компьютеры продаются с предустановленным ОЗУ объемом 8 ГБ. Некоторые более продвинутые модели игровых компьютеров могут поставляться с предустановленным ОЗУ объемом 16 ГБ или более. В целом, чем больше объем ОЗУ вашего компьютера, тем более эффективно он выполняет несколько задач параллельно (тем выше возможность запускать несколько приложений одновременно и переключаться между ними).
Однако не всем требуется больший объем ОЗУ и не каждый компьютер способен работать с большим объемом ОЗУ. Одним из способов проверить объем и коэффициент использования ОЗУ на Windows 10 служит «Диспетчер задач Windows». Чтобы посмотреть, как используется оперативная память вашего ПК в диспетчере задач Windows, выполните следующие шаги:
Способ 1– CTRL, SHIFT, ESC
- Нажмите клавиши: CTRL + SHIFT + ESC
- Должно открыться окно диспетчера задач
- Нажмите вкладку «Производительность» и откройте раздел с заголовком «Память»
Способ 2 – ctrl, alt, del
- Нажмите клавиши: Ctrl + Alt + Del
- Выберите «Диспетчер задач»
- Нажмите вкладку «Производительность» и откройте раздел с заголовком «Память»
Способ 3 – Пуск, диспетчер задач, производительность
- Нажмите меню «Пуск» в левом нижнем углу экрана
- Далее введите «Диспетчер задач» и нажмите Ввод при появлении нужного результата
- Нажмите вкладку «Производительность» и откройте раздел с заголовком «Память»
Если вы воспользовались одним из этих способов и открыли диспетчер задач в Windows 10, вы должны увидеть график, на котором представлена текущая производительность и процент использования вашего ОЗУ. Если процент использования вашего ОЗУ на графике выше 70 % и вы при этом выполняете лишь простые задачи или совсем ничего не делаете, возможно, вам понадобится дополнительное ОЗУ, чтобы предотвратить замедление работы системы. Однако иногда высокий процент использования ОЗУ в диспетчере задач может быть связан со слишком большим количеством программ, работающих в фоновом режиме.
После проверки процента использования оперативной памяти самое время выяснить, а сколько же объема ОЗУ необходимо вашему компьютеру.
Проверка результатов тестирования
Вы видите статус во время процесса сканирования, но как только тест завершиться компьютер автоматически перезагрузится. Вам нужно будет использовать средство просмотра событий, что бы увидеть результаты тестирования и узнать если у вас сбойный RAM модуль.
Введите eventvwr.exe и нажмите Enter, чтобы открыть Просмотр событий.
Перейдите в папку Журналы Windows – Система.
Щелкните правой кнопкой мыши на «Система» и выберите «Найти».
Введите MemoryDiagnostics-Results и нажмите кнопку «Найти далее».
Закройте окно «Поиск».
В средстве просмотра событий дважды щелкните источник MemoryDiagnostics-Results и просмотрите сообщение. Если в результате появится сообщение «Память компьютера проверена с помощью средства проверки памяти Windows; ошибок не обнаружено», вы можете отбросить память как корень проблемы.
Если результат показывает одну или несколько ошибок, вы можете попробовать запустить тест расширенной памяти и перепроверить результаты. Если вы по-прежнему видите хотя бы одну ошибку, один из модулей ОЗУ, вероятно, имеет проблемы, и, возможно, его нужно будет заменить.
Иногда, когда тест выходит из строя, инструмент может указать, какой из модулей имеет проблему с результатами. Однако, если он не может предоставить эту информацию, вам может потребоваться удалить и протестировать каждый модуль памяти до тех пор, пока вы не узнаете тот, который неисправен.
Хотя мы ориентируемся на это руководство в Windows 10, средство диагностики памяти Windows доступно в течение многих лет, а это значит, что вы также можете использовать его в предыдущих версиях, включая Windows 8.1 и Windows 7.
Режим инкогнито Explorer: место, где можно спрятаться от всего мира
Проверка оперативной памяти Windows 10 на ошибки необходима в случае возникновения всяческих ошибок системы. Синие экраны смерти (BSOD), спонтанные перезагрузки, зависания системы и другие проблемы могут возникать при неполадках оперативной памяти.
Как проверить оперативную память средствами Windows 10 / 8 / 7
Если любимый компьютер периодически зависает и перезагружается, т.е. работает нестабильно, вплоть до появления синего экрана смерти (BSoD) — самое время проверить работоспособность оперативной памяти. Для этого не нужна флешка со сторонней программой, ведь можно воспользоваться штатным инструментарием в виде «Средства проверки памяти Windows» («Windows Memory Diagnostic Tool»). Утилита mdsched.exe, которая появилась еще в Vista, требует лишь командного запуска и перезагрузки системы (возможен запуск с установочного диска или диска восстановления Windows).
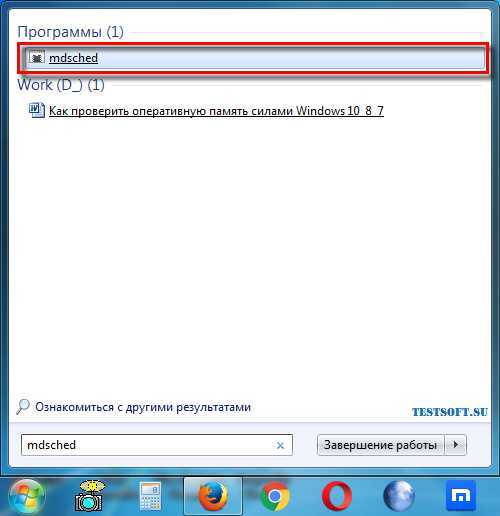
Так как в «восьмерку» вернулась кнопка «Пуск», то инициирование инструмента проверки ОЗУ (RAM или Random Access Memory) с ее помощью теперь одинаково для всех последних выпусков ОС. Поэтому в Windows 10 / 8 / 7 в строке поиска меню «Пуск» наберите mdsched и нажмите «Enter» (второй способ: комбинацией клавиш «Win + R» откройте окошко «Выполнить» и впишите mdsched → «ОК») → далее, в новом окне «Проверка компьютера на предмет неполадок с памятью» выберите опцию «Выполнить перезагрузку и проверку (рекомендуется)», не забыв сохранить все открытые документы.
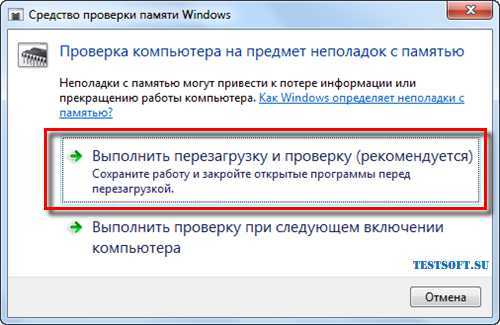
После чего Ваш ПК (лэптоп) перезагрузится, и запустится стандартный набор тестов. При наличии нескольких свободных часов времени посредством «F1» и клавиш-стрелок можно изменить режим на «Обычный» или «Широкий», однако и дефолтного «Базового» вполне достаточно для выявления причин нестабильной работы системы. Автору же для тестирования 8 Гб ОЗУ четырехядерного ноутбука Acer Aspire V3-571G под Windows 7 64х понадобилось всего три минуты и чашечка свежего кофе.
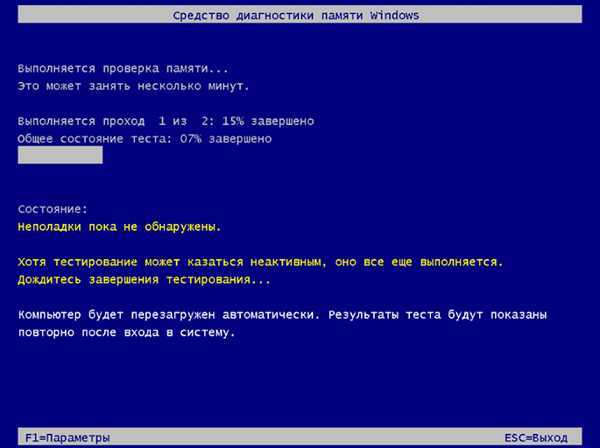
По окончании диагностики компьютер снова перезагрузится, а результаты проверки отобразятся в системном трее. Если RAM функционирует без сбоев, Вы увидите вожделенное «Ошибки памяти не обнаружены».

Чтобы детально ознакомиться с логами тестинга, откройте через окно «Выполнить» апплет eventvwr.msc («Просмотр событий»), в разделе «Журналы Windows» найдите подраздел «Система» и в нем логи «MemoryDiagnostics-Results». В идеале они должны выглядеть так, как на последнем скриншоте.
Примечание: Перед началом работы с mdsched.exe («Windows Memory Diagnostic Tool») необходимо вернуть BIOS к первоначальным настройкам, если имело место разгон процессора, смена настроек питания и т.д.
Дмитрий dmitry_spb Евдокимов
Самым надежным вариантом тестирования оперативной памяти является программа Memtest.
Нам необходимо записать утилиту Memtest86 на DVD диск либо флешку или создать загрузочную флешку, в состав которой входит данная программа. Читаем статью «Как создать мультизагрузочную флешку«, следуем пошаговой инструкции. После того как создана загрузочная флешка производим загрузку с неё, обычно для этого я использую «горячие клавиши» F8, F12, F11, Esc+клавиша отвечающая за быструю загрузку, в зависимости от модели мат. платы на компьютере/ноутбуке. После загрузки видим окно:
Заходим в дополнительные утилиты и выбираем Memtest86. Если все прошло успешно видим такую картинку:
После запуска программа будет проверять вашу оперативную память бесконечно, пока вы её не остановите клавишей ESC. Проверять можно как все модули памяти сразу, так и по одной. Проверяя все модули памяти, программа не скажет на какой именно ошибки, так что если есть ошибки, проверяйте лучше по одному модулю. Для проверки лучше сделать несколько циклов. А для максимального эффекта, лучше поставить проверку на ночь . Поле Pass означает количество проделанных циклов. Если у вас будут ошибки в памяти (колонка Error), вы увидите следующее:
Исправить оперативную память при наличии ошибок в программе невозможно. Это не как в жестком диске затереть битые сектора. Я рекомендую вот что:
Самое распространённое — это выход из строя модуля оперативной памяти. Тестируем по одному модулю. Сначала этот модуль ставим в слот под оперативную память №1.
Тестируем,смотрим результат. Если ошибки есть как показано на рис. выше (там где выделено красным в программе Memtest), то ставим этот модуль слот под оперативную память №2. Тестируем,смотрим результат. Если ничего не изменилось,то модуль неисправен и подлежит замене. Меняем или ставим другой модуль памяти,тестируем. Если модуль памяти исправен,по окончанию теста в видим следующее:
Бывает что неисправен слот для оперативной памяти на мат. плате. В этом случае подключаем модуль в другой свободный слот, далее рассматриваем целесообразность работы компьютера в данной конфигурации с неисправным слотом под оперативную память, целесообразность замены материнской платы, а может вас и так всё устроит, и объёма памяти вам будет достаточно.
В программе — 9 тестов:
Test 0 — – тестирования для выяснения проблем в адресе памяти.
Test 1 — [Addresstest, ownaddress – глубокий тест для выявления ошибок в адресационной прописки памяти
Test 2 — [Movinginversions, ones&zeros – проверка на трудноуловимые и аппаратные ошибки.
Test 3 — – как и предыдущий тест, только в нем используется алгоритм в 8ми битном подходе от 0 до 1. Тестируется 20 различных методов.
Test 4 — – Выявление ошибок связанных с data sensitive. В этом тесте 60 различных методов.
Test 5 — – Поиск проблем в схемах оперативной памяти.
Test 6 — – Самый долгий тест для выявления data sensitive errors.
Test 7 — – Проверка ошибок в записи памяти.
Test 8 — [Modulo 20, ones&zeros – Выявление скрытых ошибок в оперативной памяти с помощью буферизации и кеша.
Test 9 — – Тест может быть включен вручную. Он записывает адреса в памяти, после чего уходит в сон на 1.5 часа. После выхода из сна, сверяет биты в адресах, на схожесть. Клавишей C для ручного запуска. Тест требует около 3х часов времени.
Теперь вы увидели как проводится тестирование оперативной памяти, как восстановить её работоспособность самостоятельно и проверить с помощью программы Memtest86 с приведенной инструкцией.
Средство проверки памяти windows
Перебои в работе операционной системы, зачастую, свидетельствуют о неисправности комплектующих, которое подтверждается периодическим появлением «синего экрана смерти». Одним из уязвимых элементов компьютера, является оперативная память (ОЗУ).
Как только появляется дефект одного из чипов памяти, ОЗУ начинает нестабильно функционировать. Одной ошибки достаточно, чтобы система перестала загружаться. Для того чтобы проверить устройство на ошибки потребуется специальный софт для диагностики, либо можно воспользоваться встроенной утилитой Windows…
Memory Diagnostics Tool
Диагностическая утилита «Memory Diagnostics Tool» — циклический тест оперативной памяти, проводящийся под высокой нагрузкой. Является внутренним компонентом ОС Windows, начиная с версии Vista. Прохождение теста без выявления ошибок чипа, является гарантией работоспособности ОЗУ.
Запуск утилиты из под Windows
Memory Diagnostics Tool скрыта в системных каталогах Windows, и чтобы её запустить следует вызвать диалоговое окно «Выполнить». Далее введите «mdsched.exe» и нажмите клавишу «Enter». Если Вы пользователь ОС Windows 8.1, то попробуйте в стартовом окне набрать последовательность «w m d». Это приведёт к выводу ссылки на утилиту в результатах поиска.
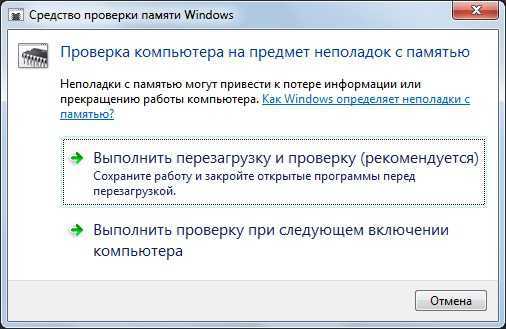
Далее перед Вами откроется диалоговое окно с вариантами запуска тестирования (рис. выше). Верхний, приводит к немедленной перезагрузки компьютера для последующей диагностики. Пункт ниже, проведёт диагностику при следующей загрузке Windows. Жмём удобный для Вас вариант, и после перезагрузки компьютера наблюдаем процесс тестирования памяти.
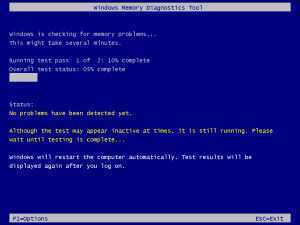
Во время диагностики нажмите клавишу «F1», чтобы выбрать режим проверки. Выбор влияет на количество цикл-тестов: простой (Basic), стандартный (Standard), расширенный (Extended).
Как только цикл тестирования будет окончен, компьютер автоматически перезагрузится. А результаты проверки будут доступны в оснастке «Просмотр событий». Вводим «Просмотр событий» в строку поиска и щёлкаем по первому результату. Далее в левой колонке двойным кликом раскрываем «Журналы Windows» (Windows logs); выбрать пункт «Система» (System); справа в списке найти событие с источником «Диагностика памяти» (Memory Diagnostic).
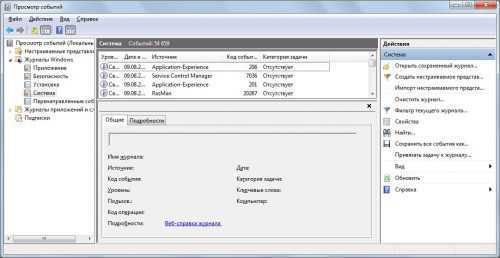
P.S.
Анализ содержимого «события» должен показать наличие или отсутствие ошибок в оперативной памяти. Если же проверка не выявила дефектов, то стоит продолжить поиск неисправности, возможно, на стабильность ПК повлиял другой компонент системы.
обновлено: 13.02.2017
оставить комментарий
Сведения о конфигурации ПК и системе
Да, способ с BIOS подойдёт тоже не всем. Я это понимаю, поэтому расскажу о более простых методах. Операционная система Windows любой версии (10, 8, 7 и более ранние) хранит в своих недрах искомую информацию. Чтобы её получить, нужно знать, где искать. Если вас интересует только объём установленной ОЗУ, то загляните в сведения о конфигурации ПК. Сделать это можно по-разному:
- На ярлыке «Мой… Этот… или просто Компьютер», имеющемся на рабочем столе, сделайте правый щелчок мыши и выберите пункт «Свойства».
![]()
- В открывшемся окне «Система» среди прочих сведений найдётся и объём ОЗУ. Туда же можно попасть чуть-чуть по-другому – найти в «Пуске» ссылку на «Панель управления», а в ней раздел «Система».
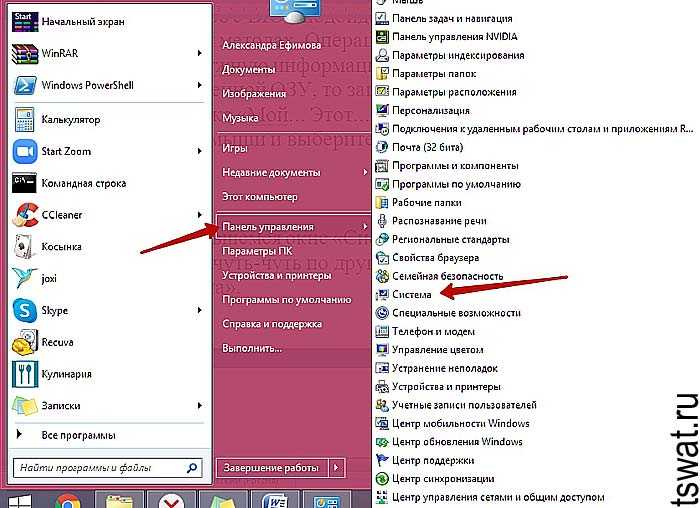
- Ещё один способ – использовать окошко «Выполнить», которое запускается через «Пуск» или нажатием клавиш Win+R. В это окошко нужно вписать msinfo32, что откроет немножко другое, но даже более информативное окно сведений. Чтобы найти объём ОЗУ, нужно прокрутить бегунок вниз.
![]()
Как диагностировать проблемы с памятью в Windows 10
- Откройте Панель управления (нажмите клавишу Windows и введите «панель управления», затем выберите соответствующий вариант в результатах поиска).
- Выберите «Просмотр: Категория», затем перейдите в раздел Система и безопасность.
- Выберите секцию Администрирование.
- Дважды щелкните по иконке Средство проверки памяти Windows.
- Выберите вариант Выполнить перезагрузку и проверку (рекомендуется). Инструмент также предлагает альтернативную опцию — выполнить проверку при следующем включении компьютера.
- После перезагрузки компьютера запустится среда «Средство диагностики памяти Windows», и тестирование будет проведено в режиме «Обычный». В данном режиме инструмент проводит все проверки режима «Базовый», а также тесты LRAND, Stride6 (с включенным кэшем), CHCKR3, WMATS+ и WINVC.
Вы можете использовать режим «Обычный» для тестирования памяти компьютера, а можете нажать клавишу F1 в любое время, чтобы открыть страницу «Параметры» для изменения настроек сканера.
На странице «Параметры» Вы можете выбрать режим «Базовый», который включает только тесты MATS+, INVC и SCHCKR (с включенным кэшем).
Также можно выбрать режим «Широкий», который включает все доступные тесты режима «Обычный», а также MATS+ (с отключенным кэшем), Stride38, WSCHCKR, WStride-6, CHCKR4, WCHCKR3, ERAND, Stride6 (с отключенным кэшем) и CHCKR8.
При необходимости Вы можете перемещаться по различным параметрам с помощью клавиши Tab для изменения настроек кэша. Если Вы отключите кэш, инструмент будет обращаться напрямую к данным в ОЗУ, что обеспечивает полноту теста. Кроме того, Вы можете также установить число проходов сканера.
После того, как Вы закончите выбирать свои параметры, просто нажмите клавишу F10, чтобы вернуться на главную страницу, и сканирование запустится автоматически.
Пять лучших инструментов для тестирования компьютерной памяти
Поскольку у большинства этих инструментов есть привязка к определенному оборудованию, а иногда и ко всему, я расскажу, в чем их сильные стороны и на каком оборудовании они могут работать!
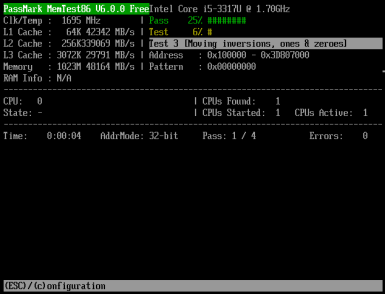
Поддерживаемое оборудование: Оперативная память
Плюсы: Он делает одно, и делает это очень хорошо. Если у вас не хватает времени и у вас есть время протестировать только одну программу, я настоятельно рекомендую вам попробовать эту!
Минусы: Чтобы проверить скорость компьютера или, точнее, скорость ОЗУ и количество ошибок с помощью этого программного обеспечения, вам нужно будет загрузить ISO-образ и записать его на устройство флэш-памяти.
# 2. Сканирование жесткого диска
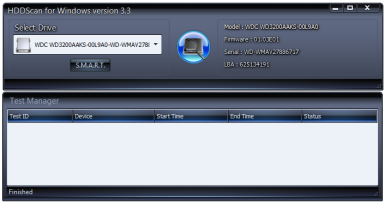
Поддерживаемое оборудование: HDD (одиночный и в конфигурациях RAID)
Плюсы: Он портативен, и его очень легко загрузить и использовать.
Минусы: Он работает только на компьютерах с Windows и не содержит никаких инструкций прямо из коробки!
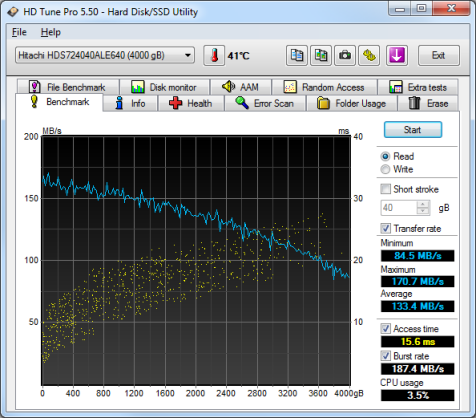
Поддерживаемое оборудование: SSD, HDD и даже внешний HDD
Плюсы: Прост в использовании и поддерживает широкий спектр носителей. Этот инструмент для проверки памяти компьютера также можно использовать в качестве теста жесткого диска для проверки скорости компьютера.
Также идут результаты тестов SMART, это всегда плюс!
Минусы: Единственный недостаток, который я обнаружил, заключался в том, что данные SMART нельзя было экспортировать во внешний файл.
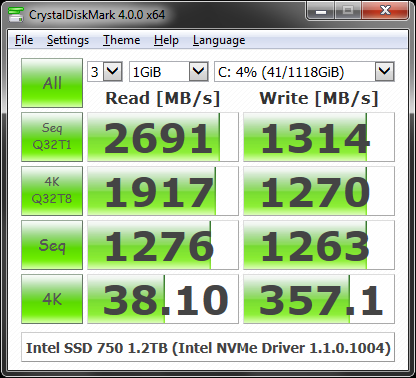
Поддерживаемое аппаратное обеспечение: SSD и HDD
Плюсы: Это один из наиболее часто используемых инструментов. Итак, немного поискав в Google, вы можете узнать результаты инструмента проверки памяти компьютера Crystal Disk Mark для вашего конкретного устройства хранения.
Затем вы можете сравнить его со своими результатами и достаточно рано выявить деградацию диска, чтобы вы могли перенести все свои данные на резервный диск.
Минусы: Это снова только Windows!
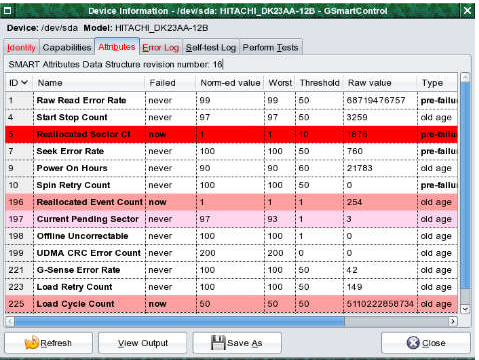
Поддерживаемое оборудование: ATA, а также жесткий диск SATA
Плюсы: Он может работать буквально на любой ОС. От Windows до Linux и Mac OS этого программного обеспечения достаточно, чтобы проверить скорость компьютера и состояние жесткого диска!
Минусы: Это немного более старая программа для тестирования памяти компьютера, для работы которой также требуется внешнее запоминающее устройство.
На этом мы подошли к концу статьи! Если у вас есть какие-либо комментарии, вопросы или вопросы, не стесняйтесь оставлять их в поле для комментариев внизу.
Чтобы узнать больше интересных статей о хранении, перейдите на эту ссылку!
Быстрые ссылки
- Шпионский WhatsApp Как шпионить за сообщениями WhatsApp
- Как легко делиться фотографиями из Facebook в WhatsApp
- Скучно с WhatsApp !! Наслаждайтесь всеми новыми функциями GB WhatsApp































