Windows 10 не видит всю оперативную память: что делать?
Производительность компьютера напрямую зависит от объема оперативной памяти. В ней хранятся данные приложений и операционной системы, к которым они часто обращаются. Поэтому чем больше их будет загружено, тем быстрее будут обрабатываться процессором, что увеличит быстродействие системы.

В Диспетчере задач Windows 10 можно заметить, что часть общего объема оперативной памяти в текущее время используется системой. В некоторых случаях наблюдаем, что несвойственно большой объем ОЗУ был «зарезервирован» Windows. Это может произойти из-за того, что она была отведена для интегрированного графического адаптера, но, если установлена дискретная видеокарта, то нужно искать причину. В некоторых случаях «недоступный» объем составляет от 1024 до 4096 МБ.
Почему используется не вся память
При определенных настройках в Windows 10 и Биосе под систему может быть зарезервирован некоторый объем ОЗУ, который в итоге становится недоступным. В некоторых случаях Windows не видит ОЗУ из-за неполадок на аппаратном уровне. Есть несколько решений, которые позволяют снять ограничения и использовать полный объем.
Обратите внимание, что если установлена 32-разрядная Windows 10, система будет видеть только 3,25 ГБ оперативной памяти независимо от того, сколько фактически установлено ОЗУ на компьютере. Чтобы использовать больше, нужно установить 64-разрядную версию ОС
Чтобы узнать разрядность, перейдите в Сведения о системе командой msinfo32 из окна «Выполнить» (Win + R).
В правой части окна в позиции Тип будет отображена разрядность ОС. Если указано значение x86, то установления 32-разрядная версия. Если отображается x64, то это указывает на 64-разрядную Windows 10.
Снятие ограничения в Конфигурации системы
По умолчанию система может постоянно и без необходимости резервировать при загрузке для себя значительный объем оперативной памяти.
Перейдите в конфигурацию системы командой msconfig , загруженной из окна командного интерпретатора (Win + R).

Откройте вкладку Загрузки и выберите текущую ОС из списка, если установлено несколько. Нажмите на кнопку «Дополнительные параметры». Снимите флажок с опции «Максимум памяти» и щелкните на «ОК» для сохранения изменений.
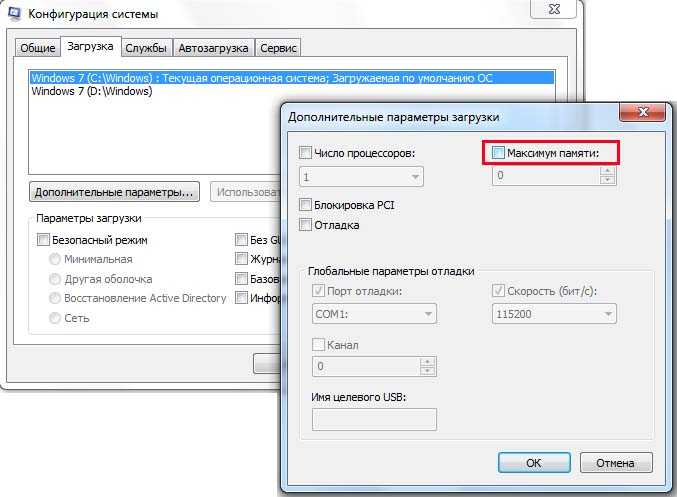
После перезагрузки ПК проверьте, сколько памяти использует Windows 10.
Настройка Биос
В настройках Биоса есть несколько параметров, из-за которых Windows 10 не может использовать всю оперативную память. Во-первых, если установлена дискретная видеокарта, то нужно проверить, что интегрированный графический процессор (iGPU) отключен. Если он включен, то Windows будет резервировать для него память.
Перезагрузите компьютер и при появлении первого экрана нажмите на клавишу, предназначенную для входа в Биос, указанную в строке Setup. Распространенными клавишами для его вызова могут быть DEL, F2, F12 или Esc. Также ее можно узнать в интернете по модели материнской платы.
В настройках BIOS найдите параметры iGPU, Internal Graphics или Onboard Graphics. Название и расположение параметров отличается в разных моделях. Установите значение Выключено (Disabled или Turned Off).
Также в настройках найдите параметр Memory Map Feature, который разрешает Windows использовать всю установленную память. Найдите его и проверьте, что он включен (Enabled или turned On).
Также проверьте значения параметров: Render Standby — Enabled iGPU Memory — Auto Multimonitor — Disabled
Сохраните изменения, и перезагрузите компьютер. Посмотрите, может ли ОС использовать всю оперативную память. Если она не видит весь объем ОЗУ, перейдите к следующему шагу.
Проверка планок ОЗУ
Иногда используется не весь объем памяти из-за физического повреждения планок. Для решения проблемы проверим ОЗУ на наличие повреждений, а также исправность слотов.
Отсоедините кабель питания и снимите крышку с системного блока. Извлеките планки, затем удалите пыль, и аккуратно протрите контакты ластиком.
Если установлено несколько планок, то попробуйте запустить ПК, оставив в гнезде по одной. Если с одной из планок компьютер не загружается, то она неисправна. Аналогичным образом проверьте все слоты, устанавливая в каждый рабочую планку. После установите и зафиксируйте ОЗУ защелками, не прилагая излишнего усилия.
голоса
Рейтинг статьи
Настройки биоса
Пожалуй самая распространенная проблема, когда установлена оперативная память 8 гб (или 6 гб), а доступно 4 гб, может и меньше.
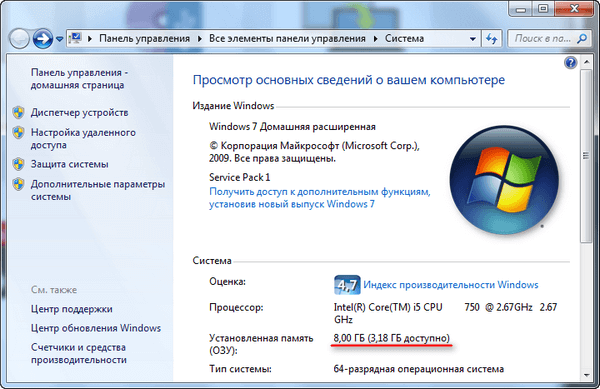
Вариант 1. Не раздумывая перезагружаем компьютер, при включении входим в биос. Переходим во вкладку Advanced, выбираем Chipset Configuration,
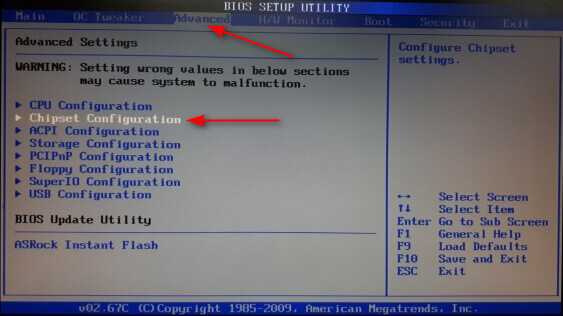
находим строку Memory Remap Feature, меняем Disabled на Enabled.
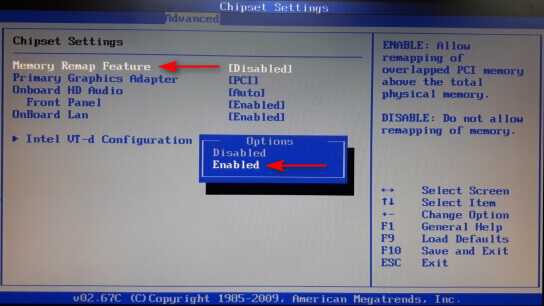
Сохраняем настройки и выходим нажав клавишу F10 . Расположение «Memory Remap Feature» может отличаться от указанного выше, так как биосы разные. После загрузки Windows снова проверяем доступную память, должно быть вот так.
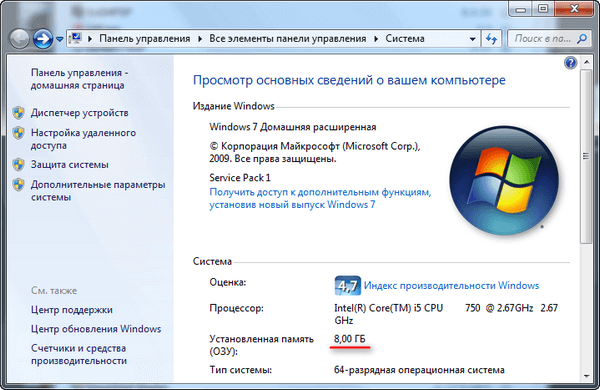
Вариант 2. Если в биосе настройки оперативной памяти выставлены Вручную , то выберите вместо этого Auto (Автоматические). Или же, если не удается найти данный параметр, то сделайте сброс BIOS в Default (по-умолчанию), это приведет к сбросу параметров в заводское состояние. Однако, возможно, потребуется настройка отдельных элементов. Перед выходом из интерфейса, не забудьте сохранить настройки.
Почему компьютер не видит оперативную память
Начнем с выяснения причин такого явления. Самым главным условием определения всего установленного объема ОЗУ большинство экспертов называет ограничения со стороны материнских плат и операционных систем. Например, почему компьютер не видит вторую оперативную память, которая устанавливается дополнительно? Да только потому, что материнская плата не способна поддерживать объем ОЗУ выше установленного для нее лимита. Также причина может состоять и в том, что устанавливать дополнительные планки памяти в определенный слот тоже можно только до определенного предела.
Операционные системы семейства Windows тоже играют не последнюю роль. Их проблема состоит в используемой для каждой конкретной модификации архитектуры (х86 или х64). 32-битные ОС именно по использованию оперативной памяти имеют строгое ограничение на уровне всего 4 Гб. Некоторые модификации той же Windows 7 объемы выше этого лимита определяют, но вот работать с ними не хотят никак (хотя и могут).
Зачастую ситуация усугубляется еще и тем, что сама «оперативка» может быть занята активными системными или другими процессами, не говоря уже о том, что при наличии на материнской плате интегрированной видеокарты класса Video-on-Board, а не дискретной, часть ОЗУ может резервироваться и под нее. Наконец, нельзя исключать и ситуации, когда компьютер не видит вторую планку оперативной памяти, если устанавливаются разные ее объемы или разные типы ОЗУ. И, конечно, же, нельзя сбрасывать со счетов поддержку со стороны самих первичных систем ввода/вывода. Если BIOS память не распознает, например, по причине устаревания самой прошивки или неправильно выставленных настроек, действия, предпринимаемые в операционной системе, тоже ее не выявят.
Версия Windows не поддерживает установленный объем памяти
Если windows доступна не вся оперативная память, то в первую очередь стоит обратить внимание на разрядность операционной системы, к примеру x86 (она также называется 32-битная) поддерживает не больше 4 гб озу, и даже если вы установите 8 гб, использовать она сможет максимум 4гб. Многие пользователи и не подозревают, что каждая версия операционной системы Windows поддерживает определенный максимальный объем оперативной памяти
Как отметил выше, x86 использует максимальный объем 4 гб озу во всех версиях Windows. А теперь давайте ознакомимся с поддержкой оперативной памяти в x64 разрядных операционных системах:
Многие пользователи и не подозревают, что каждая версия операционной системы Windows поддерживает определенный максимальный объем оперативной памяти. Как отметил выше, x86 использует максимальный объем 4 гб озу во всех версиях Windows. А теперь давайте ознакомимся с поддержкой оперативной памяти в x64 разрядных операционных системах:
Windows 7
- Стартовая x86 2 гб
- Домашняя x64 8 гб
- Домашняя расширенная x64 16 гб
- Профессиональная x64 192 гб
- Корпоративная x64 192 гб
- Максимальная x64 192 гб
Windows 10
- Домашняя x64 128 гб
- Профессиональная x64 512 гб
Сверяя свою версию виндовс с информацией в таблице, вы может сделать умозаключение, и если это не вариант решения вашей проблемы, то читаем статью дальше.
Память (зарезервировано аппаратно): как убрать и с чем связана данная проблема?
Прежде всего, любой пользователь семейства операционных систем Windows должен себе четко представлять, что данная проблема характерна исключительно для систем с архитектурой 32 бита или, как это обычно обозначается, х86. В 64-битных ОС такой вопрос не возникает вообще.
Что касается причин того, что при просмотре доступного объема оказывается, что память зарезервирована аппаратно (как убрать в Windows 7 существующий резерв, рассмотрим чуть позже), в основном, связывают даже не с самими процессами операционной системы, а с высвобождением памяти под интегрированные графические ускорители, вмонтированные непосредственно в материнскую плату, которые не могут обеспечить достаточный объем памяти для выполнения любых системных и несистемных операций, связанных с отображением текущих событий на экране в плане корректной работы самого интерфейса системы.
Кроме того, нередки случаи, когда ОЗУ распределяется в соответствии с пользовательскими настройками, где в системном разделе указывается использование всех ядер процессора с выделением на каждое ядро максимума ОЗУ. Но самая основная проблема установки таких опций состоит в том, что далеко не все отдают себе отчет в том, сколько именно ядер имеет процессор, и какую память выделять для каждого из них. Например, многие считают, что процессоры линейки Intel Core i7 второго поколения, устанавливаемые на ноутбуках, являются 4-ядерными. Это не так. Назвать их таковыми можно весьма условно, поскольку на каждое ядро приходится два потока вычислительных мощностей. Установив память для четырех процессоров/ядер вместо двух, и получаете проблему того, что в свойствах системы память «съедается».
Способ 11: настройка плана электропитания
В предпоследнем способе нашего сегодняшнего материала хотим поговорить о настройке плана электропитания. Здесь вы увидите два совета, связанных с этим аспектом операционной системы. Первый позволяет установить стандартную конфигурацию для максимальной производительности, а второй отвечает за сброс параметров до состояния по умолчанию и пригодится в тех случаях, когда пользователь изменял какие-то параметры плана.
- Для начала откройте раздел «Система» через «Параметры».
![]()
Через левую панель зайдите в «Питание и спящий режим».
![]()
Опуститесь вниз и нажмите по строке «Дополнительные параметры питания».
![]()
Здесь выберите «Высокая производительность», если ранее маркер не был установлен на этом пункте.
![]()
В противном случае перейдите к «Настройка схемы электропитания», нажав по соответствующей надписи возле активной настройки. Там щелкните по «Восстановить для схемы параметры по умолчанию» и подтвердите внесение изменений.
![]()
Не забудьте перезагрузить компьютер, ведь все изменения, касающиеся подобных настроек, вступят в силу и будут корректно функционировать только после создания нового сеанса.
Оперативная память и операционная система
Важно знать, что по показателю разрядности, операционные системы Windows подразделяются на два основных типа

Это первая причина, по которой компьютер не видит оперативную память
Обращаем ваше внимание на то, что программное обеспечение такого типа рассчитано на работу с оперативкой, общим объемом около 4 ГБ. Остальную память ОС попросту не замечает, вне зависимости от того, сколько модулей установлено на ПК и каков их суммарный объем
Решением данной проблемы будет инсталляция 64х-битной версии Windows, если процессор ПК может работать с ней (на что способно большинство современных чипов).
Получить информацию о версии ОС вы можете двумя основными способами:
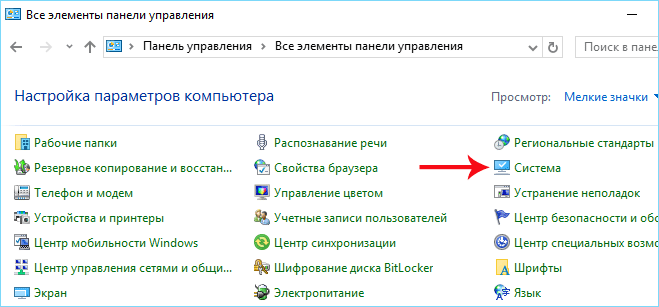
Если у вас установлена 64-х разрядная ОС, а компьютер все равно не видит оперативную память, значит причина кроется в другой плоскости.
Исправления для Windows 10, не использующей всю оперативную память
Снимите флажок с параметра максимальной памяти
В Windows есть параметр под названием «Максимальный объем памяти», который используется для резервирования оперативной памяти, используемой во время процедуры загрузки при включении системы. Чтобы решить проблему использования ОЗУ меньше установленной Windows 10, вы можете снять этот флажок.
Шаг 1. Откройте Бежать окно, нажав Win + R , тип msconfig и щелкните Хорошо открыть Конфигурация системы окно.
Шаг 2: перейдите к Загрузки на вкладке, выберите текущую установленную ОС и нажмите Расширенные настройки .
Шаг 3. Снимите флажок Максимальный объем памяти и нажмите Хорошо чтобы сохранить изменение.
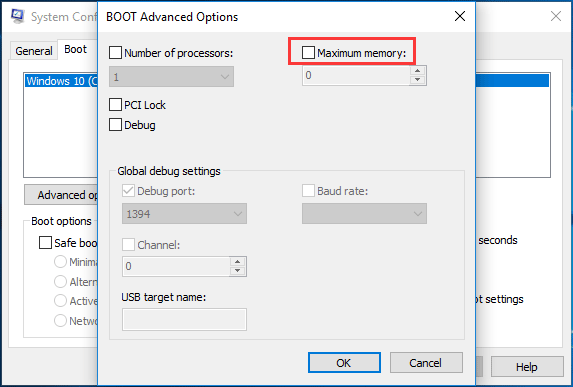
Перезагрузите компьютер и посмотрите, показывает ли Windows 10 всю оперативную память. Если нет, попробуйте другой метод.
Изменить конфигурацию BIOS
Некоторые настройки BIOS могут ограничивать использование Windows всей памяти компьютера. Чтобы решить эту проблему, вам необходимо изменить конфигурацию BIOS.
Если на вашем компьютере есть отдельная выделенная видеокарта, убедитесь, что внутренний графический процессор выключен. Если он включен, некоторый объем ОЗУ будет зарезервирован системой Windows.
Чтобы выключить его, вы можете загрузить свой компьютер в меню BIOS, выполнив следующие действия: Как войти в BIOS Windows 10/8/7 (HP / Asus / Dell / Lenovo, любой ПК) . Затем найдите iGPU, Internal Graphics или Onboard Graphics (название может отличаться в зависимости от разных поставщиков системы). Далее убедитесь, что это Отключено .
Также убедитесь, что Функция переназначения памяти является Включено поскольку он может предоставить Windows полный доступ к ОЗУ.
Кроме того, вы должны убедиться Рендеринг в режиме ожидания является Включено , iGPU память является Авто и Мультимонитор является Отключено .
Если проблема с тем, что Windows 10 не использует всю оперативную память после перезагрузки компьютера, попробуйте другой метод.
Обновите BIOS
В некоторых случаях устаревшая версия BIOS может привести к тому, что компьютер не использует всю оперативную память Windows 10. Итак, вы можете попробовать обновить BIOS.
Обновление BIOS — непростой способ, и в нашем предыдущем посте — Как обновить BIOS Windows 10 | Как проверить версию BIOS , вы можете найти полезную информацию.
Почему доступна не вся оперативная память?
Итак, то, что операционные системы Windows иногда выдают показатели, значения которых заведомо меньше, нежели полный объем установленной оперативной памяти, могут связаны с рядом причин, среди которых наиболее значимыми являются следующие:
- установлена 32-разрядная система, не поддерживающая память более 4 Гб;
- максимальный объем памяти не поддерживается материнской платой;
- в параметрах системы установлено ограничение на максимум используемого объема ОЗУ;
- в BIOS некорректно заданы настройки перераспределения памяти;
- память частично зарезервирована под встроенные видеоадаптеры;
- запущено слишком много активных процессов;
- установленные планки имеют повреждения, их работоспособность нарушена, или они подключены неправильно;
- использование памяти блокируется вирусами.
Сразу стоит сказать, что подробно вопросы, связанные с вирусным воздействием, рассматриваться не будут. Тут можно посоветовать просто на всякий случай выполнить проверку, используя для этого портативные антивирусы или аналогичные программы, имеющие в своем распоряжении загрузчики.
Устраняем проблему с неиспользуемой RAM
Причин у описываемой проблемы существует немало. В первую очередь источником является программный сбой в определении ОЗУ. Также ошибка появляется и вследствие аппаратной неисправности как модуля или модулей, так и материнской платы. Начнём с программных неполадок.
Способ 1: Настройка Windows
Первая причина проблем с использованием «оперативки» – некорректные настройки операционной системы, как правило, параметров работы с этими комплектующими.
- На «Рабочем столе»нажмите сочетание клавиш Win+R. В окне «Выполнить»введите команду msconfig и кликните «ОК».
В следующем окне найдите опцию «Максимум памяти» и снимите с неё отметку, после чего нажмите «ОК».
Нажмите «Применить» и «ОК», и затем перезагрузите компьютер.
Способ 2: «Командная строка»
Также стоит попробовать отключить несколько опций, доступных через «Командную строку».
- Откройте «Поиск», в котором начните вводить слово командная . После обнаружения результата выделите его, затем обратитесь к меню справа и воспользуйтесь пунктом «Запуск от имени администратора».
После появления интерфейса ввода команд пропишите следующее:
bcdedit /set nolowmem on
Нажмите Enter, затем пропишите следующую команду и снова воспользуйтесь клавишей ввода.
bcdedit /set PAE forceenable
После изменения параметров закрывайте «Командную строку» и перезагружайте компьютер.
Данный метод является более продвинутой версией первого.
Способ 3: Настройка BIOS
Не исключены также неправильные настройки микропрограммы «материнки». Параметры следует проверить и изменить.
- Войдите в БИОС любым подходящим методом.
Урок: Как войти в BIOS
- Интерфейсы BIOS отличаются у разных производителей материнских плат, соответственно, отличаются и нужные нам опции. Находятся они обычно в разделах «Advanced» или «Chipset». Примерные названия приводим далее:
- «Memory Remapping»;
«H/W DRAM Over 4GB Remapping»;
«H/W Memory Hole Remapping»;
«Hardware Memory Hole»;
«Memory Hole Remapping»;
«Memory Remap Feature».
Параметры нужно включить – как правило, достаточно переместить соответствующую опцию в положение «On» или «Enabled».
Нажмите F10 для сохранения изменений и загрузите компьютер.
Если вы не можете найти подходящие пункты, не исключено, что производитель заблокировал такую возможность на вашей модели «материнки». В этом случае поможет либо прошивка новой версии микропрограммы, либо замена системной платы.
Способ 4: Уменьшение памяти, используемой встроенной видеокартой
Пользователи ПК или ноутбуков без дискретной видеокарты часто сталкиваются с рассматриваемой проблемой, поскольку встроенные в процессор решения пользуются «оперативкой». Часть из неё закреплена за интегрированной графикой, причём объём задействованной ОЗУ можно изменить. Делается это следующим образом:
- Войдите в БИОС (шаг 1 предыдущего способа) и переключитесь на вкладку «Advanced»или же любую, где фигурирует этот термин. Далее найдите пункты, которые отвечают за работу графической подсистемы. Они могут называться «UMA Buffer Size», «Internal GPU Buffer», «iGPU Shared Memory»и в таком роде. Обычно шаги объёма фиксированы и опустить его ниже определённого порога не получится, поэтому выставьте минимально возможное значение.
В оболочке UEFI ищите разделы «Дополнительно», «System Configuration» а также просто «Memory».
Далее откройте разделы «Конфигурация системного агента», «Расширенные настройки памяти», «Integrated Graphics Configuration» либо подобное, и задайте требуемый объём по аналогии с текстовым БИОС.
Нажмите клавишу F10 для выхода и сохранения параметров.
Способ 5: Проверка модулей ОЗУ
Нередко источником ошибки являются неполадки с планками оперативной памяти. Проверить их и устранить возможные проблемы можно по следующему алгоритму:
- Первым делом проверьте работоспособность «оперативки» одним из программных способов.
Если появятся ошибки, сбойный модуль нужно заменить.
При исправности всех используемых элементов выключите компьютер, откройте его корпус и попробуйте поменять планки местами: часто встречаются случаи аппаратной несовместимости.
Если сами планки разные, причина может быть именно в этом – специалисты не зря советуют приобретать китовые наборы из одинаковых комплектующих.
Нельзя исключать и неисправности системной платы, поэтому советуем использовать заведомо рабочие элементы ОЗУ. В случае поломки главной схемы компьютера её тоже проще всего будет заменить. Аппаратные неисправности – одна из самых редких причин описываемой проблемы, однако и самая неприятная из возможных.
Как задействовать всю установленную память простейшими способами?
Куда более важными вопросами, когда оперативная память доступна не вся, являются проблемы с подключением планок памяти или их некорректной работой. Для начала убедитесь, что материнская плата рассчитана на устанавливаемый объем, а также проверьте плотность вставки планок в соответствующие слоты. Нелишним будет и выполнить тест памяти, для чего может использовать собственное средство Windows (mdsched) или сторонние программы вроде Memtest86/86+.
Если неполадки на этом этапе выявлены не будут, обратите внимание на разрядность установленной модификации Windows. В случае наличия 32-битной версии, которая не умеет работать с ОЗУ объемом более 4 Гб (если только не применять специальные средства), сколько бы вы ни устанавливали памяти сверх этого лимита, все равно система его не распознает
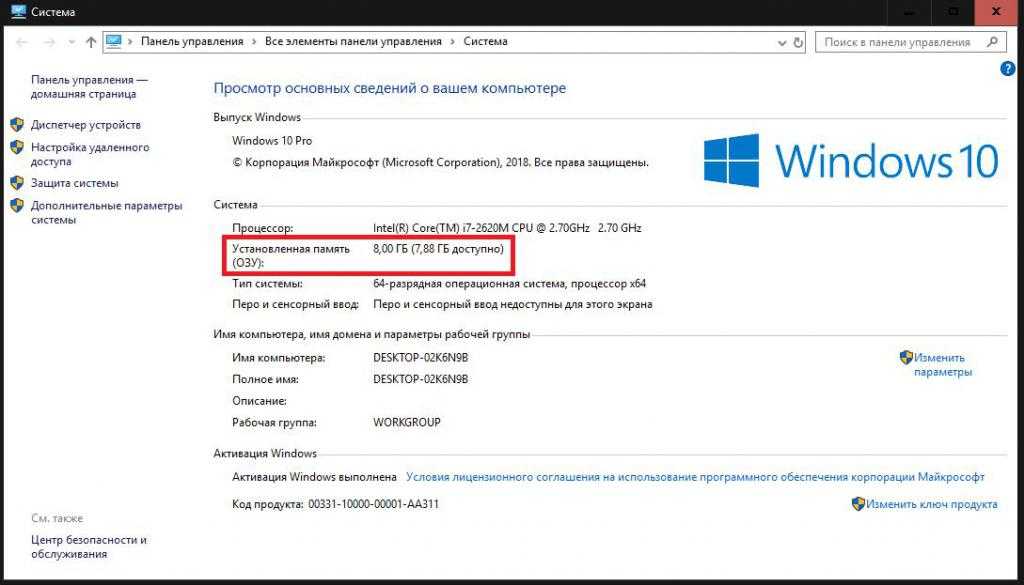
Оптимальным решением станет инсталляция 64-битной версии Windows. Но в этом случае установленные ранее программы могут не работать, а важные файлы придется скопировать в другой логический раздел или на съемный носитель.
Иногда бывает и так, что оперативная память доступна не вся по причине некорректно выставленных опций использования памяти в конфигурации системы (msconfig).
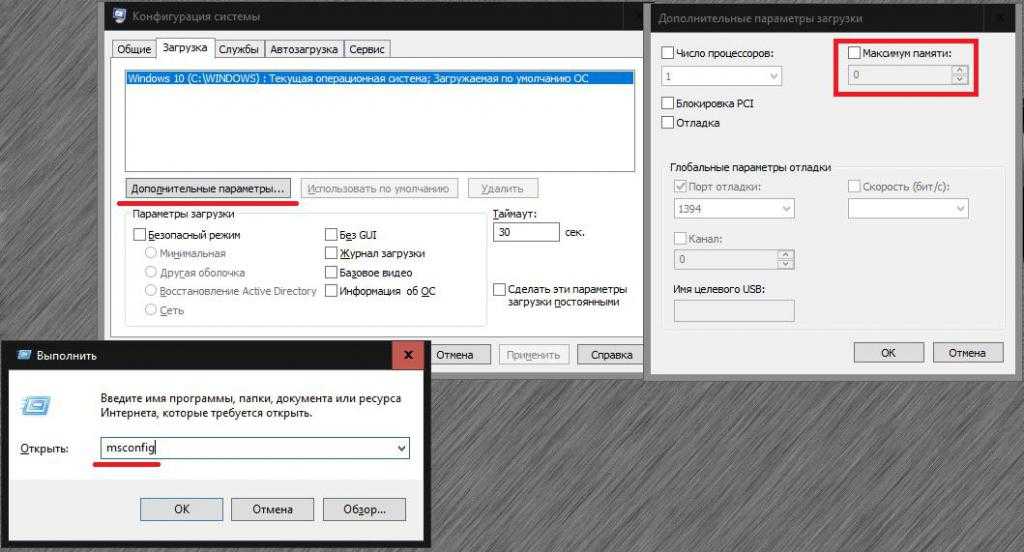
В конфигураторе на вкладке загрузки нажмите кнопку дополнительных параметров и проверьте, установлен ли флажок на пункте максимума памяти. Если он есть, снимите его, сохраните установленные опции и перезагрузите систему.
Как уже понятно, частично память может «съедаться» огромным количеством активных фоновых процессов и служб, которые не видны пользователю. Для начала отключите все ненужные компоненты в автозагрузке (в Windows 7 и ниже для этого используется соответствующая вкладка в настройках конфигурации, в версиях выше – «Диспетчер задач»).
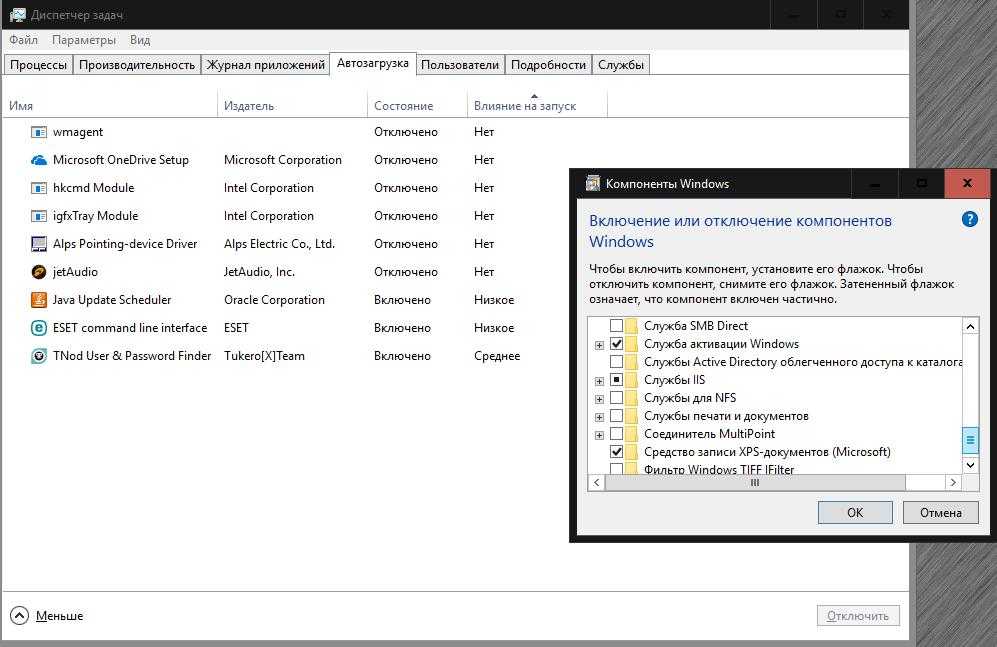
На всякий случай просмотрите активные компоненты системы в разделе программ и компонентов и отключите неиспользуемые (модуль Hyper-V, Internet Explorer, если используете другой браузер, службу печати, если нет принтера, и т. д.). Аналогично можно установить отключенный тип запуска и для некоторых других служб (services.msc), но в этом случае нужно точно знать, что можно деактивировать, а что нет.
Как посмотреть, чем занята оперативка
Система Windows 7 предоставляет подробную информацию о том, чем занята оперативная память, благодаря инструменту «Диспетчер задач». Эту программу возможно вызвать различными методами, один из которых — горячие клавиши Ctrl+Shift+Esc.
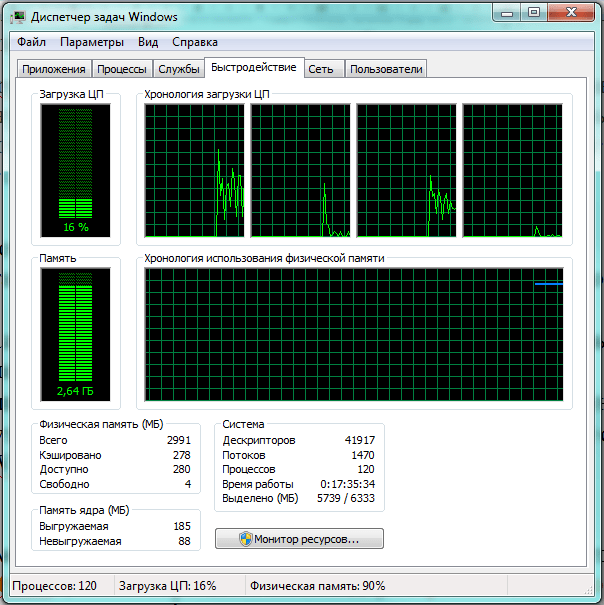 Загрузка памяти представлена несколькими способами
Загрузка памяти представлена несколькими способами
Утилита «Диспетчер задач» по умолчанию открывает вкладку «Быстродействие», где сразу можно увидеть загрузку и свободный объём физической памяти, а также количество идущих процессов, её расходующих. Более подробная информация находится во вкладке «Процессы».
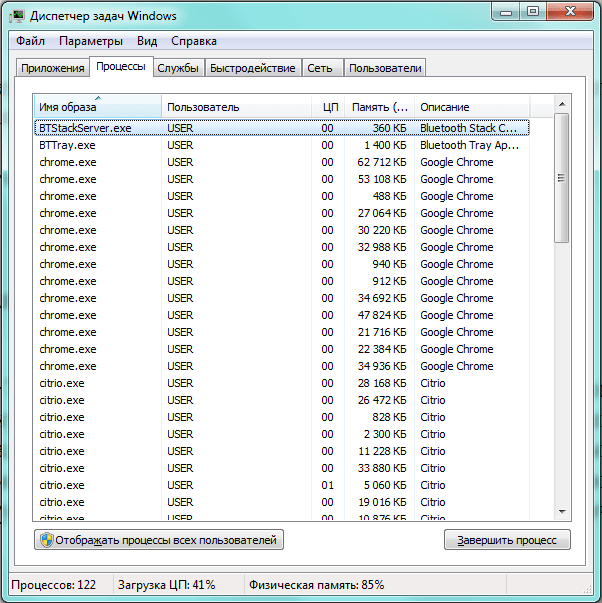 «Диспетчер задач» наглядно представляет, чем занята оперативная память
«Диспетчер задач» наглядно представляет, чем занята оперативная память
Система, запущенные пользователем приложения, фоновые программы и даже сбои в работе порождают процессы, расходующие некоторую часть оперативной памяти (второй столбец справа). Крайний правый столбец даёт краткое описание соответствующего процесса, хотя и далеко не всегда понятное.
Как исправить ситуацию
Решить задачу можно несколькими способами: от изменения настроек системы и подсистемы, до замены комплектующих — в крайнем случае.
Настройка конфигурации
В операционке, например, KW9-00162, может быть установлен лимит объема, поэтому она и не видит всю оперативу. Как его снять:
- В поиске Windows набрать «Конфигурация системы».
- В открывшемся окне перейти во вкладку «Загрузка».
- Кликнуть по разделу «Дополнительные параметры».
- Проверить, что отметка на «Максимум памяти» не установлена.
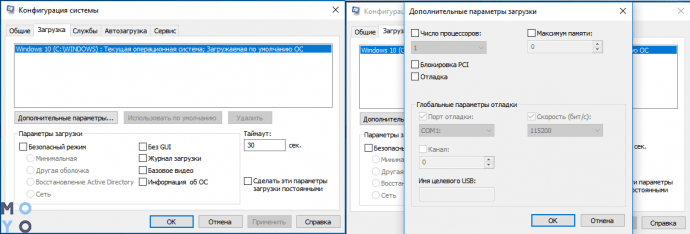
Еще один способ решить проблему. Как действовать,подскажет таблица.
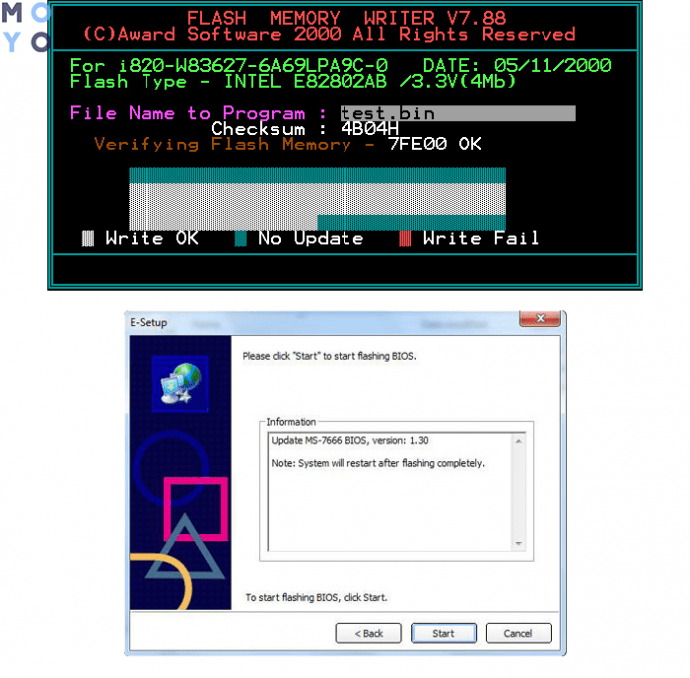
Сброс настроек BIOS
Так как подсистема отвечает за сбор сведений о ПК, уже при запуске операционки могут возникнуть трудности, и понадобится сброс настроек. Сделать это можно так:
- Обесточить компьютер и надеть электростатические перчатки, браслет.
- Разобрать ПК,чтобы получить доступ к системной плате.
- Вытащить батарейку из материнки минут на 15.
- Засунуть ее обратно.
- Закрыть корпус.
- Подключить PC к источнику питания и запустить.

Смена планок ОЗУ местами
Банальная перестановка модулей памяти иногда тоже работает. Сначала нужно повторить первые два шага из предыдущего раздела. Потом — вытащить планки и поменять их местами. Если есть свободные слоты, можно попробовать задействовать их.
Доступно мало оперативной памяти: какие настройки можно изменить в BIOS?
Если проблема и после применения вышеописанных решений осталась, зайдите в настройки первичных систем BIOS/UEFI и проверьте настройки памяти, в которых должен присутствовать пункт, содержащий слова Remapping или Remap (перераспределение).
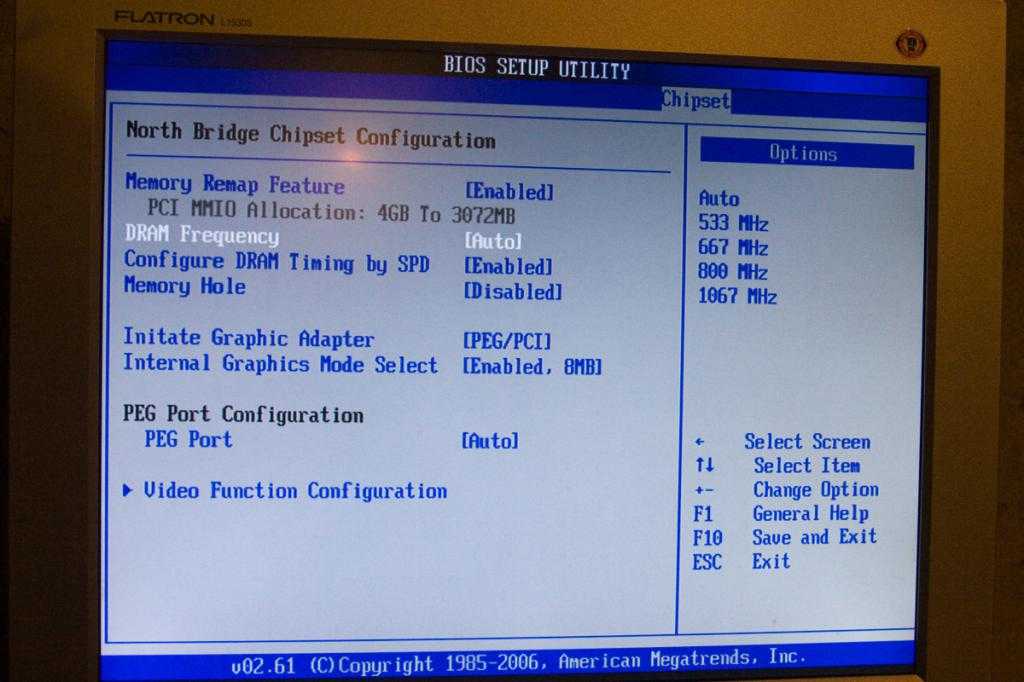
Если у вас установлена 64-битная Windows, а памяти более 4 Гб, установите для него значение Disabled (отключение). В противном случае его нужно активировать.
Если оперативная память доступна не вся по причине резервирования дополнительного объема для видеокарты, встроенной в материнскую плату, выставьте для этого пункта значение, соответствующее объему памяти адаптера (узнать его можно на вкладке монитора при вызове диалога DirectX — dxdiag). Делается это за счет смены автоматического определения (Auto) на один из доступных вариантов (32, 64 или 128 Мб).
Выделение памяти на интегрированную видеокарту
У тех у кого есть интегрированная видеокарта оперативная память может резервироваться под нее. Что бы отключить резервацию памяти на интегрированную видеокарту, нужно зайти в БИОС и там выключить данную настройку.
Ищите в БИОСе такие значения:
- Display Cache Window Size
- Frame Buffer Size
- Int. Gfx Memory Size Select
- Internal Graphic Mode Select
- Internal Graphics Mode Select
- On-Chip Frame Buffer Size
- On-Chip Video Window Size
- Onboard VGA Frame Buffer
- Share Memory Size
- System Share Memory Size
- UMA Frame Buffer Size
- VGA Share Memory Size
- Onboard Video Memory Size
И отключайте резервацию памяти — DISABLE, NONE или ставьте минимальное значение какое есть. Если вы не нашли у себя таких значений, то придется воспользоваться гуглом и найти данные настройки для своего БИОСа / UEFI.
Заключение
В качестве заключения стоит привести некоторые альтернативные варианты, которые могут помочь в решении проблем с отображением объёма оперативной памяти:
- На основе вышеприведённого «варианта 1» установите галочку в параметре «Максимум памяти», перезагрузите компьютер и снова деактивируйте параметр.
- На полностью обесточенном компьютере поменяйте местами планки оперативной памяти, предварительно аккуратно почистив контакты.
- Если используется плата-концентратор для планок оперативной памяти, проведите соответствующие настройки или попробуйте установить планки без использования платы.
- Если используется несколько планок оперативной памяти и остаются свободными ещё несколько слотов (гнёзд), попробуйте установить их в порядке – 1 планка – 2 пусто – 3 планка – 4 пусто.
- Аккуратно извлеките процессор и осмотрите его на возможные повреждения и окисления или налёты.
В целом, данная проблема решается индивидуально, и ни один из приведённых вариантов может не помочь в устранении сбоя. В таком случае желательно протестировать компьютер специализированным программным обеспечением (например, «AIDA64»), записать логи и выложить их на любом тематическом форуме для коллективного поиска возможных причин и решений.

































