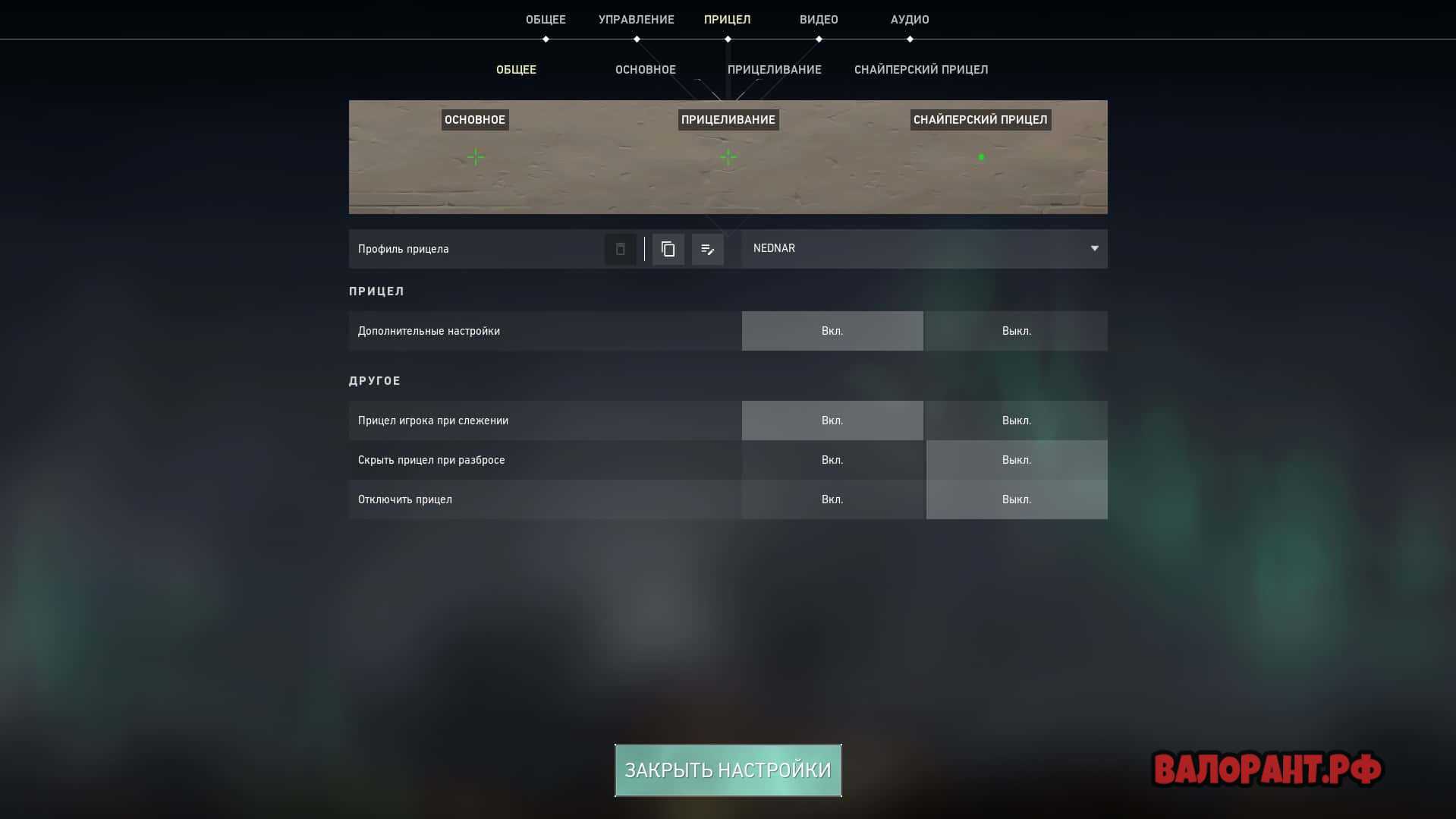Основные принципы добавления бота
Однако, понятное дело, сам по себе бот работать не будет. Его надо как-то подключить к своему серверу. Порядок подключения того или иного бота для Discord может отличаться в деталях, но общим является следующий принцип.
Итак, как добавить бота в Дискорд:
- Для начала нужно определиться, какого именно бота хочется подключить. В Сети есть немало информации по данному поводу, так что, как говорится, кто ищет – тот найдет;
- Далее переходим на сайт самого бота;
- Как правило, уже на сайте имеется подробная инструкция по поводу того, как настроить бота в Дискорде, как его подключить и т.д.;
- Общей рекомендацией является то, что нужно нажать на специальную кнопку (обычно она выделена тем или иным образом) установки бота;
- Далее выбирается сервер, для которого необходимо подключить бота;
- Здесь потребуется выбрать команду «Авторизовать» и согласиться со всеми разрешениями для данного бота;
- Теперь загружаем непосредственно программу Discord – и переходим на нужный нам сервер;
- В списке доступных пользователей находим имя загруженного ранее бота.
Теперь можно будет ботом управлять. У него может быть как некое подобие графического интерфейса, так и набор текстовых команд. Команды для бота в Дискорде имеются на официальном сайте бота. Рекомендуется их запомнить или записать где-нибудь отдельно.
Подаются они прямо в окне текстового чата с ботом. Теперь пришла пора вкратце рассказать о том, какие, собственно говоря, имеются в Дискорде боты.
К слову, все боты здесь относятся к так называемым freeboot Discord – то есть к свободно распространяемым. И, если вдруг тот или иной бот вдруг запросит денег за его скачивание или использование, то стоит отказаться от скачивания такого бота.
Для модерации сообщений и администрирования
Lacuna
Функции:
- Награждение пользователей за активность на сервере
- Модерация и автомодерация пользователей
- Возможность пожаловаться на пользователей у участников Дискорда
- Прослушивание музыки с разных источников
- Назначение ролей и открытие доступа в один клик
- Создание голосовых каналов
- Оповещения о выходе новых видео на Ютуб и трансляций на Твитч
ProBot
Что может:
- полностью на русском языке
- кастомизируемое приветствие новых пользователей
- кастомизируемая система уровней пользователей
- автоматическая модерация по ранее заданным критериям
- автоответ по определенным ключевым словам
- автоматическое обнаружение и реакция на рейд
- очень крутой аптайм 99,9%
- встроенный музыкальный плеер
Arcane
- Распределение ролей и уровней, в том числе по реакциям
- Уведомления от Ютуба
- Настройка логина пользователей
- Модерация базовых вещей
- Кастомные команды
Игровые / развлекательные боты
Одни из самых популярных ботов – это интерактивные игровые или развлекательные боты. Два самых популярных бота в этой категории – это Pokecord и Dank Memer.
Pokecord – симпатичная интерактивная игра, которая в основном создает текстовое приключение Pokemon в вашем канале. Это весёлый и простой способ привлечь ваших участников Discord к игре.
Dank Memer – глупый бот, который разве только позволит вашему уму немного повеселиться. Он позволяет создавать мемы и делиться ими, а также имеет в своём функционале некоторые другие развлечения. Однако в первую очередь он предназначен для создания мемов из популярных онлайн-изображений.
Использование ботов для автоматического назначения ролей в Discord
Есть несколько разных ботов на выбор. Каждый из них может автоматически назначать роли участникам. В этой статье подробно рассказывается, как настроить бота и функцию автоматического назначения двух наиболее известных ботов на рынке.
Дино Бот
Дино Бот — многофункциональный бот Discord, используемый на более чем 3 миллионах серверов Discord. Он полностью настраиваемый и имеет простую и интуитивно понятную веб-панель. Dyno Bot также предлагает опцию поиска музыки, которая загружает видео с YouTube для просмотра, функцию автоматического поиска Google для просмотра веб-страниц от вашего имени, различные пользовательские команды в вашем распоряжении, функцию «Объявления» и многое другое.
Как настроить Dyno Bot
Процесс настройки Dyno Bot прост и состоит из нескольких шагов. Процесс относительно быстрый и простой, и после того, как он запущен и запущен, активация «Autorole» осуществляется в несколько дополнительных шагов.
Чтобы настроить Dyno Bot, вам нужно начать с посещения официального сайта и загрузки инструмента:
Направляйтесь к dynobot.net и нажмите синюю кнопку с надписью Войти через Дискорд. Вы можете найти его в правом верхнем углу экрана ИЛИ прямо в центре справа от абзаца «О Dyno».
Если вы уже вошли в Discord, вы можете нажать кнопку Добавить на сервер кнопка вместо этого, расположенная в строке главного меню. Тем не менее, вам все равно нужно будет войти в систему, чтобы получить доступ к панели инструментов.
Войдите, используя свои учетные данные, и откроется новая страница авторизации. Нажмите «Авторизовать», чтобы продолжить.
Затем вам нужно выбрать сервер, на который вы хотите добавить Dyno Bot. Вы можете выбрать его из выпадающего меню.
После того, как вы выбрали сервер, вы можете выбрать из списка разрешений. Вы можете снять отметку с тех, которые вам не нужны.
Нажать на Разрешить кнопку, чтобы включить Dyno Bot на вашем сервере.
Окно reCAPTCHA «Я не робот» само предложит авторизацию. Нажмите на поле и продолжайте.
Теперь вы должны быть на странице «Управление серверами» веб-сайта Dyno Bot. Отсюда вы можете перейти в панель управления вашего сервера.
Управление серверами
Далее вам нужно будет управлять серверами, для которых вы хотите назначить автоматические роли. Вот как:
Нажмите на логотип сервера на вкладке «Управление», чтобы перейти на панель инструментов этого сервера.
На вкладке «Главная» в разделе «Общие» вам нужно будет дать вашему Dyno Bot псевдоним и настроить префикс команды.
Префикс команды является ключом к возможности использовать любую из команд, предоставляемых Dyno Bot.
Как сделать в Discord своего музыкального бота
API чата Discord имеет достаточно развитый инструмент, позволяющий создавать ботов. Разумеется, для этого нужно быть программистом. Но при желании в сети можно найти уже готовые и даже задокументированные боты, которые можно использовать в зависимости от условий, предоставленных разработчиком.
Выбрав этот путь, нам всё равно нужно знать, как его установить на сервер так, чтобы им можно было пользоваться.
Рассмотрим пример музыкального бота, написанного на js и обладающего базовыми возможностями (проигрывание с поддержкой очереди воспроизведение, остановка, пропуск треков).
Приводим текст готового скрипта:
А теперь рассмотрим, как установить этот бот:
- заходим на портал Discord в раздел разработчиков, жмём кнопку «New application»;
- вводим название своего бота, жмём «Create»;
-
кликаем на вкладке «Бот» и жмём кнопку «Add bot»;
-
теперь его нужно добавить на сервер. Для этого идём в раздел OAuth2 и загружаем наш скрипт в панели scope;
- отмечаем требуемые для работы бота разрешения;
- в результате будет сгенерирован URL, который нужно вставить в браузер;
- осталось выбрать сервер, на котором будет добавлен наш URL, после чего нажать «Authorize».
Впрочем, то же самое можно сделать, не имея программы и собственного сервера (запуск будет производиться с внешнего сервера dynobot.net). Последовательность действий:
- заходим на dynobot.net, жмём кнопку «Login with Discord», а затем – «Authorize»;
- в открывшемся окне выбираем сервер, на котором будет работать бот;
- переходим к процедуре настройки бота. В верхнем меню необходимо кликнуть по пункту «Bot Settings». Вы можете задать Prefix (начальный символ для всех команд, используемых для управления ботом) или оставить значение по умолчанию (восклицательный знак). Здесь же необходимо дать боту название в поле Nickname;
- переходим к этапу непосредственного создания музыкального бота для своего канала. Для этого в левом меню выбираем и щёлкаем по пункту «Music», выбираем канал, на котором наш бот будет функционировать, указываем роль – можно задать новую или выбрать из предложенного списка существующих ролей;
- переходим на сервер Discord, открываем канал, который мы указали в предыдущем пункте списка. Здесь нужно будет прописать команду help с тем префиксом, который мы установили для нашего бота (дефолтный – восклицательный знак, то есть команда будет выглядеть как !help). Бот немедленно отправим вам сообщение с перечнем доступных команд;
- для начала проигрывания пенсии нужно ввести команду !play <название трека>, для остановки проигрывания используется команда !stop, для пропуска текущей композиции – !skip.
Как видим, установка бота потребует от вас максимальной концентрации, но ничего запредельно сложного в этом нет.
Для развлечений
Trivia Bot
Бот с квизами на различные тематики. Более 100 000 вопросов, и можно отправлять свои. Лидеров викторины можно награждать не только красивым поздравлением, но и расширяя их права, привилегии.
Жаль, что русского языка нет.
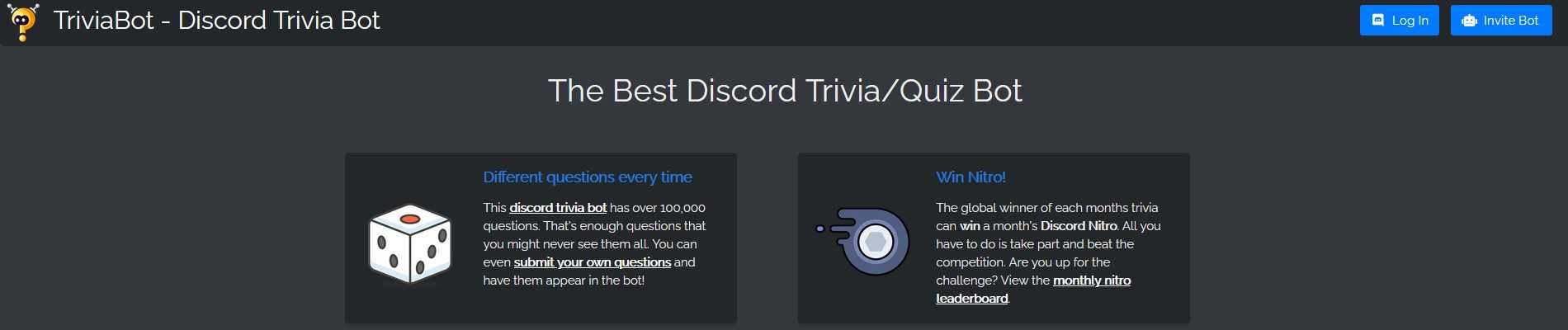
Веселая экономическая игра с миллионом пользователей. Более 100 команд, и все они связаны с мемасиками.
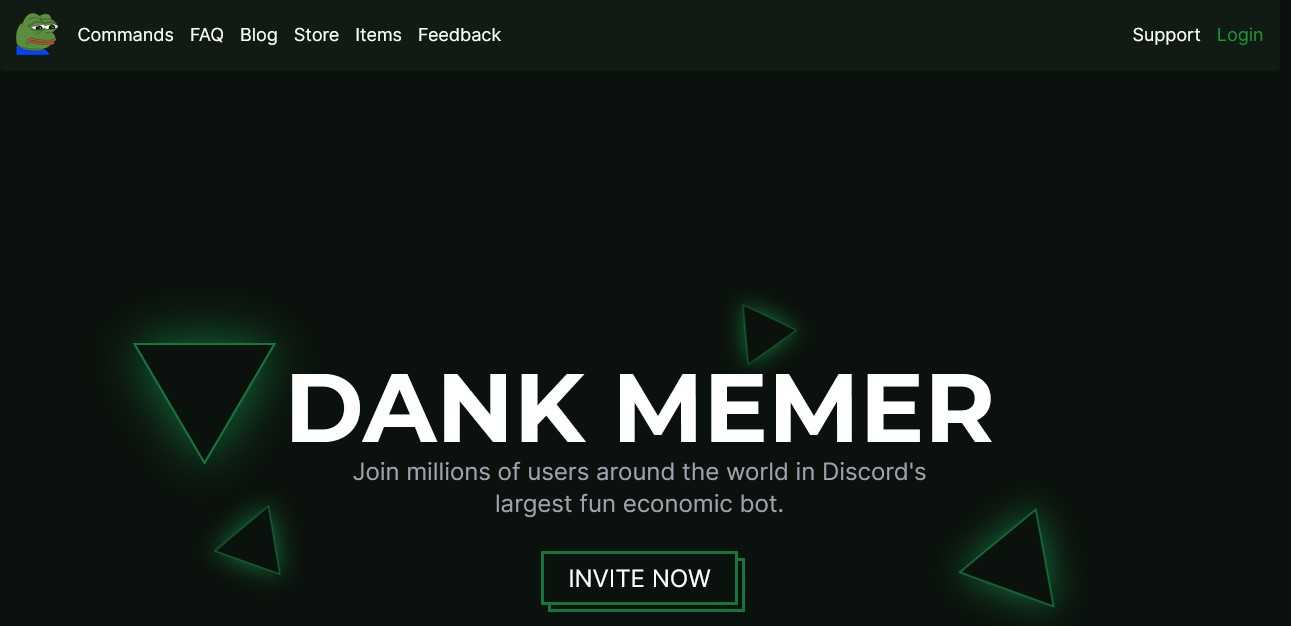
Что-то вроде социальной сети для геймеров. Тут и ежедневные задания, и своя валюта, и своя система рангов.
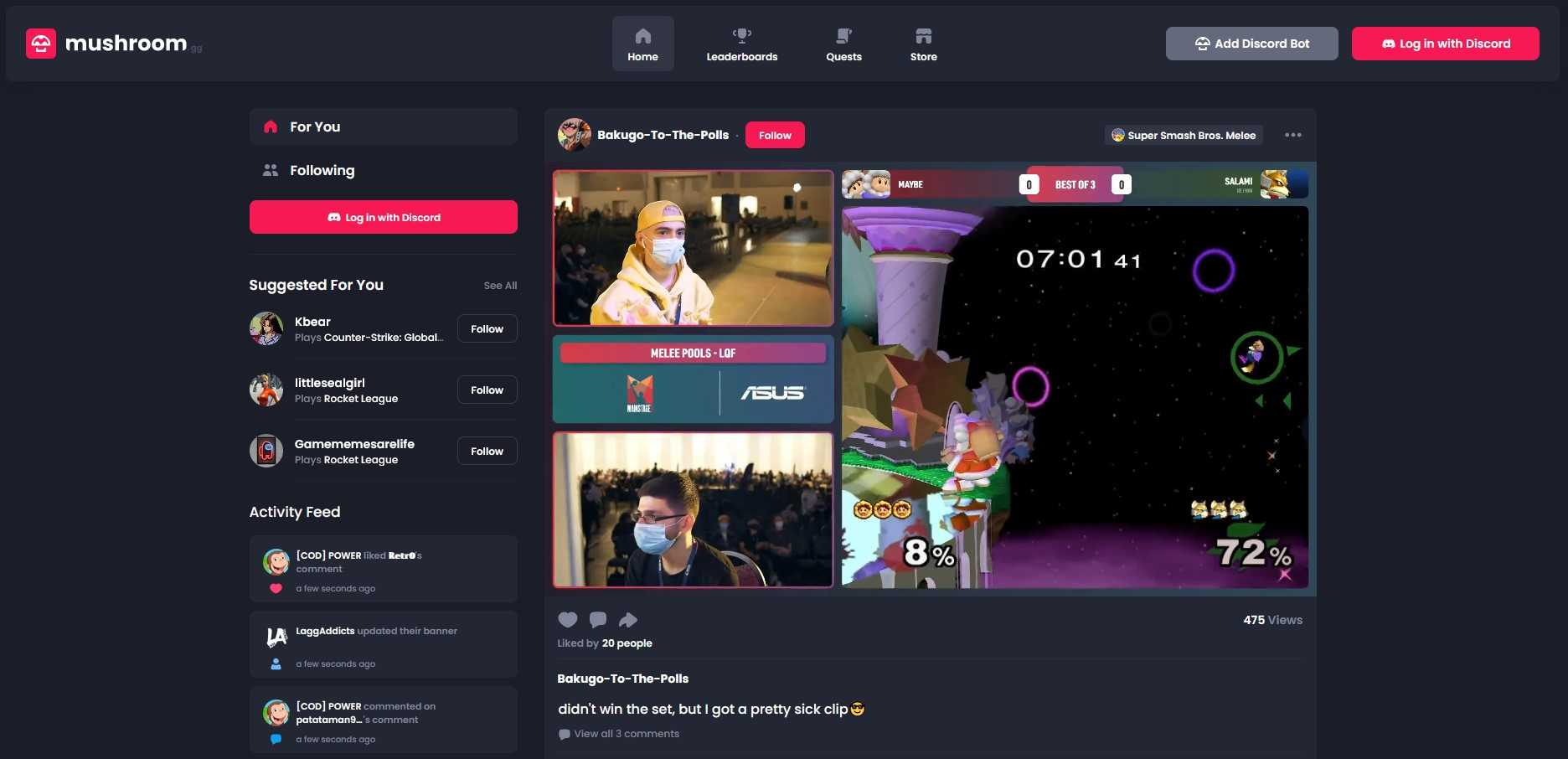
Pokecord
Игра в покемонов на Дискорд сервере. Со встроенным магазином и возможностью торговать покемонами.
Можно устраивать розыгрыши среди участников.
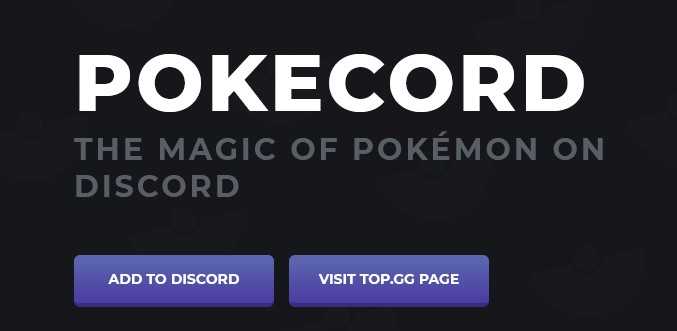
Duck Hunt
Охота на утоков прямо в Дискорде! Таблица лидеров, свой магазин, куча оружия.
Бот полностью бесплатный и даже с открытым исходным кодом.
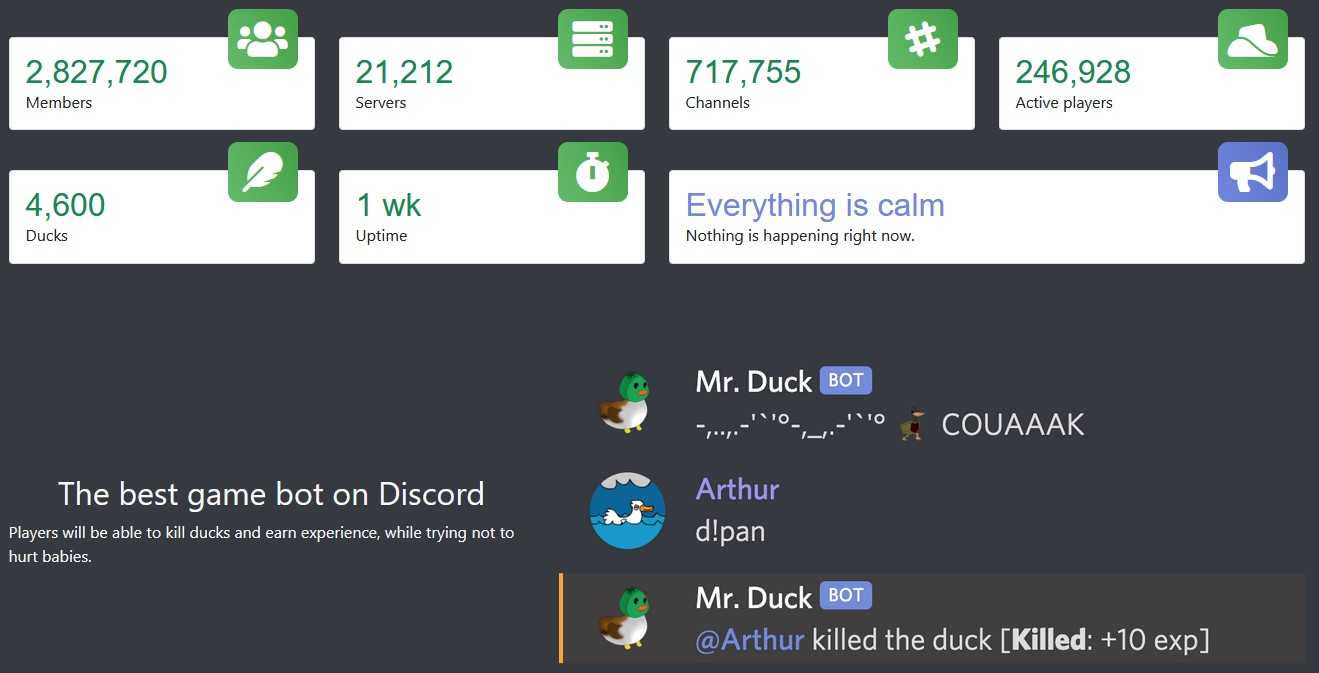
Навороченная коллекционная карточная игра в стиле аниме на английском.
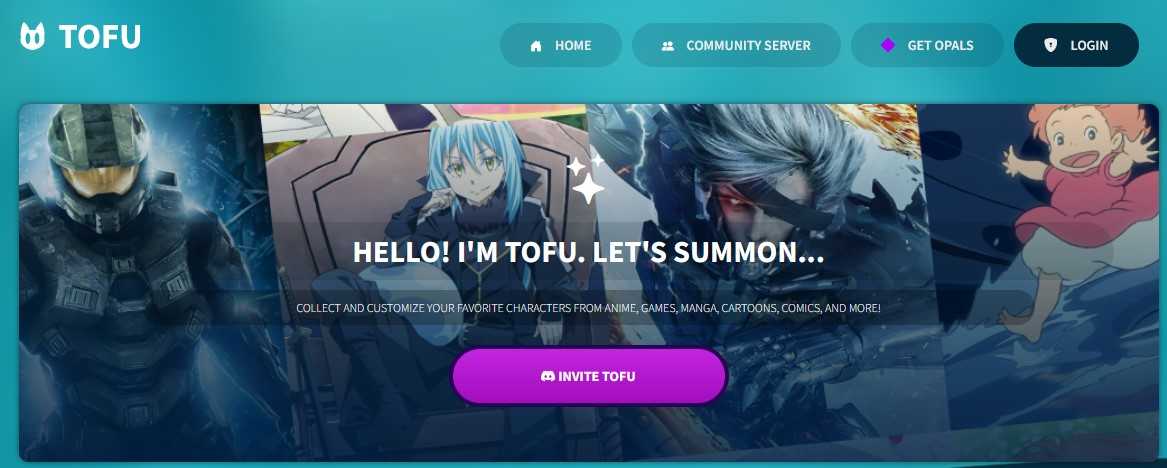
Tatsu
Бот с явным закосом в игры для пользователей. В них люди получают местную валюту, за которую можно покупать всякие бейджи, значки, домашние зверюшки, дома и прочее (более 2000 штук в ассортименте).
Есть даже полноценная экономика, с собственным внутренним магазином, где можно покупать, продавать и менять местную валюту.
Конечно же есть доска лидеров, где видно кто самый крутой на сервере.
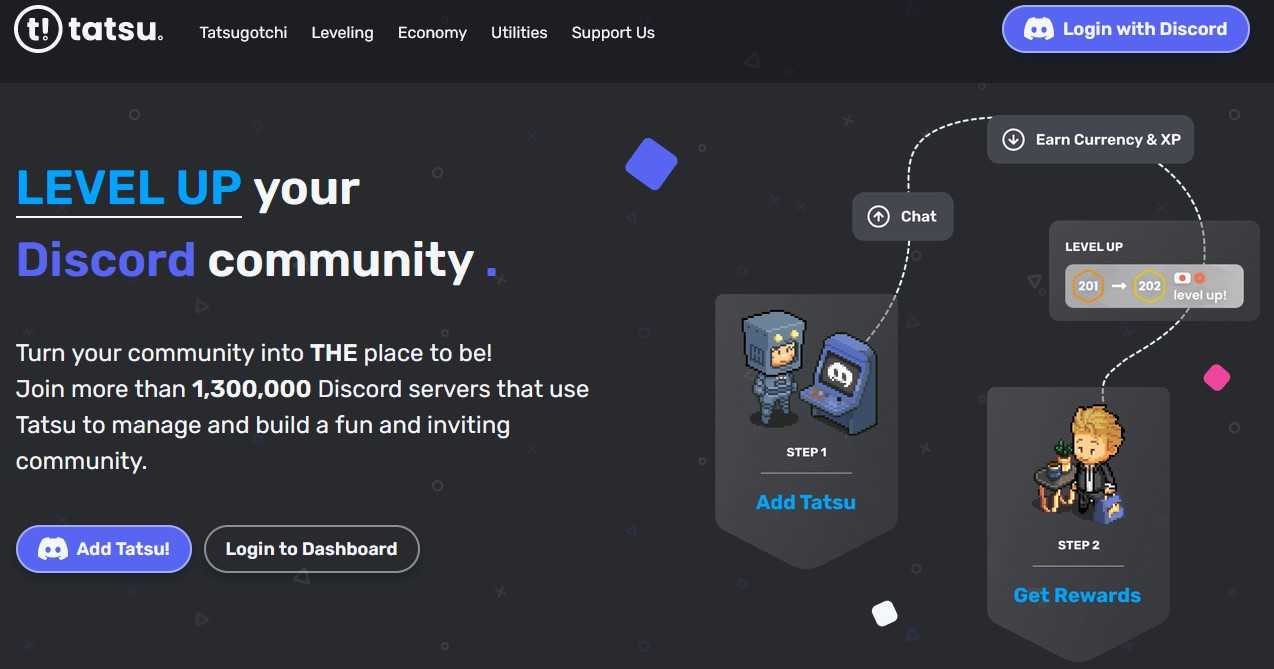
Часто задаваемые вопросы
Что в Invite Manager означают ранги и как их можно использовать?
Ранги (звания) отражают достижения участников по количеству приглашений. При помощи настройки рангов бот сможет автоматически добавлять участников в роли. Пример: !add-rank @Beginner 5 (and if you want a description here). Настройка подразумевает при достижении участником ранга 5 и выше, назначение ему роли @Beginner.
Не пойму, почему бот Invite Manager для Дискорд не поставился как надо, мессенджер отказывается работать. Что делать?
Причин ошибочных проявлений в работе бота несколько:
- системные сбои на вашем устройстве;
- вы вошли в систему не как администратор;
- при авторизации в Дискорде учетная запись не подтвердилась.
Попробуйте перезагрузить устройство, авторизоваться в Дискорде под профилем администратора. Удалите бота и выполните установку снова.
Arcane
Еще один разработанный софт с аналогичным функционалом. Главные настройки выполняются в следующих блоках:
- прокачка профилей игроков и пользователей сервера (опыт, повышение или понижение звания, иное);
- автоматическая модерация юзеров;
- распределение ролей, назначение и создание команд;
- отправка уведомлений.
Отличительные черты – бесплатный софт, нет блокировок голосов, несложная для изучения и использования рабочая панель, можно создать и вести журнал учета действий пользователей. Устанавливается через ссылку https://arcane.bot/.
Модерация действий юзеров и прокачка уровней – достаточно однообразные процессы. Для экономии времени администраторы используют различных ботов. Некоторые обладают аналогичным функционалом, но различаются в деталях
Поэтому важно изучить характеристики каждого заранее
Dyno Bot: автоматическое назначение ролей и рангов
Вы можете включить функцию «Autorole» на панели инструментов в разделе «Настройки модулей» в Dyno.
Вернитесь в панель управления Dyno Bot для вашего сервера:
В разделе «Настройки модулей» нажмите «Автороли» в меню слева.
В главном окне щелкните раскрывающийся список и выберите роль, которую вы хотите добавить для автоматического назначения.
В поле «Задержка (минуты)» выберите время, необходимое новым участникам для получения этой роли.
Это можно сделать сразу, поставив «0» или оставив место пустым.
Щелкните Добавлять кнопку, чтобы поместить роль как автоматически назначенную.
Если вы хорошо разбираетесь в математике, вы можете указать длительность в днях, неделях, месяцах или даже годах, указав соответствующее время в минутах.
Вы можете удалить любую роль, которую вы разместили здесь, в любое время, щелкнув красный значок Удалять кнопку справа от роли в «Списке авторолей».
Теперь убедитесь, что Dyno Bot имеет более высокую роль на вашем сервере, чем автоматически назначенная роль, иначе он не будет работать.
Вернитесь в Discord и сделайте следующее:
Нажмите на свой сервер справа. Затем щелкните значок стрелки вверху и выберите «Настройки сервера».
Нажмите «Роли».
Наведите курсор на бота Dyno и нажмите на значок карандаша.
Нажмите «Разрешения».
Прокрутите вниз до «Администратор». Переключите переключатель, чтобы он стал зеленым.
Роль теперь предоставляется каждому участнику, который достигает установленной цели по времени.
Dyno Bot также предлагает членам вашего сервера возможность установить себе ранги. Ранги похожи на роли, но возможность их присвоения определяется ?классифицировать команда. Они создаются так же, как и роли — владелец сервера создаст их и установит разрешения для каждого на сервере Discord.
Любой, кто считается администратором бота, может определить, какие ранги открыты для публики, добавив их на панели инструментов Dyno Bot. Хотя это и не считается автоматическим, это все же более быстрый способ предоставления определенных разрешений, включая эксклюзивный доступ к вашим членам без необходимости предоставлять их лично.
Если вы заинтересованы в настройке рангов для Dyno Bot:
Вернитесь на панель управления Dyno Bot сервера, для которого вы хотите добавить ранги.
Перейдите на вкладку «Автороли» в разделе «Настройки модуля», как и для ролей.
На этот раз перейдите на вкладку «Присоединяемые ранги», расположенную в верхней части главного окна.
Нажмите раскрывающееся меню «Выбрать роль» и выберите, к какой роли или ролям вы хотите присоединиться.
В разделе «Настройки ранга» вы можете ограничить участников одной ролью. Это поможет ограничить власть, которую могут иметь участники.
Щелкните Добавлять кнопку для каждой выбранной роли.
Ваши участники могут добавить ранг, набрав ?rank где роль должна быть напечатана полностью.
Dank Memer
Бот для создания мемов прямо на сервере. Обладает весьма широкой функциональностью и позволяет создавать мемы «не отходя от кассы». При этом ботом пользуется более 12 млн человек, а ежемесячная аудитория растет на 300 тысяч каждый месяц.
У бота есть премиальные подписки — более того, их несколько. Цены составляют $2–5 в месяц. Однако и базовой версии вполне хватит. Бот позволяет использовать уже существующие мемы, разделенные на несколько категорий. В числе таковых есть, к примеру, мемы по играм (раздел Games). Они подойдут под любую видеоигру.
Также бот неплохо подходит для онлайн-бизнеса, поскольку поддерживает возможности оплаты, общения с клиентами и так далее.
Mee6 Авто-роль
Mee6 позволяет автоматически добавлять роль для новых посетителей вашего сервера. Большинство возможностей автоматического назначения для ботов Discord связаны с новыми для вашего сервера. Не говоря уже о премиальных опциях ботов, которые позволяют больше, вы в значительной степени застряли с этой ограниченной функцией.
Чтобы добавить роль для новичков автоматически:
На веб-сайте Mee6 нажмите «Добро пожаловать» слева. Затем переключите переключатель «Дать роль новым пользователям».
Нажмите «+» в разделе «Роли для передачи».
Завершите свое решение, нажав кнопку Сохранить изменения кнопку внизу экрана.
Как и в случае с Dyno Bot, убедитесь, что у Mee6 более высокая авторитетная роль, чем роли, которые вы предоставляете.
Не можете найти подходящий бот – создайте свой собственный!
Хотя существуют сотни ботов Discord, каждый со своими уникальными настройками и широким диапазоном команд, возможно, вы не найдёте того, который был бы адаптирован к вашим конкретным потребностям. Или, может быть, вы просто хотите иметь полную настройку или более ограниченный доступ к боту. В любом случае, существуют несколько способов сделать собственного бота, но мы сосредоточимся на самом простом и эффективном способе:
Первое, что вам нужно сделать, это войти в Discord, перейти на страницу приложений и нажать «Создать приложение» (“Create an application”).
Затем добавьте название приложения (и аватар, если хотите), и нажмите «Бот» (“Bot”) на панели с левой стороны. Там же нажмите «Добавить бот» (“Add bot”). Затем вы увидите всплывающее окно с вопросом, хотите ли вы продолжить, щёлкните «Да» (“Yes”).
Отсюда вы можете указать ваши конкретные полномочия. Это можно настроить исходя из ваших предпочтений. Под именем пользователя бота теперь должен появиться раздел под названием «Токен» (“Token”). Под ним щёлкните ссылку «Нажмите, чтобы открыть токен» (“Click to reveal token”). Скопируйте код токена, он вам ещё понадобится
Затем в левой части нажмите «OAuth2». Здесь вы должны указать, какую программу вы создаете. Нажмите «Бот», а затем скопируйте URL-адрес, который будет отображён. Вы перейдёте на страницу, на которой вы сможете добавить бота на любой из серверов, которыми вы управляете. Далее выберите сервер, к которому вы хотите добавить бота.
Здесь вам понадобится какая-нибудь программа для кодирования и определённые знания, чтобы в полной мере использовать бота. Чтобы активировать бота, вам понадобится текстовый редактор, такой как NotePad, и инструмент для кодирования, такой как JavaScript. Вам нужно будет взять токен, который вы получили раньше, и сохранить его как документ NotePad в папку для своего бота. Этот документ должен иметь название «auth.json» и должен быть написан следующим образом:
{
“token”:
}
You’ll need to create two more files to run your bot. One should be saved as package.json with the following code:
{
“name”: “greeter-bot”,
“version”: “1.0.0”,
“description”: “”,
“main”: “bot.js”,
“author”: “”,
“dependencies”: {}
}
Для последнего кода создайте файл и назовите “bot.js.” Здесь вы должны детализировать основные функции бота. Предпочтительнее если у вас есть некоторые знания и навыки кодирования, чтобы вы могли создать бота с тем набором функций, которые вам нужны. Однако на сайте Medium представлен простой код бота Discord. Таким образом, если вы не знакомы с JavaScript, вы можете использовать следующий код для создания бота с простым набором функций.
var Discord = require(‘discord.io’); var logger = require(‘winston’); var auth = require(‘./auth.json’); // Configure logger settings logger.remove(logger.transports.Console); logger.add(logger.transports.Console, { colorize: true }); logger.level = ‘debug’; // Initialize Discord Bot var bot = new Discord.Client({ token: auth.token, autorun: true }); bot.on(‘ready’, function (evt) { logger.info(‘Connected’); logger.info(‘Logged in as: ‘); logger.info(bot.username + ‘ – (‘ + bot.id + ‘)’); }); bot.on(‘message’, function (user, userID, channelID, message, evt) { // Our bot needs to know if it will execute a command // It will listen for messages that will start with `!` if (message.substring(0, 1) == ‘!’) { var args = message.substring(1).split(‘ ‘); var cmd = args;
args = args.splice(1); switch(cmd) { // !ping case ‘ping’: bot.sendMessage({ to: channelID, message: ‘Pong!’ }); break; // Just add any case commands if you want to.. } } });
Наконец, вы можете запустить этот код, открыв JavaScript (или любую другую программу для кодирования по вашему выбору) и набрав “npm install discord.io winston –save” – который установит все программы, которые вам нужны для работы бота. Затем вводите “node bot.js” каждый раз, когда вы хотите запустить бот.
Поскольку этот процесс требует некоторых знаний по кодированию, и созданы уже сотни ботов, вам следует рассмотреть их, прежде чем пытаться создать свой собственный. Конечно, у вас может возникнуть искушение просто сразу создать собственный, в то время, как есть множество уже существующих ботов, которые могут делать именно то, что вам нужно.
Команды
Ровер бот имеет ряд текстовых команд, которые пригодятся в процессе использования данного виртуального помощника.
- !RoVer – выводит описание самого бота.
- !Help – робот отправит сообщение со списком выполняемых им команд.
- !Support – будет отображена ссылка на официальный сервер Ровера в Дискорде.
- !Invite – в присланном сообщении будет размещена ссылка-приглашение на установку RoVer bot.
Для изменения ников
Для отображения участников в Дискорде с никами, которые они имеют на Роблоксе необходимо ввести команду !Nickname on. Команда !Nickname off отключает данную функцию.
Для экспериментов с форматами псевдонимов можно попробовать команды !NicknameFormat :
- %USERNAME%;
- %USERID%;
- %SERVER%;
- %RANK%;
- •%DISCORDNAME%;
- %DISCORDID%.
Для организации каналов
Для проведения изменений с каналами на сервере в текстовом чате можно использовать команды:
- !AnnounceChannel – установка канала, на который бот будет публиковать сообщения каждый раз, когда кто-то из пользователей проходит верификацию;
- !VerifyChannel – назначение канала, в котором бот будет удалять все сообщения, кроме сообщений проверки;
- !CreateVerifyChannel – будет создан специальный учебный канал для новых членов сервера.
После активации команды !CreateVerifyChannel будут образованы два текстовых канала: verify-instructions и verify. В первом будет отображена инструкция для получения функций сервера, предусмотренных для игроков с Roblox-аккаунтами. Второй канал предусмотрен для отправки пользователями сообщения для проверки их учетных записей.
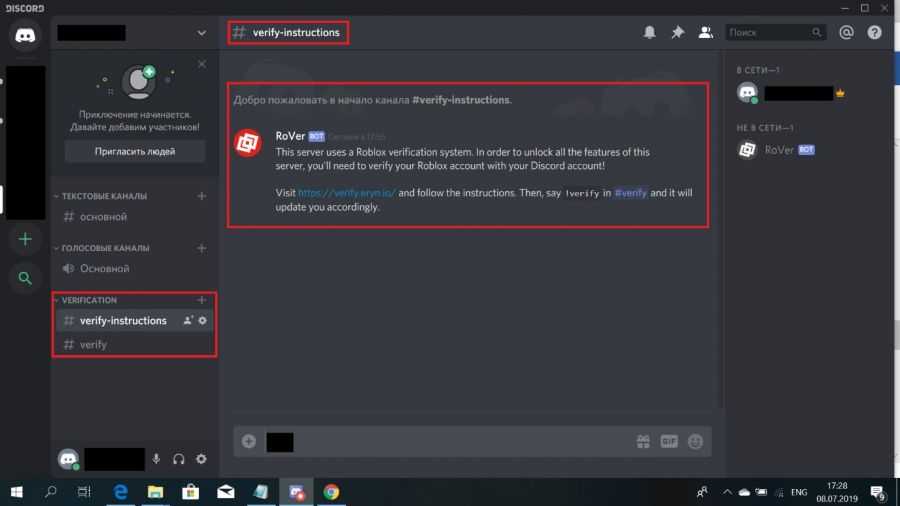
СПРАВКА! Канал с инструкцией о синхронизации данных с Роблокс-аккаунтом написана на английском языке. Имеющийся текст можно удалить и написать его самостоятельно на русском языке.