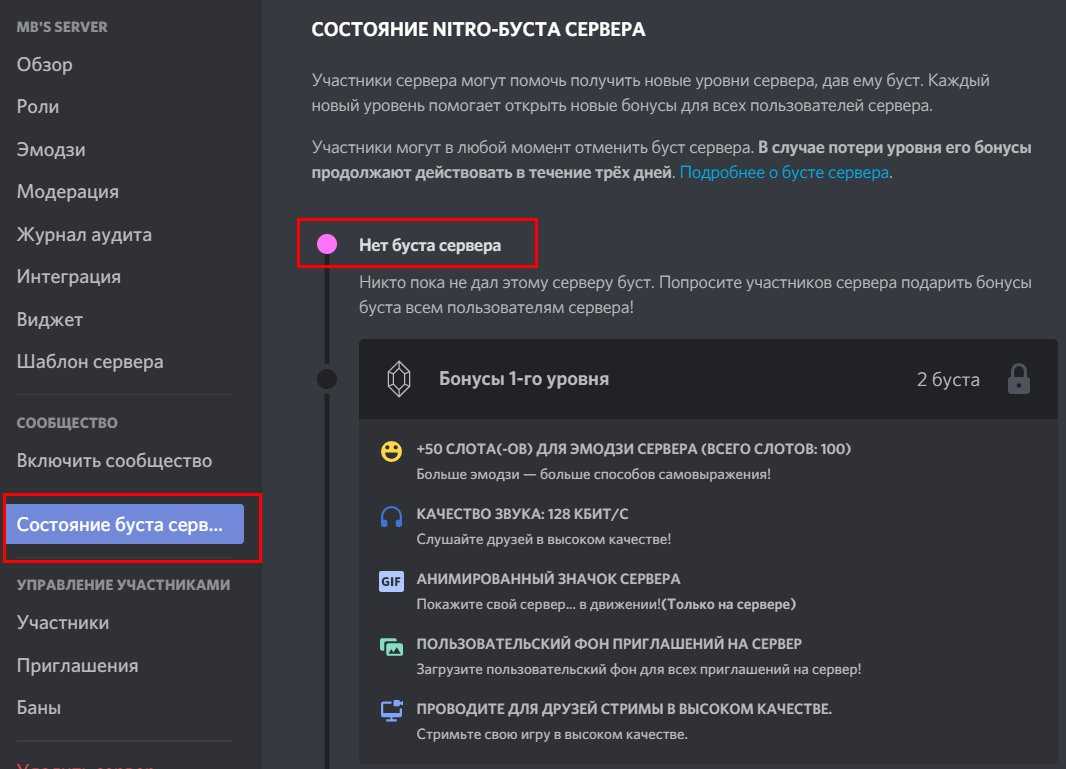Настройка бота
Добавление бота
Для начала вам нужно будет перейти к боту. Как только вы окажетесь на сайте бота, на нем должно быть что-то вроде пригласить бота или добавить бота на сервер. Вам просто нужно будет нажать на это.
После того, как вы нажали кнопку, чтобы добавить бота, вам нужно будет открыть окно с просьбой разрешить доступ к определенным разрешениям. Нажмите разрешить и бот должен быть добавлен на ваш сервер.
Настройка бота
Теперь вы заметите, что в крайнем правом углу, где перечислены участники сервера, должен появиться новый бот. В этом примере я буду использовать MEE6.
Другим ботам может потребоваться посылать ему команды в DM, или у них может быть совсем другой макет панели инструментов. Однако основы во всем будут одинаковыми. Что мы хотим сделать в первую очередь, так это настроить чат, в котором будут храниться все команды, связанные с ботами, и разрешить ботам отправлять и получать сообщения только через этот канал бота.
Чтобы изменить разрешения для ботов, я бы рекомендовал создать роль бота, а затем перейти в редактировать чат вариант, когда вы щелкаете правой кнопкой мыши чат с ботом. Здесь вы должны найти вкладку «Разрешения». Вы захотите добавить роль бота в список разрешений или конкретного бота, для которого вы хотите изменить разрешения. Здесь вы сможете изменить разрешения бота в отношении этого канала. Я также рекомендовал бы удалить разрешения на отправку или получение сообщений во всех других чатах для этого бота, поскольку вы не хотите, чтобы другие чаты загромождались командами бота.
Когда вы перейдете на вкладку разрешений, убедитесь, что у вас выбрана роль бота. Здесь вы захотите найти разрешение с надписью «Отправить сообщения». Для конкретного чата с ботами это должно быть отключено. Для всех остальных чатов вы должны выбрать красный X, чтобы запретить ботам отправлять сообщения в любом другом чате. Я бы рекомендовал изменять разрешения по категориям, чтобы вам не приходилось переходить в каждый отдельный чат и изменять каждое конкретное разрешение.
Здесь вы увидите, как я изменил разрешения BOTS, чтобы запретить ботам отправлять сообщения в чатах этой конкретной категории.
Панель инструментов бота
Теперь мы можем перейти к панели инструментов MEE6 и начать изменять там определенные параметры. Я бы рекомендовал с MEE6 начать с добавления приветственного сообщения в приветственный чат. Сначала перейдите на панель управления MEE6 и найдите параметр, который говорит Добро пожаловать.
Когда вы выберете эту опцию, появится следующий экран. Вы захотите выбрать назначенный канал для этих приветственных сообщений. Первоначально вы захотите убедиться, что опция приветственного сообщения включена.
После того, как вы все это сделаете, всякий раз, когда новый участник присоединяется к вашему серверу, его следует приветствовать приветственной картой и сообщением, приветствующим их на сервере. Вы не можете изменить приветственную карту, используя бесплатную версию MEE6, однако, если вы получаете Премиум, вы можете изменить внешний вид приветственной карты.
На панели инструментов MEE6 есть еще много опций, которые вы можете редактировать, но пока мы просто будем придерживаться приветственного сообщения. Я бы порекомендовал проверить себя и поиграть с различными вариантами, которые предлагает вам панель, а также порекомендовал бы поиграть с другими ботами, которые я рекомендовал ранее в этой статье.
Удаление бота в Discord
Если по каким-то причинам установленный бот вам уже не нужен (надоел, вы нашли новый, с лучшим функционалом), его можно удалить с сервера Discord в любой момент времени. Для этого открываем перечень участников канала, кликаем ПКМ по боту и в появившемся контекстном меню выбираем опцию «Удалить».
Вернуть тоже можно в любой момент, но придётся выполнить процедуру установки заново.
Удаление самого бота не приведёт к исчезновению всех опубликованных дополнением материалов. Если возникнет необходимость избавиться и от них, придётся это делать вручную или использовать специальный бот, специализирующийся на очистке чата.
Процедуру перемещения бота на другой сервер можно реализовать простым, но неудобным способом, удалением на первом сервере и установкой с нуля на втором.
Общая настройка#
Добавление роли по реакции
На одно сообщение можно добавить до 20 ролей по реакции. Всего на весь сервер — до 1000 ролей по реакции.
Для того, чтобы добавить роль по реакции, используйте команду ниже:
Пример
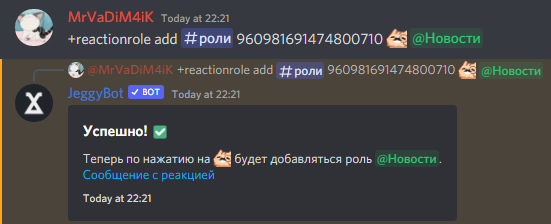
Если вы добавляете первую роль по реакции на указанное сообщение, то автоматически будут выставлены стандартные настройки.
Посмотреть и изменить настройки можно командой ниже:
Пример

После добавления реакции бот начнёт реагировать на её нажатие и выдавать/забирать роль.
Удаление роли по реакции
Для удаления роли по реакции используйте команду ниже:
Пример

После этого бот перестанет обрабатывать указанную вами реакцию и выдавать привязанную к ней роль.
Обратите внимание!
Если вы удалили канал и не знаете ID сообщения, то для этого есть возможность посмотреть весь список ролей по реакции командой .
Разветвление и расширение нашего базового бота
Это не очень полезное и то, и другое, но сейчас возможности ограничены только вашим творчеством! Вы можете заставить своего бота получать ввод от пользователя, обрабатывать ввод и отвечать любым выбранным вами способом. На самом деле, с базовым вводом и выводом, которые мы продемонстрировали, у нас есть большинство компонентов любого современного компьютера, все из которых основаны на архитектуре фон Неймана (мы могли бы легко добавить недостающую память, если бы наш бот записал в файл или с немного большим усилием связался с базой данных SQLite для постоянного хранения).
Если вы следовали этому учебнику, у вас будет свой собственный базовый бот для ответа, с которым можно поиграть и расширить. Если вы просто читали, вы можете легко раскошелиться на этого бота по адресу https://repl.it/@GarethDwyer1/discord-bot и расширьте его так, как вы хотите (вам нужно будет добавить свой собственный токен и воссоздать файл по-прежнему). Счастливого взлома!
Если вы застряли в поисках идей, почему бы не связать свой дискорд с API Twitch , чтобы получать уведомления, когда ваши любимые стримеры находятся в Сети, или создать текстовое приключение .
В следующем уроке мы снова построим точно такую же лодку , но с использованием NodeJS вместо Python. Даже если вы предпочитаете Python, часто бывает хорошей идеей создать один и тот же проект на двух языках, чтобы вы могли лучше оценить различия и сходства.
Reaction Roles Bot Commands
The Reaction Roles Bot uses slash command. Earlier, Reaction Role Bot used to support ‘rr!’ prefix but now it has completely shifted to slash Commands.
Reaction Role Commands
| Commands | Description |
| /reactionrole | Make a reaction that gives out a role when you react! |
| /listreactions | Shows a list of reaction roles |
| /removerole | Remove your reaction roles |
Utility Commands
| Commands | Description |
| /clearrr | Delete all your server/message’s reaction roles entirely from the server. |
| /disable | Disable your reaction role |
| /edit | Edit your reaction roles |
| /editembed | Edit a embed sent by reaction roles |
| /embed | Send a embed with Reaction Roles |
| /enable | Enable your reaction roles |
| /move | Move one reaction role |
| /moveall | Move all reaction roles from a message |
| /setmax | Set the max amount of times the reactionrole can be used. |
| /wipe | Reset all reaction in your server (I wont delete ur server, chill..) |
Config Commands
| Commands | Description |
| /directmessages | Change the direct messages recived by the bot! |
| /embedcolor | Change the embed color of the bot |
| /footer | Change the footer of the bot |
| /lockdown | Lock your server down |
| /logchannel | Change the logchannel of the bot |
| /resetreactions | Decide if Reaction Roles will remove the reaction after changing a role – Types 2 & 3 only |
Info Commands
| Commands | Description |
| /developermode | Shows how to enable developer mode |
| /help | Get some help about the bot |
| /invite | Invite the bot |
| /link | Get some info from discord link |
| /messageid | Displays how to get messageid |
| /permissions | Tells you which permissions the bot has. |
| /premium | Shows the premium features to the bot |
| /stats | View bot stats |
| /support | Link to our support server |
| /types | The types of reaction roles that exists |
| /video | Get a video to help you set up reaction roles. |
| /vote | Get a video to help you setup reaction roles. |
Discord Probot Features
Below is a list of the most incredible features that probot on discord offers to its users.
1. Discord welcome bot
an automated welcome message can be set to welcome the new members that add probot to their server. These messages can be automated and customized by the server owners. Probot is the coolest welcome bot on discord.
It lets you customize and design your welcome images, avatar, and welcome message for the new users. Honestly, It is a great discord greeting Bot.
2. Protection against raid
Probot has the feature of detecting and analyzing any raid or weird behavior and take prompt action against it to some extent. This can be automated for some actions.
3. Auto-moderation feature
Certain actions of users can be defined as inappropriate or ill-doings. Automatic actions can be set and taken against these bad users.
4. Multilingual chats and functions
Probot can support more than 13 languages for chats and functions. This increases its reach to many countries and people, making it a more inclusive and popular bot among many people.
5. Auto Responder
This is just another variation of the auto-moderation feature. In addition, Autoresponder will issue a warning against ill-words or inappropriate chats by users.
6. Always online- almost 100% uptime
Probot has an uptime of more than 99.99%, so one does not have to worry about the Bot being offline. It is accessible at all times.
7. Send embeds via probot
Embeds can be created, customized, and sent to other channels. In addition, they can be previewed, edited, and customized before sending in other channels.
8. Discord leveling bot
Probot allows its users to level up in terms of texts and voice messages. Probot is a fantastic discord level-up Bot to enhance your discord experience.
9.Moderation Bot
Moderation of discord servers is more like a requirement than an optional feature. Moderation is important to maintain a server and its effective functioning. By providing useful moderation commands, ProBot is a great bot to manage and moderate.
10.Top-Notch Discord Music Bot
If you’re looking for a quality music discord Bot among other fantastic and handy features in a bot, then Pro Bot is the way to go.
With a wide collection of music, you can choose and listen to new and old songs. You will surely enjoy listening to music using the ProBot.
11. Reaction Roles
Assigning reaction roles is a cool way to get to know the members of the server for the owner as well as other members. It also makes their stay on your server fun and interactive.
By picking an emoji, members can pick a role by basically reacting under the questions to specify their roles. Thus, it is a great reactions roles bot.
Настройка роли на Android смартфонах
Все также элементарно, занимает считаные минуты. Переходим к настройкам сервера.

Переходим к категории «Роли».

Выбрать раздел Настройки сервера.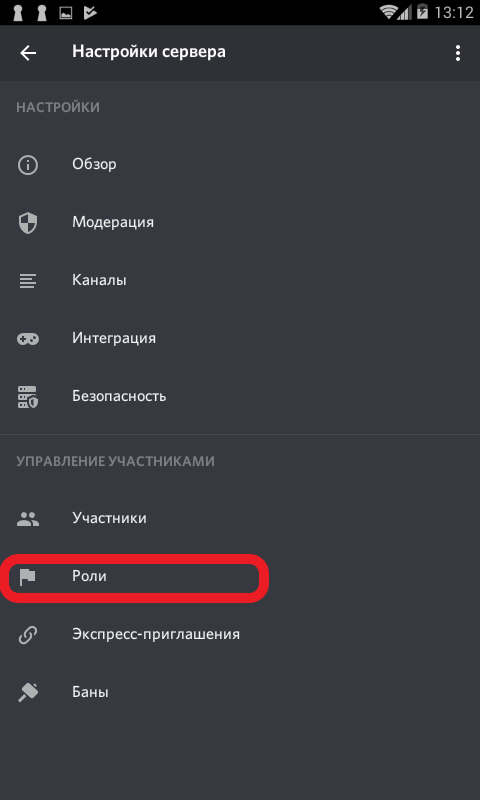
Выбрать пункт “Роли”.
В списке уже будут доступны ранее созданные. Для создания новой нажимаем на кнопку «+».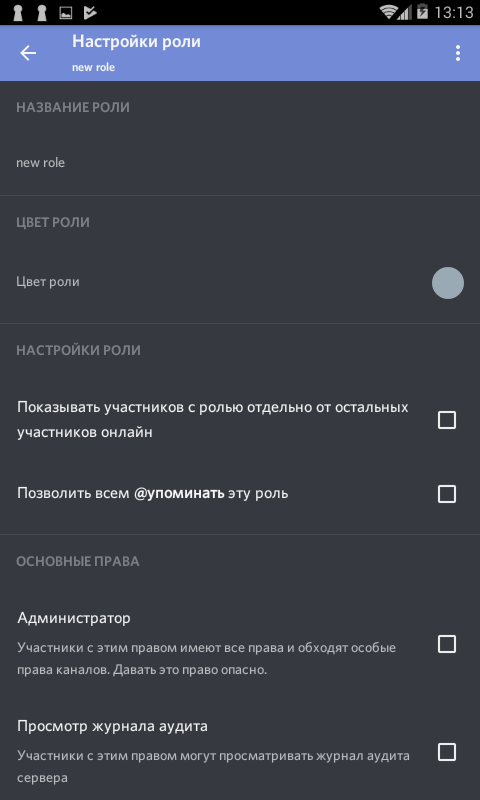
- Указываем имя
- Цвет
- Выбираем параметры из списка
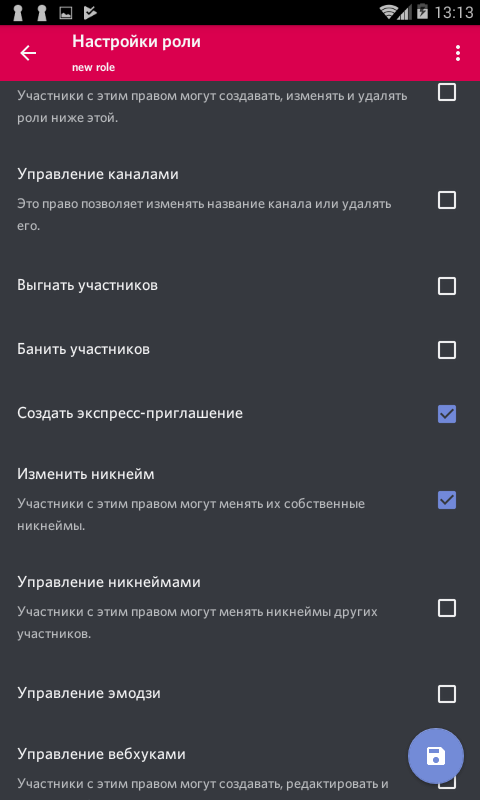
Для сохранения нужно нажать на кнопку дискеты.
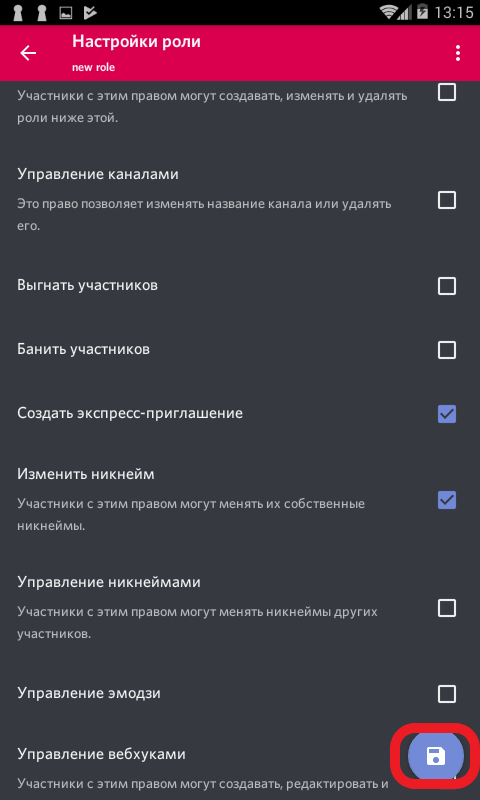
Для назначения, перейти во вкладку «Участники».
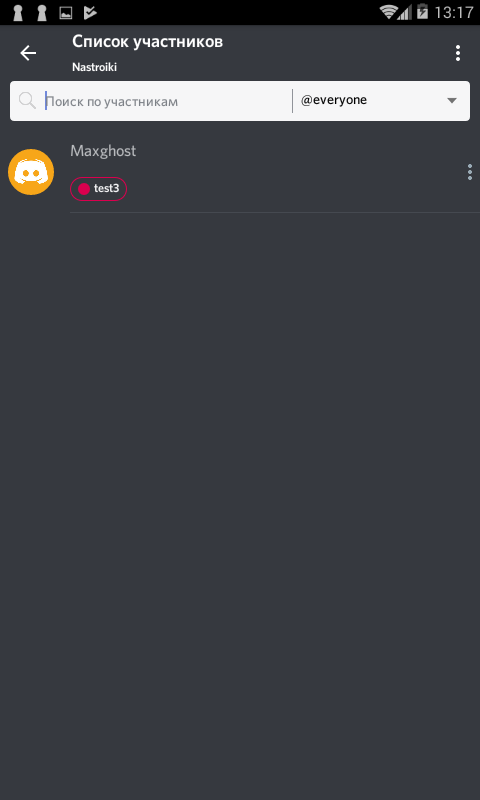
Далее отмечаем нужные варианты, для выбранного пользователя.
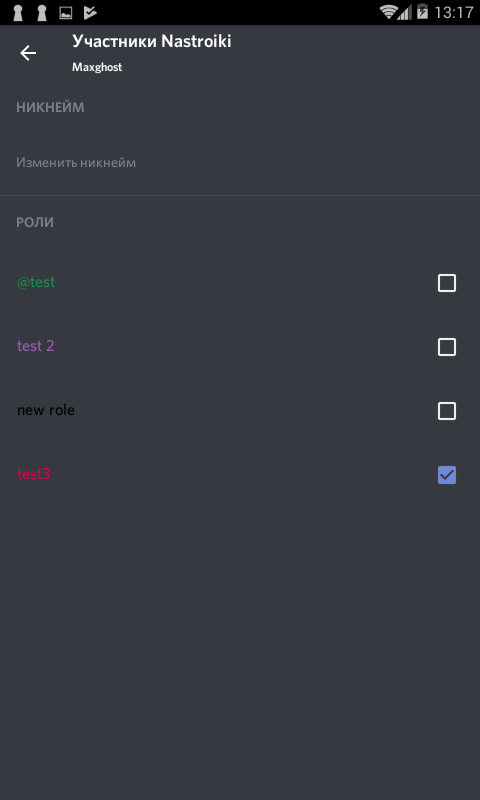
Из-за этих особенностей, многие игроки, простые люди предпочитают использовать для общения именно Discrod.
Возможность создавать собственную систему администрирования, для поддержания порядка, комфортного общения между пользователями канала. Теперь каждый новый пользователь будет иметь свои обязанности, которые будет выполнять при активном посещении группы.
Настройка сообщения#
Описание всех настроек
В каждом сообщении, на котором есть выдача ролей по реакции присутствуют дополнительные настройки, позволяющие более углублённо настроить их.
Максимальное кол-во ролей
Максимальное кол-во ролей — Это функция, которая позволяет определить сколько максимально ролей участник может получить на определённом сообщении.
Например, если поставить 2, то участник среди 5 реакций сможет выбрать только 2.
Для того чтобы изменить максимальное кол-во ролей, напишите команду ниже:
Пример

Теперь участник сможет нажать и получить столько ролей по реакции, сколько вы установили на этом сообщении.
Уникальность роли
Уникальность роли — Функция, которая позволяет участнику выбрать из всего списка реакций только одну уникальную. Например, при выборе роли пола, цвета никнейма и др.
Чтобы сделать ваше сообщение с реакциями уникальным, пропишите команду ниже:
Пример
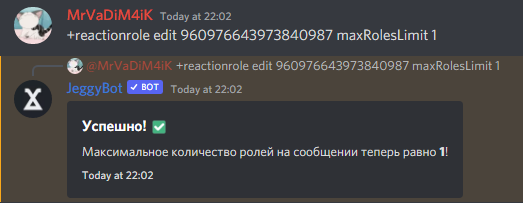

Теперь участник сможет получить из всего списка только одну роль.
Оповещение в личные сообщения
Оповещение в личные сообщения — Дополнительная функция, которая при нажатии на реакцию отправляет участнику в ЛС сообщение о выдаче/снятии роли.
Обратите внимание!
По умолчанию оповещения в личные сообщения отключены.

Отключение
Для отключения этой функции напишите команду ниже:
Заблокированные участники
Заблокированные участники — Функция, позволяющая запретить взаимодействовать с реакциями на указанном вами сообщении нежелательным участникам.
Информация
Удаление и добавление участников производится системой «повторного ввода команды».
То есть, в первый раз участник будет добавлен (если он был в списке), а во второй уже будет удалён из чёрного списка.
Обратите внимание!
Лимит на количество заблокированных участников равняется 40.
Для того чтобы добавить или удалить участника, напишите команду ниже:
Пример
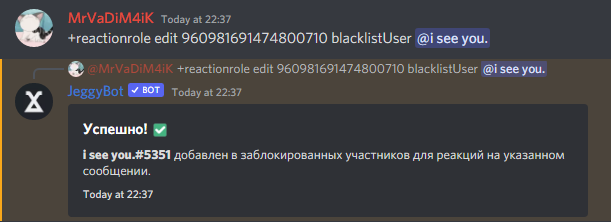
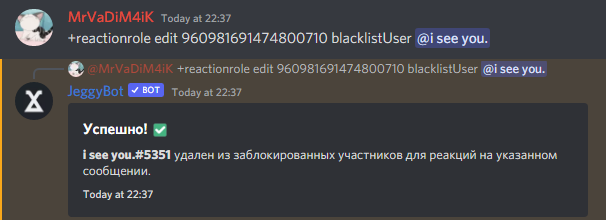
После этого действия бот не будет взаимодействовать и выдавать/забирать роли у заблокированных участников.
Список заблокированных участников
Для просмотра всех заблокированных участников напишите команду ниже:
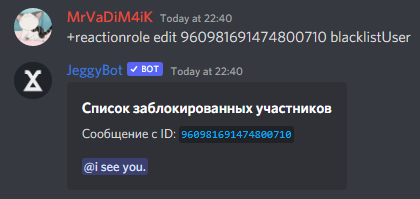
Заблокированные роли
Заблокированные роли — Функция, позволяющая запретить взаимодействовать с реакциями на указанном вами сообщении необходимым ролям.
Информация
Удаление и добавление роли производится системой «повторного ввода команды».
То есть, в первый раз роль будет добавлена (если она была в списке), а во второй уже будет удалена из чёрного списка.
Обратите внимание!
Лимит на количество заблокированных участников равняется 20.
Для того чтобы добавить или удалить роль, напишите команду ниже:
Пример


После этого действия бот не будет взаимодействовать и выдавать/забирать роли у заблокированных ролей.
Как добавить готового бота в Discord
Если вы обладаете навыками программирования, создание собственного бота может оказаться довольно увлекательным занятием. Но поскольку большинство пользователей весьма далеки от программирования, этот путь не для них. Тем более, что вряд ли имеет смысл создавать то, что уже имеется в готовом виде, причём в избытке.
Главное условие для добавления бота на сервер Discord – найти сайт с хорошей коллекцией ботов. Таких сегодня существует немало, в качестве примера можно привести достаточно популярный ресурс – https://top.gg/
Сама процедура установки не отличается повышенной сложностью:
- заходим на указанный сайт;
- если ищем конкретный бот, вводим его название в поисковой консоли;
- можно пойти по второму пути, используя навигационное меню, в котором все боты разбиты по категориям: самые популярные, музыкального направления, добавленные недавно, отсортированные по тегам;
- если выбор уже сделан, можно переходить непосредственно к установке. Для этого прямо на сайте необходимо кликнуть по кнопке «Invite» (пригласить);
- а можно перейти на страницу бота – там будет больше информации о его возможностях и функционале, и нажать по такой же кнопке там;
- чтобы установить бота на Discord, в открывшемся конфигурационном окне необходимо выбрать сервер, на котором установлен чат, и выставить те права, которые вы ему делегируете, когда он будет установлен на сервер и начнёт работать;
- после ввода и выставления базовых настроек понравившегося бота можно переходить к завершающему этапу – нажать кнопку «Авторизовать»;
- после этого останется пройти стандартную проверку на робота. Не улыбайтесь, вдруг бота намеревается использовать другой бот? В последнем случае попахивает войной машин.
Как видим, подключение бота – дело нехитрое. Не сложнее, чем инсталляция программ. Напоследок отметим, что самой востребованной категорией на сегодня считаются надстройки, позволяющие проигрывать музыку. Мы рекомендуем поставить музыкального бота Rhythm, который в сообществе Discord пользуется заслуженной репутацией одного из лучших. В числе достоинств дополнения к чату – потоковое проигрывание аудиотреков, причем из разных источников. Поддерживаются сервисы Soundcloud, Twitch, можно слушать музыку непосредственно из YouTube.
Фишкой бота Rhythm является уникальная способность извлекать отдельные треки из плейлистов и самостоятельно в автоматическом режиме формировать новый список, как только старый окажется пустым. Добавление песен осуществляется разными способами. Например, указанием прямой ссылки на источник воспроизведения. А можно воспользоваться поиском, и тогда вам нужно будет выбрать нужную песню из списка, составленного из наиболее полно коррелирующих с вашим запросом.
Список команд для работы с ботом небольшой, а их синтаксис несложен, так что вы вряд ли испытаете затруднения при использовании этих директив даже на начальном этапе эксплуатации бота.
Ещё одной «фишкой» Rhythm можно назвать способность показывать пользователю текст воспроизводимой в данный момент песни, что оценят любители подпевать. При желании можно попытаться отыскать текст любой песни, лишь бы вы знали полное правильное название и исполнителя.
Напоследок отметим, что бот предлагает администраторам серверов обширный перечень настроек, оптимизирующих его работу. Все они доступны на модульной панели. Ознакомиться со списком основных команд, предназначенных для управления приложением, можно на официальном сайте Rhythm.
СОВЕТ. Бот разрабатывался для работы преимущественно в голосовых каналах. Если вам нужно иметь расширение с такими же функциями для текстового канала, нужно искать другого бота.
How to Add or Invite Reaction Roles Bot on your server?
You can add the Reaction Roles bot to your server by using the invite link: Invite. To properly add and set up the Reaction Roles Bot follow the steps below.
STEP 1: Click on the Invite Button Above.
STEP 2: Select the server to which you want to add the Reaction Roles bot.
STEP 3: Authorize the permissions that the Reaction Roles bot requires to work properly.
STEP 4: Fill up the Captcha.
STEP 5: Return to the discord server where you have added the Reaction Roles bot.
You have successfully added the Reaction Roles bot on your discord server !!
Also, I will mention joining the support community group of Reaction Roles bot so if you ever face difficulty with the bot you can ask for help in the community – Reaction Roles Bot Support Server.
Описание Reaction Roles Bot
Правильную работу сервера обеспечивает необходимое распределение ролевых обозначений для зарегистрированных участников.
Особенности приложения:
- распределение ролей по реакциям участников;
- управление группами присоединившихся;
- настройка характеристик сервиса;
- создание дополнительных функциональных блоков;
- среднее количество созданных элементов – до 200 штук.
Внимание! Функционал не уникален, подобные опции присутствуют и у других роботизированных помощников. Пользователь может установить последовательно 3-4 сервиса, протестировать каждый, а затем выбрать
Советы
Совет №1
До или после интеграции бота в систему мессенджера следует ознакомиться с перечнем всех команд, которые Carl bot способен выполнять. Информация доступна через вкладку «Docs» на официальном сайте софта в разделе «Basic bot setup» (
Совет №2
Настройте систему разрешений и автомодерации, чтобы избавить себя от рутинных операций по соблюдению порядка на канале. Робот предупредит пользователей о соблюдении правил площадки, отправит в бан злостных нарушителей.
Совет №3
При помощи рассматриваемого робота-исполнителя рекомендуется настроить вывод приветствия для всех пользователей, подключающихся к каналу. Выполняется настройка через блок Welcome панели управления.
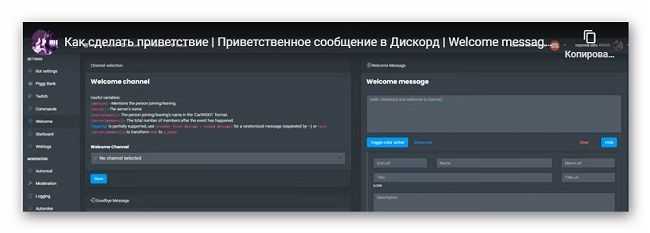
Слева указывается канал, где будет размещаться приветствие, выбираются поля оформления текста. Основные:
- {mention} — обращение по имени к зашедшему/вышедшему пользователю в приветствии;
- {server} -упоминание названия сервера;
- {user(proper)} — имя пользователя в формате «Ник#0001»
- {server(members)} или {ord: {server(members)}} — отображение количества участников после того, как кто-то присоединился к сеансу или ушел.
В перечне дополнительных переменных можно выбрать отображение аватара пользователя user(avatar), id пользователя {user(id)}, дату создания аккаунта юзера {user(created_at)}, позицию юзера в иерархии ролей {user(position)} и многое другое на выбор.
Справа в поле Welcome message вводится текст приветствия, заполняются соответствующие настройки (цвет, автор, аватарка и другие). По окончании настройки приветствия нужно нажать кнопку «Сохранить».
Установка на свой сервер
Дополнительные утилиты мессенджера устанавливаются по одному шаблону. Инструкция несложная, подойдет начинающим юзерам.
перейти по адресу https://top.gg/bot/664849019654111233; справа нажать кнопку «Пригласить этого бота»; на мониторе отобразится окно, где требуется ввести логин и пароль от учетной записи пользователя мессенджера Дискорда
Внимание! Большая часть приложений работает с несколькими вариантами входа – в том числе, через QR-код. Мобильная версия программы доступна пользователям разных операционных систем; после того, как откроется профиль, требуется открыть список администрируемых серверов и выбрать нужный; добавить помощника к выбранному сообществу
После установки потребуется настроить приложение для корректной работы сервера, протестировать команды, выполнить некоторые другие действия.

Что умеет делать Carl bot
Согласно функциональному охвату Carl бота, этот исполнитель относится к сегменту роботов-модераторов. Применяется бот для автоматизации контроля над сервером дискорда.
| Функциональные разделы | Выполняемые действия |
| Управление ролями | Автоматическое назначение ролей пользователям, присоединяющихся к серверу организатора встречи, а также переназначение ролей при выходе и повторном входе. Отложенные автороли для удержания участников в канале. |
| Роли Реакции. Большое количество ролей (до 250). Много режимов: временный, уникальный, с верификацией и другие. Возможность применения любых эмодзи. Черный и белый список ролей. | |
| Автоматическая модерация | При помощи опций automod бот автоматически отсеивает нарушителей, удаляет оставленные ими сообщения. Установка временного или постоянного автобана за спам, оскорбительные сообщения, размещение ссылок и т.д. |
| Система разрешений | Назначение собственных правил в разрезе команд. Управление командами на веб — сайте. Редактирование глобальных настроек. |
| Логирование | Отслеживание пользовательских действий согласно заданной иерархией ролей в создаваемых ботом протоколах. Чтобы спамом не засорялись логи, Carl bot игнорирует префиксы и каналы участников, за счет чего отсеиваются сообщения спам-ботов. Логи сохраняются в разрезе каналов |
| Кастомные команды | Для создания команд доступно множество переменных (id автора, тема канала, цвет роли, количество участников и другие). Возможность делиться командами. |
| Сообщения пользователям каналов | Автоматическая отправка приветственных, предупреждающих текстов при входе, выходе и бане. |
| Правый борт | Робот создает и поддерживает настроенную иерархию размещения постов пользователей. Автоматизация сбора предложений, опросов и голосований |
Probot Discord Commands
Here’s a list of some useful commands to help you get started.
General Commands
#moveme – This command moves you to another voice channel.
#color – This command changes your color in the server.
#colors – This command lists all the available colors.
#setcolor – This command changes the role’s color by hex codes.
#short – This command shortens a URL.
#roll – This command is used for rolling dice.
#profile – This command is used to view your or someone else’s customizable personal global profile card.
Info Commands
#user – This command shows information, such as ID and join date, about yourself or a user.
#avatar – This command is used to get a user’s avatar.
#server – This command shows the server
#roles – This command gets a list of server roles and member counts.
Moderation Commands
#setnick – This command changes the nickname of a member.
#ban – This command bans a member.
#unban – This command unbans a member.
#kick – This command kicks a member.
#vkick – This command kicks a member from a voice channel
#mute – This command is used to mute a member from text channels so they cannot type.
#unmute – This command unmutes a member.
#vmute – This command is used to mute a member from voice channels so they cannot speak.
#unvmute – This command unmutes a member from voice channels.
#clear – This command cleans messages from a channel.
#move – This command moves a member to another voice channel.
#role –This command is used to add/remove role(s) for a member.
Music commands
#play – This command adds a song to the queue and plays it.
#search – This command searches on YouTube for results to play.
#queue – This command displays the queue of the current tracks in the playlist.
#stop – This command Stops the current song and clears the entire music queue.
#vol – This command changes/Shows the current volume.
#pause – This command pauses the currently playing track.
#np – This command shows the song the Bot is currently playing.
#skip – This command skips the current song.
#repeat – This command toggles the repeat mode.
#seek – This command seeks to a certain point in the current track.
#24/7 – This command toggles the 24/7 mode. This makes them unable to leave the voice channel until you stop it.
¶ Options
| Type | Description |
|---|---|
| Normal | Members can add a role by reacting to the message, and remove it by removing their reaction. |
| Add Only | Members can add a role by reacting to the message, however removing their reaction will not remove the role. |
| Remove Only | Members can remove a role by reacting to the message, however removing their reaction will not add the role back. |
| Allow members to get multiple roles | This will make it so that members can only get 1 role at a time, even if the reaction has multiple roles. |
| Shuffle roles and their emojis | Dyno will shuffle the roles and emojis each time a member reacts, making it impossible to know which role the member will get. |
Reaction Role Bots
Reaction role bots, on the other hand, are Discord bots that are written to automate regular server features. Reaction role bots are third-party integrations that can only be added by the server owner.
Reaction role bots differ in terms of how they can be configured. However, the end goal of all bots is the same. That is, create reaction roles in the simplest way possible.
Note that not all features are available for free across all reaction role bots. Some limit on the number of reaction roles that you can create. Others charge you for the additional features they provide. Here is a quick list of some of the popular reaction bots available in the market.
- Carl bot
- MEE6 bot
- Droplet Reaction role bot
- Dyno
- Lawliet
- Pancake
- Zira
Используем бот Juniper
Для того, чтобы упростить работу в мессенджере Дискорд, пользователи предпочитают пользоваться услугами ботом Juniper. Если установить подобное добавление, то пользователь может получить дополнительные опции и инструменты, например, прослушивать музыку, просматривать видеоролики.
Пользователи могут воспользоваться дополнением для того, чтобы распределять роли между участниками канала.
Пользователи могут загрузить дополнение на устройство. Для того, чтобы начать пользоваться опциями бота, следует:
Пользователю необходимо выбрать разрешение.
После проведения авторизации, следует подтвердить, что пользователь не считается роботом. Для этого, следует ввести в указанное окошко символы, которые предложит платформа.
После загрузки дополнения, пользования могут использовать достпуные опции и инструменты.