Почему удаляется история?
История браузера представляет собой достаточно большой объем информации, который пополняется новыми записями при каждом посещении сайтов. Постоянно накапливающиеся данные вызывают замедленную работу программы-обозревателя и попросту засоряют память компьютера (особенно это актуально для пользователей слабых ПК, офисных машин и бюджетных ноутбуков).
Помимо этого, пользователь может собственноручно удалять записи истории по одной в произвольном порядке. Нередко история удаляется из-за использования утилит для быстрой очистки компьютера. Программы вроде CCleaner, Wise Care 365, Clean Master и другие позволяют производить комплексную очистку системы, которая затрагивает истории всех установленных браузеров. Это можно легко упустить, если случайно начать процесс очистки, не убрав пункты «Очистка журнала посещений».
Как просмотреть или очистить список
Теперь о том, как посмотреть историю на планшете или смартфоне.
- Необходимо включить браузер и нажать на крестик для отображения новой вкладки.
- В результате с левой стороны должны появиться 3 иконки.
- В нашем случае следует нажать на иконку с изображением часов, расположенную посередине.
- После этого должен открыться полный перечень посещенных страниц в интернете.
Чтобы стереть любой элемент из этого списка, следует нажать на него и удерживать палец некоторое время. В результате данного действия должно открыться выпадающее меню, где нужно будет выбрать пункт «Удалить».
Чтобы очистить историю просмотров на девайсе надо:
- Включить браузер и нажать на кнопку в виде трех вертикально расположенных точек. Она располагается в правом верхнем углу.
- Должно появиться выпадающее меню, где следует выбрать «Настройки».
- Далее нужно перейти в пункт «Конфиденциальность» и использовать функцию «Очистить данные».
- Откроется новое окно, где следует поставить галочку возле опции «История». Другие параметры можно оставить без изменений.
- Для завершения нужно использовать кнопку «Очистить данные».
Как узнать сохранённый пароль Wi-Fi Android
Доброго дня (надеюсь )!
Несмотря на то, что за последние лет 10 компьютерная грамотность населения выросла очень значительно, для многих еще остается секретом, что все просматриваемые ими сайты остаются в истории браузера!
С одной стороны — это может выручить, например, когда пару дней назад вы читали какую-нибудь заметку, а потом вдруг вспомнили (осознали), что там были очень ценные советы. Как найти адрес этой веб-странички? Да очень просто, достаточно открыть историю посещений в браузере и посмотреть…
С другой стороны — это может и «навредить»… Представьте, что кто-нибудь посмотрит, какие сайты вы посещали. Всегда ли это было бы уместно? Думаю, что нет…
В общем, в этой заметке покажу на примере тройки популярных браузеров на Андроид, как посмотреть и удалить историю просмотров.
И так…
Где история на планшете
Процесс открытия истории веб-обозревателя на планшете схож с таковой на компьютере, но отличается от алгоритма на смартфоне.
- Открываем стартовую страницу браузера Яндекс. Для этого в конце вкладок нажимаем «+».
С левой стороны выбираем иконку часов. Откроется лента просмотренных ресурсов.
Есть и другой способ. Интерфейс планшета, как и компьютера, разрешает сделать запрос через адресную строку. Для этого нужно ввести в нее «browser://history/». Откроется вкладка с полным списком просмотренных ранее сайтов.
На этом наш краткий путеводитель по истории в мобильной версии браузера Яндекс окончен.

При просмотре любого контента в сети, будь-то текст, фото, видео, аудио и т д, все действия пользователя регистрируются и сохраняются в так называемой истории просмотра. При необходимости быстро найти ранее просматриваемый материал, юзер может обратиться к этой истории и, нажав на ссылку, открыть желаемый сайт. Такая функция реализована во всех браузерах, как мобильных, так и десктопных. Поэтому предлагаем ознакомиться с информацией: история яндекс браузера на телефоне как посмотреть.
Если на вашем гаджете, будь-то Айфон или мобильный телефон с ОС Android, установлен браузер Yandex, то посмотреть историю просмотра сайтов в сети Интернет можно следующим образом:
На начальной странице браузера нажимаем на трее (как и в версии ПК).
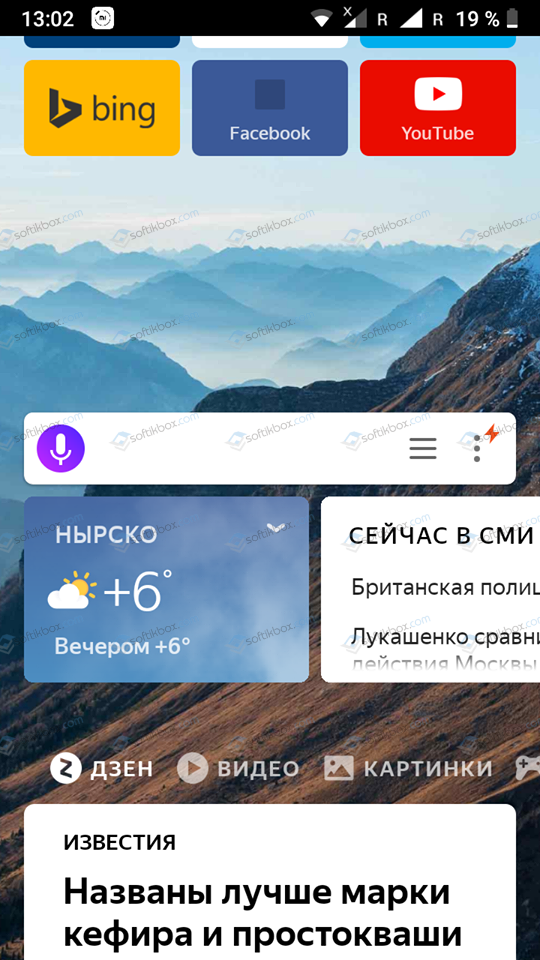
Появится новая вкладка. Внизу будет несколько кнопок: закладки, история, вкладка и устройства. Нажимаем на «История», чтобы узнать, какие ранее сайты были открыты на мобильном телефоне.
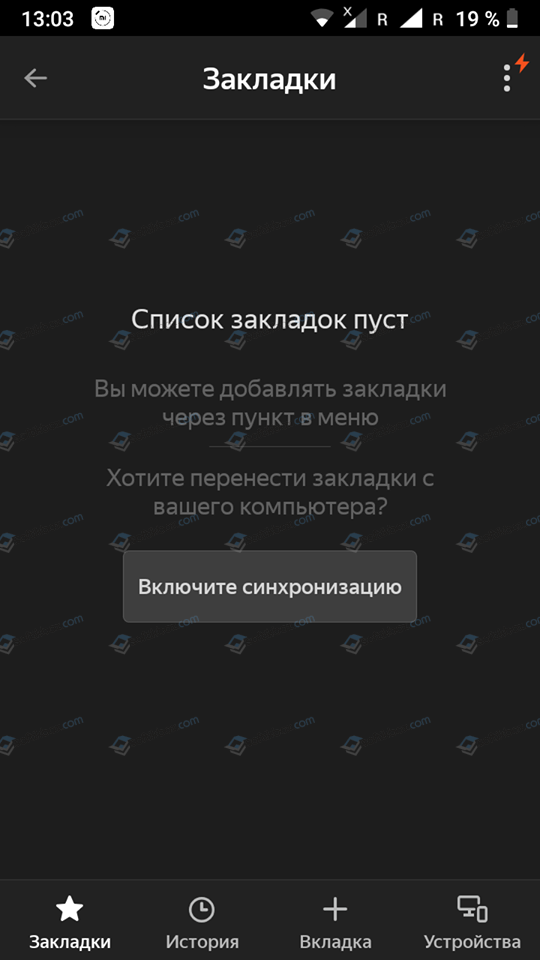
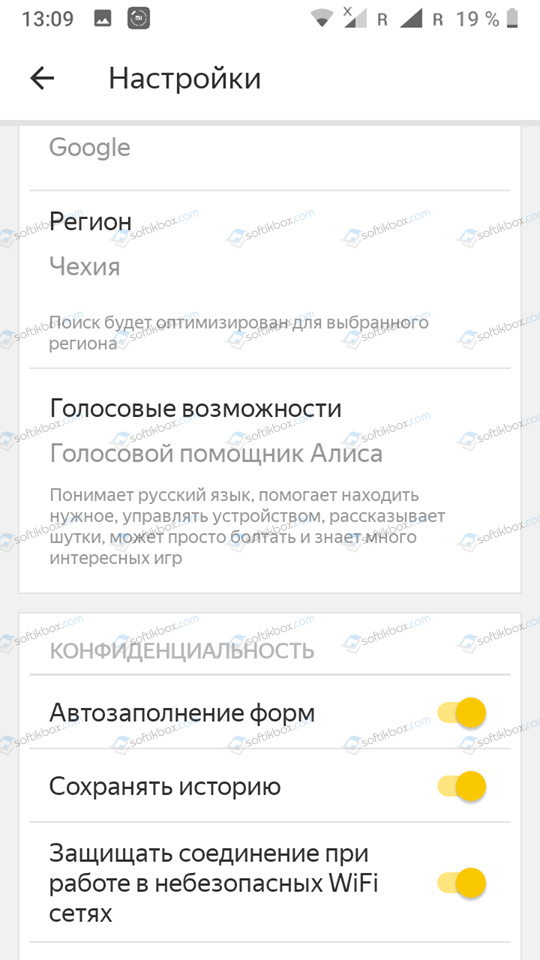
Если по какой-то причине у вас не отображается история просмотров, то либо вы включили режим «Инкогнито», либо «История просмотров» у вас не включена в Настройках приложения. Поэтому стоит перейти в «Настройки». Для этого нажимаем на три точки возле поисковой строки и выбираем из всплывающего меню нужный пункт.
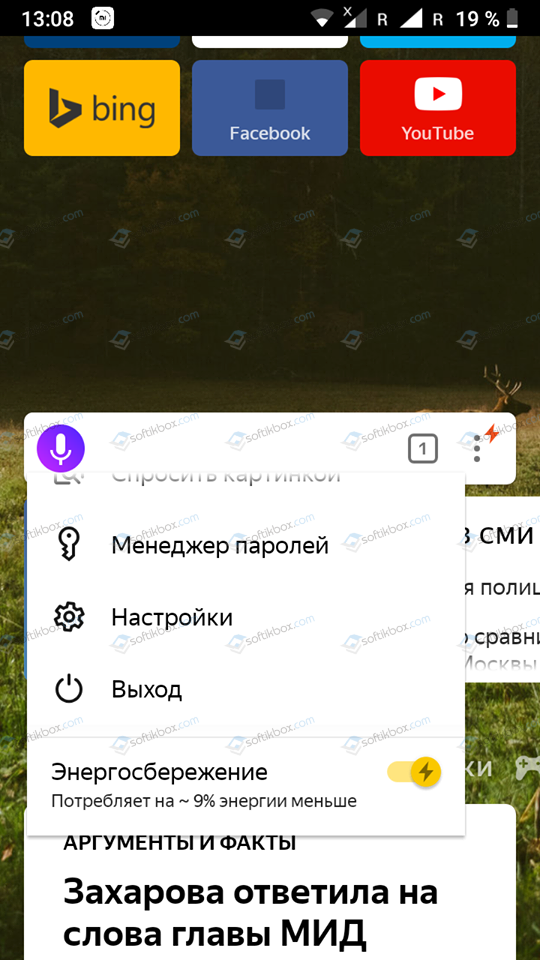
В разделе «Конфиденциальность» перетаскиваем ползунок в положение «Вкл» возле «Сохранять историю».
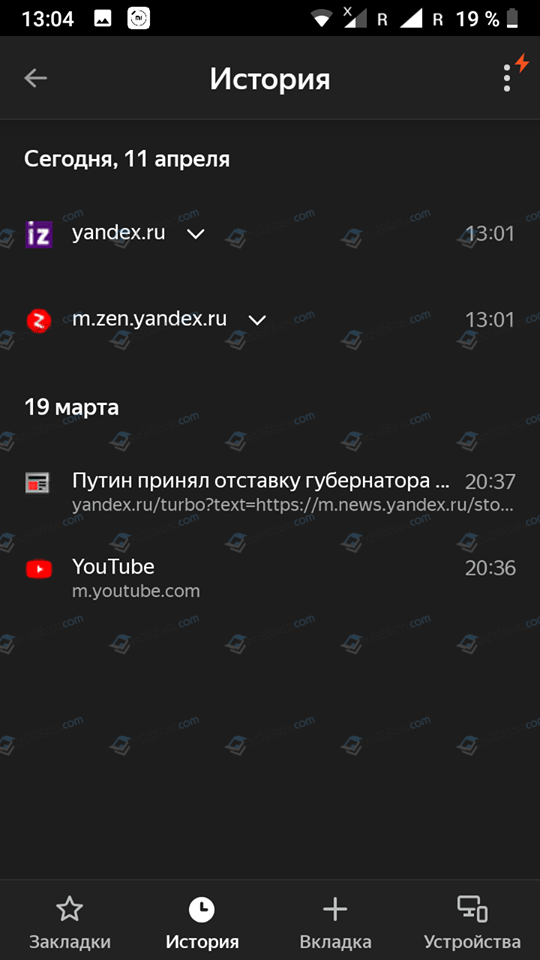
Проверяем, работает ли сохранение истории.
В отличие от мобильной версии браузера, в десктопной есть несколько способов, как посмотреть историю просмотров.
Способ 1. Через адресную строку
Если ввести в адресную строку запрос «browser://history/», то откроется вкладка со списком всех просмотренных ранее веб-ресурсов.

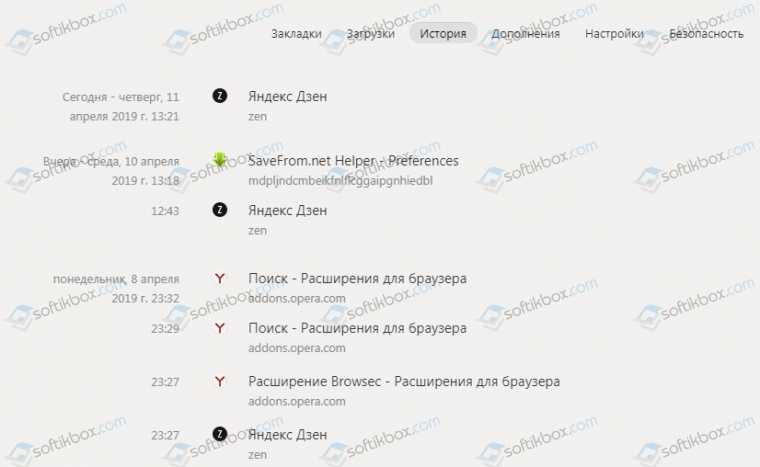
Способ 2. Через Меню браузера
Самый простой и известный способ, как посмотреть историю просмотра в браузере Яндекс, это нажать на трее и выбирать «История».
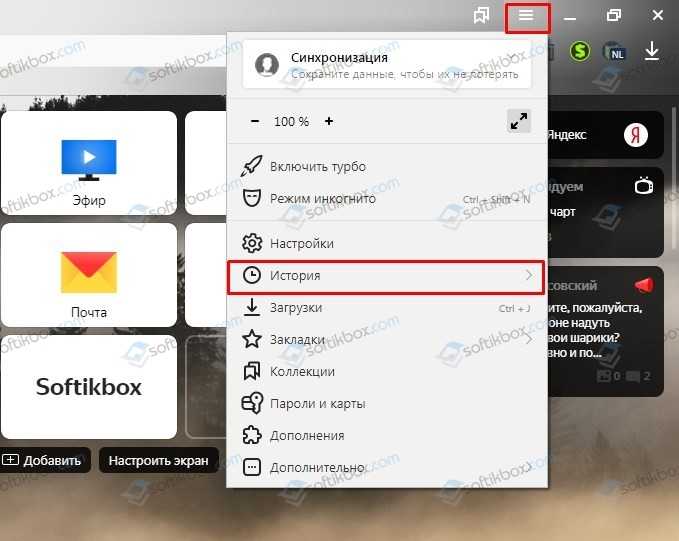
Способ 3. Через Настройки
Если по какой-то причине в начальном меню браузера отсутствует пункт «История», то выбираем «Настройки», а далее вверху выбираем вкладку «История».
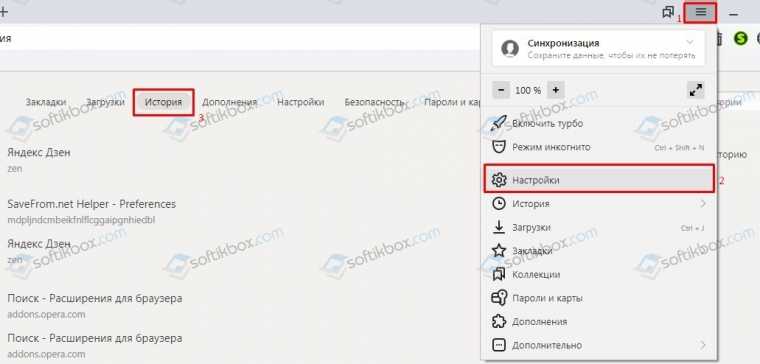
Способ 4. С помощью горячих клавиш
Для того, чтобы быстро попасть в «Историю» просмотров Яндекс.Браузера, стоит нажать комбинацию клавиш «Ctrl+H». Она откроет вкладку с историей посещений.
Для того, чтобы очистить историю посещений в мобильной версии Яндекс Браузера, стоит выполнить несколько несложных действий. Однако нужно отменить, что для удаления только отдельных ссылок будет применяться другой способ. Так, чтобы удалить с истории только некоторые сайты, стоит нажать на них и задержать тап (удерживаем пальцем). Появится небольшое меню. Выбираем «Удалить».
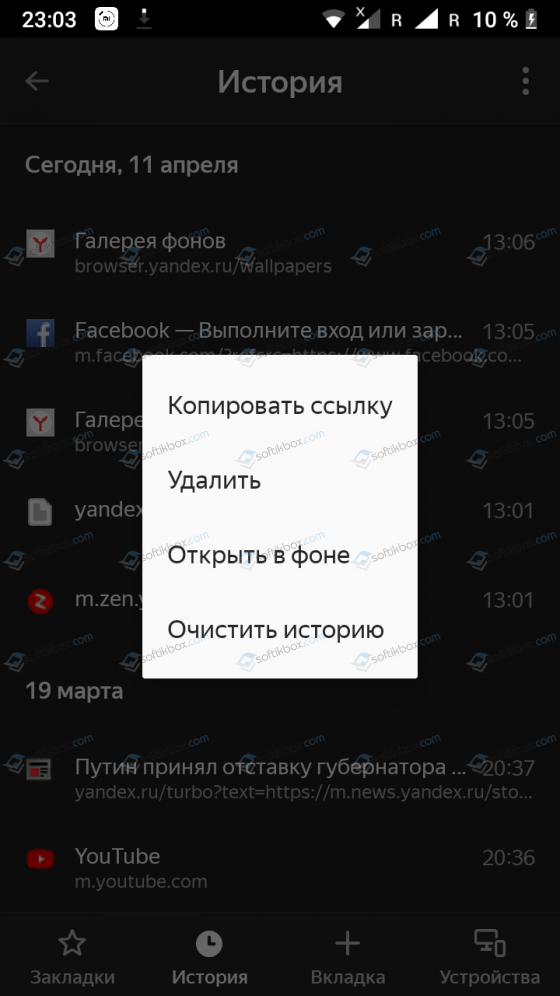
Если же выбрать «Очистить историю», то появится небольшое уведомление. Необходимо подтвердить удаление истории.
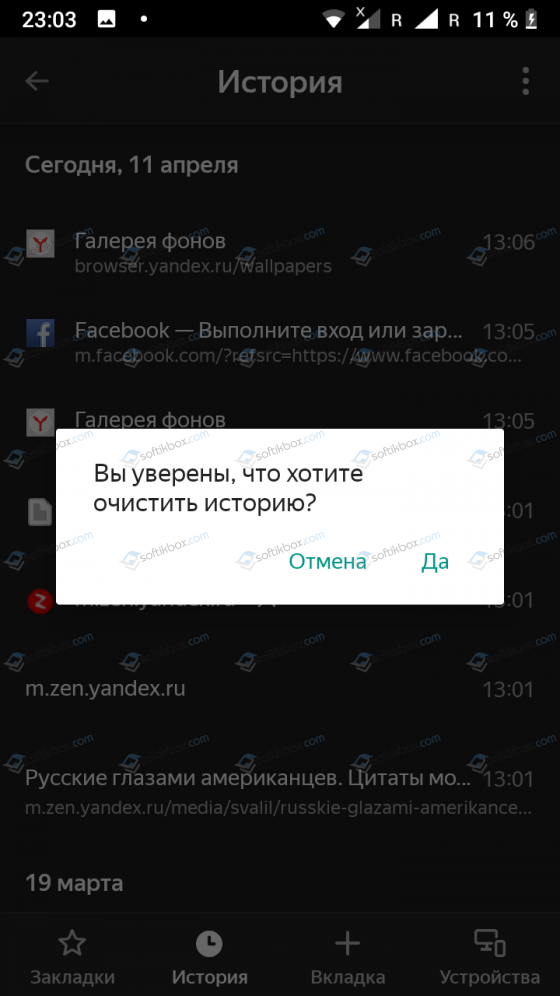
В стационарной версии браузера для удаления данных о просмотре различных сайтов нужно отметить галочками отельные ссылки или нажать на кнопку «Очистить историю», чтобы удалить все следы работы в интернете.

Появится небольшое окно. Отмечаем, что конкретно вы хотите удалить и нажимаем «ОК».
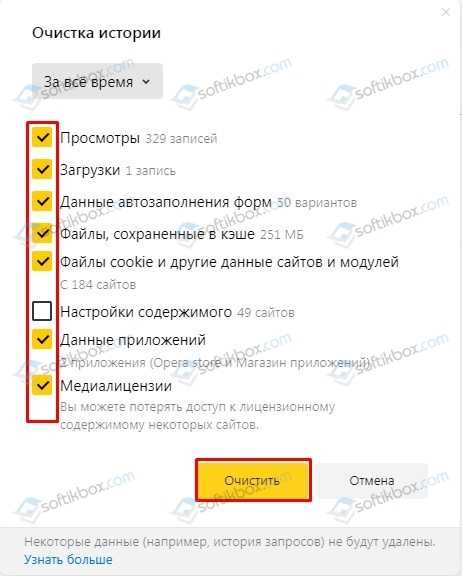
Если вас интересовала история браузера Яндекс и как посмотреть её на Андроид, но по ошибке вы её удалили (или намеренно), то вернуть можно будет только после установки дополнительного стороннего софта по восстановлению данных. Официального способа от Яндекс не существует.
Однако удаленный сеанс просмотра сайтов на декстопной версии восстановить можно. Для этого придется выполнить несколько несложных действий.
Переходим по адресу: C:ПользователиИмя вашей учетной записиAppDataLocalYandexYandexBrowserUser DataDefault.
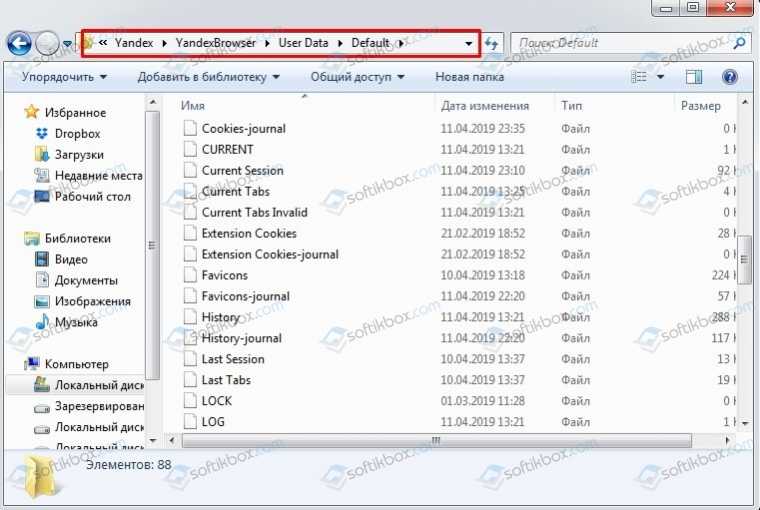
Просмотр истории поиска на Андроид и iOS
История хранит информацию о всех Ваших действиях, чтобы этого не происходило, можно открывать вкладки инкогнито и регулярно чистить кэш, собирающий данные сайтов, миниатюры изображений. Количество информации, поступающей ежедневно растет с неимоверной силой. А быстродействие смартфона при этом падает, так как поиск нужного усложняется. Что же делать?
Для просмотра на устройстве с операционной системой Андроид нужно проделать следующую последовательность действий:
- Открыть браузер.
- Нажать на кнопку вызова меню.
- Откроется список и следует выбрать либо «Недавно закрытые», либо «История» и кликнуть.
Но не у всех модель смартфона с этой операционной системой, потому что на пике популярности продукты всемирно известной компании Apple под управлением iOS.
Как открыть историю в браузере Сафари:
Как восстановить историю если случайно удалил
Кроме того, перед пользователем может встать вопрос о восстановлении данных, если последние были удалены им необдуманно или случайно. Увы, но решить этот вопрос в положительном ключе уже не удастся, поскольку отыграть свои действия назад будет невозможно из-за того, что удаленные данные не сохраняются даже в кэше.
Чтобы перестраховаться и избежать такого развития событий пользователь может сохранять важные источники информации в закладки, не ограничиваясь одной только историей посещений. Для выполнения поставленной задачи предусматривается следующая инструкция:
- Перейдите на ресурс, который хотите сохранить.
- Используйте точки на панели браузера для дальнейшего вызова контекстного меню.
- Кликните по значку в виде звездочки, подписанному как «Добавить в закладки».
Таким образом важные для вас ссылки будут сохраняться в отдельную библиотеку, даже если вы продолжите очищать их в истории посещений, что по-своему очень удобно. Кроме того, в случае утраты собственной актуальности вы можете легко удалять сохраненные ранее ресурсы из закладок, используя все то же контекстное меню. Но это, как говорится, уже совсем другая история…
Как включить или отключить историю приложений и веб-поиска
- На телефоне или планшете Android откройте приложение «Настройки» Управление аккаунтом Google.
- Нажмите Данные и персонализация.
- В разделе «Отслеживание действий» выберите История приложений и веб-поиска.
- Включите или отключите историю приложений и веб-поиска.
- Когда история приложений и веб-поиска включена, вы можете:
- Установить флажок «Также сохранять историю Chrome и данные о действиях на сайтах, в приложениях и на устройствах, которые используют сервисы Google». Если вы установите этот флажок, вы также сможете выбрать, нужно ли сохранять историю ваших действий в приложениях на этом устройстве. Для этого включите или отключите параметр Сохранять сведения о действиях в приложениях, установленных на этом устройстве.
- Установить флажок «Сохранять аудиозаписи».
Примечание. В некоторых браузерах и на отдельных устройствах могут использоваться дополнительные настройки, которые влияют на отслеживание действий.
Просмотр истории в популярных браузерах
Обычно на современных смартфонах стоит как минимум два веб-обозревателя – один фирменный от производителя оболочки (есть не всегда), а другой – Chrome. «Почему именно Chrome?» – спросит читатель. Дело в том, что Chrome принадлежит компании Google, которая и занимается поддержкой и улучшением ОС Android, используемой во многих телефонах. Разумеется, что компания будет проталкивать одни собственные продукты через другие.
Однако, благодаря единому магазину приложений Play Market каждый пользователь может установить любую доступную программу для серфинга в интернете. Мы рассмотрели алгоритм просмотра истории для наиболее популярных браузеров.
Google Chrome
Этот браузер считается самым популярным решением для телефонов с ОС Android. Частично это связано с тем, что он используется по умолчанию уже после первого запуска (о чем мы и говорили выше). Для того чтобы просмотреть его историю, достаточно выполнить действия ниже:
Откройте приложение.
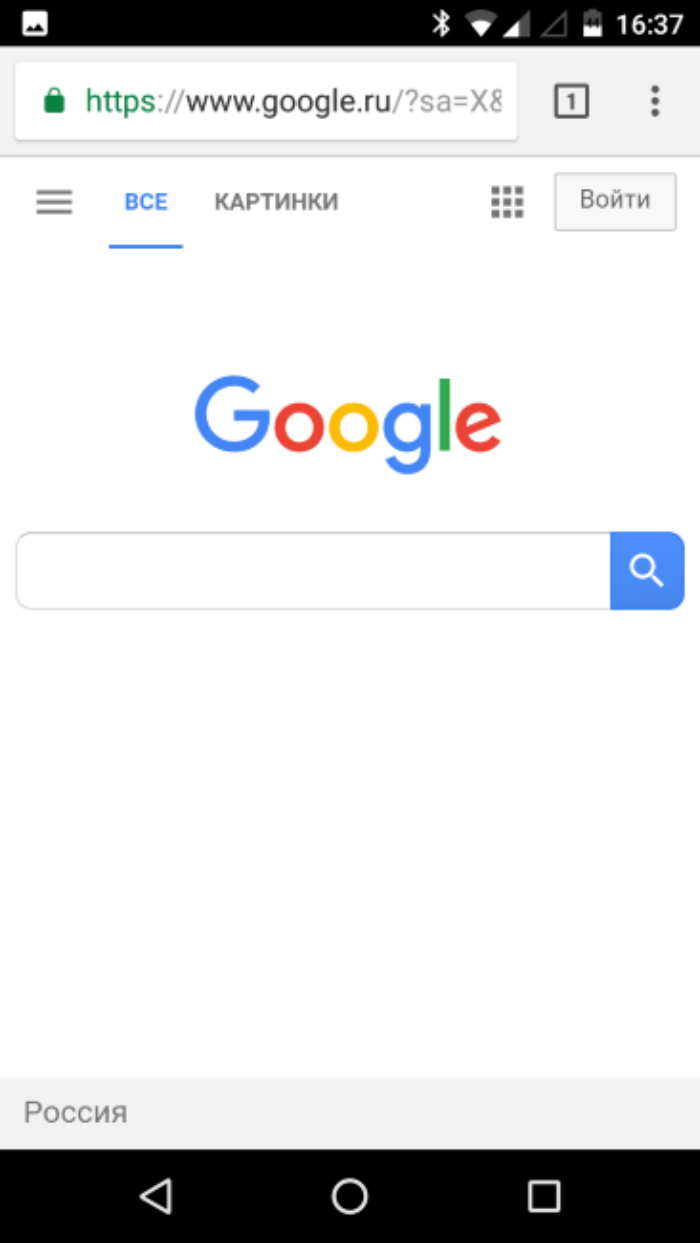
- Кликните по трем точкам в правом верхнем углу.
- Выберите «История».
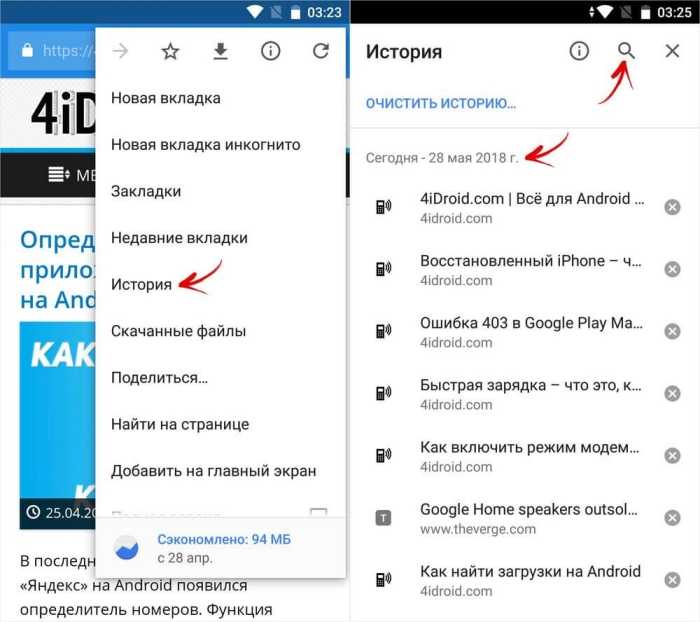
Готово. Здесь также можно очистить журнал просмотренных страниц. А для того, чтобы изучить историю поисковых запросов, достаточно кликнуть по строке с адресом сайта (текстовое поле в верхней части экрана).
В целом, примерно такой же алгоритм действий используется и в других веб-обозревателях.
Mozilla Firefox
«Лиса» (так называют Firefox из-за логотипа) также ведет журнал событий. Посмотреть его еще проще, нежели в Google Chrome. Для этого достаточно:
- Открыть саму Мозиллу.
- Создать новую вкладку с главным экраном (где находятся закладки и строка поиска).
- Перейти во вкладку «История».
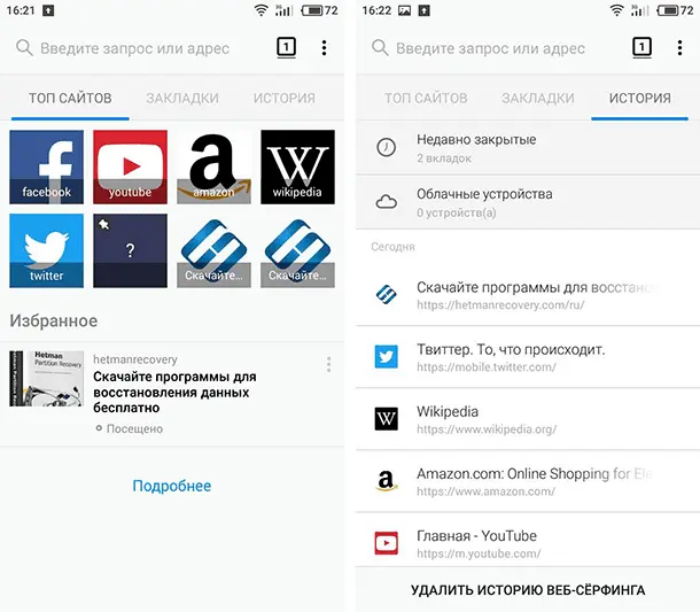
Снова три действия. Причем, если запускать Firefox с пустыми вкладками, то второй пункт можно опустить.
Яндекс.Браузер
Российский разработчик популярного браузерного решения решил по-особому расположить вкладку с журналом событий. Вне зависимости от того, используете ли вы общее приложение «Яндекс» или предпочитаете его аналог «Яндекс.Браузер», алгоритм действий один и тот же:
Откройте главную страницу приложения.
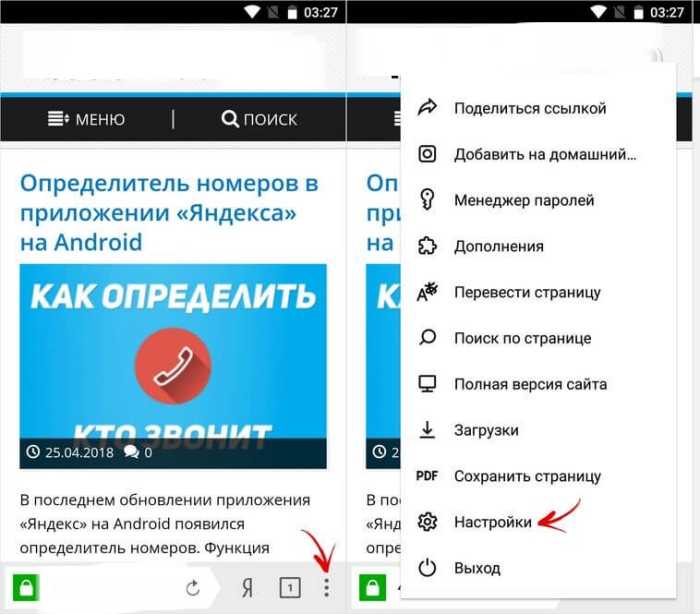
- Кликните по квадрату с цифрой возле строки поиска. Это откроется список незакрытых вкладок.
- Кликните по значку с часами в нижней части экрана.
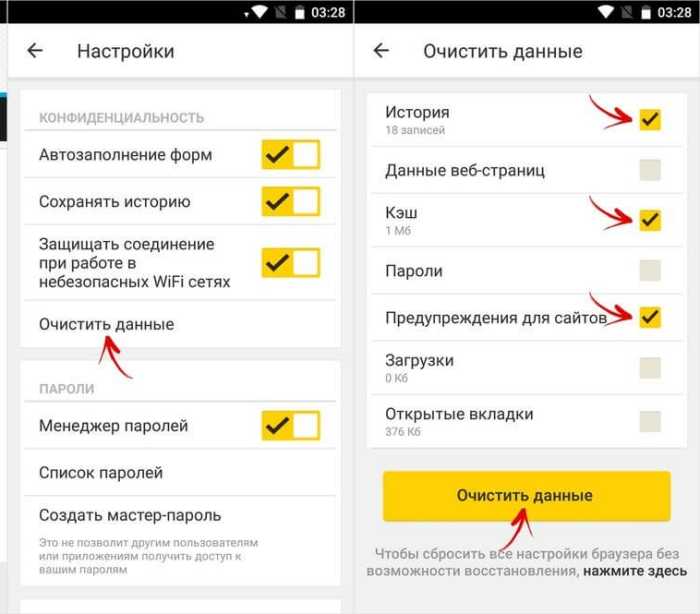
Снова три действия приведут к нужному результату. К слову, история посещений в Яндексе хранится только 90 дней, а после автоматически удаляется.
Opera
Может, и не особо популярный, но надежный браузер предоставляет доступ к логам, если выполнить следующие действия:
- Запустите Оперу.
- Кликните по значку «О» в нижней части экрана.
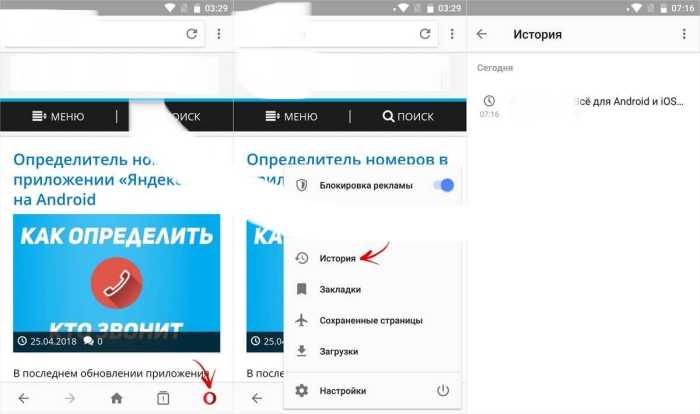
В открывшемся меню выберите значок часов со стрелкой.
На этом примеры с популярными приложениями заканчиваются.
Как посмотреть историю на iPhone
Открыть список всех посещенных сайтов на айфоне можно практически также как андройде. Функция истории находится в меню, открывающемся с главного экрана. Читайте ниже и вы поймете, о чем идет речь.
- Запускаем приложение Яндекс браузер на телефоне и нажимаем на троеточие, расположенное справа от строки запроса.
- Далее перед нами появляется небольшое окно, в котором доступны основные настройки браузера. Нам же нужна кнопка «История» — нажимаем на нее.
- Готово! Теперь мы в разделе историй, где можно посмотреть все посещения в Яндекс браузере.
Теперь вы знаете как можно посмотреть историю посещения в Яндекс браузере. Для этого нужно воспользоваться специальными комбинациями клавиш на компьютере или просто открыть меню на телефоне и выбирать кнопку «История».
После закрытия просматриваемых сайтов их адреса автоматически заносятся на хранение во внутреннюю память веб-обозревателя. Зная, как посмотреть историю браузера Яндекс, можно вернуться на нужную страницу и восстановить утраченную информацию. Операция доступна пользователям любых устройств, подключенных к интернету.
История сайтов в Яндекс браузере – это раздел, где хранится информация о посещённых интернет-страницах.
Просматриваем историю
Историю просмотреть очень просто, достаточно воспользоваться лишь этой инструкцией:
Запустите Браузер
В нижней части обратите внимание на иконку в виде трёх полос. Тапните по ней.
Теперь нажмите по «Закладки/История».
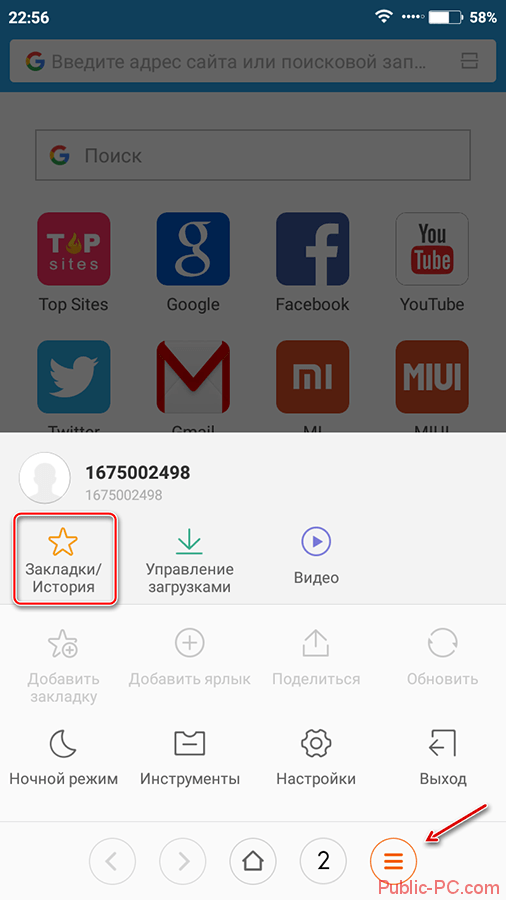
Откроется окошко, где будут представлены все ваши закладки и история. Переключение между ними находится в верхней части окошка.Во вкладке «История» вы можете видеть все сайты, которые посещали за последнее время. Для перехода на одну из страниц в истории нажмите по её названию.
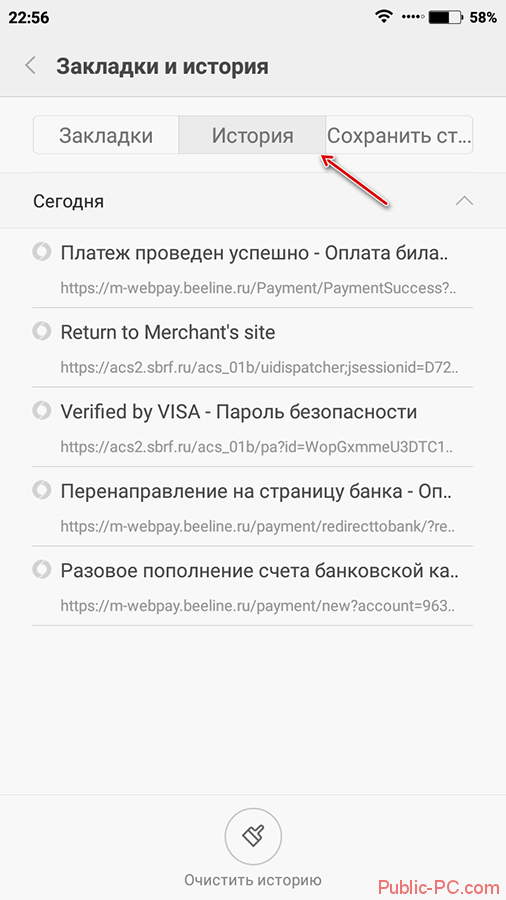
Таким нехитрым способом вы можете просматривать историю на стандартном браузере в операционной системе Android. В других браузерах для Android процесс просмотра истории посещения может отличаться.
Отключить сохранение
Не обязательно постоянно стирать историю с телефона для обеспечения конфиденциальности пользования. На мобильных устройствах в Яндекс Браузере предусмотрена уникальная возможность, позволяющая отключить запись сведений о поиске и посещении сайтов. Чтобы активировать опцию на смартфоне:
- Откройте раздел «Настройки» в браузере.
- Найдите среди параметров блок «Конфиденциальность».
- Переместите ползунок влево рядом с пунктом «Сохранять историю» – кнопка должна стать серого цвета.
Альтернативный путь – режим «Инкогнито». При переключении любая информация об активности в веб-обозревателе не будет сохраняться, в том числе поиск, посещения, вводимые данные авторизации.
Какие данные сохраняются в истории браузера
Теперь постараемся понять, с какой информацией теоретически может ознакомиться злоумышленник, если получит доступ к истории браузера. Здесь хранятся следующие данные:
- адреса посещенных страниц;
- эскизы и названия сайтов;
- точные дата и время последнего посещения;
- кэш страницы;
- загрузки;
- заполнение форм (логины, пароли, номера телефонов и банковских карт).
Словом, история браузера позволит владельцу смартфона как моментально получить доступ к необходимой информации, сэкономив время, так и в кратчайшие сроки ее потерять
Важность своевременной очистки раздела «History» становится еще более очевидной. Но перед тем, как разобраться в способах очистки, нужно понять, где находится одновременно полезный и опасный пункт меню
Как посмотреть историю в Яндекс браузере
Посмотреть все 5 фото
В этом браузере есть несколько вариантов просмотра хронологии посещений:
- Если вы только что закрыли страницу, то найти ее можно из меню новой вкладки. Там есть кнопка «Недавно открытые». Щелкните по ней, перед вами высветятся 10 последних адресов.
- Тем, кто давно заходил на определенный сайт, можно открыть полную историю. Сделайте это через основное меню – оно прячется в верхнем правом углу за пиктограммой в виде 3 горизонтальных полос. В списке доступных вариантов щелкните по строке «История». Перед вами появится полный список посещенных сайтов.
- Нажать в новой вкладке сочетание клавиш Ctrl+H.
Это простые способы, как просмотреть историю браузера Яндекс. Во вкладке для просмотра предусмотрен поиск нужной записи.
История просмотра сайтов в Google Chrome
У пользователей этого браузера также есть несколько вариантов просмотра списка посещенных сайтов:
- Просмотреть последние страницы или список всех посещенных сайтов можно через меню. Для этого нажмите на три вертикальные точки в правом верхнем углу, а затем наведите курсор к слову «История». Вы увидите список сайтов, которые посещались последними на всех устройствах, где произведен вход в ваш аккаунт . Над этими короткими списками расположена ссылка «История». После щелчка по ней в отдельной вкладке вы увидите полную историю посещений, а также навигационное поле сверху. В него можно вписать ключевые слова, которые использовались на просмотренном сайте.
- Тут также работают «горячие клавиши» Ctrl+H.
- Также вы можете открыть файл со списком, если введете в адресной строке новой вкладки: chrome://history/.
Список посещений также структурирован по времени. Над частями списка вы можете найти даты визитов, а справа время.
Как включить или отключить историю приложений и веб-поиска
Чтобы не задаваться постоянным вопросом очистки перечня просмотренных сайтов на Android, есть инструмент, позволяющий не сохранять все это на смартфон. Это режим Incognito.
Тезисно о работе:
- при открытии вкладки Инкогнито в кэш не сохраняются сведенья о просмотренных вами сайтах;
- запуск режима «Инкогнито» возможен при помощи настроек основного браузера — там кликаете на строчку «Инкогнито» или «Анонимно», в зависимости от телефона;
- режим работает и во встроенных поисковиках, и в скачанных мобильных приложениях;
- при его использовании провайдеру все равно видна история запросов.
- режим анонимности не влияет на засорение памяти;
- он присутствует абсолютно во всех телефонах.
Как найти свою личную историю просмотров на смартфоне Android
Как объяснялось в предыдущем абзаце, обычно невозможно найти личную историю просмотров на телефоне Android, если вы не настроили инструмент для ее сохранения.
Если вы хотите восстановить историю телефона из предыдущего использования в режиме приватного просмотра, это невозможно, потому что она не сохраняется.
Единственное, что вы можете сделать, это настроить инструменты, которые будут сохранить следующие истории инкогнито на телефоне Android обсуждаемый. В этом абзаце мы увидим различные инструменты, которые вы можете использовать для хранения частной истории просмотров.
Большинство этих инструментов в основном используется для наблюдения за просмотром Интернета детьми / подростками.
Дети быстро поняли, что они не не отслеживается при просмотре в режиме инкогнито. Вы должны быть на шаг впереди, установив эти инструменты.
Сохраняйте приватную историю просмотров с расширением Chrome » Не записывать историю«
Это расширение не не позволит вам найти историю, но позволит вам сохранить частную историю просмотров, которая обычно не сохраняется. Небольшим недостатком такого использования является то, что Google Chrome на Android не поддерживает расширения.
Затем вам придется использовать другой инструмент, Киви браузер, который поддерживает расширения Chrome. Действительно, если вы используете браузер Chrome на своем смартфоне Android, вы обнаружите, что вкладка расширений не существует.
У вас будет доступ к имеющимся у вас расширениям нужно вести приватную историю просмотров в этом браузере Kiwi.
Это также означает, что вы должны убедиться, что люди, использующие этот телефон, используют только этот браузер Kiwi, иначе история будет недоступна.
Внимание : Этот процесс позволяет вам сохранить личную историю просмотра, только если страница приватного просмотра остается открытой. Другими словами, как только закрывается страница частного просмотра, история исчезает вместе с ней
Если у вас есть вам нужно сохранить приватную историю просмотров, чтобы сохранить некоторые страницы самостоятельно, этот метод для вас. Однако если вы желаете следить за чужой историей, тогда советуем перейти к последнему способу, в последнем абзаце.
Установите этот браузер на свой Android-смартфон, скачав его из Play-store.
После установки запустите его, а затем просто введите в строке поиска » Не записывать историю«, Затем установите его, как показано ниже:
Будь уверен, что расширение активировано, входя в вкладка расширения вашего браузера Kiwi.
Итак, вот метод для сохраните свою историю на вашем Android-смартфоне, находясь в частная навигация.
Если, однако, этот метод не совсем то, что вам нужно, и он недостаточно контролирует активность пользователей этого телефона, то есть другие методы.
Как посмотреть историю посещения сайтов? Как очистить историю во всех браузерах?
Доброго времени суток.
Оказывается еще далеко не все пользователи знают, что по умолчанию любой браузер запоминает историю посещенных вами страничек. И даже если прошло несколько недель, а может и месяцев, открыв журнал учета посещений браузера — можно найти заветную страничку (если конечно, вы не очищали историю посещений…).
Вообще, опция эта довольно полезна: можно найти ранее посещенный сайт (если забыли добавить его в избранное), или посмотреть чем интересуются другие пользователи, сидящие за данным ПК. В этой небольшой статье я хочу показать как можно посмотреть историю в популярных браузерах, а так же как ее быстро и легко очистить. И так…
Как посмотреть историю посещения сайтов в браузере…
Google Chrome
В Chrome в правом верхнем углу окна есть «кнопка со списком», при нажатии на которую открывается контекстное меню: в нем нужно выбрать пункт «История«. Кстати, поддерживаются и так называемые быстрые клавиши: Ctrl+H (см. рис. 1).
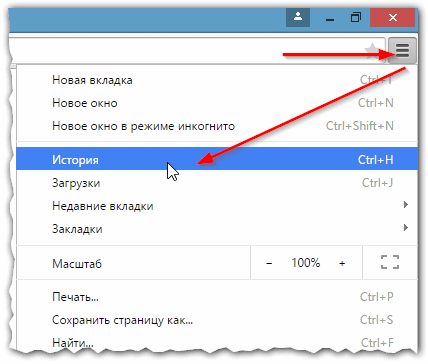
Рис. 1 Google Chrome
Сама история представляет из себя обычный список адресов интернет страничек, которые отсортированы в зависимости от даты посещения. Довольно легко найти сайты, которые посещал, например, вчера (см. рис. 2).
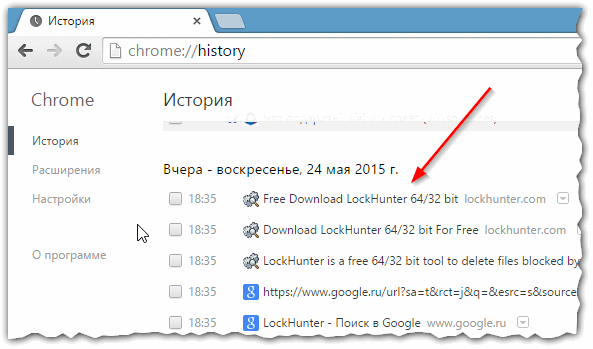
Рис. 2 История в Chrome
Firefox
Второй по популярности (после Chrome) браузер на начало 2020г. Чтобы зайти в журнал можно нажать быстрые кнопки (Ctrl+Shift+H), а можно открыть меню «Журнал» и из контекстного меню выбрать пункт «Показать весь журнал«.
Кстати, если у вас нет верхнего меню (файл, правка, вид, журнал…) — просто нажмите левую кнопку «ALT» на клавиатуре (см. рис. 3).
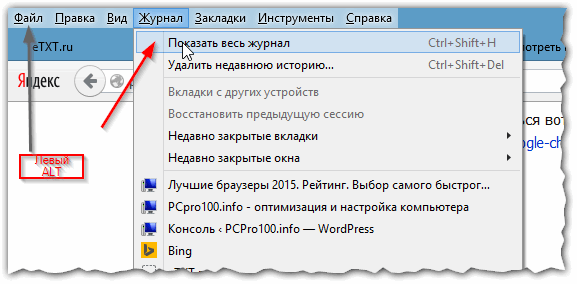
Рис. 3 открытие журнала в Firefox
Кстати, на мой взгляд в Firefox самая удобная библиотека посещения: можно выбирать ссылки хоть вчерашние, хоть за последние 7 дней, хоть за последний месяц. Очень удобно при поиске!
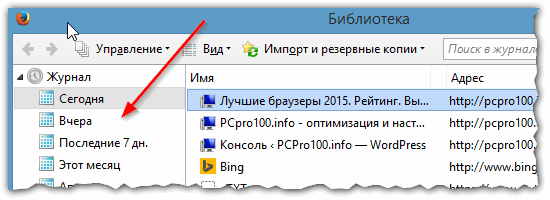
Рис. 4 Библиотека посещения в Firefox
Opera
В браузере Opera просмотреть историю очень просто: щелкаете по одноименному значку в левом верхнем углу и из контекстного меню выбираете пункт «История» (кстати, поддерживаются и быстрые клавиши Ctrl+H).
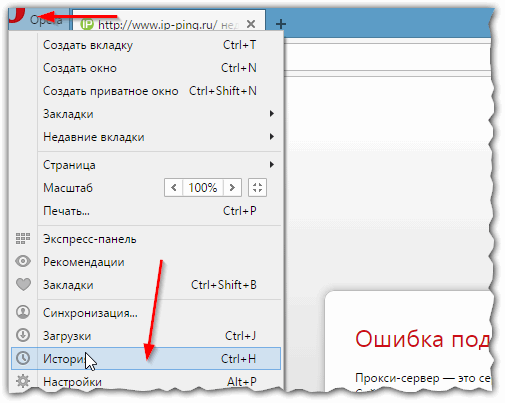
Рис. 5 Просмотр истории в Opera
Яндекс-браузер
Яндекс-браузер очень сильно напоминает Chrome, поэтому здесь практически все так же: щелкаете в правом верхнем углу экрана по значку «списка» и выбираете пункт «История/Менеджер истории» (или нажмите просто кнопки Ctrl+H, см. рис. 6).
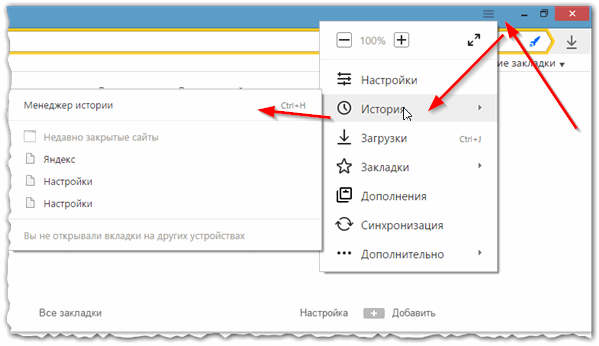
Рис. 6 просмотр истории посещения в Yandex-браузере
Internet Explorer
Ну и последний браузер, который не мог просто не включить в обзор. Чтобы посмотреть в нем историю — достаточно щелкнуть по значку «звездочка» на панели инструментов: далее должно появиться боковое меню в котором просто выбираете раздел «Журнал».
Кстати, на мой взгляд не совсем логично прятать историю посещения под «звездочку», которая у большинства пользователей ассоциируется с избранным…
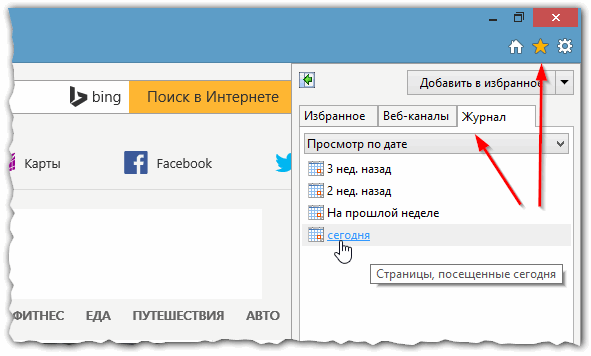
Рис. 7 Internet Explorer…
Как очистить историю во всех браузерах сразу
Можно, конечно, вручную все удалять из журнала, если вы не хотите, чтобы кто-то мог просмотреть вашу историю. А можно просто использовать специальные утилиты, которые за считанные секунды (иногда минуты) очистят всю историю во всех браузерах!
Пользоваться утилитой очень просто: запустили утилиту, нажали кнопку анализа, затем поставили галочки где нужно и нажали кнопку очистки (кстати, история браузера — это Internet History).
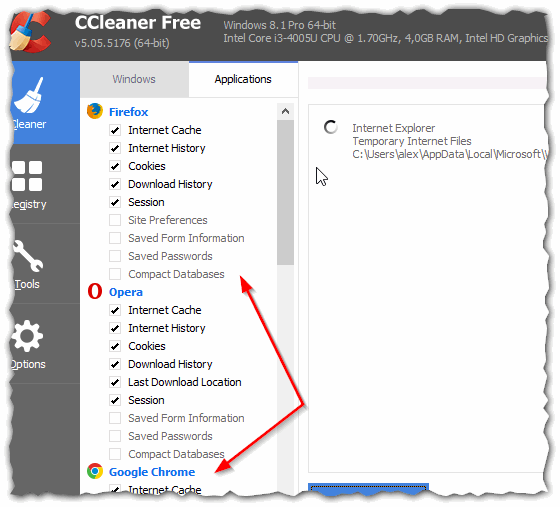
Рис. 8 CCleaner — чистка истории.
В данном обзоре не мог не упомянуть и еще одну утилиту, которая порой показывает еще лучшие результаты по очистке диска — Wise Disk Cleaner.
Пользоваться утилитой так же просто (к тому же она поддерживает русский язык) — сначала нужно нажать кнопку анализа, затем согласиться с теми пунктами по очистке, которая назначила программа, а затем нажать кнопку очистки.
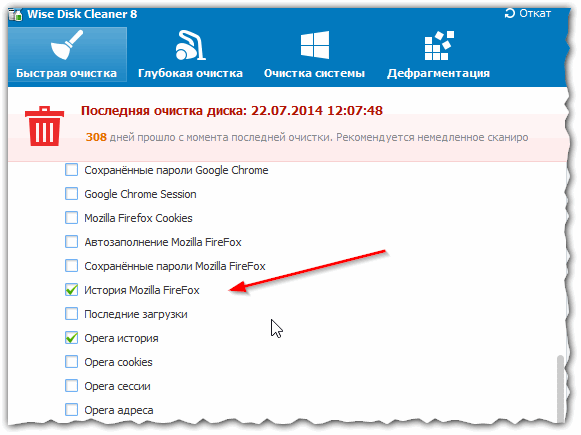
Рис. 9 Wise Disk Cleaner 8
На этом у меня все, всем удачи!
: С помощью программ для восстановления данных
История браузера хранится на жестком диске компьютера, как и любые другие файлы. Удаляя историю из браузера, она также удаляется и с диска компьютера. А это значит, что файл истории браузера можно восстановить из жесткого диска компьютера таким же образом, как и любой другой файл.
Partition Recovery 4.2
Инструмент восстанавливает файлы с любых устройств, независимо от причины потери данных.
Скачать
Для этого можно воспользоваться Hetman Partition Recovery. Достаточно знать где находится файл истории браузера, какое название он имеет, и просканировать диск с целью его поиска и восстановления. Как правило файл истории браузера хранится в следующих папках:
-
Google Chrome: C:\Пользователи\(Имя Пользователя)\AppData\Local\Google\Chrome\User Data\Default\local storage
-
Mozilla Firefox: C:\Users\(Имя Пользователя)\AppData\Roaming\Mozilla\Firefox\Profiles\<profile folder>
-
Microsoft Edge: C:\Users\(Имя Пользователя)\AppData\Local\Microsoft\Windows\History
Обратите внимание, некоторые из указанных папок пути размещения истории браузера могут быть скрытыми. Для их отображения включите функцию отображение скрытых файлов
Чтобы восстановить историю браузера с помощью Hetman Partition Recovery, запустите программу и просканируйте диск на котором установлен браузер, историю которого необходимо восстановить. После этого перейдите с помощью программы в одну из указанных выше папок (в зависимости от используемого браузера) и восстановите файлы истории.
Сохраните восстановленные файлы обратно в папку истории браузера, из которой они были удалены.
Перейти к просмотру
Как посмотреть, очистить и восстановить историю Яндекс.Браузера на телефоне с Андроид
История Яндекс Браузера в телефоне содержит информацию обо всех страницах в Интернете, которые вы открывали через этот обозреватель. Её можно просматривать, использовать для навигации по ранее посещённым сайтам, а также чистить от записей, чтобы никто не мог отследить вашу сетевую активность.
Что такое история браузера
Все веб-страницы, когда-либо открытые в Яндекс.Браузере, сохраняются в его истории. История доступна для просмотра на отдельной вкладке приложения и представлена в виде журнала.
Чтобы открыть Историю:
- Запустите Яндекс.Браузер.
- На стартовом экране нажмите на кнопку “сэндвич” в виде трёх горизонтальных полос. Она находится в правой части поисковой строки и вызывает дополнительное меню.
- Нажмите на значок в виде часов.
Сохранённые записи “Истории” разделены по дням. Вы можете перейти к любой дате и посмотреть, какие сайты посещали в этот день. Возле каждой записи указано время ее создания.
Функции поиска записей в истории в мобильной версии браузера, к сожалению, нет. Такая возможность есть только на компьютере. Чтобы найти ранее посещенный сайт на смартфоне или планшете, приходится листать и просматривать весь журнал.
В журнале истории сохранены все адреса сайтов, которые вы открывали в браузере с момента его установки. Единственное исключение — страницы, просмотренные в режиме инкогнито. Сведения о них не сохраняются вообще, как будто вы никогда на них не заходили.
Режим инкогнито — удобный инструмент обеспечения конфиденциальности. Чтобы открыть веб-сайт без сохранения записи в истории, сделайте следующее:
- Нажмите на кнопку с тремя точками в поисковой строке.
- Выберите в меню пункт «Инкогнито вкладка».
- Перейдите на нужную страницу.
После посещения страницы можете открыть историю и убедиться, что в ней не сохранилось сведений о вашей сетевой активности.
Удаление истории
Журнал посещений Yandex Browser позволяет удалять записи как полностью, так и частично.
Чтобы удалить все записи:
- Откройте «Историю», как это показано выше.
- Нажмите на любую запись и держите палец до появления контекстного меню.
- Выберите опцию «Очистить историю».
- Подтвердите удаление.
В этом же контекстном меню есть пункт «Удалить». Он стирает из журнала информацию о конкретной странице — той, на которую вы нажали. Из истории убирается ее название, адрес и время посещения.
В Яндекс.Браузере есть ещё один способ удаления истории, который позволяет заодно стереть другие данные обозревателя. Мы рассматривали его подробно в статье, как очистить браузер на Android. Повторим основные этапы:
- Нажмите на кнопку с тремя точками в поисковой строке, чтобы вызвать меню управления браузером.
- Перейдите в «Настройки».
- Пролистните экран до раздела «Конфиденциальность».
- Нажмите «Очистить данные».
- Убедитесь, что пункт «История» отмечен. Выберите другие данные, которые нужно стереть из браузера.
- Нажмите «Очистить данные».
- Подтвердите удаление.
Кстати, если вы не пользуетесь функцией восстановления данных из истории, то ее отключение избавит вас от необходимости периодически чистить журнал или создавать вкладки в режиме инкогнито. Какие бы сайты вы ни посещали, в истории не останется никаких данных о них, как будто вы вообще не пользуетесь браузером.
Чтобы отключить сохранение истории:
- Откройте «Настройки», повторив шаги 1-2 предыдущей инструкции.
- Пролистните экран до раздела «Конфиденциальность».
- Найдите ползунок «Сохранять историю» и нажмите на него, чтобы перевести в положение «Выключено».
С этого момента история сохраняться не будет.
Восстановление истории
Удаление истории мобильного браузера, к сожалению, безвозвратно. Адекватных мер для ее восстановления нет. Не спасет даже просмотр кэша, потому что это данные полностью стираются из памяти устройства.
Но есть альтернатива сохранения истории — добавление важных страниц в закладки.
Как создать закладку веб-страницы в Яндекс.браузере
- Откройте страницу, информацию о которой необходимо сохранить.
- Вызовите главное меню браузера нажатием на кнопку с тремя точками на нижней панели.
- Выберите опцию «Добавить в закладки».
Вы можете сохранять закладки в стандартную библиотеку или создать новую коллекцию с уникальным именем.
Чтобы посмотреть список закладок, перейдите в то же меню, через которое вы открывали журнал посещений. Первая вкладка здесь — список сохранённых страниц. Это не история, куда записывается всё подряд, а избранные сайты, которые вы сохранили в памяти браузера. Функция ведения истории при этом может быть отключена, так как с созданием закладок она никак не связана.
Выводы статьи
В некоторых случаях, пользователям необходимо удалить информацию о своих посещениях сайтов в интернете на телефоне, работающем на операционной системе Android. При настройках по умолчанию, браузер сохраняет подобные данные на мобильном устройстве. В случае необходимости, пользователь может очисть данные истории посещений в браузере за определенный период времени, или удалить записи, касающиеся посещений отдельных веб-страниц.
Похожие публикации:
- AirDroid: обмен файлами и управление телефоном с компьютера
- Лучшие приложения для записи звонков на iPhone
- Как открыть файл DOCX (DOC) на телефоне Android
- Как удалить вирус с телефона на Android
- Перевод речи в текст на Андроид — 10 способов

































