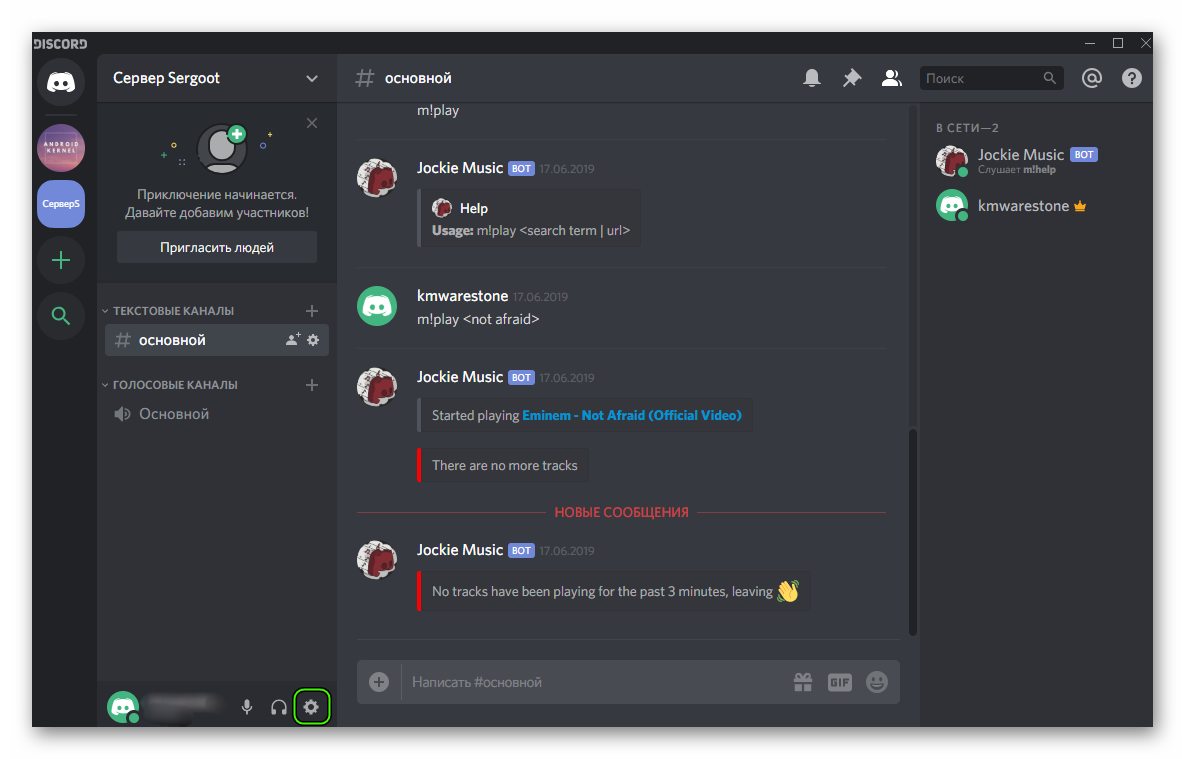Проблемы на стороне программы
И всё же, большая часть косяков, связанных с пропажей звука, связаны со сбоями в программном обеспечении самого приложения. Это может быть из-за устаревших звуковых драйверов, которые прекратили свою полноценную работу. В таком случае необходимо обновить или переустановить их, или же просто перезагрузить на компьютере.
Если работа драйверов в отличном состоянии, а звук все равно лагает, стоит проверить настройки самого приложения. Нередки ситуации, когда пользователь сам необдуманно делает изменения и забывает о них.
Чтобы это проверить, нужно зайти в пользовательские настройки и выполнить следующие манипуляции:
- Значок шестеренки в приложении Discord располагается рядом с ником. Это и есть вкладка настроек.
- После открытия настроек, нужно перейти в «Голос и видео», где проверяется соответствие подключенных устройств тем, что поддерживаются на ПК. Здесь же возможно настроить чувствительность гарнитуры или микрофона.
Также можно попробовать запустить программу от имени администратора, если предыдущие способы не помогли. Это можно сделать, щелкнув по ярлыку на рабочем столе компьютера и выбрав вкладку «свойства» и далее «совместимость».
В случае бесполезности всех перечисленных методов следует обратиться в службу технической поддержки, где помогут справиться с возникшей проблемой.
Геймерский мессенджер Discord – пример уникальной популярности программы за небольшой промежуток существования. Не стоит расстраиваться, если в приложении возникают неполадки. Такая проблема, как плохой звук в дискорде разрешается меньше чем за полчаса без помощи технической поддержки.
Discord — бесплатное VoIP приложение для геймеров. С его помощью можно отправлять текстовые сообщения, делать голосовые звонки, общаться по видеосвязи, демонстрировать экран.
Установить Дискорд можно на компьютер (Windows, MAC, Linux) или мобильное устройство (Android, iOS). Дополнительно доступна Web версия в браузере.
Как настроить микрофон в discord
После того как неполадки устранены и оборудование готово осуществлять свою работу на максимум, можно приступать к настройкам, которые также зависят от основного устройства: персональный компьютер это будет или же ноутбук.
Дискорд как включить микрофон
Итак, чтобы активировать изделие и добиться результата, придётся выполнить следующий представленный алгоритм действий, которым предполагает настройки программы:
- Для начала необходимо запустить приложение. На строке, где находится имя пользователя, изображён значок, на которых следует нажать один раз.
- Далее высветиться окно настроек, в котором следует выбрать раздел «голос и видео». Вас будет доступно два варианта «громкость микрофона» и «громкость звука». Первому из них отвечает устройство ввода. Что касается второго, так это его влияние на воспроизведение голосовых сообщений, которые отсылает собеседник.
- Таким образом, с помощью ползунка можно переводить в любую сторону параметры звука: делать как тише, так и громче.
- Теперь следует обратить к разделу устройства ввода. Именно он отображает микрофон. Следовательно, также предусматривается автоматический поиск всех возможных вариантов. С его помощью владелец может выбрать наиболее предпочтительный из них и в дальнейшем с ним взаимодействовать. Не стоит забывать и про «вывод». В эту категорию входят не только колонки, но и наушники соответственно.
- Функция push to talk отвечает за задержку активации горячих клавиш. При установке ползунка на максимум ваш голос будет слышен только после двух секунд от нажатия кнопки.
![]()
Как включить микрофон в дискорде на ноутбуке
Данная инструкция будет полезна пользователям windows 7. Итак, непосредственно к выполнению:
- В правом нижнем углу следует отыскать специальный значок динамика и кликнуть на него один раз правой клавишей мышки.
- После чего вам будет доступно к использованию окно под названием «звук». Кроме этого, можно обнаружить изображение микрофона. Если он не активен, то следует с помощью правой кнопкой мыши нажать на окно «включить».
Собственно, вот и весь план, после которого оборудование должно работать.
В случае если устройство до сих пор не работает, желательно обратиться непосредственно к настройкам приложения, а делается это через учётную запись пользователя. Следовательно, все махинации идентичны с теми, что выполняются на персональном компьютере: раздел звука, после чего идёт активация оборудования вывода. Стоит понимать, что при ситуации, когда никакие методы не помогают, придётся обращаться к панели задач. И уже через него авторизовать работоспособность.
Как разрешить доступ к микрофону в дискорде
Это осуществляется ещё быстрее, чем само подключение. Вам всего лишь необходимо:
Обратиться к «настройкам системы», после чего перейти в «конфиденциальность». Затем вам будет доступна строка «микрофон и камера», на неё следует нажать.
Следовательно, в образовавшемся окне надо будет найти два переключателя. Они находятся под «разрешить приложениям использовать микрофон и камеру». Как можно уже догадаться, в завершение стоит отметить на указателе положительный ответ
После чего важно не забывать про сохранение изменённых параметров. Как только они изменены, можно смело приступать к проверке обновлённых показателей и удостовериться в правильности выполнения манипуляций
Таким образом, сложность в процессе отсутствует, так что и справиться сможет каждый желающий.
Почему не работает микрофон в дискорде
Существует несколько нюансов по этому вопросу. Так, в отдельной ситуации могут быть присуще разные источники возникновения неисправности. Соответственно, чтобы более точно понять всю суть, рекомендуется рассмотреть каждый случай по отдельности.
Дискорд не видит микрофон
Безусловно, сами причины напрямую зависят от индивидуальных особенностей, которые рассматриваются системой, однако, самой распространённой является отключение микрофона вовсе. Таким образом, следует руководствоваться следующим порядком действий:
- Для начала нужно перепроверить подключение внешнего оборудования непосредственно к системному блоку вашего персонального компьютера.
- Далее можно тщательно просмотреть настройки системы звука. Так как на этом этапе может обнаружиться то, что устройство всего лишь полностью отключено.
- Следовательно, удостовериться в работоспособности собственной звуковой карты и драйверов тоже не помешает. Если установлена старая версия, то её настоятельно рекомендуется обновить. Однако для уточнения информации необходимо перейти в диспетчер устройств, который находится непосредственно на вашем персональном компьютере. Далее надо найти значок микрофона и кликнуть на него один раз. Именно там вы сможете получить весь возможный материал о драйвере. Если всё же надо будет обновлять, то тогда придётся скачивать драйвер из интернета либо при возможности выполнить автоматическое обновление.
Таким образом, ничего здесь сложного нет, важно всего лишь убедиться в полноценном исполнении работы каждого механизма. Так как чаще всего и возникают проблемы из-за того, что один из элементов не осуществляет достоверно свои функции
Микрофон работает, но в дискорде не слышно
А эта проблема, конечно же, связана с внутренними настройками мессенджера. То есть, что и исправление ситуации будет совершено иным. А именно предстоит выполнить ниже описанные пункты:
- Первым делом запускается приложение. После чего нужно перейти в тот раздел, что представляет с собой пользовательские настройки.
- А далее всё просто: следует кликнуть на вкладку под наименованием «голос и видео». Будет доступен список названий устройств. Вам же надо будет отметить тот, что является вашим — ранее присоединённый микрофон.
- Потом придётся поработать с ползунком. В случае если он находится на промежутке от 10 процентов до 15, есть возможность повысить показатель до 50 или 60.
- В режиме ввода желательно установить «активацию по нажатию» и указать самые минимальные параметры. В завершение можно ещё поэкспериментировать с настройками и найти идеальное для себя решение, при котором звук будет слышен даже в бесплатном приложении для общения. Но здесь опять же: предварительно всё-таки следует удостовериться в функционировании самого микрофона.
Если же ничего из выше перечисленного не помогло, то несомненно придётся обращаться в сервисный центр, где вам помогут как выяснить источник неполадки, так и разобраться с её устранением.
Способы устранения неисправностей
Чтобы исключить самые тривиальные причины проблем, связанных с передачей голоса, нужно проверить наличие соответствующих драйверов и правильность подключения микрофона. Для этого нужно войти в другой голосовой мессенджер — Viber или Skype, и протестировать качество связи. Если голосовые сообщения через эти программы передаются без помех, то дело во внутренней настройке Discord.
Обычно после установки приложения микрофоны нормально работают даже при стандартных настройках, которые выставлены в программе по умолчанию. В редких случаях их необходимо устанавливать вручную. Для этого вам нужно:
- Перейдите на вкладку «Настройки пользователя» «Голос».
- Установите микрофон в качестве устройства ввода, отрегулируйте его громкость.
- Измените стандартный режим ввода «Голосовая активация» на «PushtoTalk».
- Назначьте удобную комбинацию клавиш, активирующую микрофон.
- Создайте новый профиль пользователя.
- Создайте или подключитесь к существующему серверу.
- Активируйте функцию «Наложение» и установите соответствующую комбинацию клавиш (toggleoverlaylock).
Если после установки программы и успешного создания учетной записи проблемы с микрофоном сохраняются, это может быть связано с моделью используемого устройства. Здесь есть два варианта решения проблемы:
- Дорогая модель микрофона. Перейдите в раздел «Настройки пользователя», вкладка «Голос». И снимите галочку с пункта «Голосовая диагностика» в разделе «Дополнительно».
- Дешевый микрофон. Во вкладке «Голос» активируйте окно «ввод/вывод» и введите имя микрофона. Затем в разделе «Дополнительно» сбросьте все настройки.
Правильная настройка должна избавить пользователя от возникших неудобств. Если этого не произошло, остается только проверить надежность подключения штекера наушников и микрофона к компьютеру и наличие обновлений драйверов устройств.
Среди многообразия приложений для общения Discord выделяется широким функционалом и уникальными возможностями: любители компьютерных игр могут продолжать общаться друг с другом, не отрываясь от игры.
При этом все пользователи данного продукта отмечают, что качество связи на платформе Discord находится на очень высоком уровне, и при этом программа мало потребляет ресурсов устройства, на котором установлен данный программный продукт. Однако иногда пользователи Discord могут столкнуться с проблемой, когда собеседника не слышно во время разговора. Почему возникает эта проблема и как ее исправить?
Как использовать телефон для общения в Discord: пошаговая инструкция
Существует проверенный способ, позволяющий использовать телефон в качестве микрофона в Дискорде. Суть метода состоит в установке приложения на смартфон с последующим подключением мобильного устройства к компьютеру.
Скачайте приложение
Сделайте следующие шаги:
- Войдите в Гугл Плей на телефоне.
- Введите в строке поиска Wo Mic.
- Жмите на кнопку Установить.
- Дайте программе необходимые разрешения.
Определитесь со способом подключения
Чтобы использовать телефон в качестве микрофона в Дискорде, необходимо объединить устройства. Это можно сделать по USB, Блютуз или Вай-Фай. Первый вариант наиболее надежный, поэтому рассмотрим его более подробно.
Включите режим отладки
Для использования смартфона в качестве микрофона Discord соедините аппаратуру. Для этого сделайте следующие шаги:
- Подключите телефон к ПК.
- Включите отладку по USB. Для этого войдите в Настройки мобильного устройства, а далее перейдите в раздел Система/Для разработчиков. Там переместите нужный тумблер вправо. При отсутствии меню для разработчиков попробуйте войти в настройки, а там в пункт О телефоне. После этого несколько раз жмите на строчку с номером сборки.
Если все сделано правильно, телефон распознается в качестве USB устройства. После этого его можно использовать в Дискорд.
Настройка и использование
После подключения запустите софт WO MIC на телефоне. Предварительно можете зайти в настройки и задать подходящие для себя параметры. Далее войдите в настройки и выставьте в разделе Transport параметр USB, подрегулируйте громкость и установите отметку на Mute.
Чтобы использовать телефон в качестве микрофона в Дискорде, запустите одноименную программу на компьютере и войдите в меню Connect. Там выберите USB и жмите ОК. Если все сделано правильно, должна появиться надпись, подтверждающая факт соединения.
Причины, почему пропадает звук в Discord
Мессенджер Discord – сравнительно молодая, развивающаяся платформа для общения. И, как бывает на этапе развития нового программного продукта, иногда пользователи могут сталкиваться с неприятными ситуации, связанными с некачественной работой программы.
Это, в большинстве своем, связано с тем, что приложение регулярно претерпевает какие-то изменения в виду улучшения своей же функциональности.
Ситуаций, которые могут привести к исчезновению звука в Discord, немало.
Условно их все можно разделить на несколько категорий:
- Сбои аппаратного характера.
- Плохо установленные драйвера на звуковое расширение программы.
- Неполадки в работе самого мессенджера D
- Сбой настроек в системном обеспечении персонального устройства, на базе которого стоит D
Перебирая и тестируя работу программы и звуковые настройки возможно, методом исключения, найти причину того, что в Discord пропадает звук.
Переустановите приложение Discord (или переключитесь на Discord Canary).
В некоторых редких случаях проблема может быть в самом клиенте Discord. Переустановка приложения Discord (или переключение на него, если вы используете веб-клиент) может быть хорошим решением для потенциальных проблем с потоковой передачей, обеспечивая установку последних обновлений.
Однако, если у вас возникли проблемы, вы можете попробовать Discord Canary. Это альфа-тестовая сборка клиента Discord, которая позволяет вам тестировать новые функции и опробовать новые исправления ошибок раньше других пользователей.
Хотя тестовая сборка Discord Canary может быть нестабильной, она может решить некоторые проблемы со звуком благодаря последним исправлениям ошибок. Вы можете скачать последнюю стабильную версию или сборку Canary с Сайт Discord.
Исправление 2: проверка оборудования
Часто правильное решение является самым простым. Убедитесь, что разъемы для наушников/микрофона надежно подключены к аудиовходам и выходам ПК, особенно если у вас есть рабочий стол, где башня находится под столом и редко проверяется.
Игровые гарнитуры часто поставляются с общей кнопкой отключения звука для ввода и вывода. Убедитесь, что вы случайно не нажали на него.
Производители гарнитур и микрофонов постоянно выкачивают новые драйверы для устранения проблем. Проверьте, есть ли у вас последняя версия, просмотрев сайт поставщика вашей конкретной модели. В ситуации, когда вам требуется специальное программное обеспечение для вашего аксессуара, убедитесь, что оно также обновлено.
Сбои аппаратного характера
В таком случае допускается два варианта, почему пропадает звук:
- отказ звуковой карты;
- неисправность гарнитуры – наушников, микрофона.
Как ни странно, но зачастую вся проблема отсутствия звука в Discord связана с тем, что юзер попросту не до конца подключил гарнитуру в соответствующее гнездо или же перепутал гнезда. Да-да, такое бывает очень часто. Это говорит о том, что не стоит сразу паниковать и написывать в службу технической поддержки приложения. Прежде всего, проверьте плотность соединения штекера гарнитуры с гнездом.
Реже происходит так, что из строя выходит звуковая карта самого персонального устройства, на котором стоит Discord.
Проверить работоспособность звуковой карты можно следующим образом: воспроизводим звуковые файлы в других приложениях, а также проверяем, распознается ли звуковая плата само ОС путем проведения таких манипуляций:
- Нажимаем правой кнопкой мыши на иконке «Компьютер».
- Выбираем в выпадающем окне пункт «Свойства», затем переходим в подпункт «Диспетчер устройств».
- В появившемся окне подсоединенных устройств проверяем наличие звуковой карты по ее названию. Если она там отсутствует или же рядом с ней стоит восклицательный знак, то это вовсе не говорит о том, что звук в Discord пропадает именно по причине, связанной с неработоспособностью звуковой карты. Возможно, проблема заключается в повреждении звуковых драйверов. Более подробно об этом мы поговорим чуть позже.
Кроме того, не помешает проверить функциональность самих наушников/гарнитуры, что проще всего сделать, подключив их к другому устройству.
Не работает микрофон
Довольно часто в сообщениях текстовых каналов, люди пишут, что не работает микрофон в Discord и это происходит только в этом приложении, в остальных программах микрофон исправен.
Причина 1: звуковая карта
Необходимо проверить работоспособность звуковой карты и самого микро:
- В диспетчере устройств проверяем отсутствие восклицательных знаков на всем оборудовании, если таковые имеются, вникаем, что за оборудование, связано ли оно со звуком;
- Проверьте уровень громкости звука компьютера, справа внизу в трее;
- Если вы используете гарнитуру, визуально осмотрите ее на наличие порывов, замените батарейки, проверьте ее на другом рабочем компьютере;
- Запускаем любой привычный видео, аудио плеер для проверки работоспособности звуковой карты;
- Можно запустить привычное приложение, например, скайп, в котором в настройках звука можно увидеть бегунок изменения уровня звука колонок и микрофона;
- Также вы можете зайти в любой онлайн сервис для проверки, в котором можно определить видит компьютер или не видит микрофон.
Если после этого положение не изменилось, продолжаем устранять причину.
Причина 2: обновление
Запускаем приложение от имени администратора (кликаем на ярлык программы и выбираем пункт в контекстном меню);
Обновите программу до последней версии (она обновляется автоматически, но на всякий случай посмотрите на сайте разработчика последнюю актуальную версию);
Проверьте прошли ли вы подтверждение через телефон, чтобы полностью использовать все функции discord;
Заходим в настройки (шестерня внизу), обращаем внимание на значок микро слева от шестерни, он не должен быть перечеркнут!;
Заходим в пункт «голос и видео»;
Проверяем, что выбрано в «устройства ввода»;
Если вариантов несколько пробуем каждый по-очереди или оставляем по-умолчанию;
В пункте «режим ввода» ставим активацию по голосу;
Переключатель чувствительность должен быть выключен;
Если микрофон работает, то в шкале чувствительности, будет меняться положение эквалайзера, если оно остается неизменным, пробуем менять устройства в меню «устройства ввода»;
На всякий случай опускаемся по меню «голос и видео» до самого низа и проверяем остальные настройки;
Выходим из меню, запускаем голосовой канал и проверяем работоспособность микрофона;
Включаем любимую игру и проверяем работает или не работает микрофон во время игры.
Заключение
Если ничего не помогло, следует обратиться в техническую поддержку Discord, с вопросом о том, что не работает микро в программе. Как правило, разработчики отвечают в течении дня.
Несмотря на то, что программа Дискорд является действительно продвинутой во многих отношениях и качественным продуктом для обеспечения голосовой связью онлайн игроков, порой можно столкнуться с такой проблемой, что не работает микрофон в Дискорде. Конечно, это не самая приятная ситуация. Ведь именно для голосового общения приложение и предназначено. Однако, прежде чем бросаться в службу техподдержки и создавать сообщение с темой «почему я не слышу собеседника в Дискорде», возможно, следует прочитать то, что будет написано ниже…
Неполадки на стороне устройства
В случае сбоя аппаратного характера есть два варианта, почему во время игры пропадает или отстает звук: неисправная работа звуковой карты или отказ гарнитуры.
Проблемы с динамиком или наушниками
Иногда проблема подачи голосового сигнала в игре через bluetooth неисправима. В таком случае следует подобрать другой вид гарнитуры.
На компьютере
Правильность работы звуковой карты на компьютере легко проверить даже тому, кто не разбирается в технике. Если нет проблем со звуком в других приложениях или при сворачивании действующих окон, то необходима проверка соответствия звуковой платы операционной системе компьютера.
- Нажав на иконку «Мой компьютер» выбираем вкладку «Свойства», а после «Диспетчер устройств».
- В открывшемся окне следует проверить существование звуковой карты. Если она не в наличии или напротив имени карты стоит значок «!», то это не точная причина пропажи звука. Следует это проверить в совокупности с информацией о звуковых драйверах.
На телефоне
Многие проблемы со звуком на телефоне могут быть связаны с аудиокодеком IDT High Definition Audio. Это подвергается исправлению с помощью обновления драйверов вручную. Данный вариант позволяет использовать в работе нужный звуковой драйвер.
Но не все операционные системы мобильных устройств имеют IDT High Definition Audio.
Для проверки наличия данного кодека и собственноручного изменения драйвера нужно выполнить:
- С помощью панели задач в окне поиска введите диспетчер устройств, а затем выберите его в списке результатов.
- Разверните раздел под названием «Звуковые, игровые и видеоустройства».
- Найдите кодек IDT High Definition Audio. При наличии его в списке, нажмите на него и обновите драйвер.
- Затем, выбрав вкладку «Выполнить поиск драйверов на этом компьютере» найдите драйвер из списка имеющихся драйверов.
- Перечень предустановленных драйверов будет отображаться на экране и среди них нужно выбрать устройство, поддерживающее High Definition Audio.
Помимо данного метода периодически помогает вариант устранения дефекта звука, предполагающий запуск вкладки параметров звука (Пуск — Параметры — Система — Звук — Устранение неполадок).
Что делать, если Дискорд не «видит» микрофон
В случае, когда Discord не отображает микрофон, который вы подключили, то здесь может быть одна из причин:
- Либо не установлены драйвера.
- Либо конфликт приложений.
Вторая причина часто появляется, когда юзеры используют различные программы для корректировки голоса. Если ваш микрофон перестал работать в Дискорде после установки этой программы, то однозначно ее нужно деинсталлировать. Микрофон не заработал и после этого? Тогда нужно проверить драйвера микрофона. Устанавливаются они вместе с операционной системой, но в процессе работы могут «слететь» по разным причинам. Проверяем на работоспособность драйвера микрофона.
- Правой кнопкой мыши по иконке «Мой компьютер».
- Выбираем в контекстном меню «Свойства» и дальше «Диспетчер устройств».
- В открывшемся списке модулей компьютера нужно найти свой микрофон и выбрать его. Нажать правой кнопкой и выбрать пункт «Обновление драйверов».
Если ни один из вышеперечисленных способов настройки вам не помог, тогда переустановите приложение Дискорд. Удалить старое нужно таким образом, чтобы не осталось ни одного файла в системе. Для этого можно использовать специальные приложения для чистки мусора в папках с файлами и реестра. Не помогло и это, тогда остается последний вариант – это обращение в техническую поддержку официального сайта приложения Discord.
Подробная инструкция
Собственно говоря, если изначально никто не жалуется на громкость и качество вашего голоса, то никаких параметров изменять не нужно. Максимум – достаточно будет включить так называемый «Режим рации», когда вас слышно только по нажатию клавиши.
А во всех остальных случаях стоит особое внимание уделить настройки. Сначала мы разберем этот процесс, а потом рассмотрим, как проверить итоговое звучание без необходимости кому-либо звонить
Процедура настройки
Как настроить микрофон в Discord? Именно на этот вопрос мы и должны ответить. Вообще, в самом процессе настройки нет ничего сложного. Но для начала хотелось бы отметить, что у программы весьма продуманный интерфейс. Разве что размещение некоторых пунктов не совсем привычное. А теперь перейдем к той самой инструкции. Вот что нужно сделать:
Сначала запускаем Дискорд на вашем компьютере.
Затем ищем в окне программы имя пользователя и нажимаем на кнопку с изображением шестеренки возле него.В результате отобразится страница параметров.
Теперь пролистываем левый столбец до вкладки «Голос и видео» и щелкаем по ней.
Ищем графу «Устройство ввода» и выбираем там наш микрофон
Если все сделано корректно, то когда вы будете что-то произносить, ползунок чуть ниже пункта «Чувствительность ввода» должен заполнятся зеленым цветом.
Теперь обратите внимание на опцию «Режим ввода». Изначально там выставлен параметр «Активация по голосу»
Это значит, что вас будет постоянно слышно. Но также можно настроить его включение при зажатии определенной клавиши. Для этого выставьте «Режим рации», кликните ЛКМ по кнопке «Установить горячую клавишу», нажмите на нее на клавиатуре, а потом на «Сохранить».
Ползунок «Задержка отключения…» стоит оставить в минимальном положении.
Прокручиваем страницу параметров чуть ниже, до блока «Обработка голоса».
Здесь желательно активировать все три опции, если они по каким-либо причинам отключены.
- Вернитесь к той же странице параметров программы.
- Но на этот раз найдите блок MicTest.
- В нем кликните по кнопке Let’sCheck.Решение проблемы
В первую очередь стоит проверить, что микрофон вообще видится системой. Делается это так:
- Кликните ПКМ по значку динамика в трее Windows.
- Выберите опцию «Звуки».
- В открывшемся окне перейдите во вкладку «Запись».
- Убедитесь, что устройство ввода вообще отображается, а сигнал с него улавливается. Для этого достаточно произнести любую фразу вслух.
На данном этапе будет понятно, работает ли в принципе девайс или нет. На всякий случай переподключите его к компьютеру, убедившись, что используете правильный разъем. Также нередко помогает перезагрузка системы.
Так что же можно сделать, когда Дискорд не видит микрофон? Если он и на ПК не отображается и переподключение не помогает, то вполне возможно, что устройство попросту сломано. В противном случае – что-то не так с самой программой. И решение тут одно – полная переустановка. В данной статье будет разобрано удаление мессенджера для Windows и Mac OS, а процедура инсталляции для обеих операционных систем изложена здесь.
Удаление для Windows
Предлагаем вам кратчайший вариант:
- Нажмите Win + R .
- Выполните команду appwiz.cpl.
- Найдите в списке программ Discord.
- Щелкните по этой графе ПКМ.
- Выберите опцию деинсталляции.
На этом процедура завершена, и вам остается только повторно установить мессенджер, воспользовавшись ранее упомянутой инструкцией.
Удаление для Mac OS
А для этой операционной системы процедура выглядит так:
- Запустите Finder.
- Перейдите в каталог «Программы».
- Отыщите в общем перечне элементов пункт Discord и кликните по нему ПКМ.
- Выберите опцию «Переместить в…».
- Далее, откройте окно «Корзина».
- Активируйте чистку.
- Повторно установите программу по предложенной ранее инструкции.
«>
Исправление 5: Настройки Discord — Дополнительно
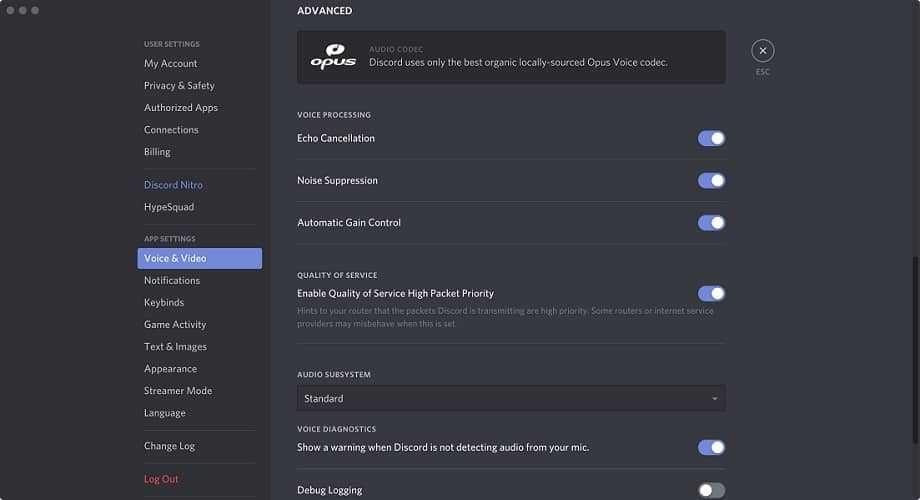
Находясь в настройках «Voice & Video», прокрутите вниз до раздела «Advanced» и найдите раскрывающееся меню «Audio Subsystem». Убедитесь, что для подсистемы установлено «Стандартное» вместо «Экспериментальное». Изменение подсистемы требует сброса Discord, нажмите «ОК», когда будет предложено сделать это.
Discord использует экспериментальные, чтобы проверить последние изменения под капотом. Они не всегда полируются или оптимизируются, что может вызвать множество проблем.
В расширенном разделе расширите раздел «Качество обслуживания» и отключите опцию «Обеспечение высокого приоритета качества обслуживания». Как объясняется в описании, эта функция иногда может нанести ущерб интернет-провайдерам и маршрутизаторам / модемам.



![В discord не работает микрофон, как исправить? - [решено]](http://tophallclub.ru/wp-content/uploads/2/2/f/22f8a4e2a874f645dc42ea6e8d4b1733.png)

















![Микрофон discord не работает на windows 10 [краткое руководство] - исправлять 2022](http://tophallclub.ru/wp-content/uploads/8/8/d/88dac8d9a4518331b7de37f71150de56.jpeg)