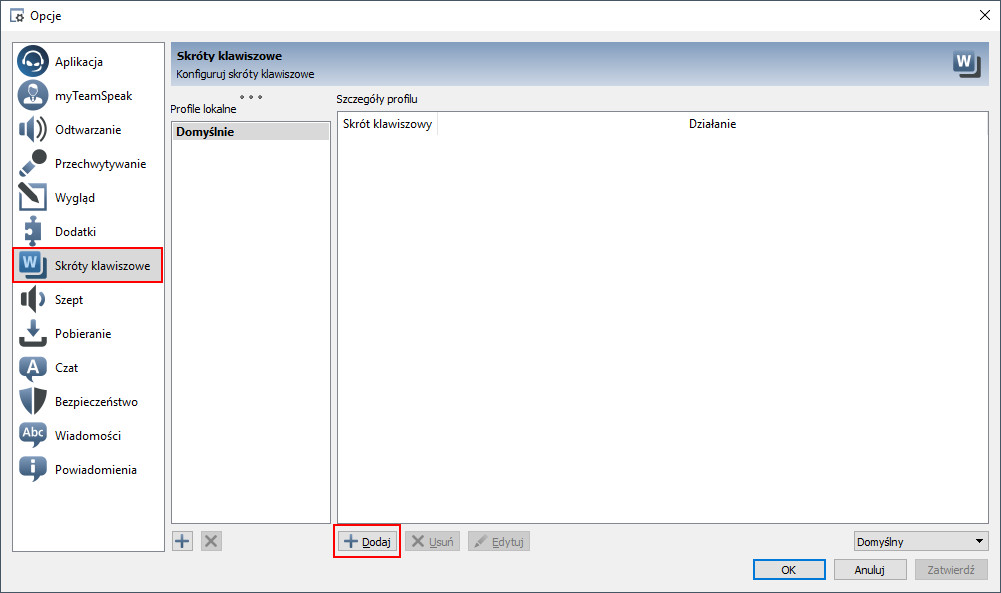Что делать в случае неполадок
Пользователи программы часто спрашивают, что делать, если микрофон отключается самопроизвольно. Сделайте такие шаги:
- Перезапустите смартфон и снова подключитесь к Дискорд. Иногда такие действия помогают устранить системные сбои в работе.
- Войдите в настроечный раздел и убедитесь, что микрофон включен, а громкость установлена на должном уровне.
- Убедитесь, что вы случайно не нажимаете значок с изображением MIC во время общения.
- Проверьте качество соединения, если устройство встроено в наушники.
Как правило, рассмотренных выше шагов достаточно для решения проблемы со звуком. Если этого не удалось добиться, напишите в службу поддержки.
Возможные проблемы и их решение
Некоторые пользователи жалуются на самопроизвольное отключение микрофона на телефоне. Это происходит из-за системных неполадок. Для их исправления можно попробовать воспользоваться следующими советами:
- Перезагрузить смартфон и снова зайти в Дискорд. Иногда это помогает исправить системные сбои.
- В «Настройках» проверить не выключен ли звук и нормальная ли громкость установлена.
- Проверьте, не зажат ли значок MIC во время использования приложения через мобильное устройство. Пользователи часто не замечают, как случайно зажимают эту функцию.
- Убедитесь, что качество соединения с интернетом соответствует и сигнал маршрутизатора передаётся нормально.
В большинстве случаев проведения этих шагов достаточно для решения проблемы внезапно отключившего микрофона. Если ничего не помогло, то стоит написать в Службу поддержки приложения.
На сегодняшний день все больше и больше пользователей отказываются от работы в приложении Skype. Главной причиной этому является популярность Discord. Самой главной его особенностью является отличное качество звука. Этого не хватает многим программам, работающим аналогичным образом. Как уже говорилось в статье, в Дискорде можно регулировать уровень громкости у каждого собеседника по отдельности. Это очень удобная функция, особенно при совместном прохождении игр. Хорошее знание функционала приложения поможет ускорить процесс работы в нем.
Как отключить звук микрофона с помощью клавиши Discord и TeamSpeak
Вы часто разговариваете с друзьями на Discord или TeamSpeak, но у ваших наушников с микрофоном нет возможности отключить микрофон? Это не имеет значения, вы можете отключить звук и переключить микрофон с помощью любой кнопки на клавиатуре даже во время игры. Как это сделать?

Многие наушники для игроков с микрофоном имеют встроенную функцию переключения микрофона. Эта опция обычно находится в виде ползунка на пульте дистанционного управления, прикрепленного к кабелю или в виде переключателя на одной из корпусов наушников. Благодаря этому, при необходимости, мы можем быстро отключить микрофон, когда, например, кто-то из членов семьи хочет поговорить с нами во время игры, и мы не хотим, чтобы друзья Discorda или TeamSpeak услышали его.
К сожалению, не все игровые гарнитуры имеют эту функцию, и у многих из них нет микрофонных переключателей. Это не имеет значения! Мы не нуждаемся в этом типе переключателя в наушниках при использовании программы Discord или TeamSpeak. Обе эти программы позволяют вам назначить любую клавишу на клавиатуре для отключения микрофона и функции переключения. Набор клавиш, установленный таким образом, является глобальным, что означает, что он работает, даже если игра запущена в полноэкранном режиме.
Какие проблемы могут возникнуть
Бывают случаи, что игра не работает при разворачивании, не срабатывает кнопка, плохо слышно собеседника и т.д. Существует несколько причин, из-за которых возникают проблемы со звуком в Дискорде:
- гарнитура имеет механическое повреждение;
- микрофон не подключен или не настроен;
- драйверы акустического прибора в нерабочем состоянии;
- неправильная настройка программного управления;
- канал перегружен.

Справиться с неполадками может каждый пользователь. Первым делом проверьте, не стоит ли громкость на минимуме, а также правильность подключения микрофона к операционной системе, для этого:
- подсоедините микрофон к устройству;
- откройте «Панель управления»;
- выберите пункт «Оборудование и звук»;
- зайдите в раздел «Звук»;
- нажмите на «Запись»;
- появится список микрофонов, которые подключены к устройству, отметьте нужный и подключите.
Если неполадка не устранилась, проверьте настройку микрофона в самом Discord. Это делается следующим образом:
Если Дискорду микрофона не видно, то, скорее всего здесь поломки в драйверах или конфликтует оборудование. Попробуйте обновить или переустановить драйвера микрофона.
При несрабатывании клавиши для разговора, запустите приложение от имени администратора.
В случае, когда ни один из способов не помог решить проблему, переустановите Дискорд.
Источник
Как сделать микрофон в Дискорде на кнопку
На форумах и сайтах по интересам часто встречается вопрос — как поставить микрофон на кнопку в Дискорде и можно ли это сделать. Ниже рассмотрим, для чего это необходимо, приведем пошаговую инструкцию, а также дадим рекомендации по поводу выбора оптимальных клавиш.
Зачем это нужно
Перед тем как в Discord сделать микрофон на кнопку, определитесь, нужна ли вам такая опция. Установка горячей комбинации полезна в следующих случаях:
- Вы часто общаетесь в Дискорде и хотите упростить процесс управления.
- Во время разговора применяется опция Push-to-talk . Ее особенность в том, что общение производится путем нажатия кнопки. В таком случае полезно настроить подходящую комбинацию и поставить на включение микрофона какую-то одну клавишу.
Как поставить микрофон на кнопку: инструкция
Теперь подробно рассмотрим, как назначить кнопку на микрофон. В отношении Дискорда возможно два варианта — для опции Push-to-Talk или обычного режима.
Если речь идет о Push-to-Talk, сделайте следующие шаги:
- Войдите в приложение на ПК или ноутбуке.
- Авторизуйтесь, если это не сделано ранее.
- Жмите на символ шестеренки справа внизу (настройки).
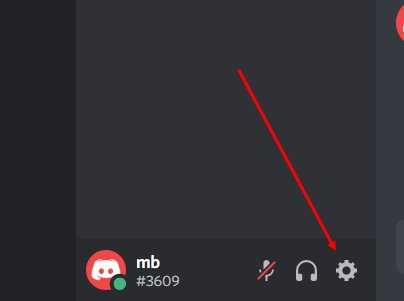
- Перейдите раздел Горячие клавиши.
- В секции Действие выберите пункт Рация.
- Жмите на графу Горячие клавиши.
- Когда она начнет подсвечиваться красным цветом, введите комбинацию на клавиатуре.
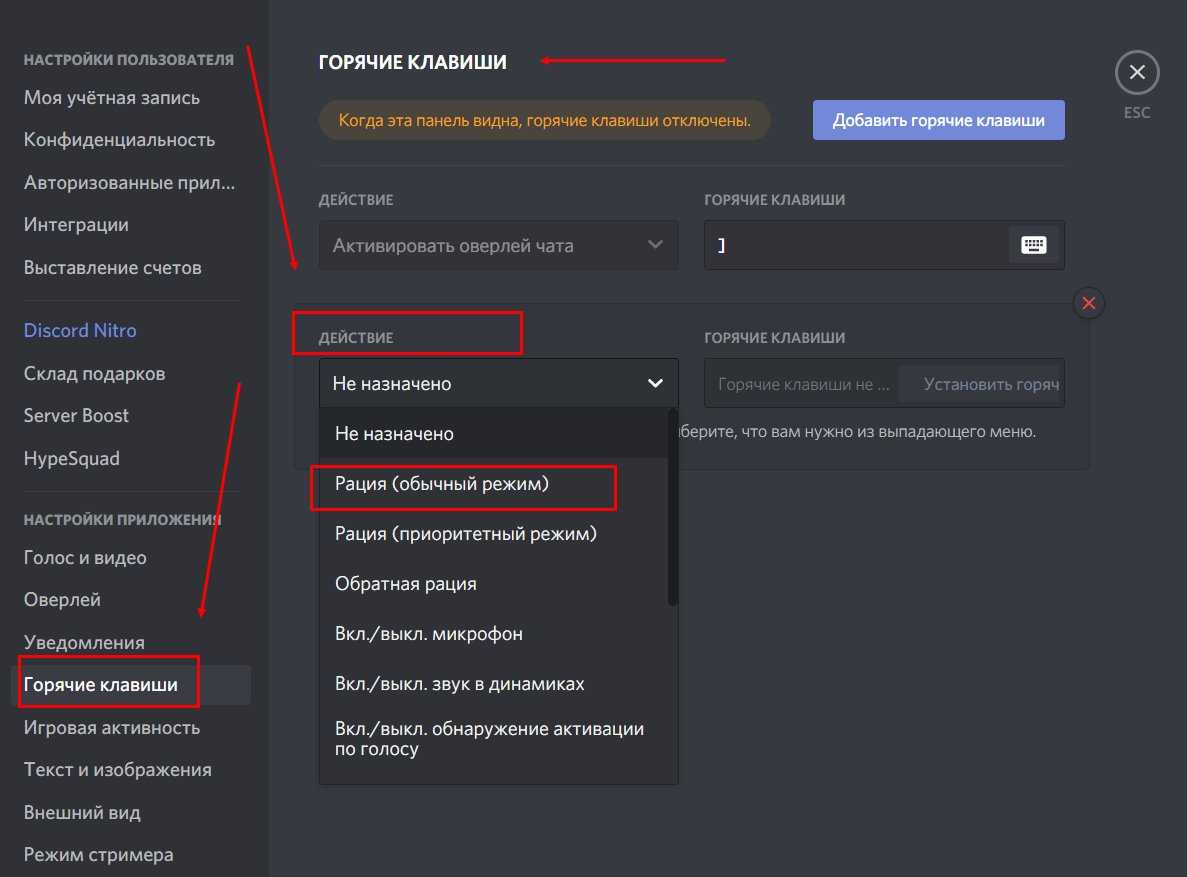
По похожему принципу необходимо действовать, чтобы поставить кнопку на основной микрофон в Дискорде. Алгоритм такой:
- Войдите в программу Дискорд и авторизуйтесь.
- Перейдите в раздел Настройки. а там раздел Горячие клавиши.
- Кликните на свободную графу Действие и выберите из перечня пункт Вкл / Выкл микрофон.
- Переместите указатель на соседнюю графу. Как только она засветится красным цветом, введите оптимальный вариант.
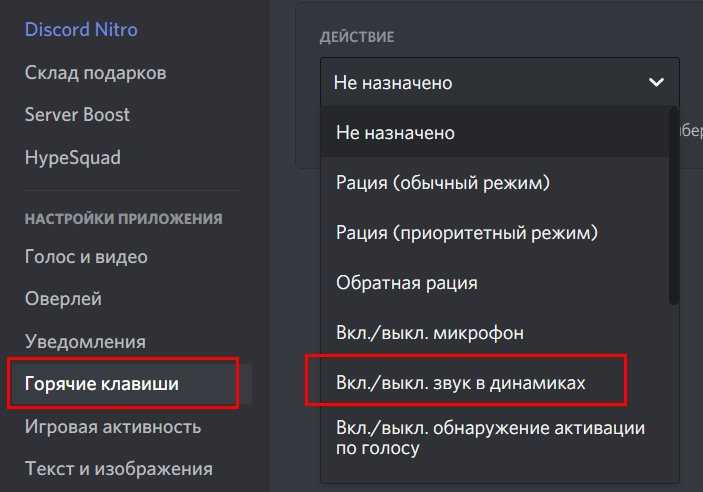 После этого микрофон Дискорд будет срабатывать при нажатии определенной кнопки или комбинации.
После этого микрофон Дискорд будет срабатывать при нажатии определенной кнопки или комбинации.
Как поставить на смартфоне
Если вы пользуетесь Дискорд на телефоне, поставить таким способом горячую комбинацию не получится, ведь здесь этой опции не предусмотрено. К слову, в таком действии и нет необходимости, ведь управление итак осуществляется с помощью одной клавиши.
Какую поставить комбинацию: советы по выбору
Многие спрашивают, на какую кнопку лучше забиндить включение микрофона. При выборе главное условие — удобство. Необходимо выбирать такой вариант, который упростит голосовое общение и не создаст дополнительных трудностей.
Старайтесь не задавать сложные комбинации, ведь в таком случае отключение устройства будет занимать много времени. Лучшее решение — поставить, к примеру, пробел или другую удобную кнопку на клавиатуре. При этом помните о горячих клавишах для других функций (если они были поставлены ранее).
Как видно из статьи, поставить голос на кнопку и тем самым ускорить включение / отключение микрофона не составляет труда. Этой опцией можно воспользоваться на ноутбуке или компьютере с помощью установленной программы. Что касается мобильного устройства, здесь этой функции не предусмотрено. Если вы задаете горячие комбинации сразу на несколько действий, старайтесь, чтобы в дальнейшем не возникало путаницы.
Как отключить свой микрофон
Приложение доступно как для персональных компьютеров и ноутбуков, так и на мобильных устройствах. Отключать микрофон можно в любых обстоятельствах. Приведенная в статье информация подскажет как это сделать с разных устройств.
С компьютера
В расширенных настройках Дискорда отыщите раздел «Действия» (значок настроек в виде шестеренки). Здесь много полезных функций. К примеру можно выбрать обнаружение по голосу. Для этого нужно:
- Запустить приложение Дискорд на компьютере или ноутбуке.
- Далее перейти в настройки приложения и выбрать раздел «Голос».
- Во вкладке «Микрофон» нужно установить уровень громкости.
- Выбрав «Pushto Talk», можно настроить клавиши, активирующие голосовую связь.
Настройка выключения микрофона на кнопку
При использовании приложения Discord на компьютере или ноутбуке, чаще всего возникает возможность столкнуться с проблемой постоянной работы микрофона. Особенно это касается геймеров. У игроков, зачастую, возникает необходимость скрыть присутствие от параллельных участников или отвлечься на реальные разговоры, которые не должны слышать виртуальные собеседники. Для этого разработчики внесли возможность назначения специальной кнопки, выключающей микрофон. Клавиша будет срабатывать моментально и воспользоваться ею можно не выходя из видеоигры. На языке интернет слэнга такая функция называется «забиндить» (от англ. to bind – привязывать) клавишу.
Для того чтобы «забиндить» отключение микрофона в Дискорде, следуйте инструкциям ниже:
- Найдите значок в виде шестеренки и нажмите на него.
- Далее необходимо выбрать строку «Добавить назначение ключа».
- В появившемся меню выбрать раздел «Действия».
- Далее нажмите на команду «Отключить микрофон».
- В окошке «Ярлык» назначьте клавишу. Избегайте выбора не используемых в игре кнопок. Также можно выбрать сочетание нескольких кнопок.
Теперь с помощью назначенной кнопки можно будет отключить микрофон в любой момент, в том числе во время игры.
На телефоне
Если вы пользуетесь Discord на смартфоне, то здесь вы не найдёте возможности установки горячей клавиши. Этой функцией телефон не снабжен. Но в этом нет необходимости, потому что есть более простой и удобный способ выключения.
На мобильном устройстве также можно отключить микрофон. В каждом голосовом чате канала снизу экрана есть соответствующий значок. Он служит переключателем звука гарнитуры. Для выключения микрофона нужно просто нажать на значок. Таким же способом можно его включить обратно.
Есть ещё один способ. Во время разговора с собеседником удерживайте нажатием его имя. После не отрывая палец от экрана, проведите им в правую сторону. Микрофон будет выключен.
Если по каким-либо причинам пользователю требуется полностью выключить его, то приведённая ниже инструкция поможет это сделать.
- Запустить необходимое приложение.
- Внизу слева найти «Настройки», значок в виде шестеренки.
- В разделе «Голос и видео» перевести ползунок звука в минимальное значение.
При необходимости в этом же разделе можно заново включить звук.
Как отключить свой микрофон
Приложение доступно как для персональных компьютеров и ноутбуков, так и на мобильных устройствах. Отключать микрофон можно в любых обстоятельствах. Приведенная в статье информация подскажет как это сделать с разных устройств.
С компьютера
В расширенных настройках Дискорда отыщите раздел «Действия» (значок настроек в виде шестеренки). Здесь много полезных функций. К примеру можно выбрать обнаружение по голосу. Для этого нужно:
- Запустить приложение Дискорд на компьютере или ноутбуке.
- Далее перейти в настройки приложения и выбрать раздел «Голос».
- Во вкладке «Микрофон» нужно установить уровень громкости.
- Выбрав «Pushto Talk», можно настроить клавиши, активирующие голосовую связь.
Настройка выключения микрофона на кнопку
При использовании приложения Discord на компьютере или ноутбуке, чаще всего возникает возможность столкнуться с проблемой постоянной работы микрофона. Особенно это касается геймеров. У игроков, зачастую, возникает необходимость скрыть присутствие от параллельных участников или отвлечься на реальные разговоры, которые не должны слышать виртуальные собеседники. Для этого разработчики внесли возможность назначения специальной кнопки, выключающей микрофон. Клавиша будет срабатывать моментально и воспользоваться ею можно не выходя из видеоигры. На языке интернет слэнга такая функция называется «забиндить» (от англ. to bind – привязывать) клавишу.
Для того чтобы «забиндить» отключение микрофона в Дискорде, следуйте инструкциям ниже:
- Найдите значок в виде шестеренки и нажмите на него.
- Далее необходимо выбрать строку «Добавить назначение ключа».
- В появившемся меню выбрать раздел «Действия».
- Далее нажмите на команду «Отключить микрофон».
- В окошке «Ярлык» назначьте клавишу. Избегайте выбора не используемых в игре кнопок. Также можно выбрать сочетание нескольких кнопок.
Теперь с помощью назначенной кнопки можно будет отключить микрофон в любой момент, в том числе во время игры.
На телефоне
Если вы пользуетесь Discord на смартфоне, то здесь вы не найдёте возможности установки горячей клавиши. Этой функцией телефон не снабжен. Но в этом нет необходимости, потому что есть более простой и удобный способ выключения.
На мобильном устройстве также можно отключить микрофон. В каждом голосовом чате канала снизу экрана есть соответствующий значок. Он служит переключателем звука гарнитуры. Для выключения микрофона нужно просто нажать на значок. Таким же способом можно его включить обратно.
Есть ещё один способ. Во время разговора с собеседником удерживайте нажатием его имя. После не отрывая палец от экрана, проведите им в правую сторону. Микрофон будет выключен.
Если по каким-либо причинам пользователю требуется полностью выключить его, то приведённая ниже инструкция поможет это сделать.
- Запустить необходимое приложение.
- Внизу слева найти «Настройки», значок в виде шестеренки.
- В разделе «Голос и видео» перевести ползунок звука в минимальное значение.
При необходимости в этом же разделе можно заново включить звук.
Как в Discord отключить микрофон в телефоне
Для начала рассмотрим, как отключить микрофон в Discord при работе с мобильного устройства. Сделайте следующие шаги:
- Войдите в голосовой чат и начните общение с другим пользователем.
- Жмите на символ микрофона внизу.
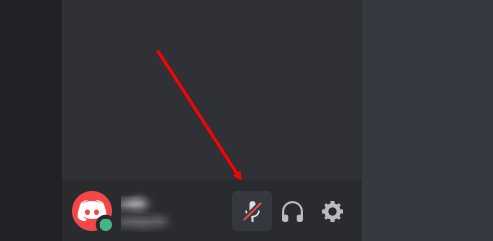 Если он перечеркнут, значит, собеседник перестанет вас слышать. Аналогичным образом на этой панели Дискорд можно отключить видео, звук из динамика и наушники. Здесь же легко разъединить общение, если в этом имеется необходимость.
Если он перечеркнут, значит, собеседник перестанет вас слышать. Аналогичным образом на этой панели Дискорд можно отключить видео, звук из динамика и наушники. Здесь же легко разъединить общение, если в этом имеется необходимость.
Существует еще один способ. Во время общения с другим пользователем на телефоне с Дискорд сделайте следующее:
- Жмите на имя человека в списке чата.
- Переведите тумблер Отключить микрофон в правую сторону.
Суть этого способа аналогична примеру, который рассмотрен выше. Отличается только исполнение.
При желании можно полностью отключить звук в Дискорд. Для этого сделайте следующее:
- Войдите в приложение.
- Жмите на настройки слева внизу.
- Войдите в раздел Голос и видео.
- Выведите громкость на ноль.
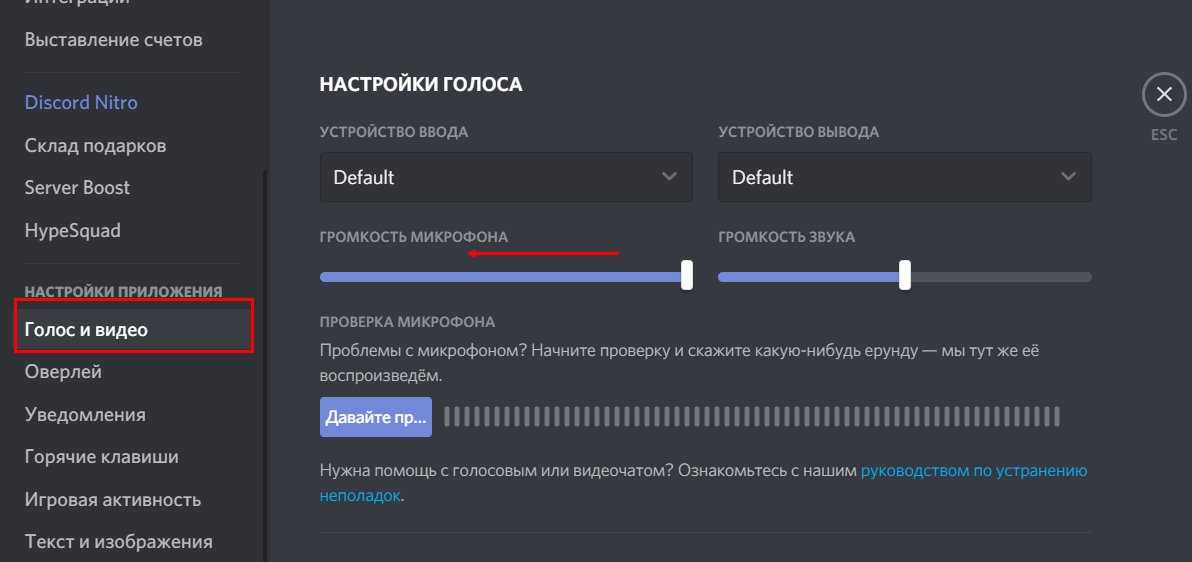 Теперь вы знаете, как выключить микрофон в Дискорде. Лучше выполнять работу для конкретного пользователя, чтобы в дальнейшем постоянно не лазить в настройки.
Теперь вы знаете, как выключить микрофон в Дискорде. Лучше выполнять работу для конкретного пользователя, чтобы в дальнейшем постоянно не лазить в настройки.
Есть ли альтернативные варианты
Вы можете воспользоваться расширенными настройками! Отличная новость?
- Вернитесь к панели слева и перейдите к разделу «Горячие клавиши»;
- Щелкните по кнопке «Добавить» в верхней части страницы.
Переходим к разделу «Действие». Вы можете выбрать:
- Рация (обычный режим). Удерживайте, чтобы временно включать микро;
- Рация (приоритетный режим). На удержании включается микро, при этом громкость голосов других участников приглушается, пока говорите вы;
- Обратная рация. Временное отключение в режиме активации по голосу;
- Включить/ выключить микро. Ответ на вопрос, как включить и как выключить микрофон в Дискорде на кнопку;
- Включить/ включить обнаружение активации по голосу.
Напротив появится окно «Горячие клавиши». Здесь нужно кликнуть по значку «Установить» и набрать сочетание на клавиатуре.
Подробно объяснили, как в Дискорде поставить микрофон на кнопку – теперь вызвать нужную опцию можно одним кликом! Удобная возможность, позволяющая персонализировать мессенджер, максимально подстроить его под свои нужды. Спешите опробовать наши инструкции на практике – вам понравится.
Как включить режим стримера: + дополнительные настройки
Пользователям запустить стрим в Дискорде несложно. Для этого требуется придерживаться четкой последовательности действий и соблюдать имеющиеся особенности.
Запуск стрима
Перед тем, как начать стрим в Дискорде, пользователи должны понимать, что он обладает современным протоколом шифрования, поэтому персональная информация находится в безопасности. Порядок активации включает в себя несколько этапов:
- Изначально выполняется запуск программного обеспечения с последующей авторизацией в личном кабинете.
- На следующем этапе осуществляется переход в раздел внесения настроек – отображается в виде шестеренки и находится возле логина пользователя.
- После этого из представленного перечня выбирается режим стрима.
- На следующем этапе пользователь требуется перевести встроенный тумблер с одноименным названием вправо. После этого задается горячая клавиша для последующего включения режима.
Понимая, как стримить игру в Дискорде, каждый пользователь сможет с легкостью в любой момент организовать трансляцию в интересующем голосовом чате. Дополнительно рекомендуется внести определенные настройки, среди которых:
переключение в автоматическом режиме во время запуска программного обеспечения для последующего захвата дисплея. Это обеспечивает максимальный комфорт, если, к примеру, пользователь забывает в ручном режиме включать стрим;
скрытие персональных данных. Во время переключения специально разработанной отметки в правую сторону, система в автоматическом режиме перестает отображать адрес электронной почты, а также прикрепленные заметки и аккаунты, включая Дискорд Таг;
скрытие специально созданных пригласительных ссылок
Обратите внимание, функция стрима предоставляет возможность обеспечить максимальную защиту о мошенников с вытекающими последствиями;
выключение звука. Рассматриваемая функция позволяет пользователям отключать звуковые эффекты, которые могут мешать трансляции;
отключение оповещений.
Рекомендуется заранее установит требуемые параметры, чтобы избежать дискомфорта во время трансляции
Обратите внимание, стримить игру в Дискорде которую не видно, можно исключительно с помощью стороннего специализированного программного обеспечения
Go Live
Встроенная функция в программном обеспечении – эффективный инструмент, чтобы начать стримить. Воспользоваться можно исключительно при условии, что интересующая игра распознана приложением. В таком случае необходимая панель управления автоматически появляется возле установленного пользовательского статуса в личном кабинете. Если игра не распознана в автоматическом режиме, требуется придерживаться следующей последовательности действий:
Изначально пользователь выполняет запуск программного обеспечения на используемом устройстве, к примеру, персональном компьютере или мобильном телефоне.
После этого необходимо перейти в разработанный раздел внесения настроек, который отображается на панели управления в виде шестеренки.
На следующем этапе из представленного программным обеспечением списка выбирается категорию игровой активности.
Далее осуществляется нажатие на клавишу добавления.
На следующем этапе пользователю требуется указать уникальное название и нажать на одноименную клавишу добавления интересующей игры для проведения стрима
Обратите внимание, если выбранная игровая утилита по различным причинам не распознается программным обеспечением, из-за чего не может быть добавлена в список исключений, провести трансляцию невозможно.
Сразу после добавления интересующей игры, пользователю требуется перейти к запуску стрима с помощью встроенной функции. Последовательность действий несложная и предусматривает следующую инструкцию:
- Пользователь выполняет запуск программного обеспечения с последующим входом в зарегистрированный личный кабинет.
- Во вновь открывшейся форме пользователю требуется отыскать интересующий сервер для проведения трансляции.
- На следующем этапе пользователь выполняет нажатие на графическое изображение компьютера.
- После этого требуется внимательно указать интересующий контент для последующего захвата. В таком случае программное обеспечение автоматически отображает доступные варианты действий. К примеру, это может быть офисная утилита, игра либо часть монитора.
- На следующем этапе пользователю необходимо указать интересующий стриминговый канад, который в дальнейшем планируется использовать при организации трансляции.
- Осуществляется нажатие на клавишу включения прямого эфира.


















![Микрофон discord не работает на windows 10 [краткое руководство] - исправлять 2022](http://tophallclub.ru/wp-content/uploads/c/2/8/c284bc04b90e6d4b1446acccd3bbcbae.jpeg)