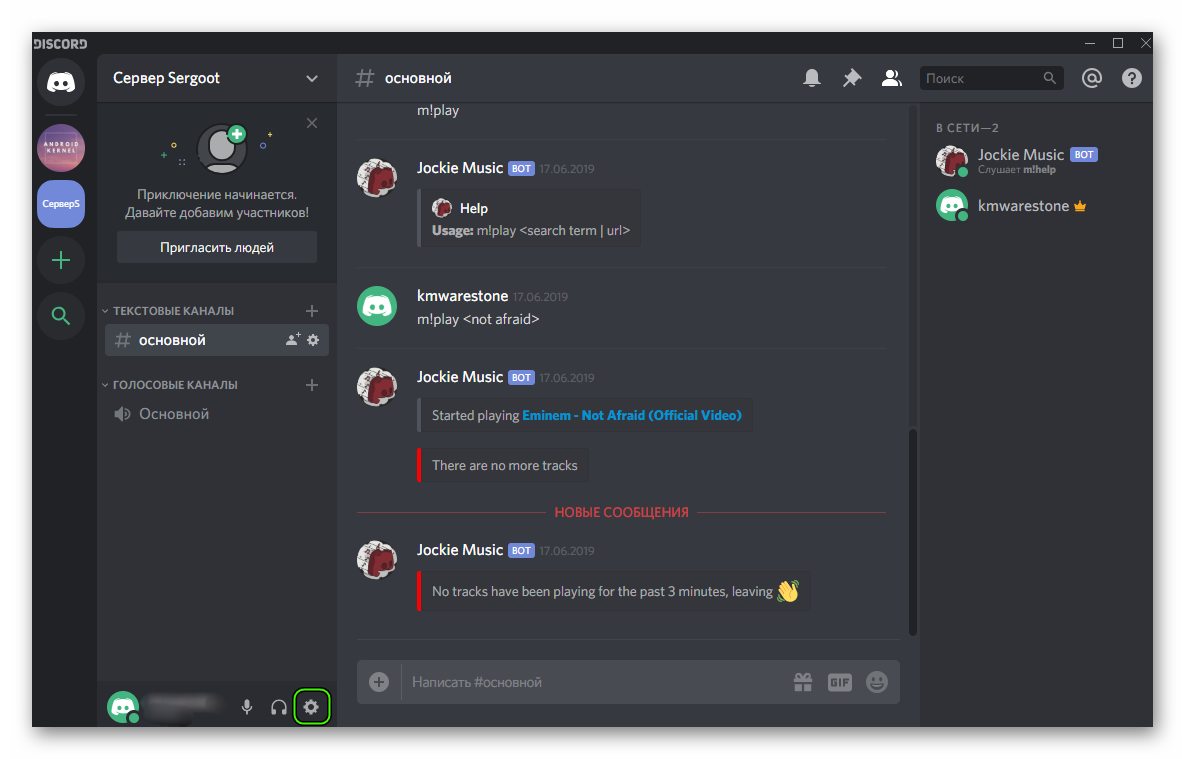Возможности Дискорд
Зачем нужен Дискорд? Данный программный продукт содержит в себе различные функции.
Рассмотрим наиболее популярные:
-
Оповещение.
Это своего рода фишка в Дискорде. Чтобы обратиться к конкретному пользователю достаточно в общем чате поставить знак @ + 2 первые буквы никнейма и выбрать этот никнейм из перечня, который предлагает система по заданным буквам. Кроме того, можно обратиться сразу ко всем пользователям в чате. Для этого следует прописать в чате @everyone. Это позволит разослать оповещения всем пользователям конкретного канала, и они наверняка увидят ваше смс в виде всплывающего сообщения в трее Windows. -
Еще одной фишкой Дискорд является возможность изменения имени и цвета ника на разных серверах.
Это позволяет быстро ориентироваться, где именно сейчас вы общаетесь. - Системой Дискорд предусмотрены также смайлики и виджеты, благодаря которым можно сделать общение в чатах более живым.
-
Функция Оверлея.
Это вообще отдельная тема для рассмотрения. Если коротко, то благодаря этой функции можно видеть, кто сейчас говорит, если пользователь в данный момент времени находится в полноэкранном режиме игры. Теперь не нужно сворачивать игру, чтобы посмотреть, с кем вы общаетесь. -
Статусы – еще одна удобная функция Дискорда.
Это небольшие значки около никнейма, которые помогают определить, есть ли пользователь в сети или нет. -
Еще одной полезной фишкой Дискорд является функция Играет в.
Ее можно настроить в настройках пользователя, во вкладке Игры. Благодаря этой функции другие пользователи смогут видеть, в какую именно игру вы сейчас играете.
Voicemod (Бесплатно; только для Windows)
Пожизненная лицензия (за 39 долларов) дает вам доступ к более чем 100 эффектам и расширенным функциям, таким как настраиваемые голоса, персонализированные дека и т. Д.
К сожалению, на данный момент Voicemod поддерживает только устройства Windows. Версия инструмента для macOS все еще находится в разработке.
Как это работает
В отличие от других приложений для изменения голоса в этом списке, вам необходимо создать учетную запись для загрузки установочного файла Voicemod. Установите Voicemod на свой компьютер, войдите в свою учетную запись и выберите предпочтительное устройство ввода и вывода в раскрывающемся меню микрофона и наушников. Это побудит Voicemod создать виртуальный микрофон, который будет передавать ваш модулированный голос вашим приложениям.
Перейдите на вкладку Voicebox, включите опцию Voice Changer в нижней части приложения и выберите желаемый голосовой эффект. На правой боковой панели вы найдете ползунки для регулировки громкости вашего голоса, низких частот, среднего темпа, высоких частот и т. Д.
Еще одна особенность, о которой стоит упомянуть, — это переключатель «Фоновые эффекты» в нижней части приложения. Когда этот параметр включен, Voicemod добавляет к вашему голосу эффекты окружающей среды.
Clownfish также работает только на устройствах Windows. Чтобы использовать приложение, загрузите соответствующий установочный файл (32- или 64-разрядный) с веб-сайта разработчика и установите его на свое устройство. Clownfish Voice Changer бесплатен и содержит несколько эффектов, которые изменяют ваш голос в таких приложениях, как Discord, Zoom, Skype и т. Д.
Нам не удалось заставить Clownfish изменять вывод голоса во встроенных приложениях, таких как Windows Voice Recorder. Однако приложение отлично работало со сторонними приложениями, такими как Skype, Zoom, Microsoft Teams и т. Д.
Как это работает
По умолчанию Clownfish установлен на ваш микрофон по умолчанию. Если к вашему компьютеру подключено внешнее аудиоустройство / микрофон, вам необходимо установить Clownfish в драйверах устройств. Для этого откройте приложение Clownfish, выберите «Настройка», выберите «Интеграция системы» и нажмите кнопку «Установить» рядом с аудиоустройством.
Чтобы использовать приложение, щелкните значок приложения правой кнопкой мыши и выберите параметр «Изменить голос». Это запустит панель инструментов Clownfish Voice Changer.
После этого выберите желаемый голосовой эффект в окне «Смена голоса». Значок активного голосового эффекта становится цветным, когда вы его включаете. Вы также можете комбинировать до 4 различных голосовых эффектов с помощью инструмента «Mix Mix».
Коснитесь значка стрелки вправо рядом с параметром «Микшер эффектов» и выберите раскрывающиеся поля, чтобы добавить несколько голосовых эффектов.
Неполадки аппаратного характера
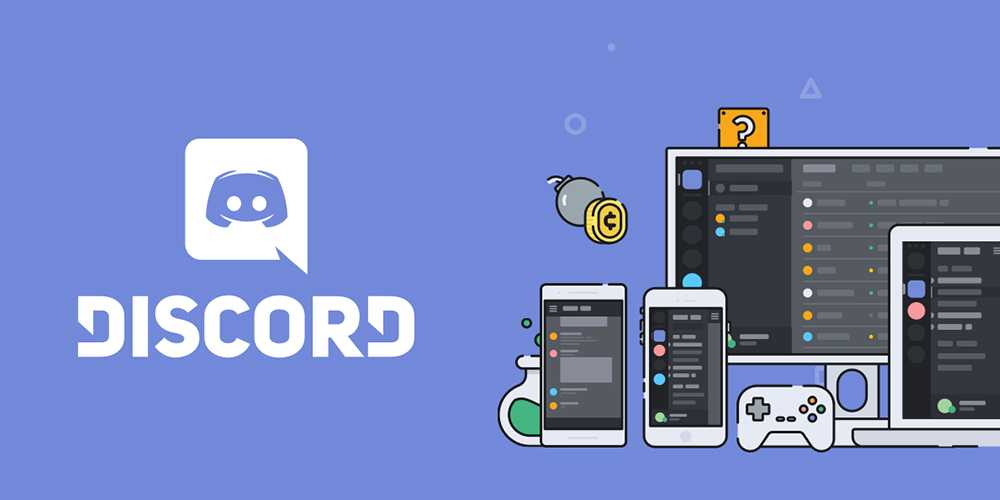
Данный вид неисправности связан с двумя проблемами – поломками звуковых карт или используемой гарнитуры. При этом иногда оказывается, что пользователь просто не до конца воткнул шнур от наушников, и раньше времени начинает паниковать об отсутствии звука.
Проверить стоит и совместную работу «операционки» со звуковой картой, не исключено, что она не распознается по каким-то причинам. Для проверки необходимо выполнить следующий набор действий:
- Кликнуть правой кнопкой по иконке «Компьютер»;
- Из выпадающего перечня выбрать раздел «Свойства»;
- После этого выбрать «Диспетчер устройств»;
- Остается только посмотреть, в каком статусе отображается звуковая карта.
Что касается гарнитуры, то их целесообразно проверить на предмет работоспособности на других компьютерах.
Туториал
Воспроизведение звуков
Выберите звук, щёлкнув левой кнопкой мыши по названию трека в списке.
У вас есть разные варианты воспроизведения выбранного звука:
- Нажмите Enter.
- Дважды щёлкните по звуку.
- Нажмите кнопку воспроизведения на панели инструментов.
- Щёлкните правой кнопкой мыши по звуку и выберите «Воспроизвести» в контекстном меню.
- Выберите Воспроизвести > Воспроизвести выбранный файл из меню.
- Нажмите и удерживайте Alt, затем нажмите P.
- Используйте горячую клавишу.
Воспроизведение звуков только на динамиках
Выберите звук, а затем выполните одно из следующих действий:
- Кликните по значку наушников на панели инструментов.
- Выберите Воспроизвести > Воспроизвести выбранный файл только на колонках из меню.
- Нажмите и удерживайте Alt, затем нажмите P и S.
- Щёлкните правой кнопкой мыши по звуку и выберите «Воспроизвести на колонках» в контекстном меню.
Воспроизведение звуков только на микрофоне
Выберите звук, а затем выполните одно из следующих действий:
- Кликните по значку микрофона на панели инструментов.
- Выберите Воспроизвести > Воспроизвести выбранный файл на микрофоне только из меню.
- Нажмите и удерживайте Alt, затем нажмите P и M.
- Щёлкните правой кнопкой мыши звук и выберите «Воспроизвести на микрофоне» в контекстном меню.
Воспроизведение случайных звуков
Soundpad может воспроизводить случайный звук из плейлиста.
Выберите один из следующих пунктов меню:
- Play > Воспроизвести случайный файл
- Play > Воспроизведение случайного файла только на динамиках
- Play > Воспроизведение случайного файла только на микрофоне.
- С помощью горячей клавиши.
Добавление звуков
Способ 1
Выберите Файл > Добавить звуковые файлы из меню.
Появится окно выбора файла, в котором вы сможете выбрать звуки для добавления.
Способ 2
Перетащите звуковые файлы или каталоги со звуковыми файлами из проводника Windows в плейлист, чтобы добавить их.
Способ 3
Запишите звук с помощью встроенного диктофона. Он добавится в плейлист после завершения записи.
Переименование звуков
Выберите звук, а затем выполните одно из следующих действий:
- Нажмите F2
- Щёлкните правой кнопкой мыши по звуку и выберите Rename file из контекстного меню.
Теперь вы можете переименовать звуковой файл на жёстком диске или выбрать другое место для перемещения звука.
Другие файлы, такие как mp3, не могут быть переименованы, потому что Soundpad в настоящее время не перезаписывает теги mp3.
Удаление звуков
Выберите один или несколько звуков, а затем выполните одно из следующих действий:
- Нажмите Delete
- Щёлкните правой кнопкой мыши по одному из выбранных звуков и кликните «Удалить» в контекстном меню.
- Выберите Редактировать > Удалить выбранные записи из меню.
Чтобы удалить файлы с жёсткого диска:
Выберите один или несколько звуков и нажмите Shift + Del
Включение музыки в Discord
Много вопросов касается того, как включить звук музыки с компьютера в Дискорде
Здесь важно понимать, что любое музыкальное приложение потребляет много ресурсов и может снизить быстродействие ПК. В случае с Discord все проще, ведь приложение потребляет меньше энергии
Для проигрывания музыки можно использовать специальную программу или бота.
Настройка с помощью Virtual Audio Cabel:
- установите упомянутую утилиту;
- в настройках звука найдите канал Line 1 и выберите его;
- откройте музыкальный плеер в настройках и установите воспроизведение через главный микшерный канал;
- войдите в Дискорд и перейдите в настройки;
- в параметрах Голос и видео установите устройства ввода Line 1.
Теперь можно включать музыку и передавать ее в трансляции. Минус в том, что такой способ не дает одновременно общаться по микрофону.
С применением программы-бота:
- отыщите в Сети хорошего звукового бота;
- добавьте его на сервер;
- активируйте программу-бота.
Принципы управления могут различаться, поэтому с ними необходимо разбираться по отдельности.
Как добавить в Дискорде?
В беседу можно добавлять участников, нажав на небольшой значок в том же ряду.
5. Для демонстрации экрана нужно навести курсор на изображение друга (ученика) во время видеозвонка, нажать на значок, изображающий монитор со стрелкой и выбрать режим: весь экран или только приложение. Предполагаю, первый вариант подходит преподавателям для демонстрации презентации или worksheet. Подробнее можно почитать на официальном сайте поддержки пользователей Discord.
Данное видео от геймера, сравнивающего Discord со Skype, поможет окончательно сделать выбор.
Программные проблемы
Это одна из наиболее распространенных проблем, по которым в Discord происходит пропажа звука. Чаще всего проблема заключается в «слетающих» драйверах. Решить ее можно путем их переустановки или проведения обновления. В отдельных случаях восстановить их работоспособность можно простым перезапуском компьютера.
Проверка настроек в приложении Discord проводится следующим образом:
- Открывается приложение;
- Осуществляется переход в настройки (значок «шестеренки»);
- В новом окне требуется выбрать раздел «Голос»;
- После этого появляется перечень доступных вариантов настроек.
В целом использование раздела настроек позволяет бороться со многими проблемами, причем проверку стоит начать с элементарного, например, установленной громкости звука, последовательно переходя к более сложным моментам. При условии, что используется старый компьютер, не лишним будет попробовать перейти в режим «Использовать старую звуковую подсистему», что позволит повысить совместимость с устаревшими драйверами.

Сегодня приложение Discord является ярким подтверждением того, как молодой продукт, доступный в бета-версии, превращается в популярную программу для голосового общения. Достаточно сказать, что сегодня пользовательская аудитория сервиса насчитывает около 100 миллионов человек по всему миру. Достоинствами программы являются ее бесплатность и наличие русифицированной версии интерфейса.
Проблемы с микрофоном случались у каждого. Последнее, что вы хотите слышать — это то, что вас не слышно. Если Вы оказались здесь, потому что Discord:
- неисправен, хуже R8 в день релиза;
- еще менее привлекателен, чем любой из архетипов Шамана-Друида;
- сломан похлеще Сamille в целом;
- или попросту не определяет звук через микрофон, нам нужно понять, почему Discord Вас не слышит!
Для начала, перезагрузите свое устройство. Как только Discord запустится — сбросьте голосовые настройки. Вы найдете их в меню настроек пользователя > Голос и видео (прокрутите до конца страницы)
Если Вас все еще не слышно, установите в качестве Устройства ввода то устройство, которое Вы на данный момент фактически используете.
- Убедитесь, что USB или 3.5мм штекеры надежно подключены к компьютеру. Хорошей идеей будет проверить разные разъемы.
- Проверьте, не отключен ли звук на аппаратном уровне.
- Убедитесь, что на вашем устройстве установлены самые последние системные и аудиодрайверы.
- Проверьте работу Активации по нажатию вместо Активации по голосу (и наоборот): есть ли какая-то разница?
Не переживайте, Вас услышат! Попробуйте еще раз перезагрузить устройство и сбросить голосовые настройки, а затем, попробуйте выполнить следующие шаги:
- Откройте настройки пользователя > Голос > отключить «Приоритет качества услуг высоких пакетов”
- Откройте Настройки пользователя > Голос > включить «Использовать Legacy-звуковую подсистему»
- Подсоедините микрофон ко всем доступным разъемам и запустите Discord от имени администратора.
Дополнительные настройки
Вновь вернемся к знакомой вкладке «Голос и видео», здесь есть несколько нужных параметров:
Найдите строку «Включить обслуживание пакетов с высоким приоритетом» и отключите тумблер напротив;
Перейдите к строчке «Использовать звуковую подсистему Legacy» и включите переключатель.
Последнее, что можно сделать, если в Дискорде периодически пропадает звук собеседника или ваш собственный – запустить программу от имени администратора:
- Щелкните по ярлычку на рабочем столе правой кнопкой мыши;
- Выберите пункт «Свойства»;
- Найдите вкладку «Совместимость»;
- Поставьте отметку в строке «Запуск от имени администратора»;
Кликните «ОК», чтобы сохранить внесенные изменения.
Мы подробно объяснили, что делать, если нет звука в Дискорде – несложные действия помогут справиться с возникшей проблемой. Отнеситесь к нашим советам серьезно, тогда вы с легкостью восстановите работоспособность мессенджера и сможете общаться и наслаждаться.
Ограничения
Как и в любой программе у дискорд имеются свои ограничения, которые просто отключены либо не внесены в список. Воспользоваться полноценной программой можно лишь установив в него все необходимые плагины и драйвера. По-другому утилита действовать не станет
Чтобы узнать, какие меры предосторожности внесены в программу, читайте в инструкции программы. Чтобы снять ограничения пользователя, используйте статус администратора и приглашайте в свою команду других пользователей
Только став администратором целой группы пользователь получает все необходимые функции и опции. Подключить их можно самостоятельно, воспользовавшись простым и настройками. В программу уже внесены базовые настройки, изменять их позволяется даже при малейшей неточности воспроизведения.
Скачать Soundpad для Discord
Чтобы настроить саундпад в дискорде, необходимо проверит работоспособность опции. Если функция не реагирует на команды, то видимо, нет драйверов для его установки. Поэтому первым делом придется скачать программу на компьютер с привычных магазинов для приложений. Также скачать саундборд для дискорда можно при помощи обычных действий. У каждой программы есть своя краткая инструкция, саундборд также наделен таким вспомогательным текстом.
Поэтому установить опцию на устройство пользователя не составит труда:
- Скачайте нужный файл, подходящий к вашей системе.
- Запустите данный файл, установите, а после загрузите весь установочный сандборд. В результате у пользователя на компьютере появится необходимый для программы Дискорд драйвер.
- Перезагрузите устройство и начните пользоваться.
Установка
Steam-версия
Откройте Steam и выберите Библиотека > Программное обеспечение.
Выберите Soundpad и нажмите кнопку Установить.
Нажмите «Дальше» в появившемся диалоговом окне установки Steam.
Для завершения установки требуется перезагрузка системы. Если вы запустите Soundpad сразу после установки, он попросит перезагрузить компьютер.
Обычная версия
Запустите установщик. Это MSI-файл с именем Soundpad_x64-3.216.msi. Затем следуйте инструкциям мастера установки.
Вы должны принять условия лицензии, чтобы продолжить.
Выберите папку для установки или оставьте значение по умолчанию.
Вы можете разрешить установщику создать иконку на рабочем столе для Soundpad. Ярлык в меню «Пуск» будет создан автоматически.
Для установки Soundpad необходимы права администратора.
Для завершения, перезагрузите систему.
Если вы выберете «Нет» и запустите Soundpad до перезагрузки, то сможете работать с плейлистом, но не воспроизводить звуки в голосовых чатах.
Причины исчезновения звука
Часто новые информационные площадки сопровождаются неприятными для пользователей ситуациями, которые связаны с улучшением программы или некачественным обновлением версии. Затухание звука — распространенная проблема в современных приложениях.
Почему во время разговора пропадает звук разлада? Причин много, поэтому их можно разделить на:
- Сбой в самом приложении Discord;
- Не удалось установить драйвер;
- Аппаратные сбои;
- Проблема с настройками в системе персональной подготовки на устройстве, на котором установлен Discord.
Разобравшись в каждом элементе, вы легко найдете причину, по которой звук периодически задерживается при разговоре с собеседником методом исключения.
Если нет звука в диссонансе, в первую очередь следует проверить очевидные косяки, которые иногда допускают пользователи. Перезагрузка устройства или перезапуск программы в большинстве случаев решает проблему мгновенно. Помимо проверки интернет-соединения и достаточности средств на счете или своевременной установки обновлений, можно избежать плохого качества связи.
Не пренебрегайте и забудьте о настройках громкости. Так что, возможно, вам нужно проверить, подключены ли наушники или включена и отрегулирована общая громкость голосов.
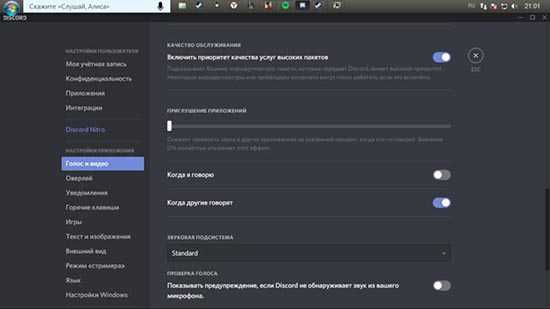
Настройка внешнего микрофона
Когда на компьютере не работает звук в Дискорде, нужно проверить – все ли в порядке с оборудованием, которым вы пользуетесь. Сначала удостоверьтесь, что штекеры подключены – стоит воспользоваться разными разъемами!
Теперь проверьте обновление драйверов:
- Кликните правой кнопкой мыши по меню Пуск;
- Выберите «Диспетчер устройств»;
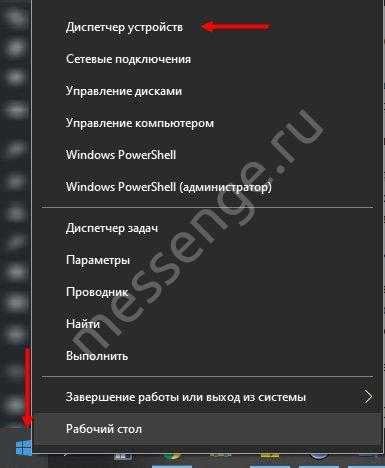
Найдите нужный девайс в списке, жмите правой кнопкой мыши и выбирайте пункт «Обновить».

Следующее, что можно сделать, если пропал звук в Дискорде:
- Вновь откройте приложение и перейдите к настройкам;
- В знакомой вкладке «Голос и видео» ищите раздел «Режим ввода»;
- Переключите «Активацию по нажатию» (режим рации) на «Активацию по голосу» или наоборот и проанализируйте изменения.
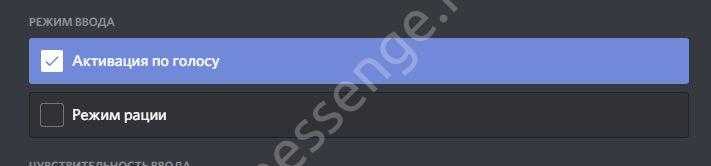
Не помогло? Переходим к тяжелой артиллерии! Мы обязательно справимся.
Стоимость использования
Для обычных пользователей Дискорд бесплатный, все стандартные возможности открыты. Подписка дает несколько небольших преимуществ:
- Анимация. Аватар и эмодзи могут стать анимированными.
- Видео. Можно просматривать ролики в более высоком разрешении.
- Тег. В учетной записи можно изменить тег.
- Файлы. Увеличивается предельный объем загружаемых файлов до 100 Мб.
- Текст. С подпиской размер поста увеличивается до 4 000 знаков.
- Ярлык. У страницы появляется индивидуальный ярлык, который показывает, что пользователь поддерживает Дискорд.
- Поддержка сервера. Подписчик получает 2 бесплатных буста сервера, а на остальные – скидку в 30 %.
Подписка в июне 2022 года стоит $ 9,99 в месяц или $ 99,9 в год (со скидкой) с бустом сервера. Базовые бонусы доступны за 4,99 или 49,99 соответственно.
Изучаем Discord: как найти и добавить себя в сервер
Рассмотрим еще один популярный случай – когда надо найти сервер своей компании или подходящий по интересам.
Найти определенный Discord сервер
Есть несколько способов найти нужный сервер:
Вводим ссылку на сервер – и готово, можно переписываться и работать
Еще можно искать по id сервера в Discord – принцип тот же, что и при поиске через название, только вместо названия вводим id.
Поиск серверов Discord
Если вы не знаете, какой сервер нужен, можно поискать подходящий. Есть 2 пути:
Некоторые каналы не на русском, но когда это нас останавливало?
Список полезных серверов Discord
Чтобы вам было проще искать интересные и полезные сервера в Дискорде, мы собрали несколько:
DISKCLUB | ТВОЯ РЕКЛАМА – проект, который помогает в развитии и рекламе новых серверов, в том числе бесплатно. Здесь можно заказать рекламу сервера в Discord.
ELYSIUM – душевное место, чтобы пообщаться и найти друзей в любой теме.
БАР «ПЬЯНЫЙ ШАКАЛ» – сервер, где можно поболтать, посмотреть совместно кино, поиграть в игры, в том числе в настольные.
IT_DUNGEON – сервер для программистов. Чаты поделены на языки и технологии, есть чаты для общения на отвлеченные темы. Много специалистов, которые с удовольствием помогают новичкам.
RASTAFARI – комьюнити по общению, играм и розыгрышам. Здесь турниры, чаты, соревнования и куча всего игрового.
БЕСПЛАТНЫЕ ШАБЛОНЫ – сервер с шаблонами для создания вашего сервера. Много полезной информации, готовые шаблоны и немного активной аудитории.
Technique – сервер, где рассказывают про программирование, математику, физику, железо, радиоэлектронику и все, что связано с новыми технологиями.
Вариант 2: Мобильное приложение
Владельцы мобильного приложения Discord также знакомы с проблемами при разговоре по голосовым каналам или с конкретными пользователями. В этом случае не так много способов исправить проблемы со слышимостью, как в настольной версии, поэтому каждый из них займет меньше времени.
Способ 1: Настройка громкости вывода
Одна из основных причин такой сложности — недостаточный уровень громкости вывода, который решается настройками аккаунта в самом приложении. Вам нужно найти этот параметр и узнать его текущее значение.
-
- Для этого нажмите на свой аватар в нижней панели.
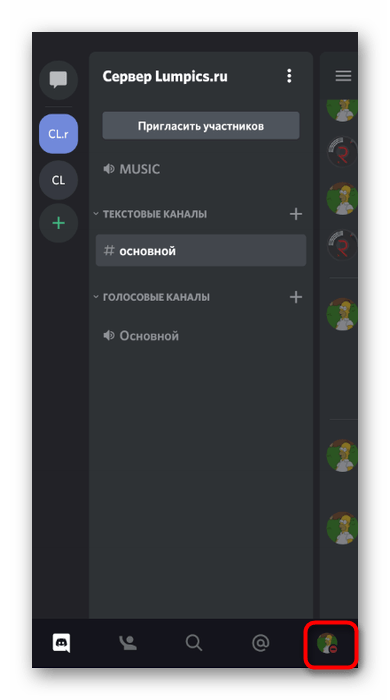
-
- В появившемся окне «Настройки пользователя» перейдите в «Голос и видео».
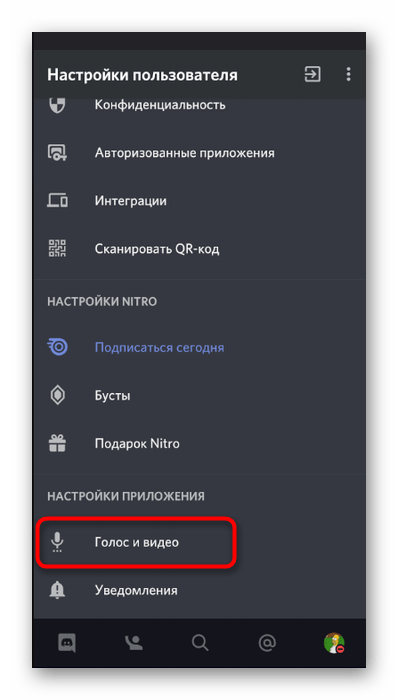
-
- В блоке вывода вы найдете ползунок громкости. Если сейчас он не полностью развернут, сделайте это, затем закройте текущее окно, позвоните другу или подключитесь к голосовому каналу, чтобы проверить изменения.
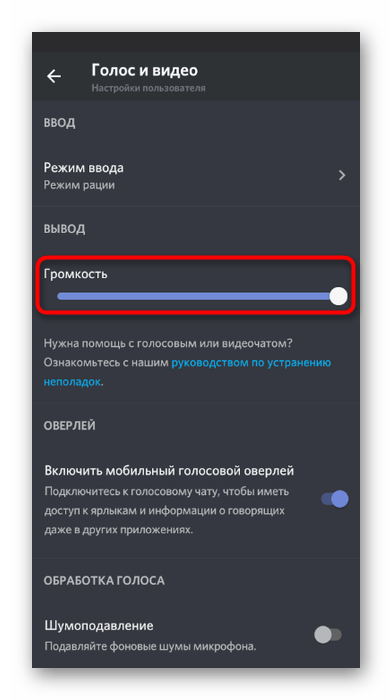
Способ 2: Включение звука на голосовом канале
При разговоре в Discord вы можете использовать кнопку, которая отключает звук и позволяет не слышать, что говорят собеседники. В результате, если она активирована, вы никого не услышите, поэтому проверьте состояние этой кнопки следующим образом:
-
- Если вы еще не подключились к голосовому каналу, сделайте это, щелкнув его имя.
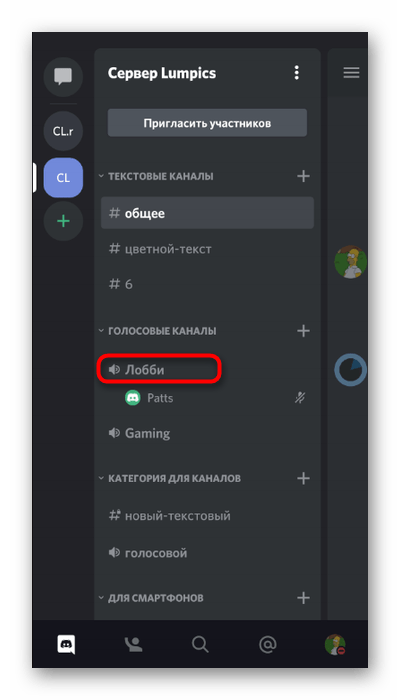
-
- Сразу виден значок наушников. Если он перечеркнут красной линией, звуки чата отключены. Вам нужно будет щелкнуть по нему еще раз, чтобы включить его, а затем использовать кнопку «Присоединиться к голосовому чату».
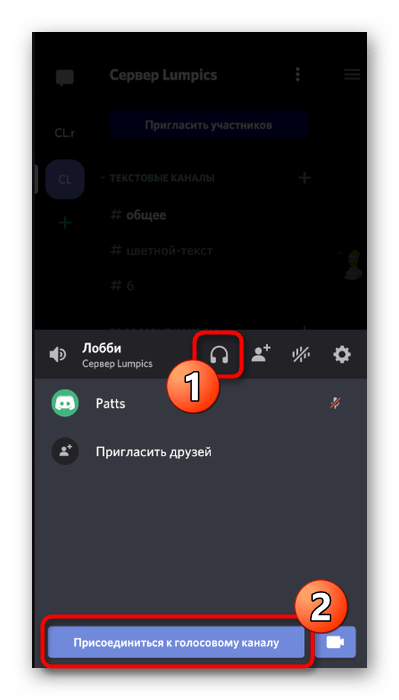
-
- То же самое делается, если есть соединение, но тогда вам все равно нужно нажать на имя голосового канала.
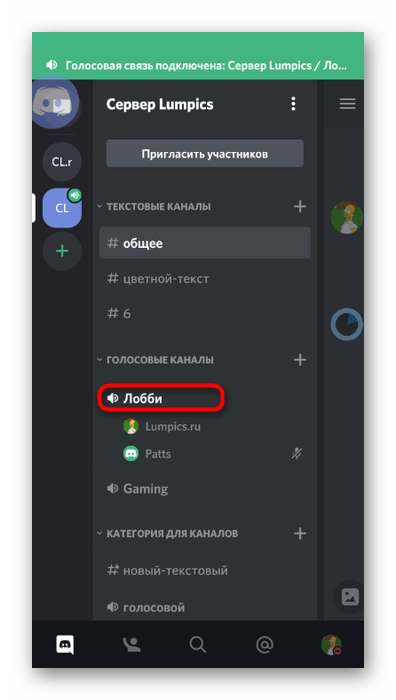
-
- Появится такое же окно, в котором вы можете проверить голосовой канал и отключить / включить звук с помощью кнопки наушников.
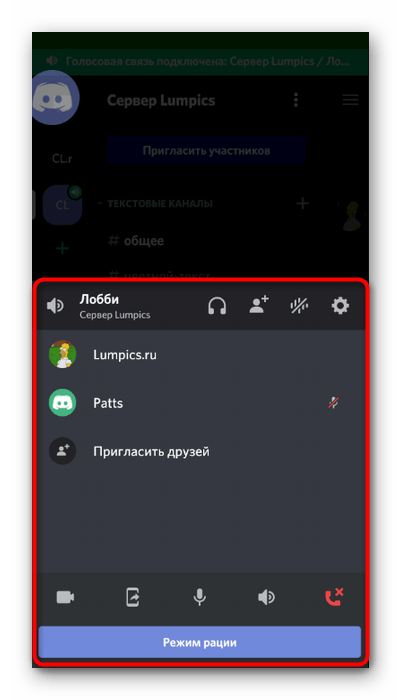
Также обратите внимание на источник выходного звука, коснувшись значка динамика.
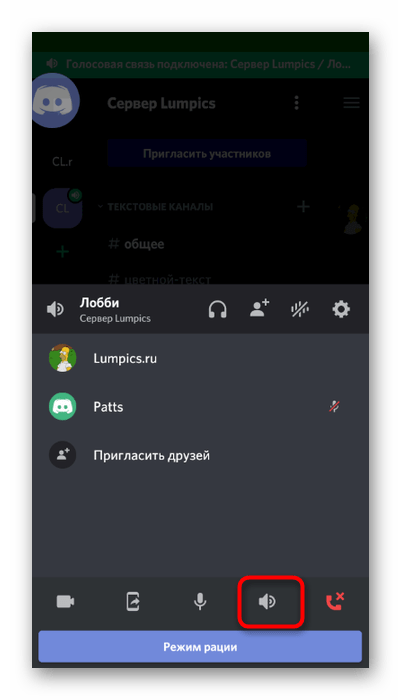
-
- Измените выход на подключенный динамик или наушники, проверив, как это влияет на слух собеседников.
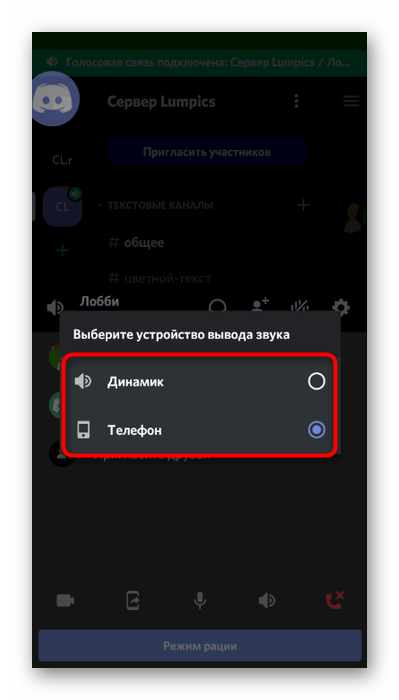
Способ 3: Управление громкостью пользователя
Мобильное приложение, как и настольная версия Discord, имеет функцию, которая позволяет вам регулировать громкость конкретного пользователя или полностью выключать его микрофон. Если звука нет, необходимо проверить этот параметр и изменить его значение для нормализации слышимости.
-
- После подключения к голосовому каналу коснитесь имени участника, чтобы открыть окно управления.
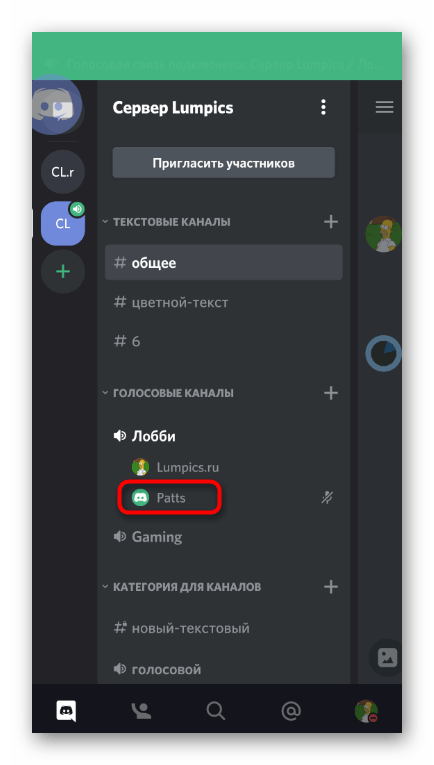
-
- Откроется меню чата, где вы сможете повторить то же самое нажатие.
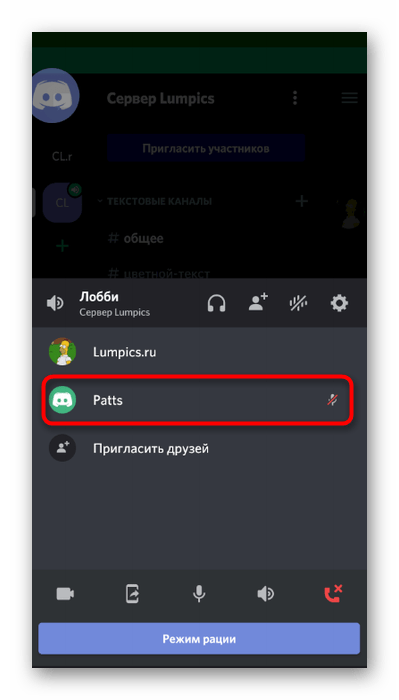
-
- Теперь вы видите ползунок громкости и переключатель отключения звука. Используйте их, чтобы нормализовать передачу звуков от конкретного собеседника.
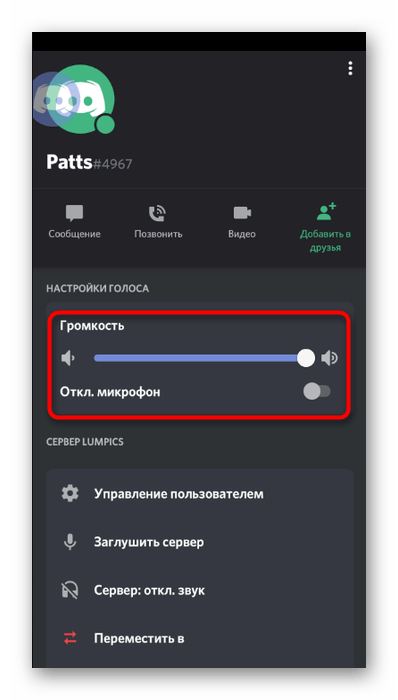
Способ 4: Проверка звука в системе
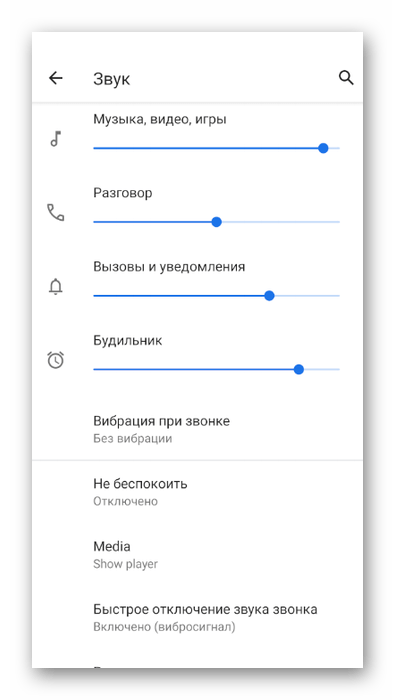
Если выяснится, что пропал звук в мобильной операционной системе, ничего не будет слышно ни в одном приложении. В этом вам поможет разобраться еще одна инструкция на нашем сайте, которая касается устройств Android и iOS.
Передача системных звуков
Следующий момент, требующий рассмотрения — как передавать системные звуки в Discord. Здесь алгоритм действий почти такой же:
- Войдите в приложение Дискорд.
- Жмите на символ шестеренки внизу экрана (Настройки).
- Войдите в меню Голос и видео.
- Найдите раздел Приглушение приложений. Эта опция уменьшает громкость системных звуков на определенный процент, когда кто-то говорит. Когда тумблер находится в положении 0, эта опция отключена.
- Выберите необходимые позиции для приглушения системных звуков — когда я говорю или кода другие говорят.
В дальнейшем можно включать или отключать системные звуки Дискорд путем изменения положения ползунка. Также доступна точечная регулировка при выборе какого-то промежуточного положения.
Общий чат
Создав или вступив в общий чат, появляется также еще немного функционала.
Здесь можно написать сообщение как в чате с другом. Также можно выключить уведомления или закрепить чат. Справа видны модераторы чата и его активные участники.
В текстовом чате можно упомянуть какого-либо участника. Напишите @ и выберите определенного человека.
Слева можно увидеть основную информацию. Участвовать в чате можно голосовым и текстовым способом. Можно также отключаться от одной из этих составляющих.
В чат пригласить друга может каждый. Для этого в левом верхнем углу есть кнопка «Пригласить друзей». Нажав на нее появится ссылка, которую можно копировать и отправить желающему присоединится.
https://youtube.com/watch?v=HVE1F8fh-kI
Изменение региона сервера
Иногда неполадки со звуком возникают в определенном регионе и могут быть устранены путем временного переключения на сервер другой локации.
Щелкните направленную вниз стрелу рядом с именем сервера и выберите «Настройки сервера». Чтобы изменить регион сервера, нужно либо быть владельцем сервера, либо иметь разрешение на его управление.
Перейдите на вкладку «Обзор» и нажмите кнопу «Изменить» рядом с текущим регионом. Выберите другой регион сервера из следующего списка. Нажмите «Сохранить изменения» в предупреждении, которое появляется в нижней части окна, и выйдите.
Если все еще никого не слышите из собеседников, полностью переустановите Discord.
Изменение звуковой подсистемы
Предположим, вы используете Discord на устаревшем компьютере. В этом случае вполне возможно, что аппаратное обеспечение несовместимо со звуковой подсистемой приложения, которая является более продвинутой технологией. Поэтому, когда никого не слышно в голосовом канале, попробуйте переключиться на звуковую подсистему Legacy в настройках Дискорда.
Снова перейдите в раздел «Голос и видео». Прокрутите правую панель до выпадающего списка со звуковыми подсистемами и выберите Legacy.
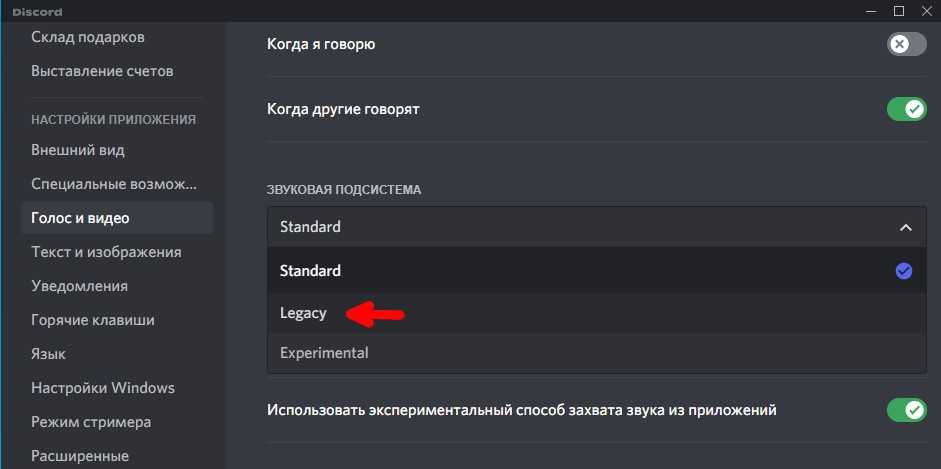
Отобразится выпадающее окно с запросом подтверждения. После нажатия на «ОК» Discord автоматически перезапустится и в дальнейшем будет использоваться устаревшая звуковая подсистема.
Переключиться на браузерную версию Discord
Настольное приложение Discord, в котором у вас возникают проблемы, — не единственный способ получить доступ к сервисам платформ. Компания предлагает несколько версий Discord, что означает, что вы можете использовать альтернативный вариант, когда у вас есть проблемы с конкретным приложением.
Например, если ваше настольное приложение Discord продолжает давать сбой, перейдите на браузерную версию Discord. Вы можете использовать эту версию из любого современного веб-браузера, доступного на вашем компьютере. Веб-версия работает почти так же, как настольное приложение.
Держите под рукой логины вашей учетной записи Discord, так как они понадобятся вам для входа в альтернативную версию.
- Откройте свой любимый веб-браузер на своем компьютере и запустите Discord для Интернета.
- Войдите в свою учетную запись Discord в веб-приложении.
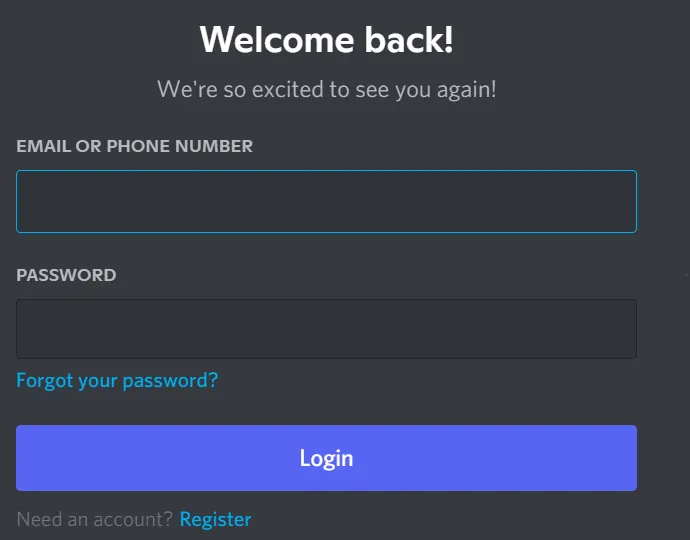
- Вы попадете на знакомый интерфейс Discord, позволяющий использовать все функции платформы.
Установка корректных настроек устройства вывода звука
Неправильно установленное устройство вывода звука в настройках Дискорда может вызывать отсутствие слышимости вашего собеседника.
Для корректной установки выполните следующее:
- Вновь перейдите в настройки Discrod, как указано чуть выше;
- Выберите раздел «Голос и видео»;
- Справа сверху найдите опцию «Устройства вывода»;
- Кликните на ней и выберите корректное устройство вывода. Если вы не знаете какое из них правильное, просто выберите самое верхнее и проверьте, слышите ли вы вашего собеседника. Если нет – вновь перейдите в настройки и выберите следующее устройство, и так пока не определите корректно работающий вариант.
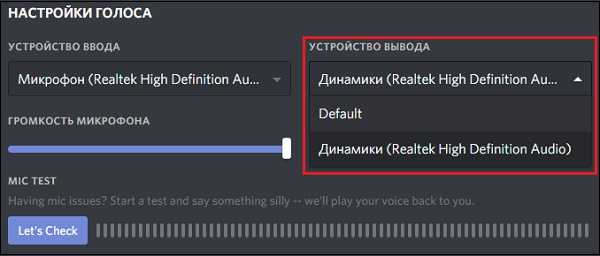 Выберите корректное аудиоустройство вывода звука
Выберите корректное аудиоустройство вывода звука



![Как использовать voxal в discord 2021 [step by step]. - xcost](http://tophallclub.ru/wp-content/uploads/5/4/4/544acc7b38f4c9650822a797c95a07a9.jpeg)