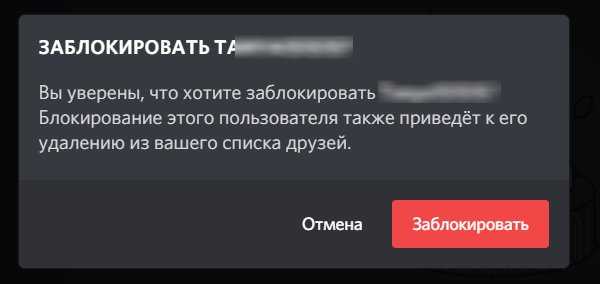RED
Если вы хотите, чтобы бот действительно настраивался, то RED должен быть на вашем радаре. Учтите, что для его размещения вам понадобится собственный сервер.
Модульный подход RED означает, что нет двух одинаковых серверов, работающих под управлением RED, но есть и некоторые ключевые особенности. Как и MEE6, модерация является центральной функцией, с командами страйков или запретов, а также фильтрацией сообщений.
Здесь также есть боты и игры, воспроизведение музыки, поиск подарков, автосерверные сообщения и многое другое. Как и в MEE6, вы также можете настраивать команды ботов, настраивать имя и аватар вашего бота в соответствии с индивидуальным стилем вашего сервера.
Если вы не нашли нужной функции, вы можете расширить RED с помощью плагинов, которые кодируются на питоне. Вы можете искать созданные сообществом плагины на сайте RED.
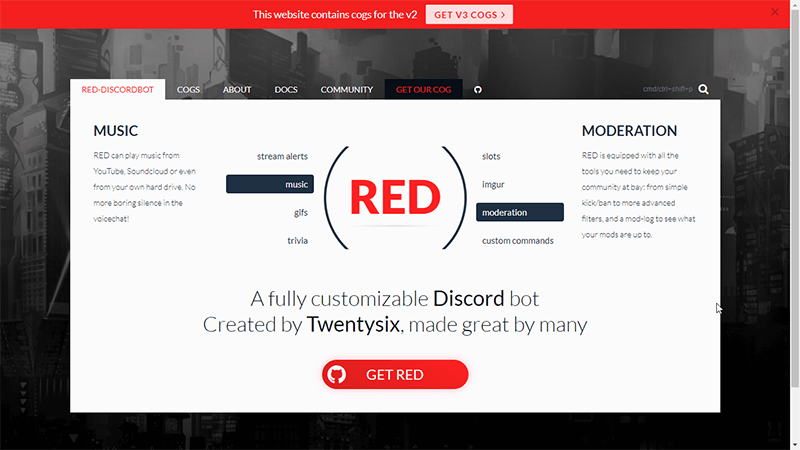
Как дать мут с помощью бота
Конечно, выдавать и забирать эти права проблематично. Да и не всегда имеется доступ к компьютеру. В таком случае на помощь приходят готовые боты, которые могут автоматически мутить провинившихся в чате. Например, с задачей отключения микрофона отлично справится бот Mee6. Алгоритм подключения:
- Перейдите по адресу https://mee6.xyz/moderation.
- Нажмите кнопку «Добавить в Дискорд».
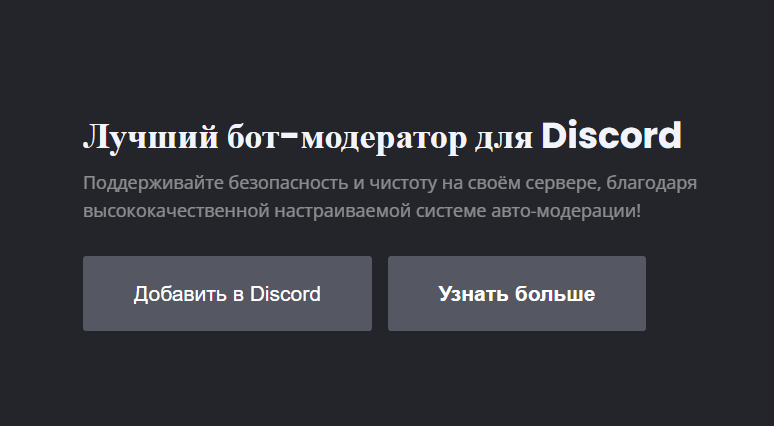
- Подтвердите действия и выберите сервер.
- Готово. На этом же сайте вы можете сами добавлять новые плагины и команды.
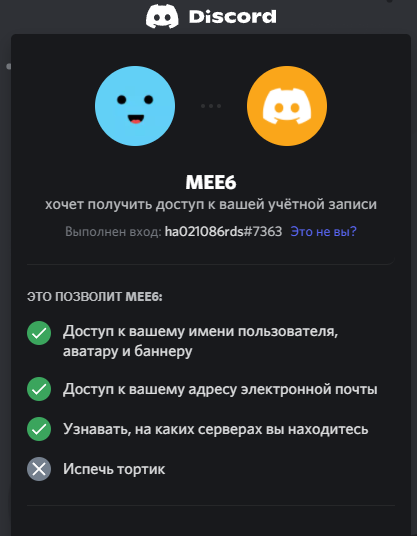
В частности, все нужные функции находятся в подразделе «Автомодерация» раздела «Модерация». Существует и множество других решений. Например, ProBOT может гибче настроить систему прав и иерархий.
MEE6
Есть причина, по которой MEE6 в настоящее время — один из лучших ботов Discord. Он обладает обширными возможностями и поддержкой. Вы также можете обновиться до премиум пакета подписки для еще большего количества функций.
Множество ботов Disord предназначены для модерации сервера, и MEE6 не вызовет разочарования. Вы можете настроить автоматические правила для защиты от таких проблем, как спам на сервере. Администраторы MEE6 также могут настроить систему «страйков» для автоматизации наказаний, если пользователи регулярно нарушают правила.
Бот настраиваемый, так что вы можете создавать свои собственные команды для пользователей, а также персонализированные приветственные сообщения. Если вы хотите, чтобы пользователи могли устанавливать собственные роли, вы можете настроить команды для этого.
Существует также система регулировки уровней для пользователей. Обычные пользователи могут «подняться» на более высокий уровень в зависимости от активности их работы. Вы можете установить награды, такие как дополнительный доступ в комнату или новые роли.
Если вы уже знаете, как добавлять боты Discord на ваш сервер, вам не составит труда столкнуться с проблемой, используя MEE6. Просто пригласите бота на свой сервер, чтобы начать работу.
Каким образом присвоить параметры участнику чата
Чтобы добавить роль в Дискорде определённому участнику, вам нужно сначала создать эту роль.
Для этого нужно снова вернуться в настройки, как мы это уже только что делали:
- Теперь выберите вверху возле первой строки «Роли» крестик;
- Ниже появится новая роль и название по умолчанию «New Role»;
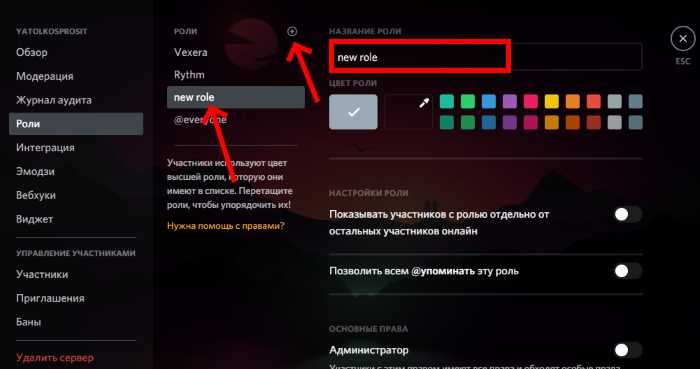 Создание новой роли в Дискорде
Создание новой роли в Дискорде
Справа в окошке с этим же именем (New Role) выделите его и напишите имя роли, которое вы придумали;
Ниже выберите цвет, в который будет окрашен шрифт. И обязательно ознакомьтесь с разрешениями, которые вы даёте новому рангу. При необходимости передвиньте влево ползунок, чтобы лишить некоторых возможностей пользователя. Или наоборот — добавьте новых прав;
В самом низу нажмите кнопку «Сохранить роль»;
Теперь поднимите окно выше и найдите слева в меню пункт «Участники»;
Пункт меню «Участники» в Дискорде
Нажмите его и возле определённого пользователя нажмите на крестик в кружке;
Добавление роли участнику Дискорда
Во всплывающем списке появятся роли, которые вы только что создали. Выберите одну из них.
Этим способом можно присвоить параметры каждому участнику в Discord текстового или голосового чата. Каждому из них можно добавлять больше одной роли. При этом будьте внимательны и следите за разрешениями, которые сопутствуют этим именам. Вы также легко можете лишить кого-нибудь ранга, который сами присвоили.
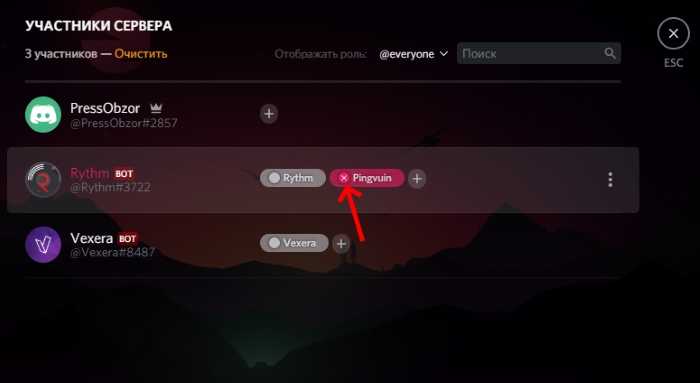 Удаление роли у участника в Дискорд
Удаление роли у участника в Дискорд
Для этого наведите курсор мыши на имя роли. На нём появится небольшой крестик. Его нужно нажать, и участник останется без соответствующих прав.
Custom Commands
Опция подразумевает создание оригинальных клманд для автоматического помощника. При этом, робот будет исполнять заданные для него предназначения с указанными характеристиками.
Если появилась необходимость добавить команду, то следует нажать на Add на странице плагина. Там же следует указать необходимую информацию:
- COMMAND NAME –в виде !mycommand. Если применить распоряжения, то можно в диалоге исполнять необходимые запросы.
- ACTIONS – при помощи манипуляции можно выбрать конкретное указание, которое будет выполнять бот при введении команды в указанное поле.
Там же можно указать дополнительную информацию, например, доступ для конкретной роли, или указание канала для автоматического помощника.
Как разблокировать пользователя в Discord
Думаете, вы забанили кого-то по ошибке? Не беспокойтесь, это легко исправить, и вы можете снять запрет на Discord всего за несколько кликов как со своего компьютера, так и с мобильного.
Чтобы разблокировать пользователя в Discord с помощью компьютера, выполните следующие действия.
- Откройте Discord на своем компьютере и войдите в свою учетную запись.
- Выберите свой сервер на панели слева.
- Откройте меню сервера и выберите Настройки сервера.
- В разделе «Управление пользователями» выберите «Баны».
- Выберите пользователя, которого хотите разблокировать. Затем выберите Снять запрет.
Чтобы разблокировать пользователя в Discord с помощью смартфона, выполните шаги с 1 по 4 выше, затем выберите «Разбанить».
Если пользователь, которого вы только что разблокировали, продолжает нарушать правила, вы можете забанить его снова неограниченное количество раз.
Другие действия, которые необходимо предпринять
В случае, когда пользователь каким-либо образом напрямую причиняет вам беспокойство, также можно просто отключить или заблокировать их, чтобы они больше не могли связываться с вами. Чтобы отключить звук кого-либо, щелкните его имя пользователя правой кнопкой мыши и выберите параметр «Отключить звук».
Это гарантирует, что вы больше не сможете видеть их сообщения в канале сервера. Однако пользователь по-прежнему сможет связываться с вами через личные сообщения. Если вы хотите предотвратить это, вам придется вместо этого заблокировать пользователя.
Чтобы заблокировать кого-то, щелкните правой кнопкой мыши имя пользователя и выберите параметр «Заблокировать». Это помешает им связаться с вами и друзьями в Discord. Как и при отключении звука, вы также не сможете видеть их сообщения в канале сервера.
Однако это может не решить вашу проблему полностью. Если пользователь замечает, что вы их блокируете, и намеревается действовать злонамеренно по отношению к вам, он все равно сможет создать новую учетную запись и таким образом связаться с вами. Однако в этом случае вы сможете собрать больше доказательств, которые помогут вам сообщить о пользователе, чтобы помешать им создавать новые учетные записи, чтобы беспокоить вас.
С какими проблемами можно столкнуться?
Сам процесс отключения звука не должен вызывать никаких затруднений. Как минимум, расположение описываемых кнопок остается одинаково в разных версиях. Однако могут возникнуть проблемы с обратным включением.
Ниже приведены частые проблемы и их решение:
- Микрофон не работает после обратного включения. Проверьте, вернули ли вы в исходное состояние ползунок громкости, а также установили ли нужное устройство в параметрах.
- После включения звук начал сильно «фонить». Скорее всего, отключилась функция «Шумоподавление». Она также включается в настройках.
- Нужный микрофон пропал из списка. В таком случае его нужно отсоединить и подключить снова. Дополнительно рекомендуем перезагрузить программу.
На этом все. Надеемся, что вышеперечисленные советы помогли вам. Благодарим за прочтение.
Как можно управлять системными звуками в Дискорде?
Итак, для того, чтобы добраться до регулирования системных звуков в этой программе, потребуется:
- Загрузить приложение Дискорд на ПК;
- Затем найти в нижней левой части окна программы имя пользователя и нажать на кнопочку с шестеренкой – таким образом мы попадаем в настройки профиля;
- Откроется диалоговое окно, в левой части которого нужно будет найти раздел «Голос»;
- Теперь справа будут доступны всевозможные настройки звука в Дискорде. Останется лишь найти пункт «Приглушение приложений» — и вывернуть ползунок параметров в крайнее левое положение.
При этом абсолютно все звуки, которые происходят от других программ во время разговора, будут заглушены. Если же интересует, как передавать системные звуки в Discord от других программ, то для этого потребуется всего лишь передвинуть ползунок в правое положение. При этом регулируется степень громкости передачи звуков. Если вывернуть переключатель максимально влево – звуки убираются вовсе. Если же довести его до крайнего правого положения, то громкость системных и иных посторонних звуков будет максимальная.
Кроме того, можно будет определить, когда именно применять данное правило:
- Только когда говорите вы;
- Только когда говорит собеседник;
- Либо никогда не применять это правило – то есть звуки никогда не транслировать;
- Либо всегда его применять.
Как видно, настроек в самом деле много. И это в очередной раз говорит только в пользу такой программы, как Дискорд.
Инструкция
Многие пользователи, к сожалению, не знают ответа на вопрос о том, как добавить друга в Discord. Даже несмотря на то, что это весьма простое действие. Новички путаются в интерфейсе. И даже продвинутым пользователям это не всегда было нужно.
На самом деле ничего сложного нет. Все необходимое для осуществления этого процесса находится под рукой. Однако мы предоставим подробнейшую инструкцию с четким алгоритмом действий. Она поможет разобраться в вопросе:
- Итак, сначала запускаем мессенджер при помощи соответствующего значка на рабочем столе или кнопки в панели задач.
- В главном окне приложения в левом столбце кликаем по пункту «Друзья».
- Щелкаем ЛКМ по зеленой кнопке.
- В поисковую строку вам нужно вписать сначала никнейм знакомого, а потом его номер с «решеточкой», причем без пробелов. Найти эти данные можно в нижней левой части окна.
- Остается только нажать на кнопку «Отправить…» и дождаться одобрения.
Вот так осуществляется данная процедура в Дискорде. Как видите, сам поиск не особо сложен. Как и процесс добавления. Зато после этого вы точно не потеряете друг друга. Мы советуем использовать данный механизм как можно чаще.
Подтверждение чужой заявки
Бывает и так, что какой-то пользователь решил добавить в друзья вас. Как принять запрос дружбы в Дискорд? В этом случае все намного проще, чем с самостоятельным поиском необходимых пользователей.
Алгоритм действий будет предельно простым. Но некоторые новички могут сразу не сообразить, что нужно делать. Поэтому мы предоставляем подробнейшую инструкцию с необходимым алгоритмом действий. Вот она:
- Сначала запускаем мессенджер при помощи соответствующего значка на рабочем столе или кнопки в панели задач.
- Далее смотрим на главное окно. Рядом с кнопкой «Друзья» будет гореть красная цифра. Это говорит о наличии заявки. Щелкаем по кнопке.
- Теперь переходим в раздел «Ожидание».
- Щелкаем ЛКМ на «галочку» напротив пользователя.
Вот и все. Теперь вы приняли человека в друзья. Можно начинать с ним общаться. Стоит отметить, что с этим действием нужно быть осторожным. Не стоит принимать всех подряд. А сам процесс, как вы могли заметить, предельно простой.
Мобильные устройства
А теперь поговорим о мобильных устройствах. В принципе, процесс поиска и добавления друга во многом схож с теми действиями, что мы выполняли в десктопной версии мессенджера. Разница лишь в несущественных нюансах.
Но тем не менее, некоторым пользователям интерфейс мобильного приложения может показаться непривычным. Поэтому мы предоставим подробную инструкцию с четким алгоритмом действий. Она поможет избежать досадных ошибок:
- Вызываем боковое меню приложения и тапаем по верхней иконке.
- Переходим в раздел с соответствующим названием.
- Далее в правом верхнем углу окна нажимаем на кнопку с изображением человека и плюсика.
- Опять введите ник пользователя вместе с номером, не оставляя пробелов.
- Тапните по кнопке отправки заявки.
Как только человек примет предложение дружбы, вам придет соответствующее извещение. Также в вашем списке будет на одного друга больше. Что касается подтверждения заявки, то здесь все точно так же, как и в десктопной версии. Нужно тапнуть по значку «Друзья», просмотреть новые заявки и подтвердить их при помощи соответствующей кнопки.
Прочие возможности
Сервис предусматривает возможность наличия других возможностей администрирования. Например, можно изменить имя пользователя. Для этого необходимо перейти в настройках в «Управление пользователями». Выбрав раздел «Участники» пользователь получает доступ к списку всех подключенных участников диалога, после чего переименовать его через кнопку «Изменить имя» (три точки). Кроме того, администратор имеет возможность вернуть ранее заблокированного участника в разговор. Для этого необходимо войти в раздел «Заблокированные пользователи», где для выбранного участника активировать кнопку «Разблокировать».
Что касается создания серверов и каналов, то подобная работа не требует значительных затрат времени. Сначала создается сервер, после чего к нему прибавляются каналы (голосовые или текстовые). При этом приглашать новых участников может только администратор, создавший сервер.
Как включить команду мут
- Тут прежде всего необходимо добавить MEE6 в администраторы. Для этого нужно нажать на «+» и выбрать бот.
- Далее пролистываем вниз страницы до раздела «Авто-Модератор». Тут подключаем все необходимые функции. Например, участнику можно выставить предупреждение за обсценные слова, эмодзи, повторяющийся текст и так далее.
- Тут же в настройках для каждого действия можно создать дополнительные параметры. Например, установить число эмодзи или указать слова, написав которые пользователю будет выдан бан.
- Следующим разделом, который необходимо настроить, является «Автоматические действия». Тут можно замутить участника. После нажатия на кнопку «Добавить» появится строка, в которую необходимо вставить выбранную роль. Первым идет функция забанить, затем временно забанить, временно заглушить или выгнать. Далее идет количество нарушений от 1 до 4. Последние два окошка позволяют выбрать время в минутах, часах или днях.
- Последним идет список команд, которые можно задать боту.
Как обойти mute, если к вам применили наказание
Пользователи VoIP мессенджера часто сталкиваются с дилеммой — как обойти мут в Дискорде и можно ли это сделать.

- Связаться с администратором через другого пользователя и попросить снять ограничения. При этом нужно дать гарантии, что подобного больше не повториться.
- Оформить новый аккаунт и войти под ним. Если вас забанали по IP, может потребоваться применение VPN.
Других способов обойти ограничения, если их дали на Discord, не существует.
Теперь вы знаете, как поставить бинд на мут, пользоваться функциями с помощью бота или ролей Дискорд. Эти сведения полезны при организации сервера и устранения нарушителей.
Источник
Helper.gg
Есть группа серверов в Discord, которые создаются исключительно для общения с клиентами, игроками или участниками другой платформы. Такие проекты нужны для поддержки в режиме реального времени и создания тикетов с жалобами или вопросами. По умолчанию в Дискорде отсутствуют какие-либо полезные опции для настройки автоматического принятие жалоб и вопросов, поэтому в таких случаях на помощь приходит бот с названием Helper.gg. Его задача как раз и заключается в администрировании процессов, связанных с технической поддержкой и обратной связью.
Если на сервере установлен бот Helper.gg, пользователь, оказавшийся в определенном текстовом чате, может оставить свою заявку. Она сразу же будет сохранена и передана на аккаунт создателя сервера. Администратор может просматривать все текущие заявки и их состояние при помощи веб-панели. Оттуда же и осуществляется отправка ответов, если это будет уместно.
Из параметров администрирования Helper.gg предоставляет возможность создать учетные записи всех сотрудников вашей технической поддержки, которые и будут заниматься обработкой тикетов. Также присутствует полная настройка доступных команд, то есть любую из них вы можете редактировать под свой регион или конкретные запросы.
На официальном сайте Helper.gg вы найдете список всех доступных по умолчанию команд и получите доступ ко всей документации, которая обязательно понадобится во время первого знакомства с ботом. Там же я рекомендую ознакомиться с тарифными планами и выбрать, стоит ли переходить на один из них ради расширенной функциональности.
Что такое мут и как он выглядит
Мут в Дискорде — исключение, блокировка (бан), заглушение ругающихся участников, мешающих спокойной игре, использующих спам, причиняющих вред участникам сообщества. Термин появился из онлайн-игр, перекочевал в мессенджер, часто используется игроками как угроза (“Я тебя замучу”), успокаивающая собеседника, ставящая его на своё место. Существует два вида мута:
- Голосовой. “Заглушает” кричащего игрока, издающего много шума, мешающего играть, с помощью небольших манипуляций;
- Текстовый. Блокирует, исключает участников, нарушающих правила, матерящихся, спамящих, ведущих себя неприлично, мешающих остальным игрокам. Такой бан настраивается с помощью ботов, использующихся как модераторы.
Роли в Дискорде
Как и во многих других программах подобного рода, в Discord имеется возможность присвоения определенных прав конкретным пользователям в рамках одной группы (сервера). Здесь же они называются ролями, которые определяют полномочия участников комнаты. По умолчанию, каждый посетитель сервера, кроме его создателя, получает минимальные права. Именно у администратора имеются соответствующие привилегии.
Как добавить роль в Discord
Неопытные пользователи очень часто сталкиваются с трудностями при распределении полномочий между участниками комнаты. В связи с этим стоит рассмотреть задачу, как дать роль в Дискорде. Для назначения конкретного участника сервера необходимо следовать следующему алгоритму действий:
- Зайти в свою учетную запись Discord.
- Открыть нужный сервер и перейти к его настройкам.
- В представленном списке найти раздел «Роли».
- Для добавления новой группы лиц необходимо нажать иконку плюса, а затем указать ее название.
- Вам останется лишь определиться с правами, которые вы хотите предоставить определенному пользователю.
С помощью вышеописанной инструкции также можно выполнить следующие манипуляции в Дискорде:
- Изменить имеющиеся роли для конкретного участника сервера.
- Дать определенному пользователю полные права администратора.
Полный набор прав управления сервером доступен лишь пользователям, обладающим правами администратора. Стоит отметить, что участники сервера, обладающие данными полномочиями, не смогут исключить из комнаты главного администратора, которым является создатель сервера.
Что касается удаления предоставленных прав, то удалить роли пользователей с помощью имеющихся опций в программе на данный момент невозможно. Если вы хотите лишить предоставленных прав пользователя, то вам потребуется исключить его с сервера и заново пригласить. Путем выполнения этой несложной процедуры вы лишите пользователя всех дополнительных привилегий.
Как распределить роли на одном канале
Функционал Дискорда позволяет распределять роли не только на всем сервере, но и в пределах одного канала. Если вы хотите распределить роли, которые будут действовать в пределах одного диалога, то вам нужно выполнить следующий ряд манипуляций.
- Опять откройте настройки сервера.
- Перейдите в раздел «Участники».
- Выберите пользователя и укажите его полномочия.
- Подтвердите выполненные изменения.
Другие возможности
Набор возможностей главного администратора позволяет ему не только присваивать и редактировать права участников беседы, но и выполнять ряд других процедур администрирования.
Например, поменять никнейм любого участника беседы, заблокировать и разблокировать пользователя, осуществить демонстрацию экрана через «режим стримера» и т.д.
Tatsumaki
Fun — это модное слово, которое лучше всего ассоциируется с ботом Tatsumaki. Он яркий, с множеством интересных функций, которыми могут воспользоваться пользователи вашего сервера, чтобы повысить активность пользователей.
Это бот, который охватывает все основные функции для улучшения модерации и более эффективного использования сервера, а также для того, чтобы дать пользователям веселые и удобные командные игры.
Функции модерации Tatsumaki не требуют настройки. Они готовы к использованию, с командами для управления пользователями (запрет, отключение звука и т.д.), обрезки сообщений, настройки приветственных сообщений и других.
Вы также можете осуществлять поиск на YouTube, искать факты о кошках, играть в различные игры, а также проводить опросы по всему серверу. Существует обширная система уровней с XP, доступная для пользователей в зависимости от их активности.

Как снять бан с человека
Если кто-то совершенно неожиданно заблокировал другого участника сервера и нужно срочно снять бан до прохождения двадцати четырех часов, то осуществить это можно при помощи меню серверных настроек. Данным правом пользоваться может владелец сервера или комнаты и участники, с наличием полномочий.
Чтобы разблокировать бан, нужно следовать обязательному алгоритму процедур, а именно:
- Войти в настройки.
- Выбрать раздел «Баны».
- В появившемся списке отыскать там человека, которого намерены избавить от бана.
- Найти его имя, нажать на клавишу «Разбанить». Найти кнопку можно на нижнем участке экрана.
Если удалось разбанить человека на сервере в дискорде, пользователь с легкостью сможет вновь присоединиться к участником комнаты.
На компьютере
Итак, чтобы снять бан в дискорде на сервере через персональный компьютер, проделайте следующие действия:
- Войдите в данное приложение.
- На левой части экрана выберите подходящий сервер.
- Нажмите по названию сервера правой частью мыши.
- Перейдите в категорию «Настройка».
- Войдите в категорию «Баны».
- Нажмите на логин пользователя, которого намерены разблокировать. Там же указывается главная причина такого решения.
- Нажмите на категорию «Разбанить».
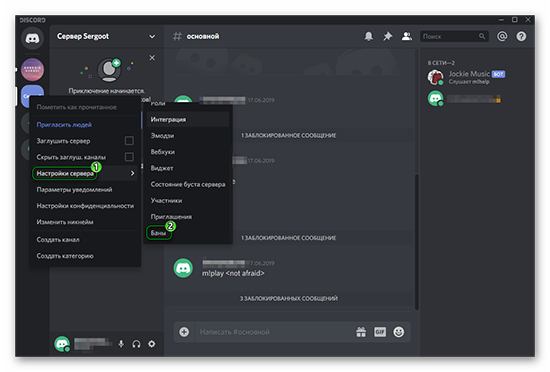
На телефоне
Если следует разблокировать человека в Дискорде с телефона, то принцип действия будет таким же. Начнем:
- Войдите в приложение.
- Нажмите на три полосочки, расположенные на верхней части.
- Нажмите на интересующий пользователем сервер.
- Выберите три точки поверх.
- Переходите на «Настройки».
- Найдите в нижней части клавишу «Баны» и нужно нажать на нее.
- Выберите человека, которого намерены разбанить в дискорде на сервере с телефона и осуществите необходимое действие.
Как правило, у администратора все привилегии, чтобы разблокировать пользователей на сервере. Он решает, вернуть к общению других участников или удалить. Данная опция доступна тем пользователям имеющим роли.
Управление ролями в канале
В случаях, когда требуется провести распределение ролей непосредственно в канале, требуется выполнить следующие действия:
- Из списка доступных каналов выбрать интересующий;
- После этого через меню настроек необходимо перейти к разделу управления полномочиями;
- Далее из списка предложенных вариантов необходимо установить доступ или запрещение отдельных функциональных возможностей;
- Последним этапом является присвоение выбранных полномочий конкретному участнику. Для этого требуется нажать на «+» в средней колонке, после чего выбрать человека. В случае, если не производить привязку созданных прав для конкретного участника, то они будут предоставлены всем пользователям, подключенным к конкретной беседе.
Что касается удаления роли, то она в приложении невозможна. В качестве вариантов можно провести полное удаление пользователя или войти в роль и изменить набор прав и возможностей, предлагаемых для нее. Не исключено, что позднее разработчики приложения доработают программу и позволят проводить удаление роли конкретного участника.
Какие настройки ролей в Discord не стоит давать другим пользователям
В своей программе Discord вы являетесь администратором или суперпользователем. Если вы создаете собственный канал, куда уже пригласили много друзей, вам нужно будет внимательно изучить права. Которые назначаются роли или всему каналу. Теперь мы оценим, какие из них вы не должны давать повторным посетителям вашего чата. Если вы забыли, необходимо сначала выбрать созданную роль.
Далее выставляем права на это:
- «Заблокировать участника», «Исключить участника» — здесь все понятно. Пользователи с такими правами смогут удалять других из чата. Не может быть выдан постоянным посетителям;
- «Администратор» является основным на сервере. Это право предоставляется только самым близким людям, которым вы доверяете;
- «Управление сервером» — как и «Администратор», это право не может быть предоставлено каждому. С его помощью вы можете изменить настройки сервера или его расположение;
- «Управление ролями» — пользователи с этим правом смогут создавать или редактировать текущие роли. Предоставляется только модераторам и другим доверенным лицам;
- «Создать приглашение», «Сменить ник» — ничего опасного в них нет. Они назначаются опытным участникам;
- «Управление смайликами», «Чтение сообщений», «Отправка сообщений» — эти права должны быть доступны каждому участнику, который придерживается правил;
- «Управление сообщениями»: право обычно принадлежит доверенным участникам;
- «Вставить ссылки», «Прикрепить историю», «Прикрепить файлы» — на ваше усмотрение. Если вы не хотите видеть в Discord ссылки на другие сайты, возможно, рекламные, отключите их для обычных пользователей;
- «Подключиться», «Разговор» — можно включить для активных участников;
- «Отключение участников» и другие отключения довольно опасны, так как любой может прервать работу вашего чата;
- Оставьте «Режим голосовой активации включенным.