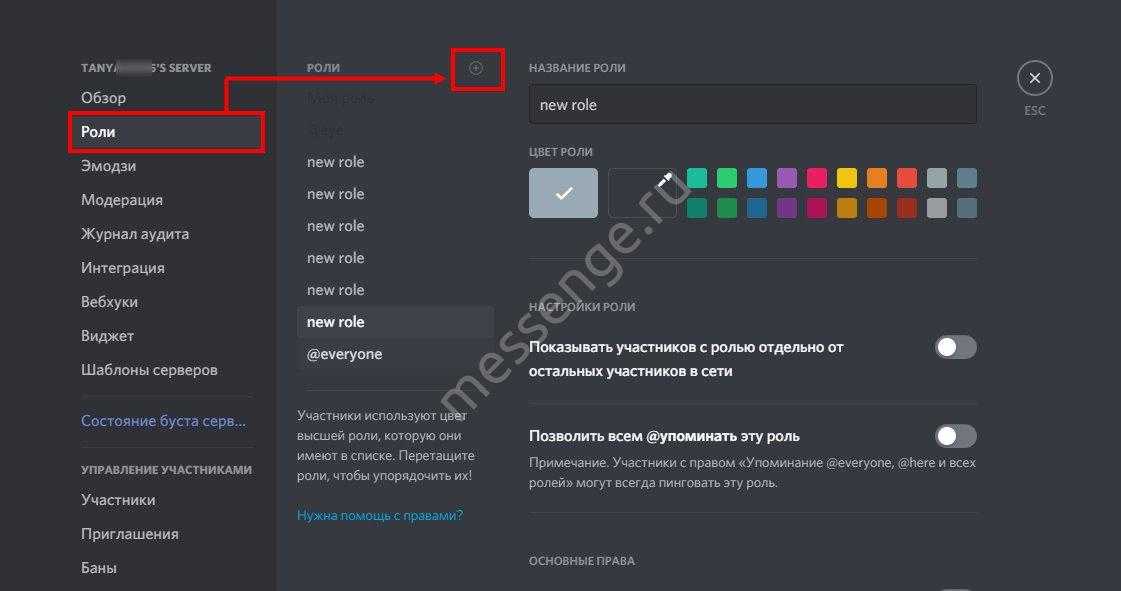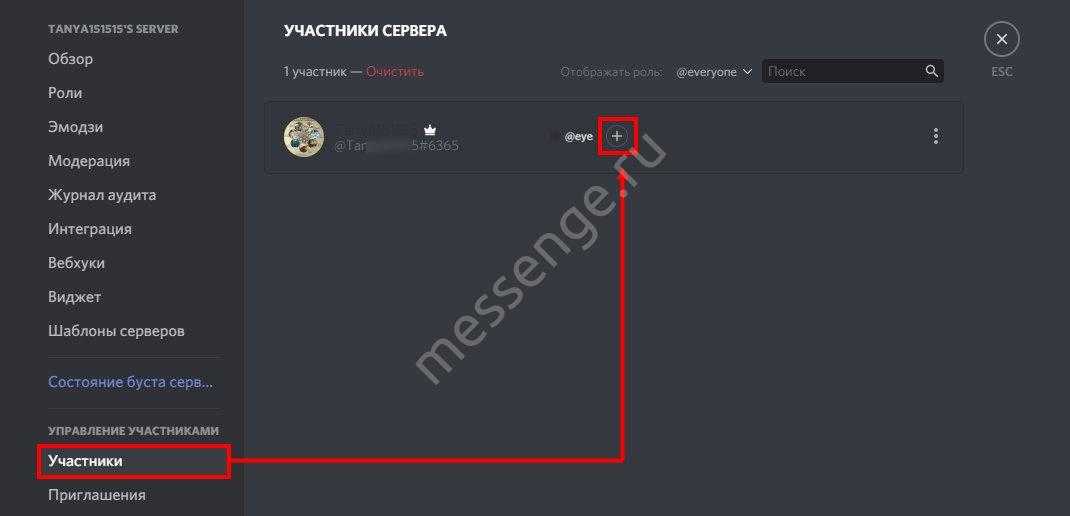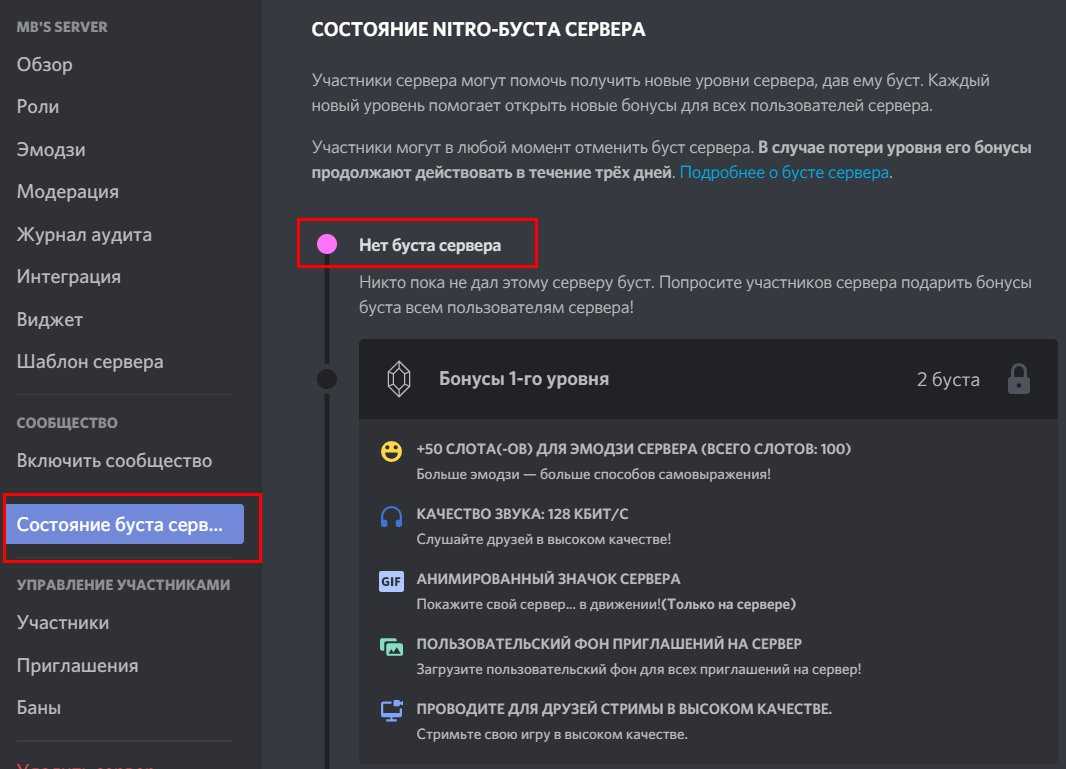Как добавить или удалить роль в Дискорде
Как добавить или удалить роль в Discord? Ответ на этот вопрос ищут многие пользователи популярного игрового мессенджера. Управление правами в Дискорде – процесс несложный, если разобраться, как следует, во всех тонкостях процесса. Давайте рассмотрим детально, что такое полномочия участников, какими они бывают, а также научимся базовым навыкам их управления.
Что такое роль
Дискорд, как и многие другие мессенджеры и приложения для общения, имеет собственные права допуска и различные пользовательские системы. Роли в программе Discord отвечают за список прав и полномочий каждого из участников системы.
Сразу после регистрации все участники, за исключением создателя, будет иметь минимальный набор полномочий по умолчанию, при этом при желании роли можно настроить по-своему, добавляя нужные функции.
Такое понятие, как функции геймера, можно определить визуально, благодаря особой цветовой маркировке и названиям напротив имен героев чата.
Как добавить роль пользователю
Прежде всего, нужно понимать, что все должностные процессы Discord можно устанавливать как на уровне сервера, так и отдельного канала.
Если вам нужно поменять права допуска геймера, убрав или добавив необходимые полномочия, обратите внимание, что разрешения для каждого отдельного канала приоритетнее серверных, поэтому все настройки на уровне чата будут функционировать, даже если для сервера они недоступны
Добавить роль на сервере можно с помощью таких манипуляций:
- Откройте главное окно приложения, нажмите на значок с тремя полосками и выберите пункт «Настройки сервера».
- Создайте профиль необходимых функций для групп и отдельных игроков. К примеру, вы можете дать кому-то из игроков права администратора, назначить модераторов, отвечающих за чистоту общения, а также определить минимальный набор разрешений для только прибывших игроков. Каждый из таких разделов состоит из названия, допустимых возможностей и списка участников.
- Чтобы сделать на сервере списки полномочий, откройте вкладку с одноименным названием, задайте название профиля, цвет и отметьте галочками нужные полномочия.
- Перейдите к списку участников, кликните под именем пользователя и выберите нужную должность вместо значка «плюс».
Что касается отдельных чатов, то Дискорд выдает должности таким образом. В списке чатов выберите меню настроек, где кликните по пункту «Права доступа». На экране отметьте желаемые пункты, которые можно разрешать или запрещать отдельно для каждого участника.
Как удалить роль у пользователя
Чтоб удалить роль в Discord необходимо кликнуть по значку крестика напротив имени участника.
После этого ему можно будет назначить новую должность в чате, либо геймер будет пользоваться настройками, заданными по умолчанию.
Если, прежде чем изменять полномочия, вам необходимо просмотреть список пользователей с нужной должностью, напротив «Отображать» выберите @everyone. При желании там же можно отфильтровать геймеров с заданными параметрами.
Управление ролями в мессенджере осуществляется в иерархическом порядке
Обратите внимание, что главный участник чата – администратор
Его нельзя выгнать из беседы, при этом такое положение позволяет обходить многие ограничения и запреты
Права админа следует очень осторожно давать незнакомым людям
Чуть менее важной персоной в чате является помощник или правая рука администратора, которому также доступно немало функций
Другие вопросы о работе с ролями
Можно ли устанавливать названия ролей в Discord в произвольном порядке? Да, для этого их достаточно перетаскивать сверху вниз по линейке в левой части экрана. При этом те, которые находятся вверху списка, приобретают яркий розовый цвет, а все обозначения выше, чем у вас, окажутся около значка замок у вашего имени.
Помимо стандартных названий, вы можете придумывать прикольные должности в собственном чате, клонировать существующий чат с полным сохранением или частичным переносом полномочий отдельных участников.
Как добавить или удалить роль в Дискорде Ссылка на основную публикацию
Для чего нужны роли в мессенджере Discord
Каждый сайт или онлайн-чат имеет администратора или модератора, который следит за порядком. В случае нарушения кем-то правил общения, модератор может заблокировать участника. Подобные «ранги» есть в Дискорде. Многие знают, что при создании канала или сервера у всех приглашённых пользователей права одинаково ограниченные. Это значит, что они не имеют возможности удалить кого-нибудь из чата и т. д.
Если вы создали канал, который часто посещает большое количество ваших друзей и знакомых, то вам необходима настройка ролей для каждого из них. Как это сделать в Discrod — давайте разбираться.
Добавление роли на сервере и прав на канале
Теперь рассмотрим, как настроить роли на сервере в Дискорд и выдать определённые права в чате отдельным участникам.
Чтобы добавить роль на сервере, выполняем следующие действия:
- в перечне участвующих выбираем пользователя и жмём «+»;
- выберем для него нужную должность;
- ник юзера окрасится цветом, выбранным в настройках для этой должности.
Настройка прав для ролей и конкретных людей в Дискорде подразумевает выполнение следующих действий:
- идём на канал Discord;
- в настройках (значок шестерни) выбираем «Права доступа»;
- находим пункт «Роли»/участники;
- жмём по значку «+» для добавления участников;
- выберем юзера;
- в списке отмечаем пункты для предоставления ему определённых прав.
Используя инструкцию, можно определить разрешения для всех должностей, имеющихся в наличии, и задать основные права и настройки для каналов.
Управлять ролями и редактировать полномочия могут все, для кого включено данное разрешение или присвоена должность «Администратор», при этом доступно управление лишь теми, кто ниже по иерархии. Всеми независимо от статуса может управлять только создатель сервера.
Как дать админку в Дискорде: распределяем роли
Расскажем, как дать админку в Дискорде: это не так сложно, как может показаться неискушенному пользователю. Составили пошаговые инструкции, сделали подробные разъяснения – остается сохранить обзор в закладки и воспользоваться при необходимости.
В чем особенности
Прежде чем разбираться, как передать права в Дискорде, нужно найти определение должности администратора.
Человек будет наделен всеми возможными полномочиями – подробный список приведем ниже.
- Администратора невозможно удалить ни из одного канала;
- Просмотр журнала аудита;
- Смена названия и региона сервера;
- Создание, изменение и удаление ролей ниже в иерархии;
- Создание, редактирование и удаление каналов;
- Исключение и бан участников;
- Смена никнеймов;
- Управление никами;
- Создание приглашений;
- Управление эмодзи;
- Управление вебхуками;
- Чтение текстовых и просмотр голосовых каналов;
- Отправка обычных и text-to-speech сообщений;
- Закрепление любых сообщений и удаление входящих других пользователей;
- Встраивание ссылок и прикрепление файлов;
- Чтение истории переписки;
- Использование внешних эмодзи;
- Упоминание @here и @everyone;
- Добавление реакций;
- Подключение и разговор в голосовых каналах;
- Отключение звука и микрофона другим людям;
- Использование режима активации по голосу;
- Перемещение пользователей;
- Ведение прямых эфиров;
- Получение приоритетного режима.
Пора переходить от теории к практике! Если вы твердо решили назначить администратора в Дискорде, нужно научиться это делать.

Что нужно делать
Не задумывайтесь о том, как получить права админа в Дискорде на своем канале – вы являетесь создателем и облечены соответствующими полномочиями по умолчанию. Других людей можно наделять определенными возможностями: главное, хорошенько подумать и сделать правильный выбор.
Прежде чем дать права администратора в Дискорде, необходимо создать подобную роль. Что представляет собой роль, вы уже знаете – давайте загрузим набор параметров, которым можно будет поделиться с другим пользователем. Необходимо сделать следующее:
- Войдите в мессенджер через программу или веб-версию в любом браузере;
- Найдите сервер на панели слева и кликните по аватарке;
- Нажмите на стрелочку, которая находится наверху, рядом с названием сервера;
- Из выпадающего меню выберите раздел «Настройки» ;
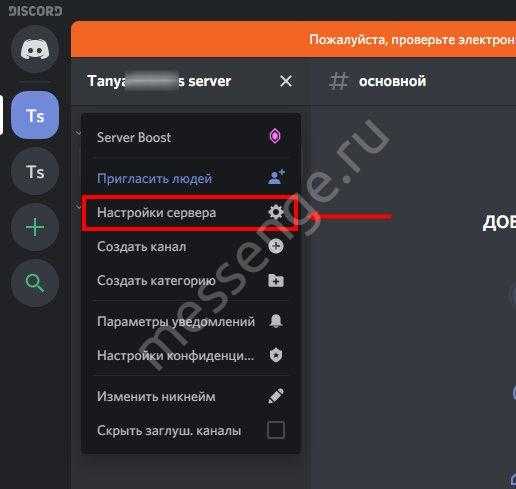
- Слева отыщите блок «Роли» ;
- Нажмите на плюсик напротив, чтобы создать новую роль;
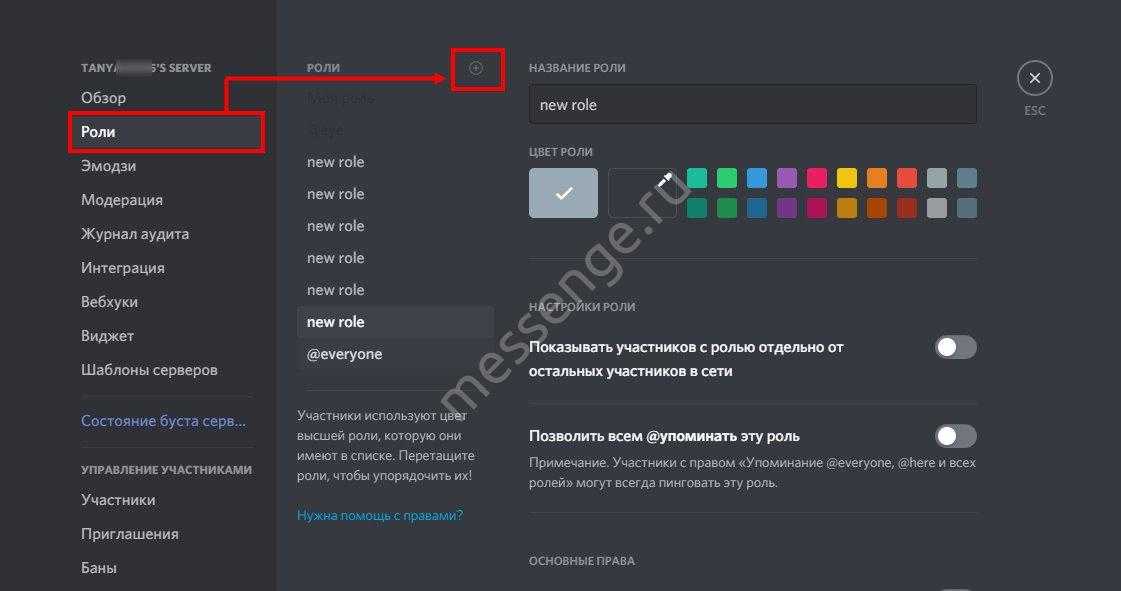
- Задайте название и выберите цвет из палитры;
- Установите нужные настройки и определите возможности;
- Внесенные изменения сохранятся автоматически.
Готово! Вы смогли создать роль администратора. Можно поговорить о том, как сделать человека админом в Дискорде.
Вторая инструкция не сложнее первой – вы уже знаете, как настраиваются параметры. Справитесь и с назначением администратора определенного сервера:
- Авторизуйтесь и откройте программу;
- Нажмите на иконку сервера на панели слева;
- Кликните по стрелке рядом с его названием (наверху);
- Выберите раздел «Настройки» ;
- Переходите к блоку «Управление участниками» в левом меню;
- Кликайте на строку «Участники» ;
- Ищите в списке человека, которому хотите выдать админку в Дискорде;
- Нажмите на плюсик, расположенный рядом с именем;
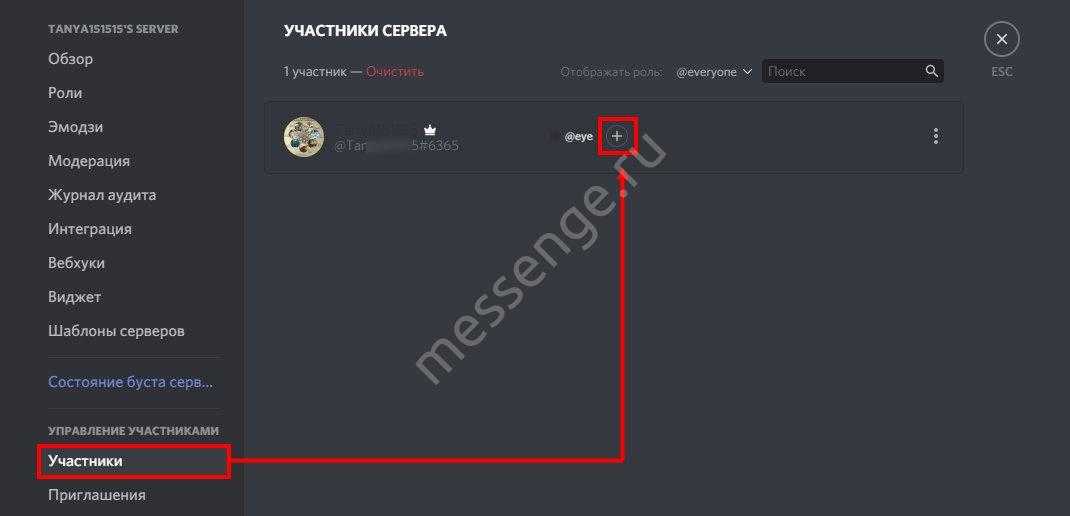
- Откроется меню «Добавить» , где в списке нужно выбрать созданную роль;
- Внесенные изменения сохраняются автоматически, вы увидите соответствующую иконку в строке пользователя.
Подробно изучили, как дать модерку в Дискорде – процесс простой и быстрый! Следуйте нашим инструкциям, чтобы добиться желаемого результата и назначить определенного пользователя главным бойцом в игровом чате. Не забывайте тщательно подбирать кандидатуру.
Каким образом присвоить параметры участнику чата
Чтобы добавить роль в Дискорде определённому участнику, вам нужно сначала создать эту роль.
Для этого нужно снова вернуться в настройки, как мы это уже только что делали:
- Теперь выберите вверху возле первой строки «Роли» крестик;
- Ниже появится новая роль и название по умолчанию «New Role»;
- Справа в окошке с этим же именем (New Role) выделите его и напишите имя роли, которое вы придумали;
- Ниже выберите цвет, в который будет окрашен шрифт. И обязательно ознакомьтесь с разрешениями, которые вы даёте новому рангу. При необходимости передвиньте влево ползунок, чтобы лишить некоторых возможностей пользователя. Или наоборот — добавьте новых прав;
- В самом низу нажмите кнопку «Сохранить роль»;
- Теперь поднимите окно выше и найдите слева в меню пункт «Участники»;
- Нажмите его и возле определённого пользователя нажмите на крестик в кружке;
- Во всплывающем списке появятся роли, которые вы только что создали. Выберите одну из них.
Этим способом можно присвоить параметры каждому участнику в Discord текстового или голосового чата. Каждому из них можно добавлять больше одной роли. При этом будьте внимательны и следите за разрешениями, которые сопутствуют этим именам. Вы также легко можете лишить кого-нибудь ранга, который сами присвоили.
Удалите роль у учасника
Для этого наведите курсор мыши на имя роли. На нём появится небольшой крестик. Его нужно нажать, и участник останется без соответствующих прав.
Передача прав на управление сервером
Как и обещал, в конце покажу инструкцию, которая базируется вокруг того, как передать права на управление сервером. Таким образом, вы снимаете с себя все привилегии и становитесь обычным участником. Пользователь, кому эти права были переданы, может полноценно управлять сообществом, включая и его удаление вместе со всем содержимым, если посчитает это нужным. Учитывайте данную особенность при выполнении следующей инструкции.
-
Сначала перейдите в настройки сервера, открыв его меню и выбрав соответствующий пункт.
-
В списке параметров отыщите категорию «Участники» и перейдите в нее.
-
На экране отобразится перечень всех участников сервера, среди которых нужно отыскать того, кому вы хотите предоставить права на полное управление. Наведите курсор на эту учетную запись и щелкните по значку с тремя точками справа.
-
Из контекстного меню выберите пункт «Передать права на сервер».
-
Прочитайте уведомление от разработчиков и активируйте переключатель, чтобы кнопка «Передать права на сервер» стала активной.
Ваша дальнейшая судьба на сервере зависит только от того, что с ним будет делать новый владелец. Он может исключить вас или ограничить доступ к определенным каналам. Учитывайте уже сказанное мною: после передачи прав на сервер вы теряете возможность всяческого управления им и участниками.
В этой статье я показал, как осуществляется настройка роли администратора с назначением на нее участников, а также кратко прошелся по теме передачи прав управления сервером другому пользователю. Внимательно следуйте инструкциям и учитывайте все риски, чтобы в дальнейшем не возникло трудностей при управлении сообществом в Дискорде.
Зачем нужно назначать администратора
В программе одновременно может находиться много людей. Из-за перегруженности портала создатель может не управляться с сервером самостоятельно. В таком случае он может поручить управление любому из ответственных и способных пользователей. Администратор группы обладает почти неограниченными правами.
Он может:
- переименовывать сервер и его комнаты;
- назначать, изменять, удалять роли других членов;
- приглашать новых участников;
- удалять, отправлять в бан остальных пользователей;
- создавать новые разделы, комнаты и подразделы;
- стримить для сервера;
- закреплять записи в топиках;
- вводить новые правила.
Единственное, что не может делать администратор — управлять действиями создателя. Он не может передать права и назначить другое лицо на его место. Есть также модератор, по иерархии стоящий ниже админа. Далее рассмотрены два метода, как дать админку в Дискорде.
Mee6
Те, кто не знаком с ботами Discord, могут сбить с толку использование Dyno Bot. Неопытному пользователю это может показаться слишком сложным. Если это похоже на вас, позвольте мне представить более легкую альтернативу, Mee6.
Бот Mee6 — действительно классный инструмент для сервера, который хочет расшириться до сообщества. Он предлагает почти столько же, сколько и Dyno Bot (в некотором смысле даже больше), оставаясь при этом более простым в использовании и навигации. Функция ПОВЫШЕНИЯ УРОВНЯ действительно крута, поскольку она добавляет стимул для участников вашего сервера участвовать в подшучивании.
Каждый раз, когда вы отправляете текстовое сообщение по одному из каналов сервера, у вас есть возможность «повысить уровень». Это не обязательно дает какие-либо дополнительные привилегии (без покупки Premium), но, как и в видеоиграх, может быть довольно приятным.
Настройка Mee6
Настроим Mee6:
Направляйтесь к https://mee6.xyz/ и нажмите на Добавить в Дискорд кнопка. Этот процесс идет немного быстрее, если вы уже вошли в Discord, но все, что действительно требуется, — это ваши учетные данные для входа в Discord.
После входа в Discord вы получите всплывающее окно авторизации Mee6 с запросом доступа. Щелкните Разрешить кнопку в правом нижнем углу окна.
Нажмите на логотип сервера, которым вы хотите управлять.
Вы получите еще одно окно авторизации, на этот раз с сервером, уже выбранным в раскрывающемся списке. Просто нажмите на Продолжать кнопку еще раз, чтобы продолжить.
Авторизуйте бота во второй раз. Щелкните поле рядом с «Я не робот», чтобы продолжить.
Добро пожаловать в панель управления Mee6! Именно здесь вы можете вносить изменения в настройки и команды, связанные с вашим ботом Mee6. Mee6 предлагает различные автокоманды, такие как; блокировка пользователей, удаление сообщений и предупреждение пользователя, нарушающего стандарты вашего канала.
Регистрация в Дискорде и запуск программы
Важно заметить, что разработчики предусмотрели веб-версию и официальный клиент мессенджера Discord. Если вы планируете использовать мессенджер на постоянной основе, то лучше всего скачать клиент, так как это будет гораздо удобнее. В остальных случаях, можно общаться с друзьями в Discord через веб-сервис
В остальных случаях, можно общаться с друзьями в Discord через веб-сервис.
Итак, давайте рассмотрим процесс регистрации учетной записи в Discord. Наверняка многим это будет интересно.
После установки, программа автоматически откроется. Для регистрации учетной записи, кликните по надписи «Зарегистрироваться».
Теперь заполните все необходимые поля и кликните по кнопке «Продолжить».
В завершении создания учетной записи, пройдите тест «Я не робот».
После этого произойдет автоматическая авторизация под учетной записью, которую вы ранее регистрировали. Перед вами появится всплывающее окно, закройте его, нажав на область вне окна.
Теперь откройте почту и подтвердите процесс регистрации, чтобы убрать это уведомление и получить доступ ко всем функциям.
Готово! Теперь вы являетесь полноценным пользователем мессенджера Discord.
Для того, чтобы начать общаться с друзьями, вам необходимо добавить их в список друзей. Об этом мы рассказывали в данной статье.
После того, как вы добавили друга, попробуйте написать ему текстовое сообщение. Для отправки сообщения, нажмите на кнопку Enter.
В результате, нам удалось отправить сообщение другу.
Dyno Bot: автоматическое назначение ролей и рангов
Вы можете включить функцию «Autorole» на панели инструментов в разделе «Настройки модулей» в Dyno.
Вернитесь в панель управления Dyno Bot для вашего сервера:
В разделе «Настройки модулей» нажмите «Автороли» в меню слева.
В главном окне щелкните раскрывающийся список и выберите роль, которую вы хотите добавить для автоматического назначения.
В поле «Задержка (минуты)» выберите время, необходимое новым участникам для получения этой роли.
Это можно сделать сразу, поставив «0» или оставив место пустым.
Щелкните Добавлять кнопку, чтобы поместить роль как автоматически назначенную.
Если вы хорошо разбираетесь в математике, вы можете указать длительность в днях, неделях, месяцах или даже годах, указав соответствующее время в минутах.
Вы можете удалить любую роль, которую вы разместили здесь, в любое время, щелкнув красный значок Удалять кнопку справа от роли в «Списке авторолей».
Теперь убедитесь, что Dyno Bot имеет более высокую роль на вашем сервере, чем автоматически назначенная роль, иначе он не будет работать.
Вернитесь в Discord и сделайте следующее:
Нажмите на свой сервер справа. Затем щелкните значок стрелки вверху и выберите «Настройки сервера».
Нажмите «Роли».
Наведите курсор на бота Dyno и нажмите на значок карандаша.
Нажмите «Разрешения».
Прокрутите вниз до «Администратор». Переключите переключатель, чтобы он стал зеленым.
Роль теперь предоставляется каждому участнику, который достигает установленной цели по времени.
Dyno Bot также предлагает членам вашего сервера возможность установить себе ранги. Ранги похожи на роли, но возможность их присвоения определяется ?классифицировать команда. Они создаются так же, как и роли — владелец сервера создаст их и установит разрешения для каждого на сервере Discord.
Любой, кто считается администратором бота, может определить, какие ранги открыты для публики, добавив их на панели инструментов Dyno Bot. Хотя это и не считается автоматическим, это все же более быстрый способ предоставления определенных разрешений, включая эксклюзивный доступ к вашим членам без необходимости предоставлять их лично.
Если вы заинтересованы в настройке рангов для Dyno Bot:
Вернитесь на панель управления Dyno Bot сервера, для которого вы хотите добавить ранги.
Перейдите на вкладку «Автороли» в разделе «Настройки модуля», как и для ролей.
На этот раз перейдите на вкладку «Присоединяемые ранги», расположенную в верхней части главного окна.
Нажмите раскрывающееся меню «Выбрать роль» и выберите, к какой роли или ролям вы хотите присоединиться.
В разделе «Настройки ранга» вы можете ограничить участников одной ролью. Это поможет ограничить власть, которую могут иметь участники.
Щелкните Добавлять кнопку для каждой выбранной роли.
Ваши участники могут добавить ранг, набрав ?rank где роль должна быть напечатана полностью.
Второй способ
Выдачу админки в Discord возможно осуществить через смартфон или планшет. В самом начале следует сформировать управляющую должность. Справа от серверной иконки нужно кликнуть на троеточие. Далее выбрать команду серверной настройки и перейти на пункт «Роли». Затем вписать ролевое название и выбрать цвет. Во вкладке «Администратор» установить галочку. Все изменения сохранить. Эти же действия описаны в предыдущем заголовке.
После создания должности управляющего, необходимо передать ее ответственному лицу. Для выполнения действия нужно возвратиться к настройкам и выполнить три шага:
- Открыть раздел «Участники» Discord.
- Нажать на троеточие справа от пользовательского имени.
- У роли администратора установить галочку.
Сделать публичный сервер Discord на ПК
Перед созданием общедоступного сервера в Discord вам необходимо иметь собственный частный сервер Discord. Затем вы можете разрешить серверному сообществу работать с другими серверами. Вы получите определенные административные инструменты для модерации сервера, которые будут вам полезны.
После того, как вы создадите свой сервер, следующим шагом будет его добавление в список, чтобы другие пользователи могли найти его и присоединиться. Вам не нужна ссылка для приглашения для каждого человека, который хочет принять участие в этом веселье! На самом деле есть инструменты под названием «Server Discovery», которые позволяют быстро и легко находить серверы (я уверен, что они не будут возражать).
А если все станет слишком загруженным? Не волнуйтесь, потому что Server Insights все держит под контролем, предоставляя полезные сведения о том, как часто люди общаются или какие действия имеют тенденцию не только возвращать участников, но и удерживать их дольше, чем обычно ».
Теперь, когда мы знаем основную информацию о публичном сервере в Discord, вот шаги по созданию публичного сервера в Discord на ПК.
Шаг 1. Откройте приложение Discord на своем ПК.
Сначала откройте Discord на своем компьютере. Войдите в свою учетную запись Discord, используя свои учетные данные.
Шаг 7: Завершите настройку сервера
Чтобы начать настройку вашего сервера, чтобы превратить ваш частный сервер в общедоступный, отметьте подтвержденный адрес электронной почты, а затем просканируйте медиа-контент от всех участников. Затем вы можете нажать на Следующий кнопка.
Затем вы можете выбрать правила сервера или рекомендации и обновления сообщества. Как только вы закончите с этим, нажмите Далее.
Пользовательские роли в Discord
Система ролей в приложении Discord работает на основе тех же принципов, что и многие другие мессенджеры. В их основе лежит распределение прав доступа для пользователей, участвующих в голосовых или текстовых чатах. Именно они определяют, какой функционал в беседе сможет иметь тот или иной участник.
При этом необходимо учесть, что система автоматически присваивает участникам права, которые в дальнейшем создатель канала имеет право редактировать. Естественно, что все присоединившиеся к беседе лица обладают минимальным набором доступных прав, ограничивающим возможности внесения ими изменений в диалог. В программе предусматривается наличие системы цветового выделения ролей, что упрощает визуальную идентификацию в процессе использования программы.
Как передать права на сервер другому пользователю
Если вы давно пользуетесь популярной программой для общения онлайн Discord, у вас уже появилось большое количество посетителей. Поэтому настало время разделить права на управление сервером и передать некоторые обязанности другим. Это можно сделать довольно просто.
Для этого создайте роль администратора на этом сервере:
- Затем переходим в настройки сервера — ПКМ на его имени и выберите «Настройки сервера»;
- Выберите вкладку «Участники» и найдите будущего администратора;
- Нажмите на крестик возле имени и укажите нужную роль.
Когда вы сделаете роль администратора в Дискорде, её нужно настроить должным образом. Чтобы человек имел доступ ко всем параметрам для управления Discord.
Отмена выданных полномочий
С тем, как дать админку в Discord, все ясно, но иногда возникает потребность обратного действия, если выбранный админом член сообщества не справился с обязанностями или повел себя недобросовестно. Порядок действий следующий:
- Запусить Дискорд.
- Выбрать нужный сервак.
- Щелкнуть правой клавишей мыши по имени.
- Навести курсор на пункт «Роли».
- Появится список, где надо снять «галочку» возле нужного имени пакета прав.
Заключение
Теперь вам не составит труда сделать роль в Дискорде. Благодаря информации из данной статьи, читатель получил представление, как сделать админку в Дискорде. Из представленного информационного материала можно узнать, как правильно выдать админку доверенному юзеру. Также приведена инструкция по лишению административных прав человека на сервере.
Права администратора
Ни одно сообщество не обходится без модерирования. Чтобы на сервере можно было комфортно общаться, для групп с количеством человек более 20, рекомендуется предоставить дополнительные права администратора хотя бы одному пользователю. Сделать это можно несколькими способами.
Способ 1: Через Настройки
Особые разрешениями можно наделить любого. Но только, если он находятся на нужном сервере. После этого ему станут доступны те возможности, что вы предоставите.
Как дать админку в Дискорде:
- Зайдите на сервер, на котором хотите предоставить права другому человеку и перейдите в его настройки.
- Найдите вкладку «Роли» и нажмите на серый плюсик, чтобы создать новую.
- Придумайте для нее имя, выберите цвет (из палитры или используя код).
- В нижней части экрана, на этой же вкладке выберите те разрешения, которые получит созданная роль. Не забудьте нажать на кнопку «Сохранить изменения», чтобы они вступили в силу.
- Перейдите на вкладку «Участники» и выберите пользователя, которому хотите выдать особые права. Для этого кликните по небольшому плюсику напротив его имени и выберите только что созданную роль «Администратор».
- Пользователь сможет получить ее автоматически, отдельно подтверждать ничего не нужно. Поэтому будьте предельно осторожны, чтобы не присудить ее не тому человеку. Особенно, если вы являетесь создателем крупного сообщества.
Это же касается имени, цвета. Учтите, что один «Ярлык» можно назначить нескольким людям. Поэтому если в будущем вы измените какие-либо параметры для него, то они применятся на всех.
Способ 2: Через главный экран на сервере
Актуален только в том случае, если вы уже создали специальный «Ярлык» с нужными правами и хотите назначить ее новому участнику. Для этого не обязательно заходить в меню «Настройки». В группе Discord выдать админку можно следующим образом:
- В правой части экрана, в списке участников найти нужно пользователя, кликнуть по его аватарке.
- Откроется небольшое окошко с краткой информацией. Нажмите на маленький плюсик, чтобы добавить «Ярлык». Введите его название вручную или выберите из списка.
- Все изменения будут сохранены автоматически. В карточке отобразится новая роль, а никнейм сменится в тот цвет, который был выбран через настройки.