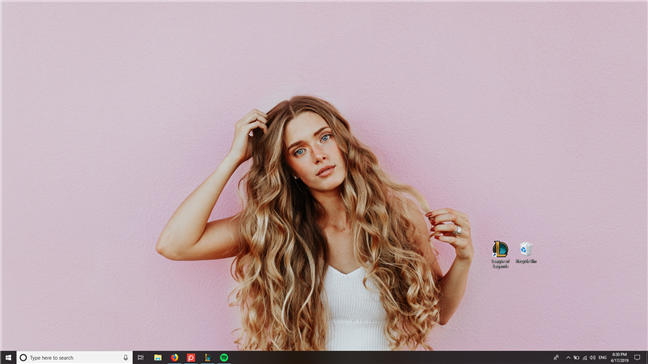Как войти
Есть три способа выполнить вход в систему Дискорда через веб-обозреватель. Давайте каждый разберём с подробностями.
Способ №1: авторизация
Для тех, кто ранее регистрировался на компьютере или телефоне, все действия по входу сводятся к минимуму. Всего-то требуется:
1. Открыть главнейшую страницу официального сайта – https://discordapp.com. И, конечно, в браузере.
2. Нажать кнопочку «Вход», которая находится в панели вверху справа.
4. Кликнуть мышкой по надписи «Вход».
И опа! Всё на дисплее по горизонтали и вертикали ваше, родное. Ваша учётка Дискорд: сервера (свои и подключенные), контакты, непрочитанные сообщения, уведомления и пр. Пожалуйста, пользуйтесь.
Примечание. Приглашение загрузить приложение (вверху страницы) можно удалить: клик по крестику справа.
Способ №2: вход по никнейму (без регистрации, авторизации)
Для товарищей, жаждущих пошариться в браузерной версии без особых обязательств, – ну так, заглянуть, что да как – этот способ самое то. Главная фишка – возможность попасть в систему налегке. Не нужно указывать логин и пароль, и регистрироваться не нужно. Только одно «НО»: такой доступ только на онлайн-сессию; закроется браузер, очистятся данные – и всё. Если образно – это, как бы, экскурсия с упрощённым профилем.
Вход делается так:
1. На офсайте, в панели под меню, нажимается кнопка «Открыть Discord в браузере».
2. Вводится никнейм. Какой только хотите, но чтобы он соответствовал правилам сервиса. Что-нибудь вполне приличное латинскими буквами, ну и можно цифры какие-нибудь добавить, если требуется.
3. Капча. Этот пункт может быть, а может и нет. Но если вдруг появится блок «Я не робот», особо нервничать не стоит. Если хотите, это цифровая бюрократия. Требуется доказательство того, что вы человек. Щёлкаете мышкой окошко возле надписи и выполняете задание (выбор картинок – каких именно, сообщат).
4. Хоть и аккаунт ненадолго, а всё-таки сервер создать свой можно. Впрочем, выбор за вами. В панели «Добро пожаловать… » сделайте выбор: «Пропустить» – идём дальше, «Начать» – создаём сервер.
Если согласились, добавьте данные для сервера: его название и регион. Потом жмите «Готово».
5. Когда система запросит ввод логина и пароля – смело игнорируйте. Данных никаких вводить не нужно, а просто кликните мышкой вне панели ввода, по фону.
В принципе, больше ничего не нужно. Увидите интерфейс профиля, значит, вам удалось проникнуть в мессенджер только под ником.
Способ №3: регистрация
Самая обычная процедура создания аккаунта. И очень, похожа, на способ №2, кроме ответственного этапа ввода авторизационных данных.
1. Необходимо перейти на офсайт.
2. Кликнуть кнопку «Открыть в браузере… ».
3. Ввести никнейм.
4. После того как открывается панель «Добро пожаловать… », желательно выбрать «Начать» (рекомендуется, но не обязательно). А потом ввести атрибуты своего сервера.
6. Нажать кнопку «Присвоить учётную запись».
Кульминация операции: профиль открыт – можно пользоваться; данные для авторизации тоже есть (для входа используйте способ №1, описанный выше).
Инструкция
Первым делом нужно попытаться вспомнить комбинацию. Вдруг пользователь просто перепутал буквы и цифры? Большинство проблем при входе случается именно из-за этого. Если же ничего не получается, то тогда придется прибегать к процедуре восстановления.
Неопытные пользователи могут не разобраться во всех тонкостях восстановления кода доступа. Поэтому мы предоставим подробную инструкцию с четким алгоритмом действий. Она поможет сделать все правильно:
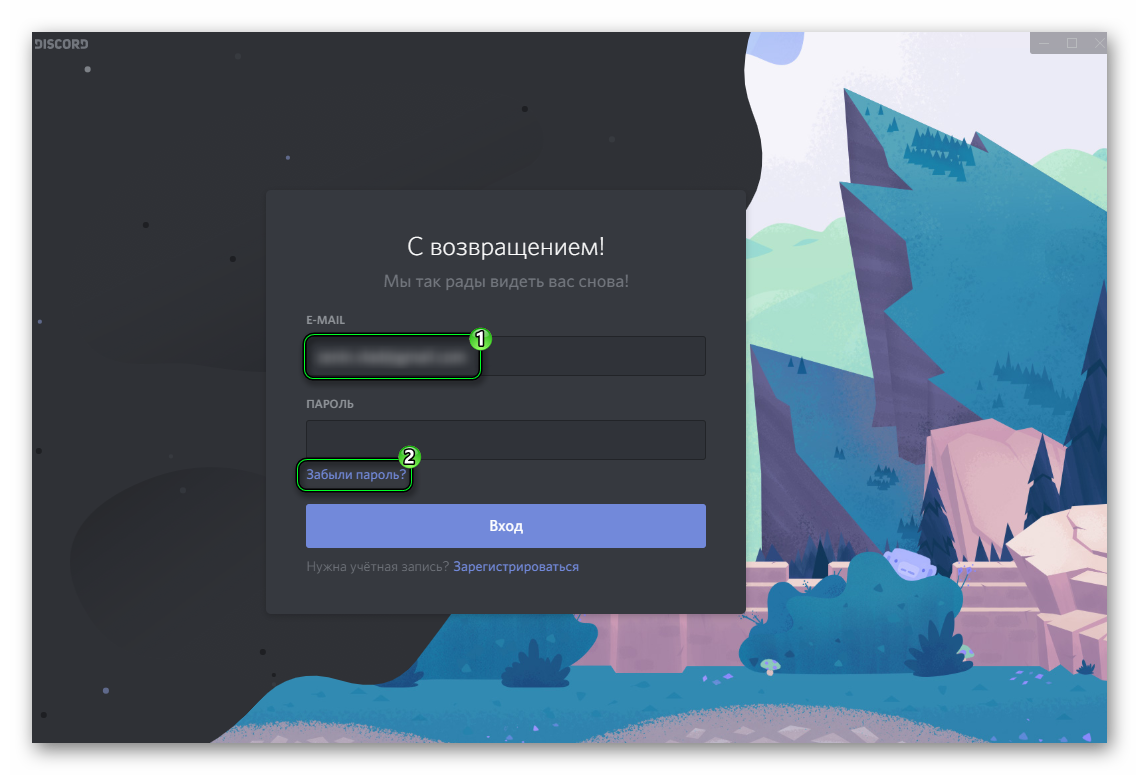
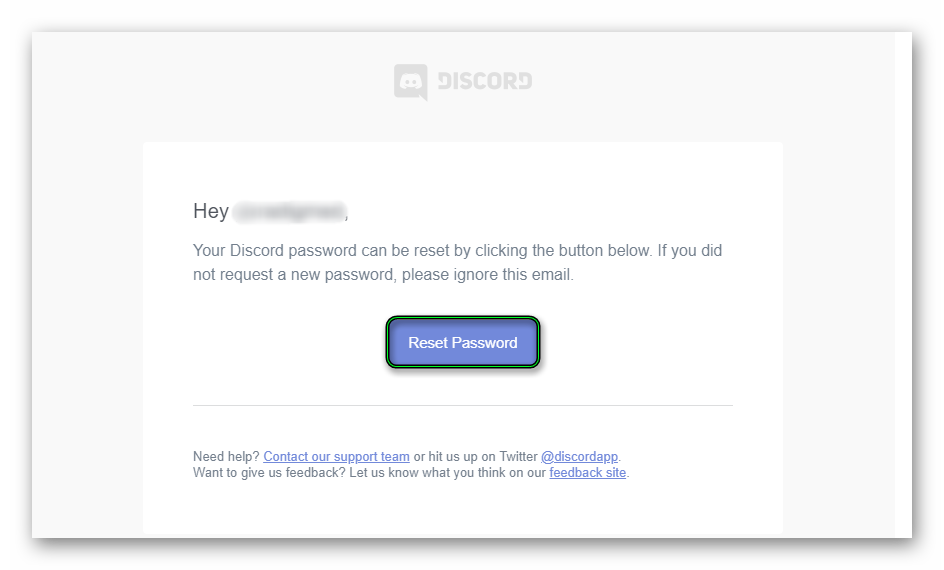
Такой способ реанимации кода доступа работает только в том случае, если вы вышли из учетной записи в самом приложении и в его веб-версии. Если вы находитесь в системе, то восстановлением ничего не получится. Для начала выйдите. Самым обычным способом при помощи соответствующей кнопки.
Восстановление на смартфоне
Некоторых пользователей интересует вопрос о том, как восстановить код доступа к аккаунту в мобильной версии Дискорда. По большому счету, инструкция будет точно такой же. Но из-за особенностей интерфейса некоторые шаги будут отличаться.
Поэтому придется предоставить подробную инструкцию с четким алгоритмом действий. Только так можно избежать досадных ошибок и сделать все правильно. Поэтому вот то, что требуется сделать. Пошагово:
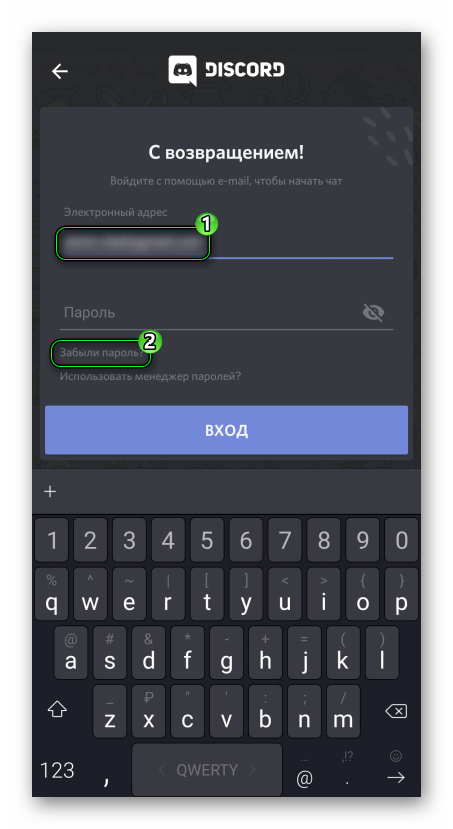
Вот и вся процедура. Как видите, она во многом схожа с той, что используется при восстановлении пароля на компьютере. Изменения только в мелочах. В сотальном алгоритм практически тот же. Вам остается только следовать инструкции.
Процесс замены аватарки
Сменить аватарку можно в любой версии клиента Discord: хоть на ПК, хоть в браузере, хоть на смартфоне. Во всех случаях алгоритм действий будет схожий. Но нужно учесть, что поменять свой аватар можно на картинку со следующим расширением: .jpg, .bmp, .gif, .png. Поддержка остальных форматов пока что не реализована. Ещё нюанс: изменить можно аватарку на любое изображение с разрешением не менее 128 на 128 пикселей. Если попытаться загрузить более мелкую картинку, то пользователь лишь получит сообщение об ошибке.
Итак, чтобы поставить новую аватарку в браузерной версии Discord достаточно выполнить следующее:
- Перейти в настройки. Для этого необходимо в нижней левой части окна, рядом с иконкой статуса, кликнуть на ярлык с изображением шестеренки.
- Перейти на вкладку «Моя учетная запись».
- Кликнуть на текущее изображение иконки — после этого откроется окно Проводника (или другого файлового менеджера, в зависимости от используемой операционной системы) для выбора нового файла картинки.
- Выбрать требуемый файл, нажать «Открыть».
- Настроить режим отображения. Можно увеличить/уменьшить картинку, передвинуть её.
- Нажать «Сохранить».
Чтобы поменять аву в клиенте Discord на ПК (в скачанной программе), необходимо выполнить те же самые вышеуказанные шаги. Никаких отличий в алгоритме нет.
Чтобы поменять свою аватарку в Discord на телефоне, потребуется:
- запустить приложение Discord;
- открыть боковое меню («потянуть» вправо за иконку с 3 горизонтальными линиями);
- тапнуть на ярлык с изображением шестеренки;
- открыть вкладку «Моя учетная запись» (My Account);
- тапнуть на свой текущий аватар;
- из появившегося меню выбрать приложение любого из предустановленных на устройстве файловых менеджеров;
- выбрать необходимое изображение, тапнуть на «ОК»;
- при необходимости — настроить масштаб и положение аватарки;
- выбрать «Сохранить».
И перед тем, как поменять текущую аватарку в Discord, следует учесть, что размер нового изображения не должен превышать 8 мегабайт. В противном случае загрузка завершится ошибкой.
Чтобы сделать в Discord анимированную аватарку, необходимо оформить подписку на пакет Nitro. Это набор для расширения штатных возможностей мессенджера. Для этого потребуется (актуально для всех версий Discord):
- перейти в «Настройки»;
- перейти на вкладку Discord Nitro;
- выбрать вариант подписки (Nitro или Nitro Classic — анимированные аватары доступны в каждом из них);
- оплатить подписку любым удобным образом.
А далее, чтобы поставить анимированную аву, достаточно её загрузить в настройках своей учетной записи. Изображение может быть с расширением .gif или .png. Аналогичным образом можно поставить анимированную гифку на аватарку с телефона. Ограничений на размер загружаемого в этом случае файла нет. Но не рекомендуется использовать анимации весом более 50 мегабайт — это и лишнее потребление трафика, и само приложение начинает потреблять существенно большее количество ОЗУ.
Кстати, на форумах нередко встречается информация о том, что поставить анимированный гиф на аву можно и без подписки Nitro. Для этого лишь потребуется сконвертировать файл из .gif в .png, а затем вручную переименовать расширение. И подобная фича ранее действительно работала. Но администрация Discord ещё в конце 2019 года данную «уязвимость» закрыла. Так что сейчас данный метод не работает.
Смена региона на ПК
Для начала мы разберёмся с тем, как поменять регион в Дискорде на компьютере и только после этого займёмся менее популярной мобильной платформой.
Начнём с того, что во время регистрация сервера система Discord автоматически находит подходящий регион для него. Однако порой тут происходят сбои, которые заставляют систему выбирать неправильные региональные точки, и мы взаимодействуем с серверами, которые находятся за тысячи километров от нас.
Понятно, что это не идёт на руку стабильности подключения и качеству сигнала. Лучшее, что можно сделать в такой ситуации, – взять дело в свои руки и самостоятельно сменить регион. Делается это следующим образом:
- Запустите приложение.
- Нажмите на шестерню рядом с названием канала.
- Откройте “Настройки сервера”.
- Затем выберите вкладку “Обзор”.
- Здесь будет нарисован флаг страны, которую для нас выбрала система, а рядом кнопка “Изменить”; жмём эту кнопку и выбираем правильный регион.
- В конце не забудьте сохранить всё, нажав на кнопку “Сохранить изменения”.
После этого качество связи должно значительно улучшиться. Если изменения не вступили в силу сразу же, то возможно перезагрузите программу. В отдельных случаях процесс настройки может немного затянуться и вам придётся немного подождать, прежде чем новые настройки активируются.
Вообще, плохое качество связи – это довольно распространённая и серьёзная проблема для Discord. Усугубляется она тем, что Discord является программой для общения между геймерами. Из-за того что игры и видеотрансляции берут значительную часть от общей скорости сети, на поддержание стабильного качества разговоров остаётся совсем немного. А если здесь подключаются ещё и проблемы с сервером, то дело принимает совсем негативный оборот.
Как зарегистрироваться в Discord
Прежде чем пройти поцедуру регистрации в Дискорд, нужно выполнить скачивание программы. Это делается на официальном сайте:
Найти ресурс можно и в магазинах Apple и Google. Скачать программу можно для любых операционных систем, а также как для ПК, так и для мобильного.
Программа discord представлена для русских пользователей, поэтому с установкой не возникает сложностей. После установки программы нужно пройти процедуру регистрации с добавлением нового аккаунта.С компьютера
Для загрузки установочного дистрибутива Дискорд на ПК, можно воспользоваться ссылкой, которая размещена на сайте.
Затем следует выбрать версию инсталлятора в зависимости от применяемой операционной системы.
С браузера
Если все надписи на иностранном языке, нужно кликнуть по пункту «языки» и выбрать русский.
После этого следует активировать клавишу «вход» и вкладку «зарегистрироваться».
Затем нужно пройти подтверждение «я не робот».
При завершении регистрации выходит блок с приглашением для последующей настройки сервера. В этом окне нужно найти «начать».
Затем сервер следует назвать, подобрать регион и нажать на «готово». После этого следует скопировать ссылку для отправления друзьям.
При формировании учетной записи следует ввести следующие данные:
- Электронный адрес.
- Имя участника, которое будет демонстрироваться при общении с другими участниками.
- Продумать и ввести определенный пароль.
- Выполнить повтор пароля.
Регистрация без электронной почты
Если нет желания использовать электронную почту, можно воспользоваться веб-версией. Здесь нужно ввести любой ник и пройти проверку для роботов. Но в приложении для ПК или мобильного так сделать не получится.
Зарегистрироваться в Дискорде с телефона
Рассмотрим, как зарегистрироваться на примере ОС Андроид. Нужно перейти в Google Play.И задать запрос discord.
Затем следует открыть страницу для скачивания и нажать «установить».
После этого нужно нажать «открыть».
В панели приветствия нужно нажать войти, а затем ввести логин и пароль.
Команды и функционал робота-помощника
Управление функциями робота-переводчика осуществляется посредством отправки текстовых сообщений. Полный список доступных команд выглядит следующим образом:
- «?“кодовое значение языка”» – перевод текста на указанный язык.
- «!”кодовое значение языка”» – принудительный перевод с конкретного языка.
- «tr?auto» – активация режима автоматического перевода текста на конкретный язык.
- «tr?auto status» – проверка активации функции автоматического перевода.
- «tr?auto off» – отключение функции автоматического перевода.
- «tr?codes» – запрос списка доступных для использования языков и их кодовых комбинаций.
- «tr?help» – отображение списка команд.
- «tr?doctor» – включение диагностики работы Smoogle Translate на предмет ошибок и багов.
- «tr?reset» – полная перезагрузка бота со сбросом всех пользовательских настроек.
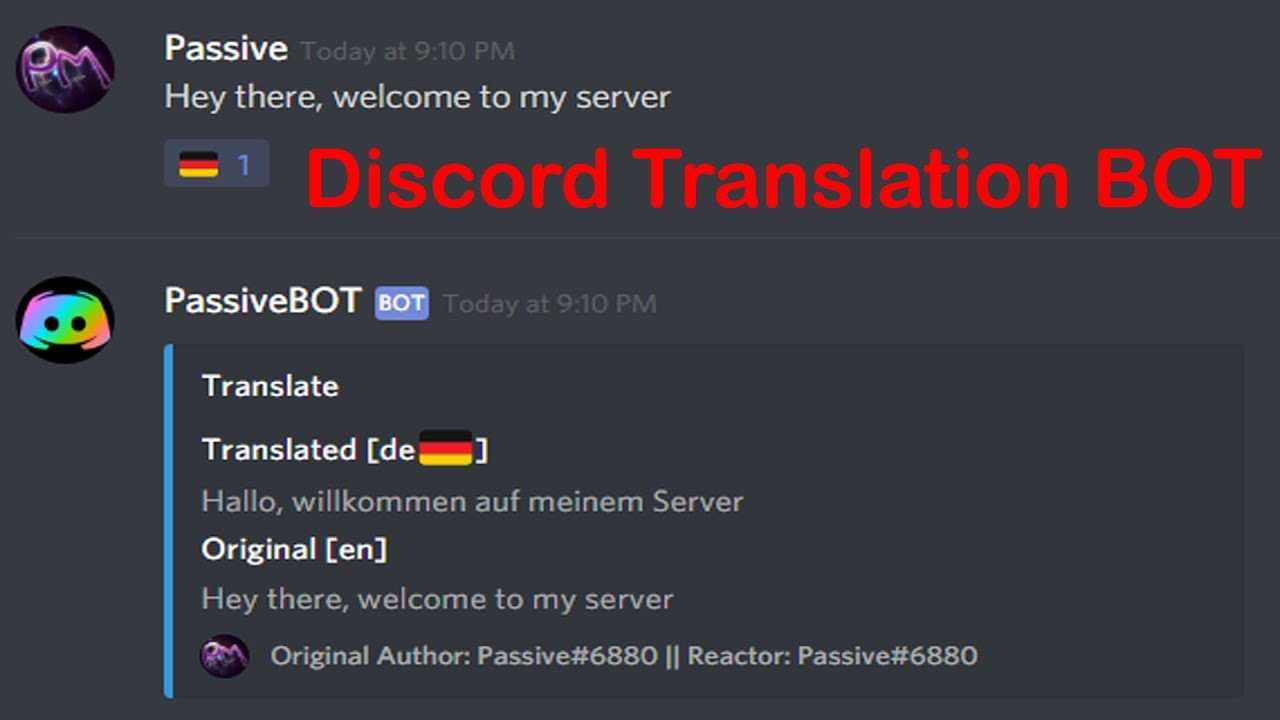
Пользователям, которые приобрели платную подписку, доступны дополнительные функции:
- «tr?auto» – активация режима автоперевода сразу с нескольких языков одновременно.
- «tr?link» – включение переадресации переводимых сообщений в другой канал в пределах одного сервера.
- «tr?ocr» – распознавание текста с изображений и его перевод (функция работает в режиме бета-тестирования).
Стоимость платной подписки составляет 5 американских долларов в месяц. Оплата осуществляется с баланса учетной записи Discord.
| Язык | Используемый код |
| Арабский | ar |
| Китайский | zh или cn |
| Немецкий (Нидерланды) | nl |
| Английский | en |
| Французский | fr |
| Немецкий | de |
| Иврит | iw |
| Хинди | hi |
| Индонезийский | id |
| Итальянский | it |
| Японский | ja |
| Корейский | ko |
| Персидский | fa |
| Польский | pl |
| Португальский | pt |
| Румынский | ro |
| Русский | ru |
| Испанский | es |
| Шведский | sv |
| Турецкий | tr |
Как правильно обновлять Discord
- Проверьте свой антивирус
- Отключить брандмауэр Защитника Windows
- Запуск от имени администратора
- Переустановите Discord при существующей установке
- Переименовать файл обновления
- Удалите Discord и удалите данные локального приложения
1. Проверьте свой антивирус
Иногда Discord не обновляется, потому что ваш антивирус мешает процессу обновления. Если вы используете какое-либо антивирусное программное обеспечение, временно отключите его или закройте/выйдите из приложения на панели задач.
Если проблема связана с вашим антивирусом, возможно, вам следует подумать о переходе на другое антивирусное программное обеспечение. Bitdefender предлагает отличную защиту, и она никак не повлияет на вашу систему, так что не стесняйтесь попробовать.
Также прочтите: 6 лучших программ VoIP для игр, которые вы должны использовать в 2019 году
2. Отключите брандмауэр Защитника Windows
Другая программа, которая может создавать проблемы с Discord, это ваш брандмауэр. Если Discord не будет обновляться, возможно, ваш брандмауэр что-то блокирует в фоновом режиме, поэтому рекомендуется временно отключить его.
Чтобы отключить брандмауэр вашего антивируса, запустите антивирус, перейдите в «Настройки» и отключите защиту в реальном времени или брандмауэр.
Чтобы отключить брандмауэр Защитника Windows, выполните следующие действия.
- Введите Брандмауэр в Cortana/Search и откройте параметр Брандмауэр и защита сети .
- Здесь вы должны увидеть все сетевые соединения на вашем ПК. Нажмите на Сетевое подключение , рядом с которым находится Активно .
- В разделе Брандмауэр Защитника Windows нажмите переключатель, чтобы отключить Брандмауэр.
- Убедитесь, что флажок Блокировать все входящие подключения, включая подключения разрешенных приложений , не установлен.
Также читайте: 7 игровых форумов для создания интернет-сообщества следующего поколения
3. Запуск от имени администратора
Запуск приложения Discord с правами администратора, похоже, сработал для некоторых пользователей.
- Убедитесь, что Discord полностью закрыт, и на панели задач нет значка Discord.
- Откройте Диспетчер задач . Для этого нажмите правой кнопкой мыши Панель задач и выберите Диспетчер задач .
- Теперь найдите любой процесс, связанный с Discord , и завершите его.
- Перезагрузите вашу систему.
- После перезагрузки щелкните правой кнопкой мыши приложение Discord и выберите Запуск от имени администратора .
4. Переустановите Discord при существующей установке
Если Discord не будет обновляться, вы можете просто загрузить последнюю версию приложения Discord и установить ее на существующую установку.
5. Переименуйте файл обновления
Другим распространенным решением этой проблемы является переименование файла update.exe в папке AppData Local на другое имя.
После этого запустите установщик и попробуйте обновить приложение либо через существующий установщик, либо загрузив его с официального сайта, как предлагалось в предыдущем решении. Вот как это сделать.
- Нажмите клавишу Windows + R.
- Введите % LocalAppData% в поле «Выполнить» и нажмите Ввод .
- В локальной папке найдите папку Discord и откройте ее.
- Найдите Update.exe. , щелкните правой кнопкой мыши и выберите Переименовать.
- Установите имя как UpdateX.exe или Update1.exe или что-либо еще.
- Затем запустите приложение Discord и попробуйте установить обновление. Или просто загрузите последнюю версию с официального сайта.
6.Удалить Discord и удалить локальные данные приложения
Если Discord не будет обновляться на вашем ПК, возможно, лучшим решением будет полное удаление Discord и удаление локальных файлов с вашего ПК. Это относительно просто, и для этого достаточно сделать следующее:
- Нажмите Windows Key + R .
- В диалоговом окне «Выполнить» введите % LocalAppData% и нажмите Ввод .
- Найдите папку Discord . Нажмите правой кнопкой мыши папку Discord и выберите Удалить .
- Затем введите % appdata% в диалоговом окне «Выполнить» и нажмите Enter.
- Снова щелкните правой кнопкой мыши на папке Discord и выберите Удалить.
- После удаления обеих папок загрузите приложение Discord с официального сайта.
Запустите установщик. Поскольку вы скачали установщик непосредственно с официального сайта, скорее всего, установщик установит последнюю версию приложения Discord.
Вот некоторые решения, которые вы можете попробовать, если Discord не будет обновляться на вашем ПК. Не стесняйтесь попробовать их все и дайте нам знать, если они работают на вас.
-
Пропал компьютер из локальной сети
-
При установке игр зависает компьютер
-
Canon lbp 810 как распечатать тестовую страницу без компьютера
-
Нужен ли qr код в кинотеатре синема стар
- Как снять тачскрин с планшета irbis tz968
Дополнительные часто задаваемые вопросы
Почему я потерял статус проверки сервера?
По данным Дискорда Условия использования, статус проверки сервера может быть отозван в любое время. Причины удаления могут отражать поведение на платформе Discord и за ее пределами, в том числе:
· Сервер, поддерживающий отдельных лиц или организации, пропагандирующие насилие и/или ненависть. Прямые угрозы или нападения на людей на основании их расы, национального происхождения, этнической принадлежности, сексуальной ориентации, религиозной принадлежности, пола, гендерной идентичности, болезни или возрастной инвалидности являются условиями для отзыва.
· Попытки продажи или подтвержденная продажа проверенных серверов.
· Сервер, который мотивирует или участвует в преследовании других.
· Опасное или агрессивное поведение.
· Прямое или косвенное поощрение или угрозы физического насилия в отношении кого-либо или группы лиц, в том числе пропаганда или угрозы терроризма.
· Тревожные, жестокие, ужасные или шокирующие образы.
· Сервер, переданный пользователю, формально не связанному с брендом, бизнесом или публичной персоной.
· Сервер, который неактивен или больше не поддерживается.
· Участие в любых действиях, нарушающих Discord Принципы сообщества.
Как в Дискорде можно поменять почту и что делать, если забыл ее адрес
Discord – это довольно мощный инструмент, проявивший себя как отличное средство для организации трансляций, видеоконференций и простого общения через текстовые сообщения. Возможности Дискорда значительно расширяются, когда к нему подключают сторонние сервисы, например, электронную почту. Расскажем, как добавить или поменять почту в Дискорде. Это намного проще, чем кажется.
Как поменять почту в Discord
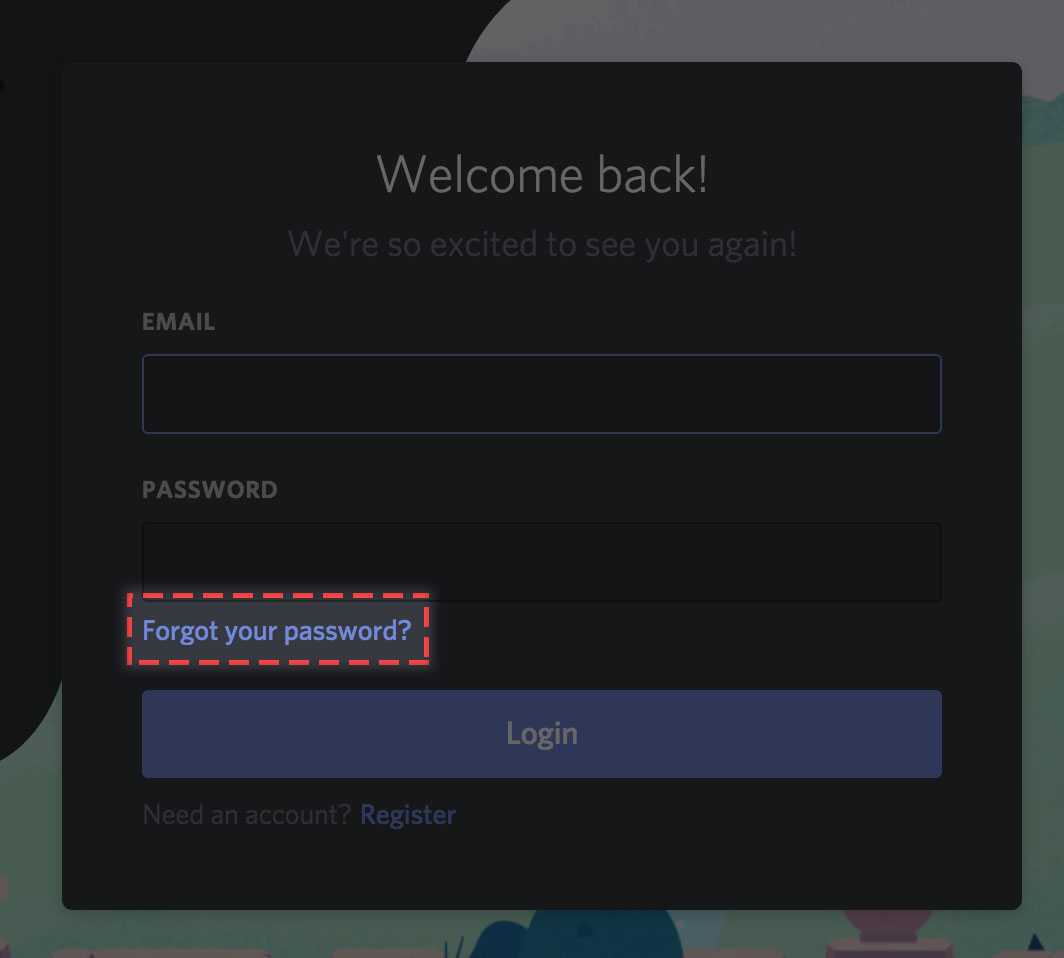
Через ПК и веб-сайт
Алгоритм на этих двух платформах практически идентичен, ведь сайт и Desktop-версия имеют одинаковый интерфейс. Для того чтобы изменить почту, необходимо поочередно выполнить следующие действия:
Откройте описываемую программу
Неважно, запустится ли она от имени пользователя или администратора. Откройте меню настроек пользователя
Для этого найдите значок шестеренки в левой нижней части окна приложения.
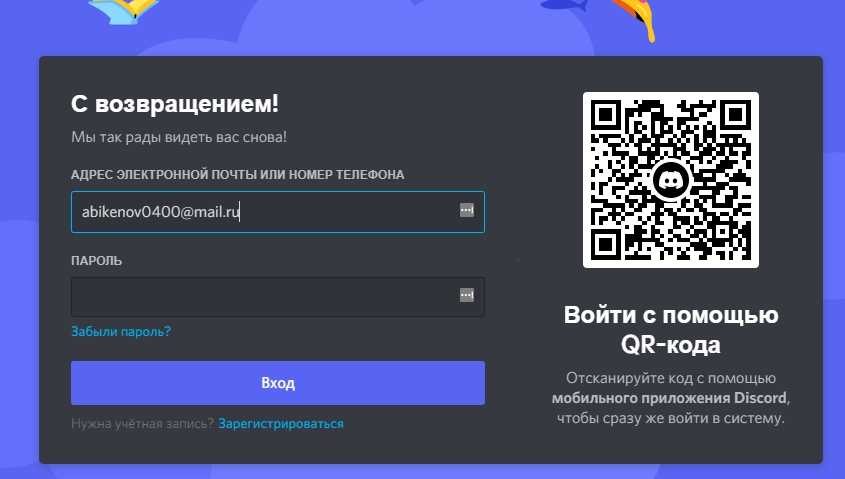
Перейдите в раздел «Моя учетная запись». Для этого выберите ее в левом навигационном меню. Впрочем, по умолчанию открывается именно этот раздел.
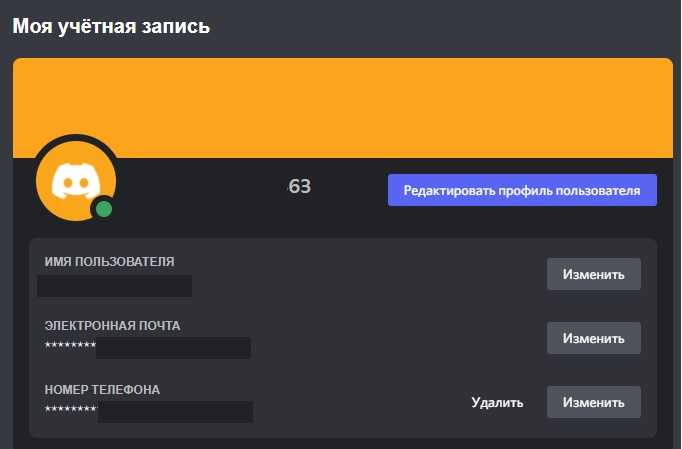
- Найдите пункт «Электронная почта». Под ней будет находиться поле с множеством звездочек, заканчивающихся на @mail.ru (или @gmail.com, зависит от того, через какой сервис проходила регистрация почты).
- Кликните по кнопке «Изменить». Программа запросит новый адрес электронной почты, а также текущий пароль. Введите эти данные и нажмите «Готово».
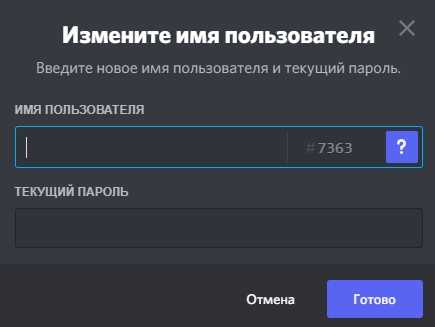
Готово. На почту придет письмо с подтверждением привязки аккаунта. Если письмо не пришло, то проверьте папку «Спам».
На телефоне
- Откройте приложение на устройстве.
- Нажмите на три горизонтальные линии в левом верхнем углу для открытия левого меню. Вместе с ним откроются и нижние вкладки.
- Выберите правую вкладку с изображением аватарки пользователя. Таким образом вы откроете раздел настроек.
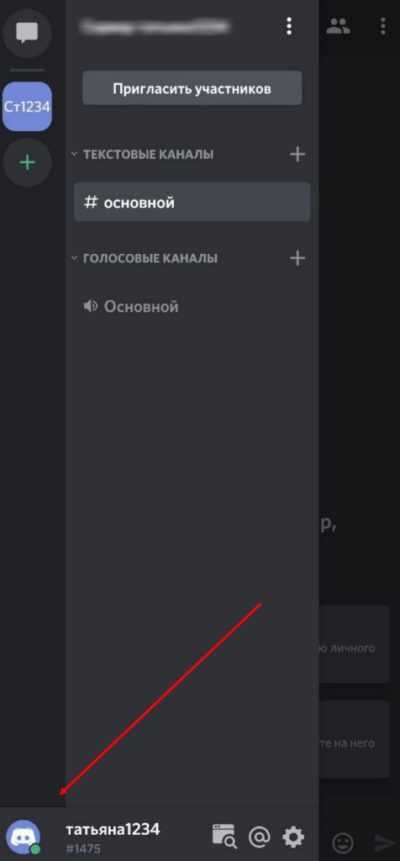
- Перейдите в раздел «Моя учетная запись».
- Кликните по адресу электронной почты. Активируется режим редактирования.
- Введите новые данные, а после укажите текущий пароль.
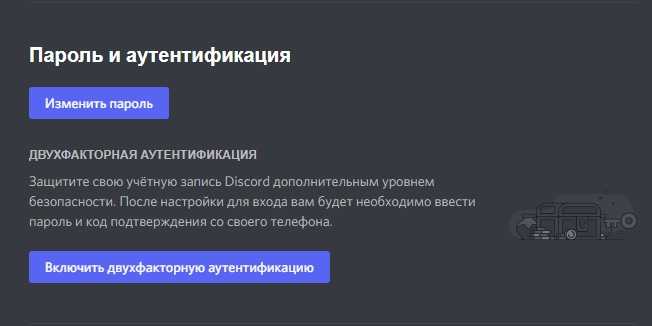
Алгоритм должен работать как на iOS, так и на Android.
Что делать, если адрес электронной почты уже занят
- Выйдите из текущего аккаунта. Перед вами должно отобразиться окно авторизации.
- В поле «Логин» введите нужную почту.
- Нажмите кнопку «Забыли пароль?».
Можно ли войти без почты?
После откройте Desktop-программу и выберите «Авторизация через QR-код». Найдите функцию «Сканировать QR-код» (находится там же, где и настройки почты), а после наведите телефон на черно-белый квадрат на экране компьютера. Авторизация произойдет в автоматическом режиме.
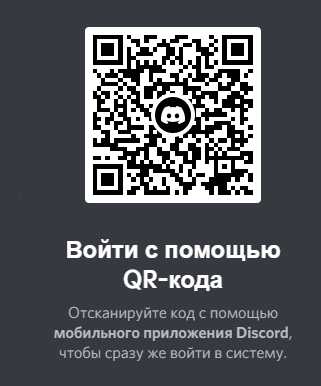
Что делать, если забыл e-mail от Дискорда
Выше мы уже затрагивали эту тему. Забытый пароль – это всегда разочарование, особенно если сервис не поддерживает восстановление в автоматическом режиме. К счастью, Discord такой возможностью располагает. Для восстановления авторизационных данных необходимо выполнить следующие действия:
- Откройте приложение. Желательно сделать это через компьютер, так как придется открывать дополнительные окна.
- В окне авторизации введите указанный при регистрации e-mail, а после нажмите кнопку «Забыли пароль». Всплывающее уведомление сообщит об успешной отправке сообщения.
- Проверьте почтовый ящик. Если нужного письма не нашлось, проверьте его в папке «Спам».
- Откройте письмо с подтверждением и кликните по кнопке «Сбросить пароль».
- Откроется сайт, где нужно ввести новые данные и подтвердить изменения.
Как узнать почту другого пользователя
Узнать чужой адрес ящика в Discord не получится. Это, как минимум, неэтично со стороны разработчиков. Электронная почта, как и номер телефона, место жительства и прочие данные, имеют конфиденциальный статус, а их раскрытие порой незаконно. Однако это и не нужно.
Сама платформа предлагает ряд отличных средств для общения с собеседниками. К тому же правила не запрещают самому пользователю отправить адрес собеседнику.
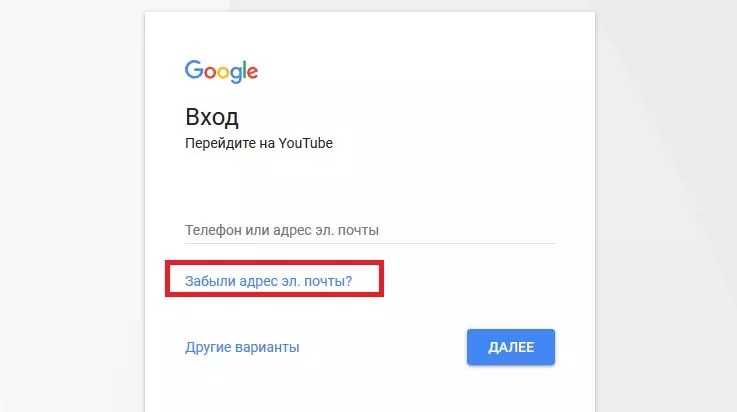
Вместо заключения
Discord славится своим широким функционалом для работы со сторонними приложениями. Например, пользователь может подключить музыкальные сервисы, видеохостинги, даже другие игровые платформы и многое другое. Электронную почту трудно отнести к категории «интегрированные приложения». Это скорее необходимость безопасности.
Однако пользователь также может настроить уведомления, которые он будет получать непосредственно электронной почтой. Они настраиваются в разделе «Уведомления», который находится в левой навигационной панели настроек.
Как правильно установить дискорд на компьютер, официальный сайт программы
После, на самом сайте, необходимо кликнуть на «загрузить сейчас» и на новой странице выбрать свою операционную систему. Скачивание начнется автоматически. После того, как файл скачается, нужно кликнуть на него и начнется установка.
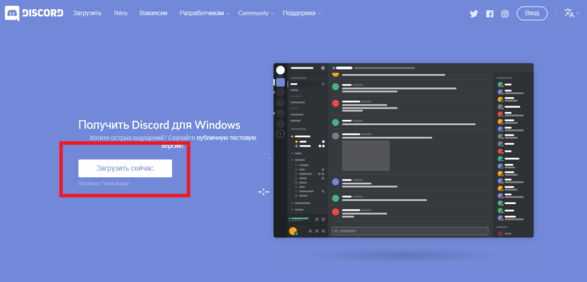
Как зарегистрироваться
Это один из первых вопросов, посещающий пользователей, впервые установивших данную программу. Процесс прост и с ним проблем не возникнет. После установки в самом клиенте необходимо кликнуть на кнопку «зарегистрироваться»:
После, в специальных полях необходимо будет ввести адрес своей электронной почты, придумать и ввести никнейм, а также пароль для входа в систему:
Создаете учетную запись поставив галочку напротив “Я не робот”:
Выбираете какой чат (сервер) нужен — новый или по приглашению (должна быть пригласительная ссылка):
Также можно привязать скайп (по желанию):
На примере без пригласительной ссылки создаем новый чат (сервер). Нужно назвать новый сервер (к примеру: hi), выбрать страну и загрузить картинку (можно не загружать) и нажать “Создать”:
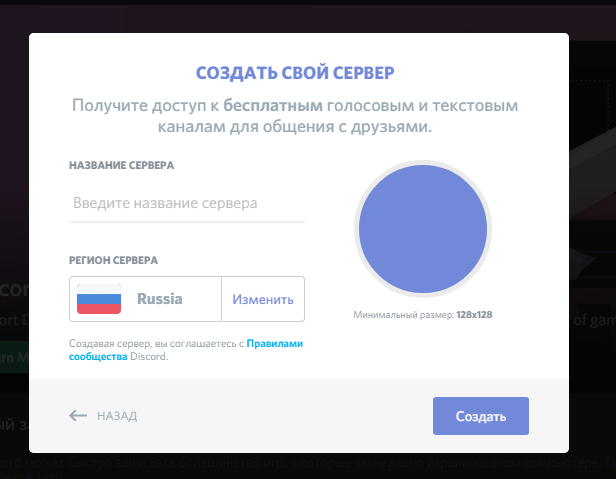
После создания автоматически создается ссылка для приглашения:
На этом регистрация заканчивается. Для редактирования чата (сервера) нужно нажать на шестеренку напротив названия (никнейма) чата:
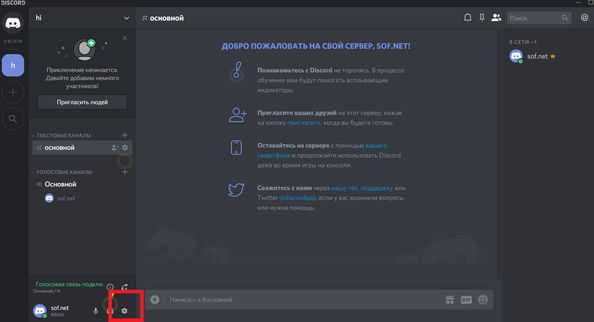
В учетной записи можно:
- изменить название сервера;
- сделать настройки микрофона;
- и т.д.
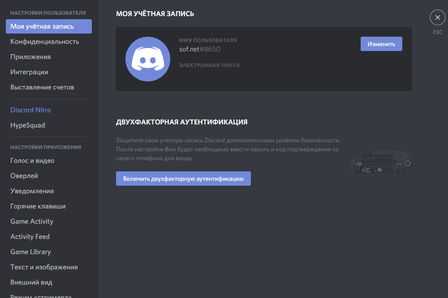
Или нажать на стрелочку:
Как видно, процесс создания новой учетной записи крайне прост и практически ничем не отличается от регистрации в любой другой программе или интернет ресурсе. Для создания группы нужно нажать на плюс:
Назвать группу и выбрать тип общения:
Для редактирования группы нужно нажать на шестеренку:
После нажатия на шестеренку откроется окно, где можно:
- переназвать группу;
- изменить права доступа;
- создать ссылку для приглашения;
- создать вебхук для отправки автоматических сообщений;
- удалить группу.
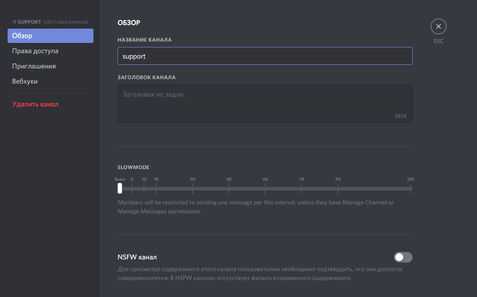
Остановить запуск Discord при запуске в Windows 11/10
Discord — это социальная игровая технология, которую вы можете использовать для общения с друзьями и людьми на серверах во время игры. Как и многие другие загружаемые программы, Discord также имеет разрешение на автоматический запуск при запуске системы, но если вы не предпочитаете такое поведение или считаете его раздражающим, вот как вы можете отключить его.
- Откройте диспетчер задач.
- Нажмите раскрывающуюся кнопку «Подробнее».
- Перейдите на вкладку «Автозагрузка».
- Найдите запись Discord.
- Щелкните его правой кнопкой мыши и выберите параметр «Отключено».
- Кроме того, перейдите в «Настройки пользователя Discord»> «Настройки Windows».
- Отключите опцию Открыть Discord.
Использование диспетчера задач
Программы для Windows, мобильные приложения, игры — ВСЁ БЕСПЛАТНО, в нашем закрытом телеграмм канале — Подписывайтесь:)
Обратите внимание, что если запись «Открыть Discord» в настройках Windows отключена, запись Discord не будет видна вам на вкладке «Автозагрузка» в диспетчере задач. Предполагая, что у вас установлено приложение Discord, нажмите комбинацию клавиш Ctrl+Shift+Esc, чтобы напрямую открыть диспетчер задач
Предполагая, что у вас установлено приложение Discord, нажмите комбинацию клавиш Ctrl+Shift+Esc, чтобы напрямую открыть диспетчер задач.
Затем переключитесь на Запускать вкладка Диспетчера задач. Прокрутите вниз, чтобы найти запись Discord.
Когда найдете, щелкните правой кнопкой мыши и выберите Запрещать вариант из отображаемого списка.
Через настройки Windows
Кроме того, вы можете отключить запуск Discord во время запуска через настройки Windows.
Щелкните значок «Профиль» в правом нижнем углу экрана приложения, чтобы открыть Пользовательские настройки меню.
Затем прокрутите вниз до Параметры Windows вариант под боковой панелью слева.
Под Поведение системы при запуске заголовок отключить переключатель рядом с Открыть раздор вход.
Подтвержденное действие остановит запуск Discord при запуске в Windows.
Для чего используется Дискорд?
Discord — это бесплатное приложение для голосового, видео и текстового чата, которым пользуются миллионы людей в возрасте 13+, чтобы общаться и общаться со своими сообществами и друзьями. Люди обычно используют технологии социальных игр, чтобы говорить о многих вещах, начиная от художественных проектов и семейных поездок и заканчивая домашними заданиями и поддержкой психического здоровья. Это дом для сообществ любого размера, но чаще всего он используется небольшими и активными группами людей, которые регулярно общаются.
Связано: отключение автозапуска программ в Windows с помощью диспетчера задач, WMIC, GPEDIT, планировщика заданий, MSCONFIG, настроек
Что такое группа в Discord?
Группа в Discord — это место, где друзья и сообщества могут оставаться на связи и проводить время вместе. Существуют более крупные и открытые сообщества, обычно сосредоточенные на определенных темах, таких как популярные игры, такие как Minecraft и Fortnite. Все разговоры, которые происходят внутри группы, являются добровольными, поэтому люди полностью контролируют, с кем они взаимодействуют и каков их опыт в Discord.
Связанный: Запрет открытия или запуска приложений при запуске
Какой самый большой сервер в Discord?
Самый большой сервер в Discord — Fortnite, насчитывающий более 827 000 участников. Во-вторых, в списке Genshin Impact с 800 000 участников, за которыми следуют Minecraft и Valorant с 800 000 участников в каждом.
Программы для Windows, мобильные приложения, игры — ВСЁ БЕСПЛАТНО, в нашем закрытом телеграмм канале — Подписывайтесь:)
Как узнать свой адрес, тег, ID(айди) в Дискорде(Discord)
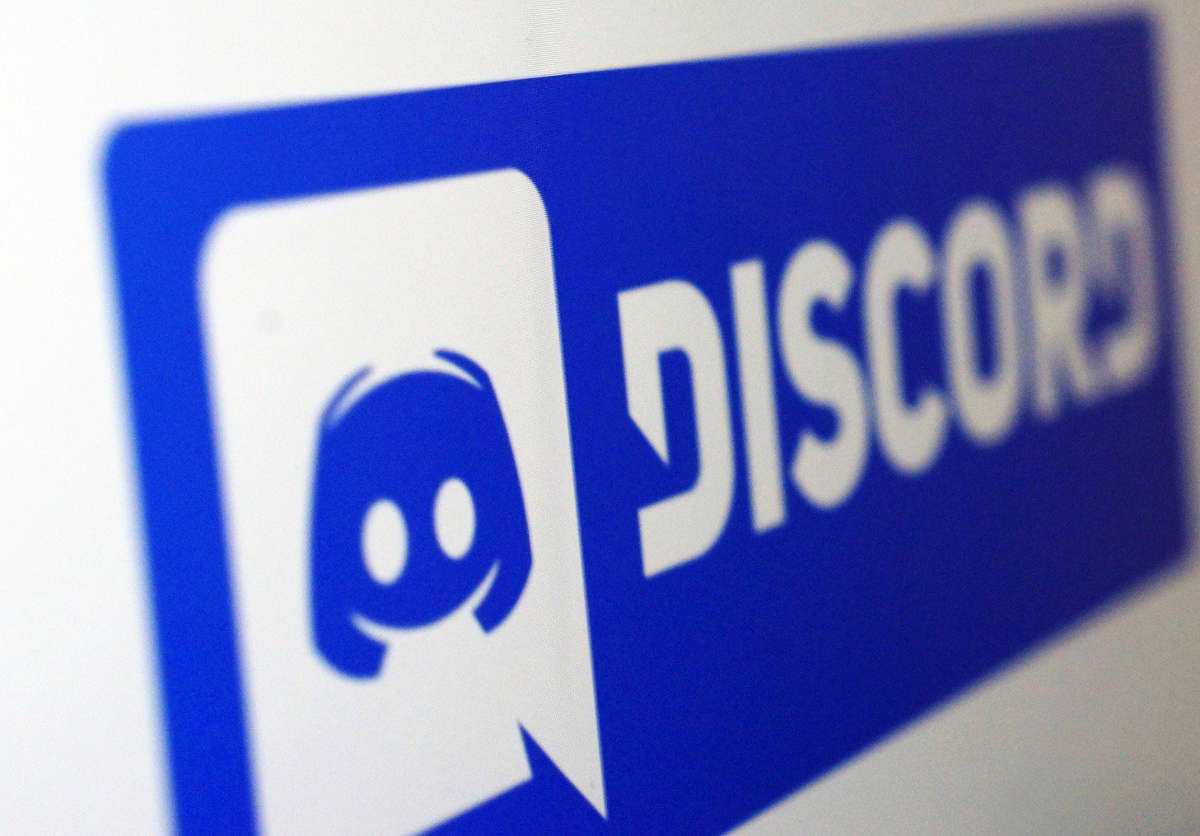
Discord – универсальное программное обеспечение, чаще всего применяется в игровой сфере. Геймеры давно оценили интерфейс программы и пишут о нём лестные отзывы. Широкий функциональный диапазон является основной причиной такой популярности. Утилита предоставляет возможность совершать моментальную переписку, обмениваться документами и файлами, осуществлять голосовую связь и видео-общение. Помимо этого, она является отличным дополнением в процессе онлайн-игры. Пользователи могут общаться прямо в процессе сражений. При этом не требуется сворачивать окно и выходить из игры. Трансляция музыки в Дискорде позволяет делиться своими треками в канале с другими потребителями.
В отличие от остальных мессенджеров и социальных сетей, каждый аккаунт в приложении имеет свой персональный ID. Это уникальный номер, по которому можно найти собеседника в среде сервиса. Это как логин в Скайпе, например. В этой статье узнаете, что это такое и как можно определить и узнать свой тег в Дискорде (персональный номер).
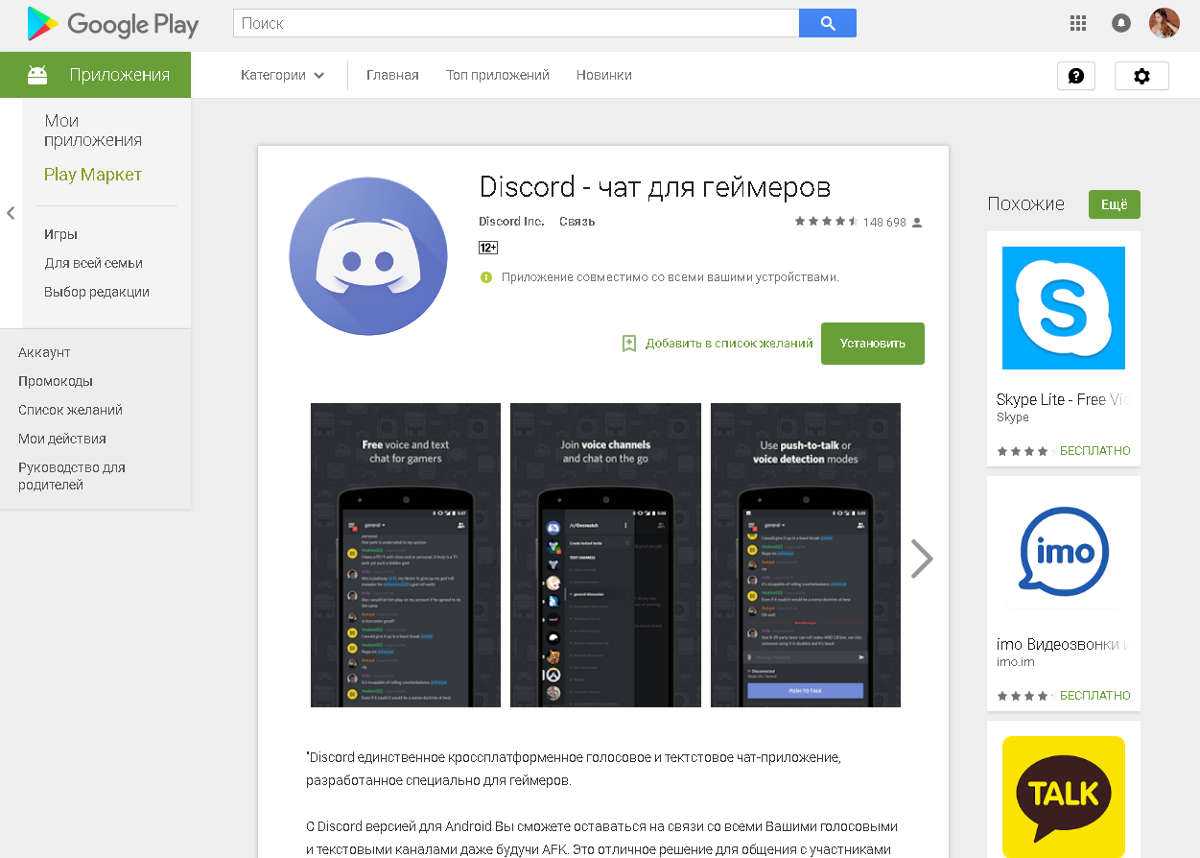
Как идентифицируются пользователи в Дискорд
Для входа в сервис юзеры пользуются своим персональным логином. Но каждая учетная запись в сервисе программы имеет свой персональный идентификатор tag, зная его вы сможете добавлять друзей в канал переписки. Такой номер присваивается всем вновь зарегистрировавшимся учетным записям. Добавление собеседников по такой комбинации заметно ускоряет и упрощает процесс. Чтобы добавить собеседника потребуется:
- Запустить приложение.
- Перейти в строку поиска и ввести данные о товарище. Например, Anton112#666.
- Если человек с таким ID авторизован в системе, он моментально высветиться на экране.
Как видите, имя пользователя состоит из трех частей: никнейм учетной записи, хештэг и номер идентификатор.

Как узнать свой Discord User ID
Персональный номер легко забыть, а если ваш друг в Discordе хочет добавить вас в список контактов, вы не сможете снабдить его исчерпывающей информацией для поиска. Номер ID найти и посмотреть очень легко, требуется только знать нужную комбинацию:
- Запустите утилиту.
- Создайте канал или откройте готовый.
- Откройте окно чата и напишите команду @Anton112. (два символа и имя вашей учетной записи).
- Отправьте команду. Вы мгновенно получите кодовую комбинацию.
Сохраните свой ID в надёжном месте, чтобы не забыть его в ответственный момент
Процесс определения не вызывает особых трудностей, важно лишь помнить комбинацию символов команды
Деактивация параметра обслуживания пакетов с высоким приоритетом
Описанная в названии метода функция и так отключена по умолчанию в Дискорде, но ее стоит проверить и деактивировать. Если она находится в активном режиме, то может вызвать конфликты с маршрутизатором, негативно влияя на подключение к голосовым каналам на серверах.
-
Запустите Discord и нажмите шестеренку на нижней панели.
-
Перейдите в категорию параметров «Голос и видео».
-
Пролистайте параметры немного вниз и найдите тот самый пункт «Включить обслуживание пакетов с высоким приоритетом». Отключите данную настройку и перезапустите программу (вместе с этим желательно перезагрузить и маршрутизатор).
Это были все действия, которые предстоит выполнить в Windows и Дискорд для решения проблемы с подключением к RTC. Я бы мог посоветовать еще отключить антивирус, но сейчас таким ПО почти никто не пользуется, и, как показывает практика, этот метод почти никогда не решает проблему, тем более сетевую.




























![Восстановление учетной записи discord: восстановление учетной записи discord [новости minitool]](http://tophallclub.ru/wp-content/uploads/3/0/d/30d41f62e8d1938e127841ea99710e84.jpeg)