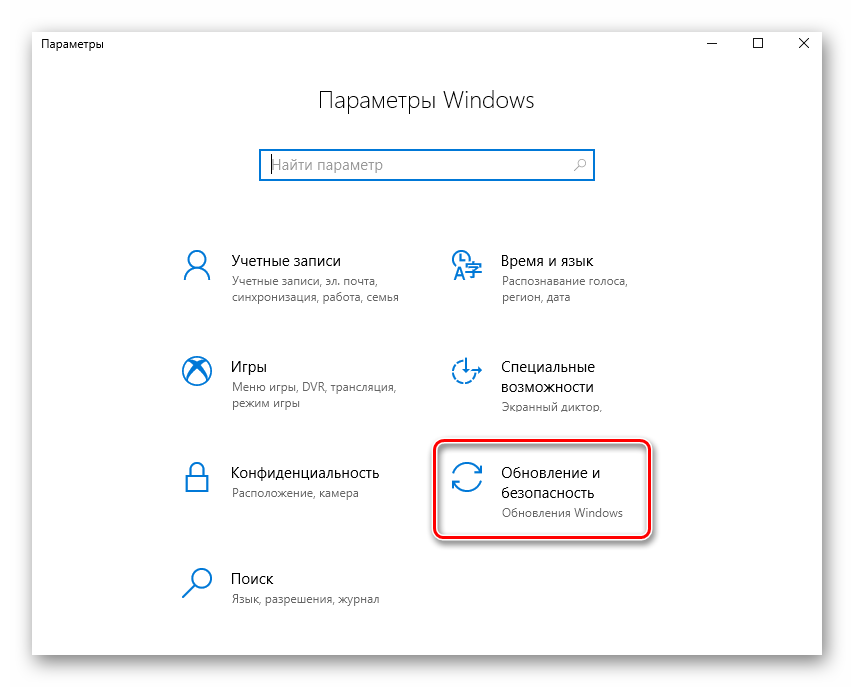Командная строка
Сначала следует попробовать зарегистрировать приложения из магазина заново, если какое-либо из них не работает. Для этого открываем PowerShell под администратором
и прописываем команду:
Get-AppXPackage | Foreach {Add-AppxPackage -DisableDevelopmentMode -Register «$($_.InstallLocation)\AppXManifest.xml»}
При исполнении данного приложения может возникнуть ошибка, её следует игнорировать, так как она связана с процедурами новой регистрации. Закрываем PowerShell и проверяем, работает ли магазин.
Если не работает сам магазин, то можно попробовать его зарегистрировать снова. Открываем командную строку под правами администратора (обычно это в поиске CMD). Прописываем там следующую команду:
PowerShell -ExecutionPolicy Unrestricted -Command «& {$manifest = (Get-AppxPackage Microsoft.WindowsStore).InstallLocation + ‘\AppxManifest.xml’ ; Add-AppxPackage -DisableDevelopmentMode -Register $manifest}»
Как только всё будет выполнено, можно закрыть командную строку и проверить, работает ли магазин. Следует помнить, что подобной регистрацией заново можно воспользоваться, если не запускаются какие-либо другие приложения. Список всего, что установлено, можно просмотреть, открыв PowerShell. Далее нужно ввести код:
Get-AppxPackage | ConvertTo-Html | Set-Content «$Env:userprofile\Desktop\AllApps.html»
После того, как данная команда выполнится, на рабочем столе Windows 10 появится файл с названием AllApps.html. В нем есть все приложения, которые установлены в системе.
Все эти проделанные действия должны помочь в решении проблемы.
Почему на Windows 10 не запускаются программы и как это исправить
Если начать перечислять все возможные причины, по которым не запускается или выдаёт ошибку то или иное приложение, то не хватит и суток, чтобы разобрать все. Так уж вышло, что чем сложнее система, тем больше она содержит в себе дополнительных компонентов для работы приложений, тем больше ошибок может возникнуть во время работы программ.
Windows 10 может выдать ошибку при попытке получить доступ к определённым файлам и папкам. К примеру, если на одном компьютере две учётные записи, а при установке приложения (в некоторых есть такая настройка) было указано, что оно доступно только одной из них, то для другого пользователя программа будет недоступна.
Во время установки некоторые приложения предоставляют выбор, кому будет доступна программа после установки
Также некоторые приложения вполне могут запуститься с правами администратора. Для этого в контекстном меню выберите пункт «Запуск от имени администратора».
В контекстном меню выберите «Запуск от имени администратора»
Что делать, когда не запускаются приложения из «Магазина»
Нередко программы, установленные из «Магазина», перестают запускаться. Доподлинно причина возникновения этой проблемы неизвестна, но решение всегда одинаковое. Необходимо очистить кэш «Магазина» и самого приложения:
- Откройте «Параметры» системы, нажав комбинацию клавиш Win + I.
- Щёлкните по разделу «Система» и перейдите во вкладку «Приложения и возможности».
- Пролистайте список установленных программ и найдите «Магазин». Выберите его, нажмите кнопку «Дополнительные параметры».
Через «Дополнительные параметры» можно сбросить кэш приложения
Нажмите кнопку «Сбросить».
Кнопка «Сбросить» удаляет кэш приложения
Повторите процедуру для приложения, которое установлено через «Магазин» и при этом перестало запускаться. После этого действия рекомендовано перезагрузить компьютер.
Переустановка и перерегистрация приложений «Магазина»
Решить проблему с приложением, установка которого прошла некорректно, можно через его удаление и последующую установку с нуля:
- Вернитесь в «Параметры», а далее — в «Приложения и возможности».
- Выберите нужное приложение и удалите его одноимённой кнопкой. Повторите процесс установки приложения через «Магазин».
Кнопка «Удалить» в «Приложения и возможности» деинсталирует выбранную программу
Решить проблему можно также с помощью перерегистрации приложений, созданной для того, чтобы исправить возможные проблемы с правами взаимодействия программы и ОС. Этот способ по новой заносит данные о приложениях в реестр.
Откройте «Пуск», среди перечня программ выберите папку Windows PowerShell, правой кнопкой щёлкните по одноимённому файлу (или по файлу с припиской (х86), если у вас установлена 32-битная ОС). Наведите курсор на «Дополнительно» и в выпадающем меню выберите «Запуск от имени администратора».
В выпадающем меню «Дополнительно» выберите «Запуск от имени администратора»
Введите команду Get-AppXPackage | Foreach {Add-AppxPackage -DisableDevelopmentMode -Register «$($_.InstallLocation)AppXManifest.xml»} и нажмите Enter.
Введите команду и запустите её клавишей Enter
Дождитесь завершения работы команды, не обращая внимания при этом на возможные ошибки. Перезагрузите компьютер и пользуйтесь приложением.
Получение разрешения для учетной записи на доступ к папке WindowsApps
Следующие способы решения проблемы, потребуют доступа к папке «WindowsApps», в которой находятся приложения Windows, в том числе, Магазин Microsoft. В обычном случае, операционная система из-за соображений безопасности откажет в доступе к этой папке.
Скрытая папка «WindowsApps» расположена по пути:
Для того, чтобы увидеть эту папку в Проводнике, включите отображение скрытых папок на компьютере.
Выполните следующие действия:
- Кликните правой кнопкой по папке «WindowsApps», в контекстном меню выберите «Свойства».
- В окне «Свойства: WindowsApps» откройте вкладку «Безопасность», нажмите на кнопку «Дополнительно».
- В окне «Дополнительные параметры безопасности для “WindowsApps”» нажмите на кнопку «Продолжить».
- В следующем окне нажмите на ссылку «Изменить».
- В открывшемся окне «Выбор: “Пользователь” или “Группа”» введите имя своей учетной записи на компьютере, а затем нажмите на кнопку «ОК».
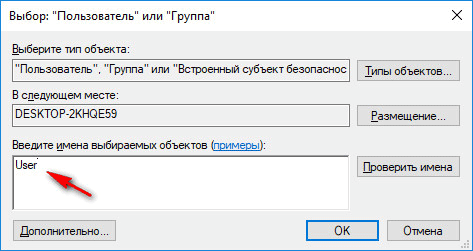
- В окне «Дополнительные параметры безопасности для “WindowsApps”» нажмите на кнопку «ОК».
Теперь можно приступить к другим способам восстановления Магазина Майкрософт на компьютере.
Еще один способ установить магазин Windows 10 при проблемах с ним
Есть еще один простой способ (если не говорить о чистой установке ОС) переустановить все стандартные приложения магазина Windows 10, включая сам магазин: просто
скачайте образ ISO Windows 10 в вашей редакции и разрядности
, смонтируйте его в системе и запустите файл Setup.exe с него.
После этого в окне установки выберите «Обновить», а в следующих шагах выберите «Сохранить программы и данные». По сути, это переустановка текущей Windows 10 с сохранением ваших данных, которая позволяет исправить проблемы с системными файлами и приложениями.
Еще один способ решения проблемы
Запустить
средство устранения неполадок для приложений
магазина Майкрософт.
Перерегистрировать приложения магазина Windows
Другой способ сброса приложения магазина — это заставить его перерегистрироваться на вашем компьютере, ноутбуке. Запустите командную строку от имени администратора. Введите в «поиске», около пуска cmd и нажмите в соответствиях правой кнопкой мыши и запуск от имени администратора. В командной строке введите следующую команду для перерегистрации приложения магазина и нажмите enter:
PowerShell -ExecutionPolicy Unrestricted -Command «& {$manifest = (Get-AppxPackage Microsoft.WindowsStore).InstallLocation + ‘\AppxManifest.xml’ ; Add-AppxPackage -DisableDevelopmentMode -Register $manifest}»
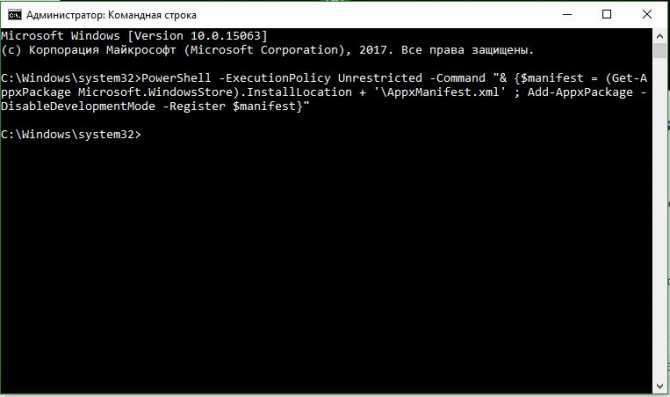
Смотрите еще:
- Не удается создать раздел при установке Windows
- Диагностика ошибок синего экрана смерти BSOD Window
- Не отображается флешка в проводнике Windows 10
- 9 Причин Почему Компьютер с Windows Зависает
comments powered by HyperComments
Дополнительные способы исправить запуск приложений
Есть также и дополнительные варианты исправления проблемы, если ничто из выше описанного не смогло помочь в ее решении:
- Переключение часового пояса и даты в автоматически определяемые или наоборот (есть прецеденты, когда это срабатывает).
- Включение контроля учетных записей UAC (если вы до этого его отключили), см. Как отключить UAC в Windows 10 (если делать обратные шаги, он включится).
- Программы, отключающие функции слежения в Windows 10 также могут влиять на работу приложений (блокировать доступ к Интернету, в том числе в файле hosts).
- В планировщике заданий, зайдите в библиотеке планировщика в Microsoft — Windows — WS. Запустите вручную оба задания из этого раздела. Через пару минут проверьте запуск приложений.
- Панель управления — Устранение неполадок — Просмотр всех категорий — Приложения из магазина Windows. Это запустит средство автоматического исправления ошибок.
- Проверьте службы: Служба развертывания AppX, Служба лицензий клиента, Сервер моделей данных плиток. Они не должны быть отключены. Две последних — выполняться автоматически.
- Использование точки восстановления (панель управления — восстановление системы).
- Создание нового пользователя и вход под ним (при этом проблема не решается для текущего пользователя).
- Сброс Windows 10 через параметры — обновление и восстановление — восстановление (см. Восстановление Windows 10).
В Windows 10 порой случаются необъяснимые и странные вещи. Так, участились случаи, когда базовые приложения из Microsoft Store буквально на ровном месте перестают запускаться. У некоторых пользователей такие «проблемные» программы могут открываться, но буквально сразу же происходит их закрытие.
Причем объяснить причины всего этого достаточно сложно, если вообще возможно. Но в данной статье мы попытаемся исправить положение дел максимально просто и оперативно, используя лишь возможности операционной системы.
С установкой Windows 10 мы получаем достаточно солидный набор софта, который уже встроен в ОС. Некоторые программы можно платно или бесплатно загрузить из фирменного магазина Microsoft Store, если вам чего-то недостает. Как правило, большинству пользователей этого хватит, чтобы комфортно работать, обучаться и развлекаться за компьютером или ноутбуком. И такие приложения распространяются абсолютно официально, поэтому проблем с ними быть не должно. Но в последнее время поступает все больше жалоб на работу таких программ.
Удивительно, но даже простейший софт в лице WhatsApp Dekstop или ROBLOX способен сразу или после определенного времени не запускаться. Определенные приложения просто отказываются функционировать без каких-либо причин. Естественно, такая проблема не просто является досадной, но и заставляет пользователей злиться и нервничать. Ведь еще вчера все могло работать нормально, а сегодня любимая программа досадно «ломается».
Если же данная проблема застала вас врасплох, то не нужно раньше времени огорчаться. Мы подготовили эффективные решения, которые могут помочь в этой сложной ситуации. Нижеприведенные советы нельзя панацеей от всех бед, но почти всегда они положительно решают вопрос, связанный с внезапно неработающими приложениями.
Сбросить Windows Store через командную строку
- Введите cmd в поле поиска Windows
- Щелкните правой кнопкой мыши на командной строке
- Запуск от имени администратора
- Введите WSreset.exe и нажмите Enter
- Перезагрузите компьютер
Обновление за сентябрь 2022 г .:
Теперь вы можете предотвратить проблемы с ПК с помощью этого инструмента, например, защитить вас от потери файлов и вредоносных программ. Кроме того, это отличный способ оптимизировать ваш компьютер для достижения максимальной производительности. Программа с легкостью исправляет типичные ошибки, которые могут возникнуть в системах Windows — нет необходимости часами искать и устранять неполадки, если у вас под рукой есть идеальное решение:
- Шаг 1: (Windows 10, 8, 7, XP, Vista — Microsoft Gold Certified).
- Шаг 2: Нажмите «Начать сканирование”, Чтобы найти проблемы реестра Windows, которые могут вызывать проблемы с ПК.
- Шаг 3: Нажмите «Починить все», Чтобы исправить все проблемы.
Переустановка приложения Microsoft Store
- нажмите старт
- Щелкните правой кнопкой мыши на Windows Powershell
- Откройте его с правами администратора
- Скопируйте следующее и щелкните правой кнопкой мыши в Powershell, чтобы вставить его:
Get-AppxPackage-allusers WindowsStore | Удалить-AppxPackageGet-AppxPackage-allusers WindowsStore | Foreach {Add-AppxPackage —
- DisableDevelopmentMode -Register «$ ($ _. InstallLocation) AppXManifest.xml»} powershell
- Нажмите клавишу Enter
- Перезагрузите компьютер
Очистка кеша Windows
Самое простое решение — сбросить кэш Магазина Windows, который со временем может запутаться и испортиться. Для этого нажмите Ctrl + R, затем введите wsreset в поле Run и нажмите Enter. Должно появиться окно командной строки, указывающее, что Windows сбрасывает кэш памяти. Когда окно закрывается, задача завершена. Таким образом, вы можете попробовать открыть магазин, чтобы увидеть, работает ли он правильно.
Отключить прокси-сервер
Если у вас включен прокси-сервер (или VPN, если на то пошло), ваш магазин Windows может быть несбалансированным, потому что IP-адрес вашего ПК не соответствует информации вашей учетной записи Windows. Поэтому, если у вас включен VPN, сначала отключите его. С другой стороны, прокси-соединения немного сложнее, и вы можете даже не знать, включен ли он у вас.
Чтобы проверить это и отключить прокси-соединение, нажмите кнопку «Пуск», а затем значок «Настройки». В окне «Настройки» щелкните «Сеть и Интернет-прокси» на левой панели, затем убедитесь, что ползунок «Использовать прокси-сервер» отключен.
Совет экспертов:
Эд Мойес
CCNA, веб-разработчик, ПК для устранения неполадок
Я компьютерный энтузиаст и практикующий ИТ-специалист. У меня за плечами многолетний опыт работы в области компьютерного программирования, устранения неисправностей и ремонта оборудования. Я специализируюсь на веб-разработке и дизайне баз данных. У меня также есть сертификат CCNA для проектирования сетей и устранения неполадок.
Простой способ переустановить магазин Windows 10 после удаления
Этот способ установки магазина подойдет в том случае, если вы его ранее удалили с помощью команд PowerShell или же сторонних программ, которые используют те же механизмы, что и при ручном удалении, но при этом вы никаким образом не меняли права, состояние и не удаляли папку WindowsApps на компьютере.
Установить магазин Windows 10 в данном случае можно с помощью Windows PowerShell.
Для его запуска, начните вводите PowerShell в поле поиска в панели задач, а когда он найдется, кликните по нему правой кнопкой мыши и выберите «Запуск от имени Администратора».
В открывшемся окне команд выполните следующую команду (если при копировании команды ругается на неправильный синтаксис, введите кавычки вручную, см. на скриншоте):
Get-AppxPackage *windowsstore* -AllUsers | Foreach {Add-AppxPackage -DisableDevelopmentMode -Register "$($_.InstallLocation)\AppxManifest.xml"}
То есть введите эту команду и нажмите Enter.
Если команда будет выполнена без ошибок, попробуйте через поиск в панели задач найти Store — если магазин приложений Windows Store находится, значит установка прошла успешно.
Если же по какой-то причине указанная команда не сработала, попробуйте следующий вариант, также с помощью PowerShell.
Введите команду
Get-AppxPackage -AllUsers | Select Name, PackageFullName
В результате выполнения команды вы увидите список доступных приложений магазина Windows, среди которых следует найти пункт
Microsoft.WindowsStore
и скопировать полное имя из правого столбца (далее —
полное_имя
)
Для повторной установки магазина Windows 10 введите команду:
Add-AppxPackage -DisableDevelopmentMode -Register "C:\Program Files\WindowsAPPS\полное_имя\AppxManifest.xml"
После выполнения этой команды, магазин должен переустановиться (однако его кнопка не появится в панели задач, используйте поиск чтобы найти «Магазин» или «Store»).
Однако, если это не удалось, и вы увидели ошибку наподобие «доступ запрещен» или «access denied», возможно вам следует стать владельцем и получить доступ к папке
C:\Program Files\ WindowsApps
(папка скрытая, см.
Как показать скрытые папки в Windows 10
).
Прежде всего…
Вспомните, были ли проблемы с магазином приложений до инсталляции или обновления антивирусной программы. Если нет, сразу же отключайте активную защиту системы и проверьте, не является ли это выходом из положения. Зачастую, так и бывает.
Также откройте файл «hosts», расположенный в каталоге «System32\drivers\etc», который находится в папке «Windows», посредством текстового редактора. В нем не должны присутствовать строчки со словом «Microsoft». В ином случае удалите их.
На форуме Майкрософт предложено еще одно решение — проверка даты и установка правильных данных в случае некорректности отображения текущей используемой на компьютере даты.
Последнее, что может поспособствовать возможности устанавливать программы из магазина — элементарная перезагрузка компьютера: возможно, она необходима для окончания инсталляции загруженных апдейтов для «десятки».
Обновление за сентябрь 2022 г .:
Теперь вы можете предотвратить проблемы с ПК с помощью этого инструмента, например, защитить вас от потери файлов и вредоносных программ. Кроме того, это отличный способ оптимизировать ваш компьютер для достижения максимальной производительности. Программа с легкостью исправляет типичные ошибки, которые могут возникнуть в системах Windows — нет необходимости часами искать и устранять неполадки, если у вас под рукой есть идеальное решение:
- Шаг 1: (Windows 10, 8, 7, XP, Vista — Microsoft Gold Certified).
- Шаг 2: Нажмите «Начать сканирование”, Чтобы найти проблемы реестра Windows, которые могут вызывать проблемы с ПК.
- Шаг 3: Нажмите «Починить все», Чтобы исправить все проблемы.
Стандартные программы
Итак, для начала Windows 10 предлагает нам сделать всю работу своими силами. То есть надо запустить Средство устранения неполадок приложений.
Эта программа автоматически находит и исправляет ошибки, из-за которых приложения иногда не запускаются. Если магазин работает, но при этом возникают периодические ошибки, то дело может быть в неверно введенной учетной записи. Можно попробовать сбросить пароль:
- Перейти на специальную страницу Сброс пароля от компании Microsoft.
- Выбрать один из предложенных вариантов, который наиболее похож на текущую ситуацию.
- Определить способ, каким будет сбрасываться пароль для Windows 10.
Microsoft рекомендует применять как можно больше данных для защиты, чтобы предотвратить утерю паролей или возникновение проблем с ними в дальнейшем.
Переустановить магазин Windows
Радикальный способ с переустановкой самого приложения windows store может помочь исправить различные ошибки с магазином. Вам нужно будет удалить Windows Store через Powershell.
Запустите PowerShell от имени администратора.
- Далее введите следующую команду в окно get-appxpackage -allusers.
- Найдите теперь в большом списке запись Name: Microsoft.WindowStore и скопируйте информацию в строке «PackageFullName» в буфер обмена, а лучше в текстовый документ.
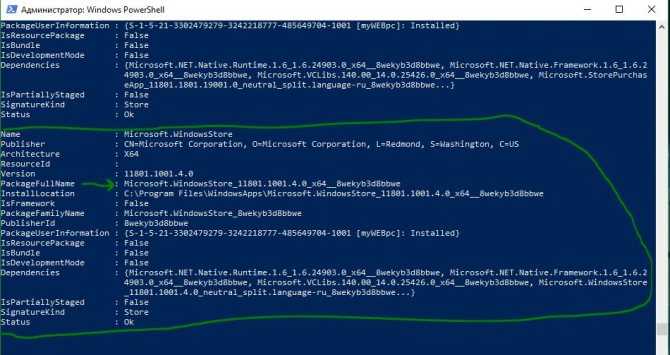
В новой строке PowerShell введите remove-appxpackage затем пробел и код, который вы скопировали в буфер обмена. У меня получилось примерно так, но у вас может отличаться в зависимости от версии самого приложения. Нажмите Enter и приложение microsoft store исчезнет, после чего перезагрузите компьютер.
remove-appxpackage Microsoft.WindowsStore_11801.101.4.0_x64__8wekyb3d8bbwe
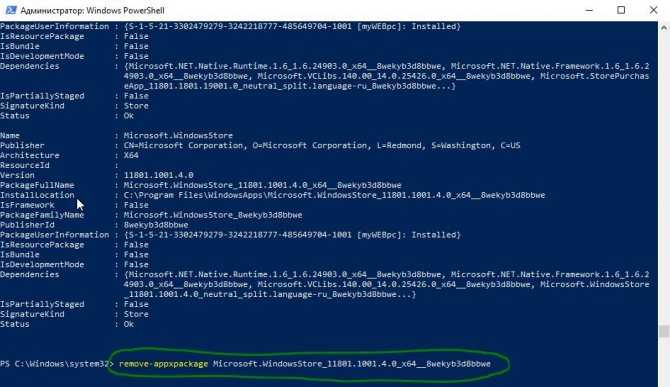
После перезагрузке ПК нужно переустановить Магазин Windows. Вам нужно вернуться в Powershell в качестве администратора и ввести следующее:
Add-AppxPackage -register «C:\Program Files\WindowsApps\Microsoft.WindowsStore_11801.101.4.0_x64__8wekyb3d8bbwe\AppxManifest.xml» -DisableDevelopmentMode
Установка магазина Windows 10 с другого компьютера или из виртуальной машины
Если первый способ каким-либо образом «ругается» на отсутствие необходимых файлов, можно попробовать взять их с другого компьютера с Windows 10 или же установив ОС в виртуальную машину, скопировать их оттуда. Если этот вариант кажется для вас сложным — рекомендую перейти к следующему.
Итак, для начала станьте владельцем и предоставьте себе права записи для папки WindowsApps на том компьютере, где с магазином Windows возникают проблемы.
С другого компьютера или из виртуальной машины скопируйте из аналогичной папки следующий набор папок в вашу папку WindowsApps (возможно, имена будут немного отличаться, особенно если выйдут какие-то большие обновления Windows 10 после написания этой инструкции):
- Microsoft.WindowsStore29.13.0_x64_8wekyb3d8bbwe
- WindowsStore_2016.29.13.0_neutral_8wekyb3d8bbwe
- NET.Native.Runtime.1.1_1.1.23406.0_x64_8wekyb3d8bbwe
- NET.Native.Runtime.1.1_11.23406.0_x86_8wekyb3d8bbwe
- VCLibs.140.00_14.0.23816.0_x64_8wekyb3d8bbwe
- VCLibs.140.00_14.0.23816.0_x86_8wekyb3d8bbwe
Последним шагом будет запуск PowerShell от имени администратора и использование команды:
ForEach ($folder in get-childitem) {Add-AppxPackage -DisableDevelopmentMode -Register "C:\Program Files\WindowsApps$folder\AppxManifest.xml"}
Проверьте с помощью поиска, появился ли магазин Windows 10 на компьютере. Если нет, то после этой команды можно попробовать также использовать второй вариант из первого способа для установки.
Сброс приложения Windows 10
В юбилейном обновлении Windows 10 в августе 2016 года появилась новая возможность восстановления работоспособности приложений, если они не запускаются или не работают иным образом (при условии, что не работают конкретные приложения, а не все). Теперь, вы можете сбросить данные (кэш) приложения в его параметрах следующим образом.
- Зайдите в Параметры — Система — Приложения и возможности.
- В списке приложений нажмите по тому, которое не работает, а затем — по пункту Дополнительные параметры.
- Выполните сброс приложения и хранилища (учтите, что могут быть также сброшены учетные данные, хранящиеся в приложении).
После выполнения сброса, можно проверить, восстановилась ли работа приложения.
Отключить прокси-сервер
Если у вас включен прокси-сервер (или VPN, если на то пошло), ваш магазин Windows может быть несбалансированным, потому что IP-адрес вашего ПК не соответствует информации вашей учетной записи Windows. Поэтому, если у вас включен VPN, сначала отключите его. С другой стороны, прокси-соединения немного сложнее, и вы можете даже не знать, включен ли он у вас.
Чтобы проверить это и отключить прокси-соединение, нажмите кнопку «Пуск», а затем значок «Настройки». В окне «Настройки» щелкните «Сеть и Интернет-прокси» на левой панели, затем убедитесь, что ползунок «Использовать прокси-сервер» отключен.
Совет экспертов:
Эд Мойес
CCNA, веб-разработчик, ПК для устранения неполадок
Я компьютерный энтузиаст и практикующий ИТ-специалист. У меня за плечами многолетний опыт работы в области компьютерного программирования, устранения неисправностей и ремонта оборудования. Я специализируюсь на веб-разработке и дизайне баз данных. У меня также есть сертификат CCNA для проектирования сетей и устранения неполадок.
Похожие сообщения:
Что делать, если магазин Windows 10 сразу закрывается при запуске
Прежде всего, для следующих шагов вы должны быть владельцем папки WindowsApps, если это так, то далее, для того чтобы исправить запуск приложений Windows 10, включая магазин, выполните следующее:
- Кликните правой кнопкой мыши по папке WindowsApps, выберите свойства и вкладку «Безопасность», нажмите кнопку «Дополнительно».
- В следующем окне нажмите кнопку «Изменить разрешения» (если есть), а затем — «Добавить».
- Вверху следующего окна нажмите «Выберите субъект», затем (в следующем окне) — «Дополнительно» и нажмите кнопку «Поиск».
- В результатах поиска внизу найдите пункт «Все пакеты приложений» (или All Application Packages, для англ. Версий) и нажмите Ок, затем снова Ок.
- Убедитесь, что для этого субъекта установлены разрешения чтения и выполнения, просмотра содержимого и чтения (для папки, подпапок и файлов).
- Примените все сделанные настройки.
Теперь магазин Windows 10 и другие приложения должны открываться без автоматического закрытия.
Как проверить и восстановить системные файлы
Для этого понадобится кликнуть ПКМ на значок меню Пуск. Запустить командную строку, сделав это под именем админа. В появившемся окне ввести значение «sfc /scannow». Данная команда запустит проверку. По её окончанию необходимо сделать перезагрузку.
Потом снова открыть и прописать значение «DISM.exe /Online /Cleanup-image /Restorehealth». Все поврежденные файлы, которые есть на ПК будут найдены. В автоматическом режиме они будут заменены.
Сбросить кэш
С помощью нажатия кнопок в сочетании «Win+R» включить вкладку «Выполнить». Потребуется в открывшийся рядок поиска прописать команду «wsreset». Эта команда удалит кэшированные файлы. Затем самостоятельно загрузить магазин.
Выполнить сброс центра обновлений
Сначала нужно отключить активное сетевое соединение. Затем снова включить строку, вызвав её с администраторскими правами. Выполнить первую команду, которая понадобится «net stop wuaserv;», затем вторую: «move c:\Windows\SoftwareDistribution c:\Windows\SoftwareDistribution.bak», а потом третью «net start wuaserv».
После чего перезапустить компьютер. После включения посмотреть работает ли приложение. Заодно попробовать запустить инсталляцию, какого-либо приложения, для проверки работоспособности.
Перерегистрация при помощи приложения PowerShell
Когда на виндовс 10 не запускается данная утилита, можно попробовать перерегистрировать приложение в инструменте под названием PowerShell. Чтобы включить инструмент потребуется в окне поиска прописать PowerShell. После написания щелкнуть ПКМ и нажать по выданному результату, затем выбрать пункт под названием: «Запустить от имени Администратора». После включения инструмента потребуется ввести следующую фразу: «Get-AppXPackage -AllUsers | Foreach {Add-AppxPackage -DisableDevelopmentMode
Register «$($_.InstallLocation)\AppXManifest.xml»}». Затем нужно щелкнуть «Enter».
При выполнении процесса могут возникнуть ошибки, которые будут окрашены красным цветом, но их можно проигнорировать, как маловажные.
По завершению процесса перезапустить систему. Затем проверить работу приложения.
Воспользоваться инструментом «Устранение неполадок»
В десятом Windows интегрированные специальные утилиты, которые помогают находить и устранять неполадки и их причины возникновения. Для начала понадобится войти в «Панель управления». Затем прописать «устранение» в строке поиска. Затем запустить приложение, которое запустит поиск проблем и сразу исправит их.
Выбрать сначала «Приложение из магазина Windows», потом «Центр обновления Windows». Это необходимо для поиска неисправностей, связанных с системными утилитами.
Когда средства диагностики завершат свою работу, магазин должен открываться, но придется предварительно выключать и загружать компьютер.
Повторно скачать Windows Store
Скачивать магазин придется воспользовавшись командной строки, включив её от имени админа. Начать переустановку приложения можно прописав такую фразу: «PowerShell -ExecutionPolicy Unrestricted -Command «& {$manifest = (Get-AppxPackage Microsoft.WindowsStore).InstallLocation + ‘\AppxManifest.xml’ ; Add-AppxPackage -DisableDevelopmentMode -Register $manifest}»»
Когда процесс перезагрузки компьютера завершится, проверить работоспособность программы.
Если ни один вариант не смог устранить проблему, можно попробовать запустить восстановление системы. Для этого понадобится открыть «Панель управления». Затем выбрать пункт под названием «Восстановление». Затем нажать по пункту «Запуск восстановления». Далее следовать всем инструкциям.
Перезапустить компьютер.
Если вам так и не удалось ничего изменить, используя все вышеописанные методы, попробовать создать для себя другую учётную запись, но с правами админа. Положительный результат при регистрации другого пользователя не гарантирован. Тогда попытаться удалить антивирус.
Еще одно простое устранение проблемы:
Многие юзеры «десятки» уже полюбили магазин приложений от Windows за то, что с него можно быстро скачать и установить качественные и интересные программы. Иногда в работе Windows Store могут случаться сбои — он становится полностью или частично неработоспособным. Пользователь сразу лишается доступа к базе приложений. Какие меры принять, чтобы возобновить прежнюю функциональность магазина?






![Не работает магазин в windows 10 [решение]](http://tophallclub.ru/wp-content/uploads/2/4/7/247469b1af434e32dfc5831aba8a3945.jpeg)

















![Магазин microsoft не открывается в windows 10 [полное руководство]](http://tophallclub.ru/wp-content/uploads/1/f/e/1fe6d7542982e9d05c0149d81a36bd6b.png)