Простой метод сброса аккаунта Google
Итак, был сделан сброс до заводских настроек, и чтобы снова можно было пользоваться телефоном, требуется подтверждение аккаунта Google. Регистрационные данные либо не принимаются системой, либо забыты пользователем.
Подробная инструкция:
Подключаем телефон к сети Wi-Fi, работающей от роутера (это важно!). Вводим пароль для входа в сеть
- Отмечаем галочкой пункт «Дополнительно» в настройках сети.
- В меню «Прокси-сервер» отмечаем пункт «Вручную».
- Прокручиваем меню опций вниз и вводим любой набор букв (латинских) в поле «Имя хоста прокси-сервера».
- В поле «Порт прокси-сервера» вводим 8080. Нажимаем «Подключить». А затем в новом окне «Далее».
- Начинается процесс подключения к сети, но поскольку вручную были введены некорректные данные, подключения не происходит. На экране появляется сообщение «Нет подключения к интернету». Нажимаем «ОК».
- Автоматически переходим в предыдущее окно «Подключение к сети». В нем должно отобразиться сообщение, написанное красным шрифтом «Нет доступа в Интернет. Проверьте роутер или обратитесь к провайдеру услуг». Это сообщение может появиться не с первого раза, поэтому процесс подключения придется повторять.
- Нажимаем на красное сообщение. Открывается окно «Справка». Нажимаем кнопку «Подробнее».
- Принимаем условия соглашения, выбираем страну/ регион.
- Прокручиваем вправо информационные экраны (Рекомендации, Обслуживание, Я), пока не откроется экран HiCare.
- Нажимаем «Начать». Даем разрешение на доступ к геоданным. Принимаем условия использования Huawei Push.
- Нажимаем на текстовое поле («введите ключевое слово …»). Вводим любой набор букв, например, 6 латинских букв «A» и нажимаем на «Поиск» (кнопка с лупой на клавиатуре).
- В следующем окне под строкой «Нет результатов» в вариантах «Предложения» выбираем «Эл. почта».
- Нажимаем на иконку Gmail и держим на ней палец, пока не откроется экран «О приложении».
- В этом окне выбираем «Уведомления» > «Другие настройки». В открывшемся окне «Настройки» жмем вверху справа три вертикальные точки.
- Выбираем «Управление аккаунтами». В окне «Что использовать?» жмем кнопку «Только сейчас».
- Открывается окно «Аккаунты», пролистываем меню вниз. Находим раздел «Система».
- Нажимаем «Сброс» > «Сброс всех настроек» и нажимаем на кнопку с синим шрифтом «Сброс всех настроек». Эта надпись становится красной.
- Появляется экран с опциями «Перезагрузка» и «Выключение».
- Выбираем «Перезагрузку».
- Нажимаем «Перезагрузка» еще раз. Телефон перезагружается. Этот процесс может занять какое-то время, проявите терпение. После успешной перезагрузки устройство оказывается разблокированным и им можно пользоваться. Отвязка Гугл-аккаунта выполнена.
Этот метод работает для разных моделей Хуавей и Хонор – Honor 9 lite, Honor 7X, Huawei Y6 Prime 2018, Huawei P20 Lite, Huawei Mate 10 lite и др. телефоны с прошивкой EMUI 8.0, 8.2
Как сбросить аккаунт Гугл на телефоне Huawei после Hard Reset
Hard reset — удаление со смартфона или планшета абсолютно всех данных для возврата параметров смартфона, установленных по умолчанию. Функция необходима, когда покупатель хочет:
- продать свой телефон;
- решить проблему неработоспособности определенной опции;
- обновить программное обеспечение после прошивки.
Есть два варианта обхода блокировки аккаунта после Хард Ресета — официальный и неофициальный. Первый является способом, рекомендуемым разработчиками. Неофициальные варианты — новые способы, придуманные клиентами в ходе пользования гаджетом. Их же в свою очередь разделяют на аппаратный и программный. Первый предполагает использование только специальных кнопок. То есть, телефон может быть даже не включенным — нужно только нажимать на специальные кнопки, которые разные для каждой модели гаджета. Программный выполняется через меню девайса.
Официальный сброс FRP
FRP Lock — специально разработанная защита от сброса, которая защищает смартфон от незаконных действий злоумышленников. Но если не умело использовать эту функцию можно заблокировать мобильное устройство. Более надежно указать электронную почту и пароль, которые использовали изначально. Для получения информации стоит обратиться к бывшему владельцу или поставщику.
Как включить/отключить шагомер на Хуавей и Хонор: настройка и установка
Как отключить защиту после сброса FRP
Сброс FRP позволяет без затруднений деактивировать защиту. Пользователю нужно выполнить следующие действия:
- открыть «Настройки»;
-
выбрать «Аккаунты», удалить гугловский аккаунт;
- открыть «Параметры разработчика»/«Разблокировку OEM».
Перезагрузить Андроид и продолжить работу в привычном режиме.
Применение опции заводской разблокировки устройства
Также стоит попробовать данный метод с использованием функции разблокировки OEM.
Выполните следующее:
- При появлении страницы с защитой FRP, нажмите и удерживайте кнопку @ на клавиатуре до тех пор, пока не появится окно;
- В окне нажмите на «Настройки клавиатуры Гугл» (Google Keyboard Settings);
- В правом верхнем углу нажмите на кнопку с тремя вертикальными точками;
- Далее выберите «Справка и отзывы» (Help & Feedback);
- Выберите произвольный элемент, выполните долгое нажатие на нём для копирования текста;
- Справа сверху появится кнопка сетевого поиска;
- Тапните на данной иконке и наберите «Настройки» (Settings) в поисковом поле. Выберите внизу найденное совпадение;
- Далее переходите в Настройки (Settings), а затем в «Параметры разработчика» (Developer Options). Если вы не видите последнего пункта, нажмите семь раз на пункте «Номер сборки», который обычно находится в разделе сведений о телефоне;
- В окне параметров разработчика активируйте опцию «Заводская разблокировка» (OEM Unlocking);
- Теперь выполните долгое нажатие на кнопку питания и перезагрузите ваше устройство;
- После перезагрузки телефон загрузится с меню добавления вашего аккаунта вместо блокировки Гугл. Вы сможете легко получить доступ к своему устройству.
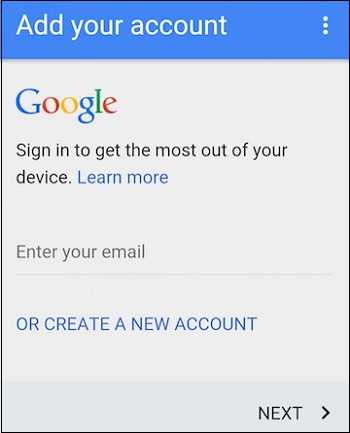
Синхронизация после смены пароля
После того, как была произведена смена пароля, требуется настроить синхронизацию между устройством и аккаунтом.
Инструкция:
- для начала переходим в «Настройки» в меню смартфона;
- далее прокручиваем список и выбираем «Приложения»;
- необходимо перейти в список «Установленные» и выбрать приложение «Gmail»;
- тапаем по нему и выбираем «Остановить» и «Очистить кэш»;
- далее закрываем меню «Настройки» и запускаем приложение с главного экрана;
- затем выполняем резервное копирование данных, во избежание их безвозвратного удаления;
- далее открываем «Настройки» и «Аккаунты»;
- в списке выбираем аккаунт «Google» и удаляем его;
- в заключение необходимо вновь добавить аккаунт на устройство, для обновления настроек.
Как включить Интернет на заблокированном гаджете
Основная масса способов разблокировки смартфонов и планшетов эффективна при одном условии — если девайс подключен к Интернету. Включить Интернет без доступа на рабочий стол можно разными способами, но срабатывают они, к сожалению, не всегда.
Вот некоторые из таких способов:
- Перезагрузите устройство. Ваша задача — уловить момент появления в верхней части экрана панели уведомлений, за которой скрывается шторка, и успеть оттянуть ее вниз, пока не открылся экран блокировки. При этом у вас появится возможность включить Wi-Fi или пакетную передачу данных через 3G/4G. Метод работает на смартфонах и планшетах разных марок — Meizu, Xiaomi, Lenovo, Asus и т. д., но не на всех.
- На смартфонах Sony Xperia доступ в Интернет включается через сервисное меню, которое открывается звонком на номер *#*#7378423#*#*. Номер можно набрать на клавиатуре экстренного вызова, находясь на экране блокировки. Открыв меню, перейдите в раздел «Service Tests» -> «WLAN», где доступна опция активации Wi-Fi, и включите Интернет. Кстати, не исключено, что способ сработает и на девайсах других марок.
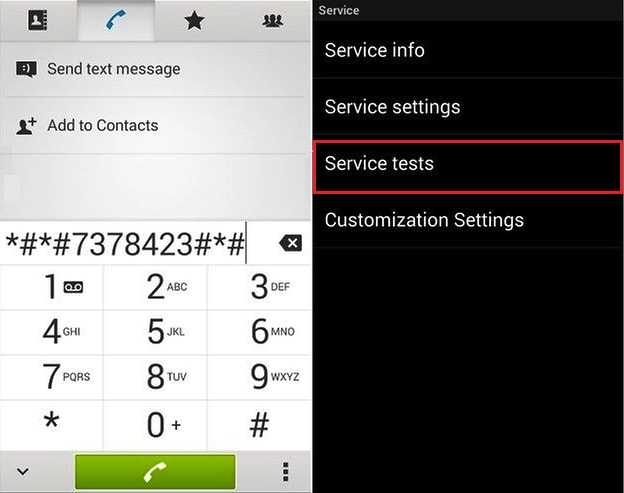
- На некоторых смартфонах функция пакетной передачи данных 3G/4G активируется через меню копки питания.
- Иногда помогает замена SIM-карты на другую, на тарифном плане которой есть услуга подключения к Интернету, а на счету достаточно средств.
- Если ни один из способов не помог подключить мобильное устройство к Интернету, остается последнее — подсоединить его напрямую к LAN-порту роутера, используя переходник LAN-USB и кабель OTG. Положительный результат достигается примерно в половине случаев.
Восстановление Google аккаунта по номеру телефона
Восстановление аккаунта по телефонному номеру может быть по двум причинам: это либо возвращение доступа из-за забытого пароля, либо восстановление удаленной учетной записи.
Инструкция в случае удаленного профиля:
- Перейти на специальную страницу по данной ссылке.
- Выбрать надпись “Я не помню пароль”, и ввести адрес e-mail удаленного профиля. Нажать на “Продолжить”.
- В следующем окне требуется ввести номер телефона. Система даже подсказывает, какой именно номер привязан, отображая его последние 2 цифры. После ввода кликнуть на “Продолжить”.
- Если был введен правильный номер смартфона, который соответствует привязанному к профилю, то на него придет шестизначный цифровой код. Этот код надо вписать в единственное поле на страничке. Выбрать “Продолжить”.
- Если код был правильный, система предложит сбросить пароль. Здесь просто необходимо вписать новый и подтвердить его. В конце нажать на клавишу “Сбросить пароль”.
- Данные будут сброшены, и сразу же можно будет авторизоваться в восстановленной учетной записи.
Действия в ситуации с потерей пароля очень похожи на вышеописанные:
- Перейти на отдельную страничку по данному адресу.
- Выбрать надпись “Я не помню пароль” и вписать адрес имейла учетки, пароль которой был забыт. Нажать на “Продолжить”.
- На следующем этапе система попросит ввести пароль. Здесь надо кликнуть на надпись “Затрудняюсь ответить”.
- Google предложит 2 метода для восстановления. Выбрать пункты “Получить код подтверждения на телефон” и “SMS”. Кликнуть “Продолжить”.
- На телефонный номер, связанный с аккаунтом, поступим SMS с кодом из шести цифр. Нужно вписать их в единственное имеющееся поле и выбрать “Продолжить”.
- В ситуации, когда был введен правильный код, система предложит сбросить пароль. Здесь требуется лишь придумать новый пароль и вписать его еще раз для подтверждения. Затем надо кликнуть на надпись “Сбросить пароль”.
- Отобразится сообщение об успешном изменении пароля. Можно проверить информацию по учетной записи, кликнув на одноименную надпись. После чего отобразится различная информация, в числе которой адрес e-mail и связанный телефонный номер.
Готово. Пароль изменен, и теперь можно авторизовываться в GMail и остальных службах Google.
Все способы восстановления
Система попросит вас указать пароль. В том случае, если пароль забыт, укажите любой другой, который когда-либо был установлен на профиле.
Введите имя и фамилию, указанные в учетной записи.
Если вы утеряли доступ к номеру телефона или дополнительной почте, то тогда система попросит вас указать месяц и год, когда был создан восстанавливаемый аккаунт.
По номеру телефонаДля восстановления профиля по привязанному к нему номеру телефона вам нужно:
- Вместо адреса почты укажите номер телефона в окне восстановления;
- Введите пароль. Если вы забыли свой пароль, то выберите соответствующий пункт под формой ввода;
- Система попросит указать любой пароль, который когда-либо был установлен на почту;
- Дальше вам нужно указать имя и фамилию, указанные в профиле;
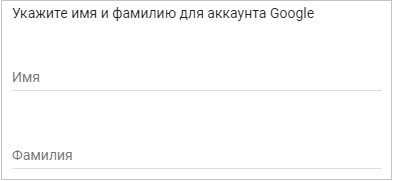
Указав эти данные, вы сможете отправить код подтверждения на привязанный к почте номеру.
На странице восстановления учетной записи нажимайте на кнопку «Другой способ», пока не откроется окно для ввода электронного адреса, на который вы можете принять код подтверждения.
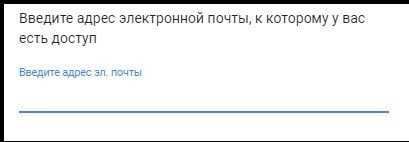
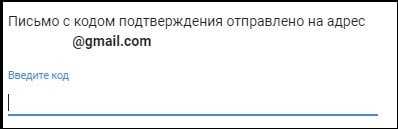
После того, как все действия проделаны, система уведомит о том, что аккаунт был успешно подтвержден.
Заблокированный аккаунтПри нарушении правил в сервисах компании Google может последовать блокировка учетной записи. Не стоит отчаиваться, если ваш профиль был заблокирован. Если нарушение было не серьезным или учетная запись была взломана злоумышленниками, то вы сможете восстановить почту.
Откройте форму подачи заявки на восстановление почты, которая находится в разделе справки Google.
На вопрос о входе в аккаунт ответьте «Да».
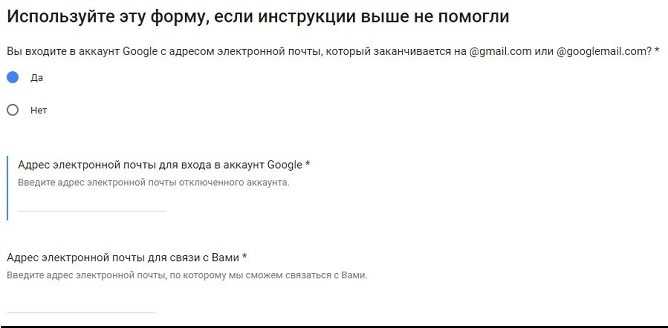
Напишите дополнительные сведения об аккаунте. Сообщите о том, чем вы занимались до блокировки, опишите причину, по которой работа учетной записи была приостановлена. Чем подробней вы распишите свою ситуацию, тем выше вероятность того, что ваш профиль будет разблокирован администрацией сервиса.

Ожидайте ответ на указанный вами электронный адрес. В среднем, заявки от пользователей рассматриваются от недели до месяца. Финальное решение зависит от того, насколько серьезным было нарушение правил использования сервиса, которое повлекло за собой блокировку учетной записи.
Удаленный аккаунтЕсли учетная запись Google была удалена, то для ее восстановления необходимо выполнить следующие действия:
- Ввести адрес почты в окне входа;
- Система уведомит вас о том, что профиль удален, но у вас есть возможность его восстановить;
- Нажмите на кнопку «Попытаться восстановить его»;
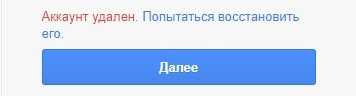
Введите любой пароль от почты, который вы помните.
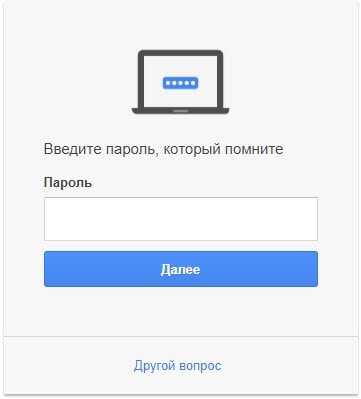
Восстановить можно только тот профиль, который был удален не более 2-3-х недель назад.
Восстановление пароля
Существуют разные проблемы входа в учетную запись Google, но чаще всего пользовать просто не может вспомнить пароль для аккаунта. В этот момент многие опускают руки и задумываются над созданием нового профиля. Однако не стоит торопить события, ведь разработчики Андроид предусмотрели массу возможностей восстановления доступа.

По ранее используемому паролю
Конечно, каждый ответственный пользователь создает резервную копию пароля, сохраняя его в заметках. Но даже человек, который забыл код доступа, все равно может войти в учетную запись, так как Google при первой авторизации сохраняет пароли:
- Откройте настройки телефона.
- Перейдите в раздел «Аккаунты».
- Нажмите на кнопку «Добавить аккаунт» и выберите Google.
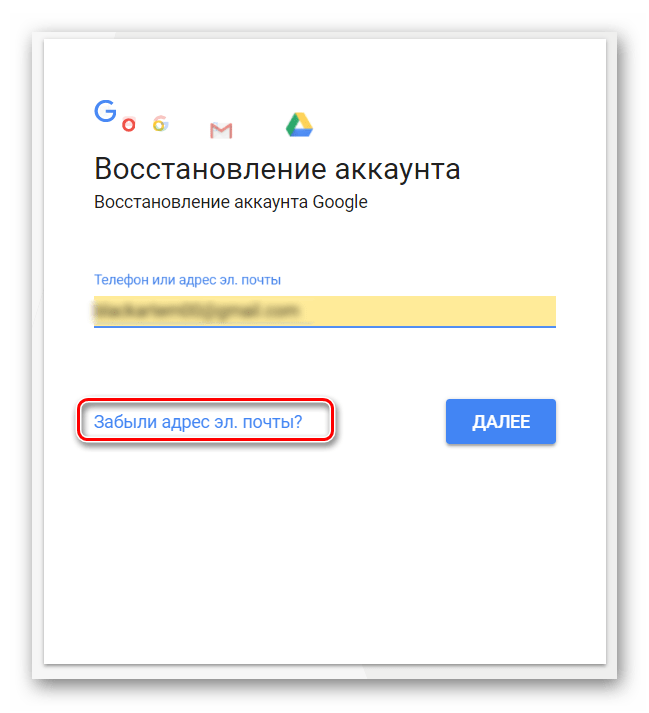
- Введите номер телефона или адрес электронной почты, к которым привязана УЗ.
- Нажмите на кнопку «Далее».
- Теперь перед вами появится экран ввода пароля. Если при первой авторизации вы разрешили Google сохранять входные данные, то система предложит воспользоваться одним из ранее использовавшихся паролей. Вам достаточно кликнуть по предложению и нажать на кнопку «Далее».
- Если пароль не подошел, или система просто не предложила ввести ранее использовавшиеся входные данные, тапните по надписи «Забыли пароль?».
- Введите последний пароль, который вы помните, а затем еще раз нажмите на кнопку «Далее».
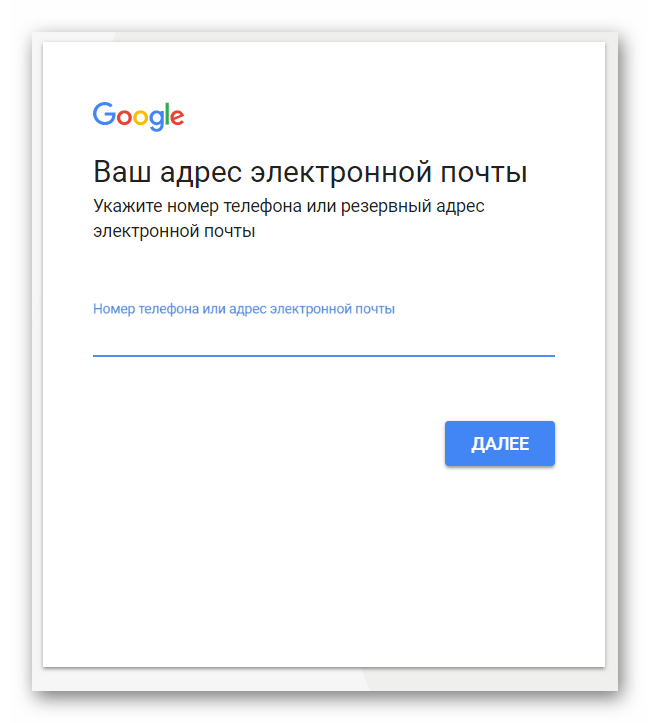
При удачном стечении обстоятельств решить проблему с авторизацией удастся уже после шестого шага. Но даже в ситуации, если вы выполните все требования инструкции, но доступ все равно не будет восстановлен, останется немало шансов все-таки войти в свой аккаунт. Главное – не покидать окно авторизации и действовать в соответствии с алгоритмом, представленным далее.
С другого устройства
Если старый пароль слетел, но вы авторизованы в учетной записи Гугл на любом другом устройстве, то сможете восстановить доступ альтернативным способом
Обратите внимание, что все действия из приведенной ниже инструкции выполняются после прохождения всех шагов из предыдущего алгоритма:. Итак, если вы не вспомнили password или он оказался неправильным, в окне восстановления доступа тапните по надписи «Другой способ»
Итак, если вы не вспомнили password или он оказался неправильным, в окне восстановления доступа тапните по надписи «Другой способ».
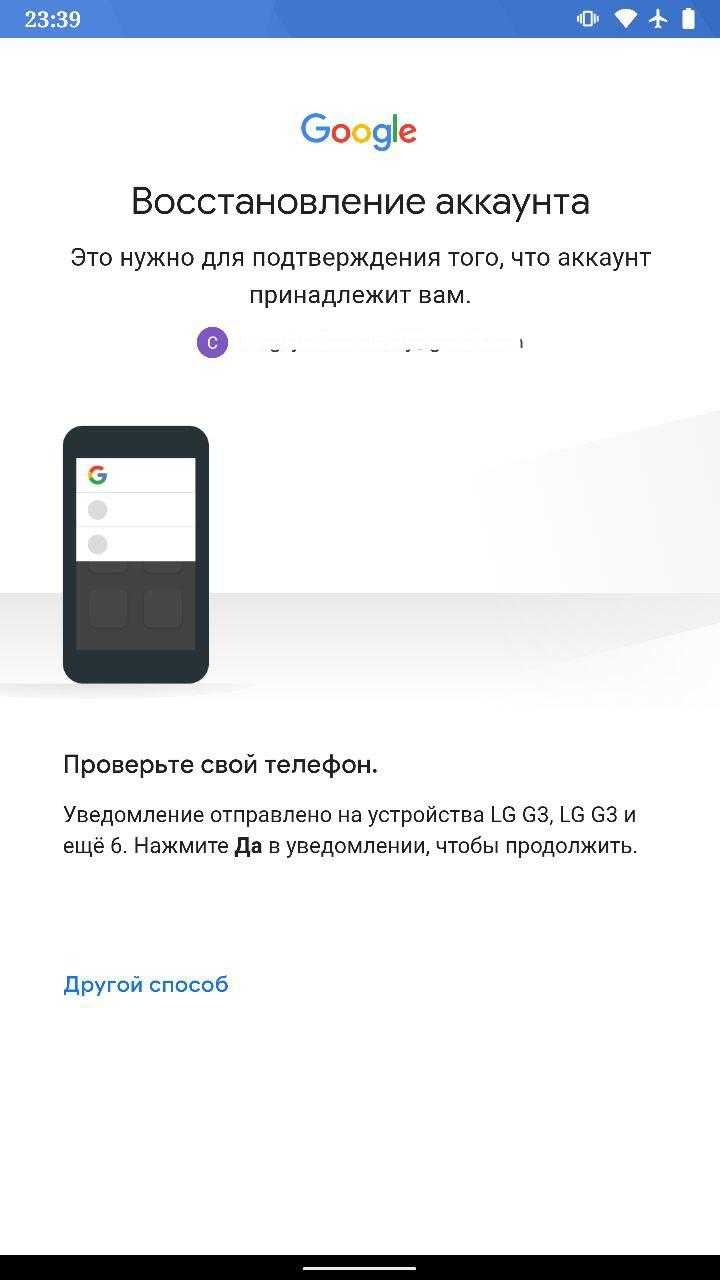
Система предложит восстановить аккаунт через другое устройство, где была пройдена авторизация в учетной записи Гугл. Это может быть второй смартфон, компьютер или телевизор на Smart TV
Так что включите вспомогательное устройство и обратите внимание на экран
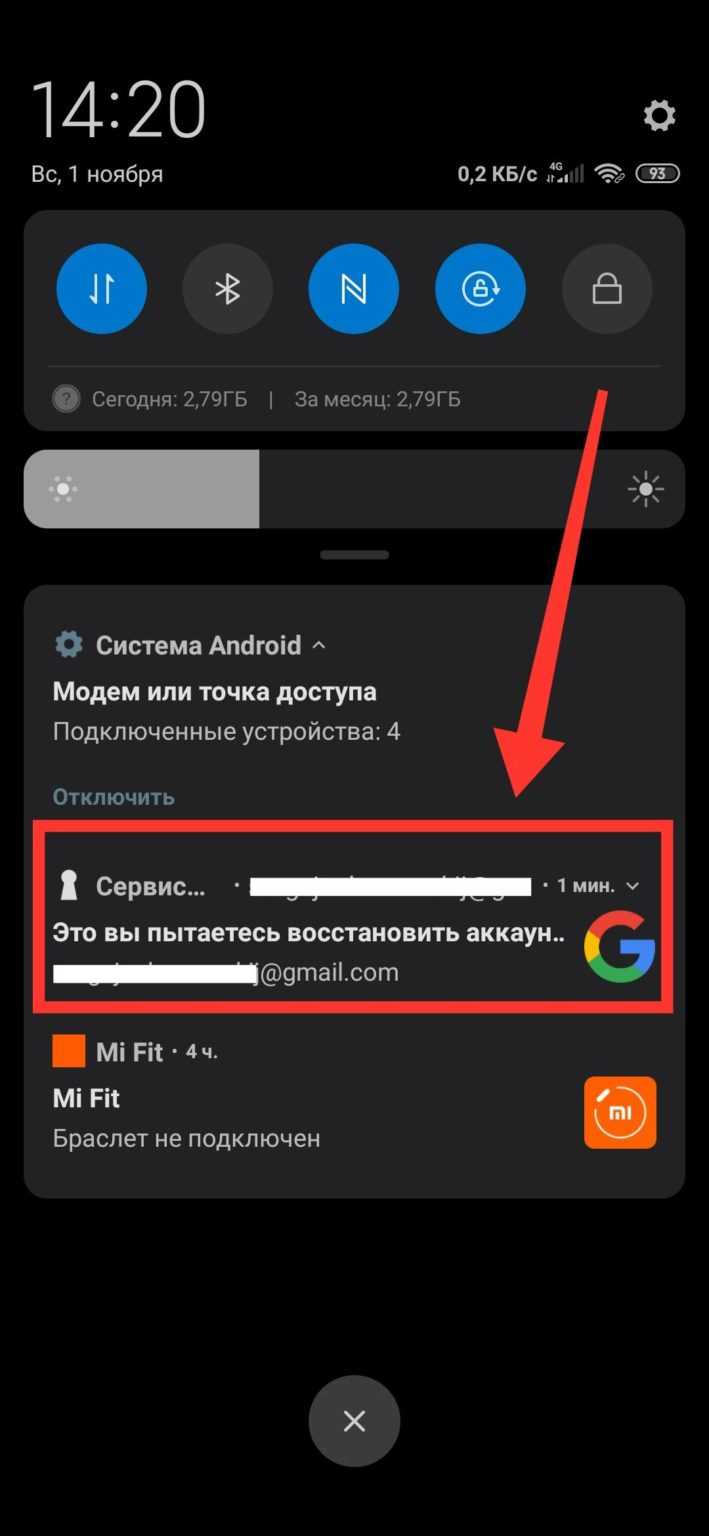
На нем появится уведомление о попытке восстановления доступа с другого смартфона. Вам нужно нажать на кнопку «Да» для подтверждения авторизации.
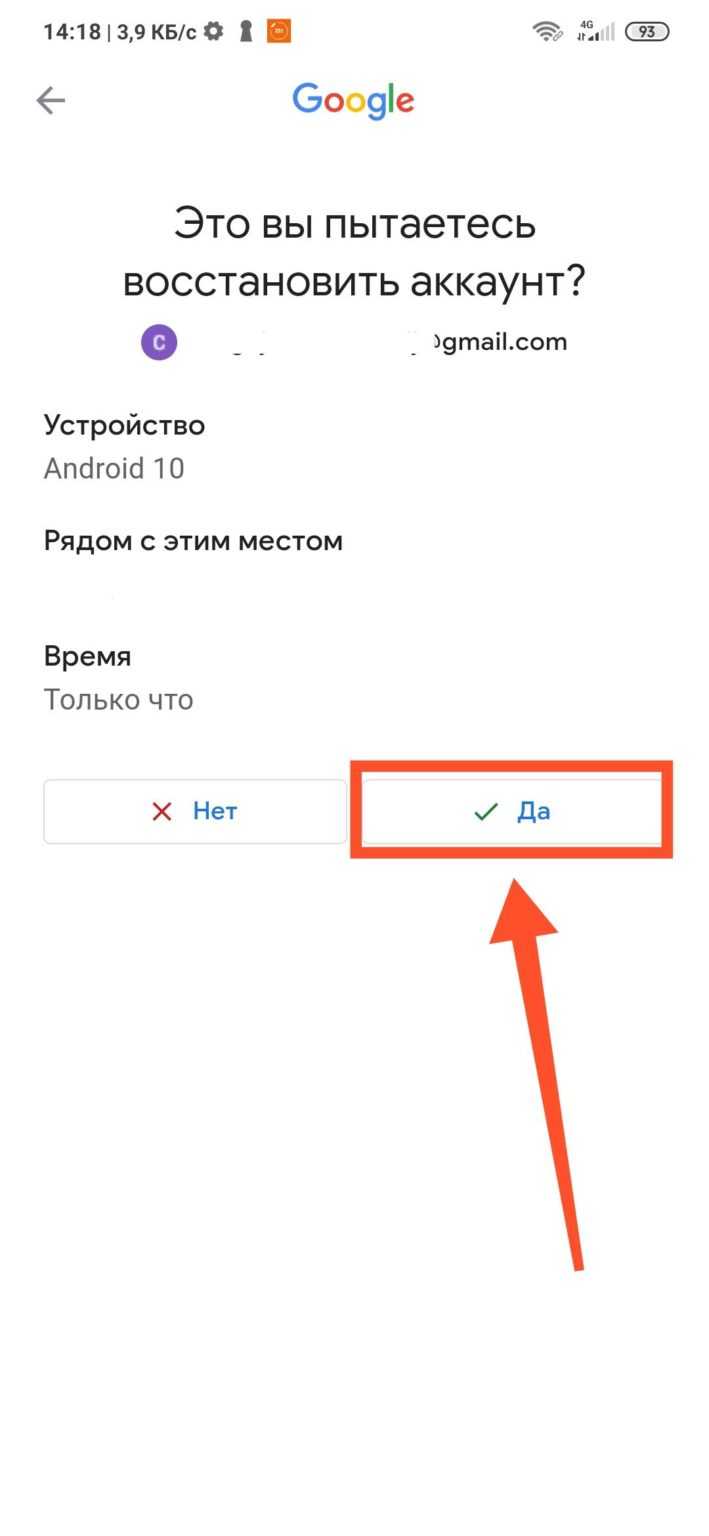
Уведомление приходит в виде сообщения на электронную почту, привязанную к аккаунту. Поэтому вне зависимости от того, используете вы для восстановления смартфон или телевизор, нужно открыть почтовый сервис и подтвердить авторизацию через полученное письмо.
С резервной почты
Гугл не случайно просит вас указывать как можно больше сведений при создании учетной записи. Ведь все это в определенный момент способно спасти при восстановлении доступа к профилю. Так, если вы указывали адрес резервной почты, то сможете вновь войти в аккаунт следующим образом:
Тапните по надписи «Другой способ».
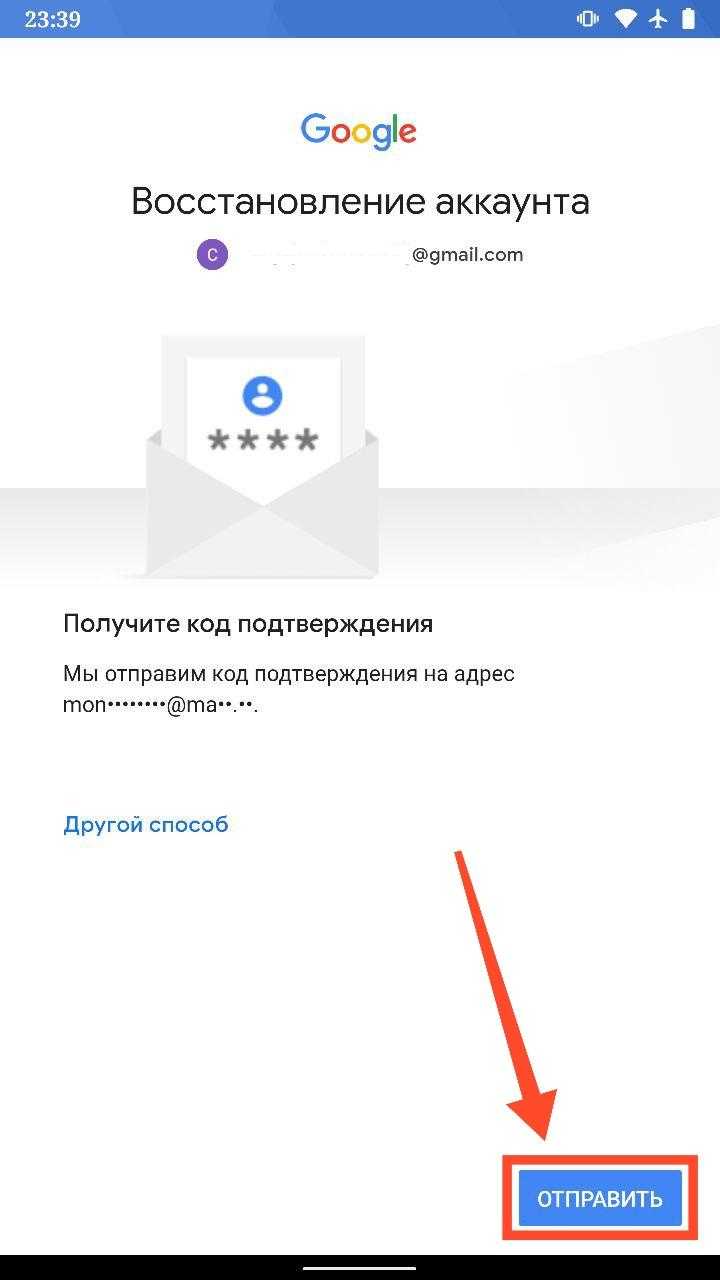
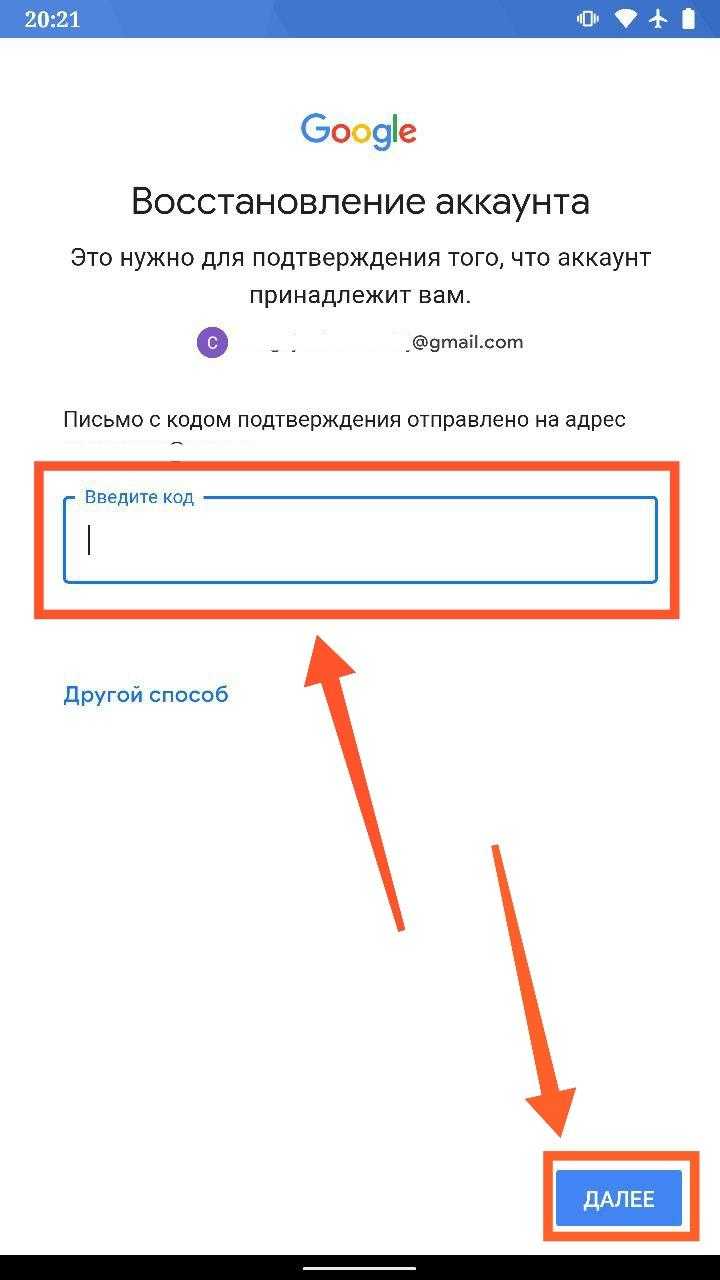
На указанный адрес электронной почты придет письмо с кодом. Его нужно ввести в следующее поле, а затем нажать на кнопку «Далее».
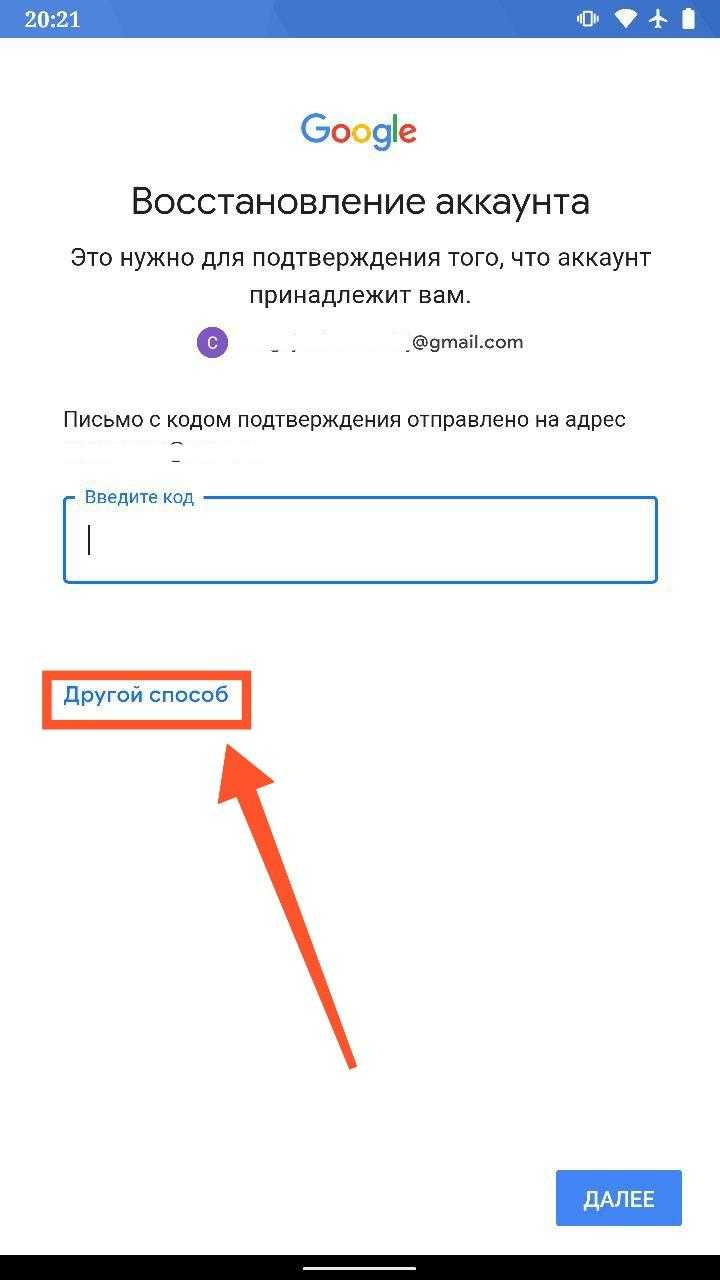
Если все сделано верно, то учетная запись вернется к жизни, и вы сможете вновь авторизоваться. Если и этот вариант не поможет, еще раз тапните по надписи «Другой способ» и переходите к следующей инструкции.
С номера телефона
Последний вариант предполагает использование номера телефона, к которому привязан аккаунт. После нажатия на кнопку «Другой способ» выполните несколько простых шагов:
Введите номер телефона.
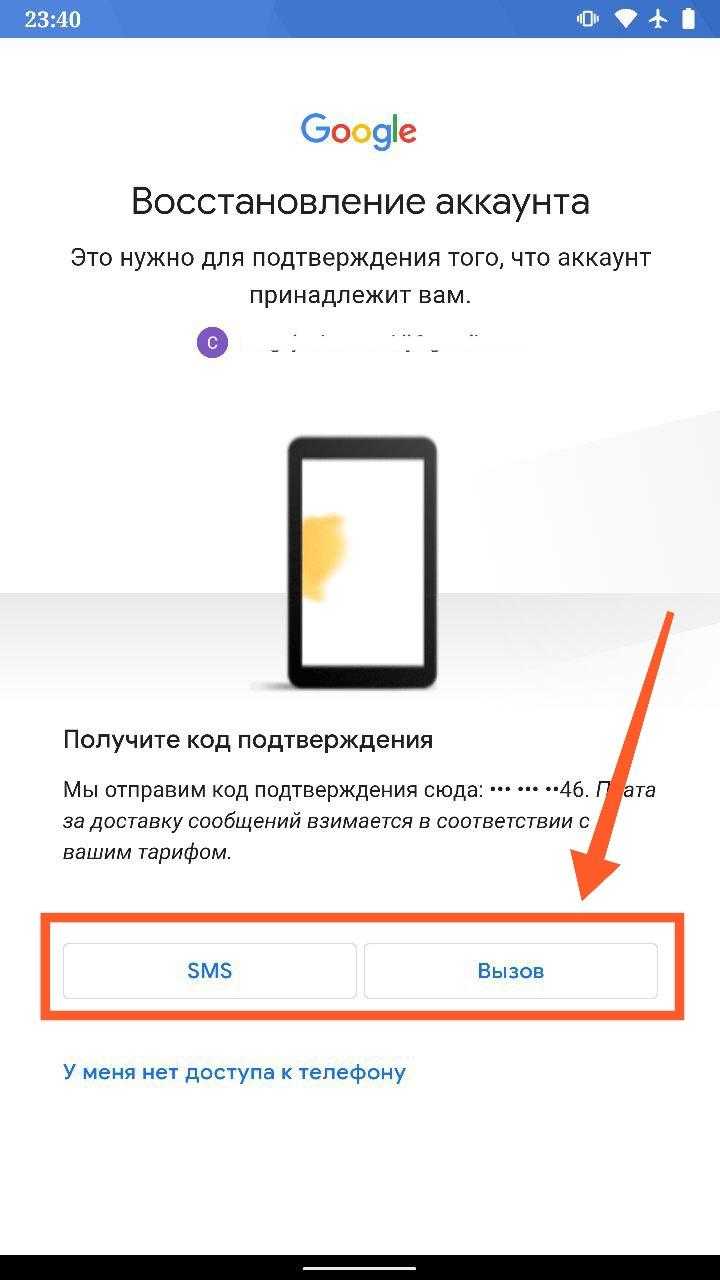
- Выберите способ отправки кода (SMS или вызов).
- Введите код в следующем окне и нажмите на кнопку «Далее».
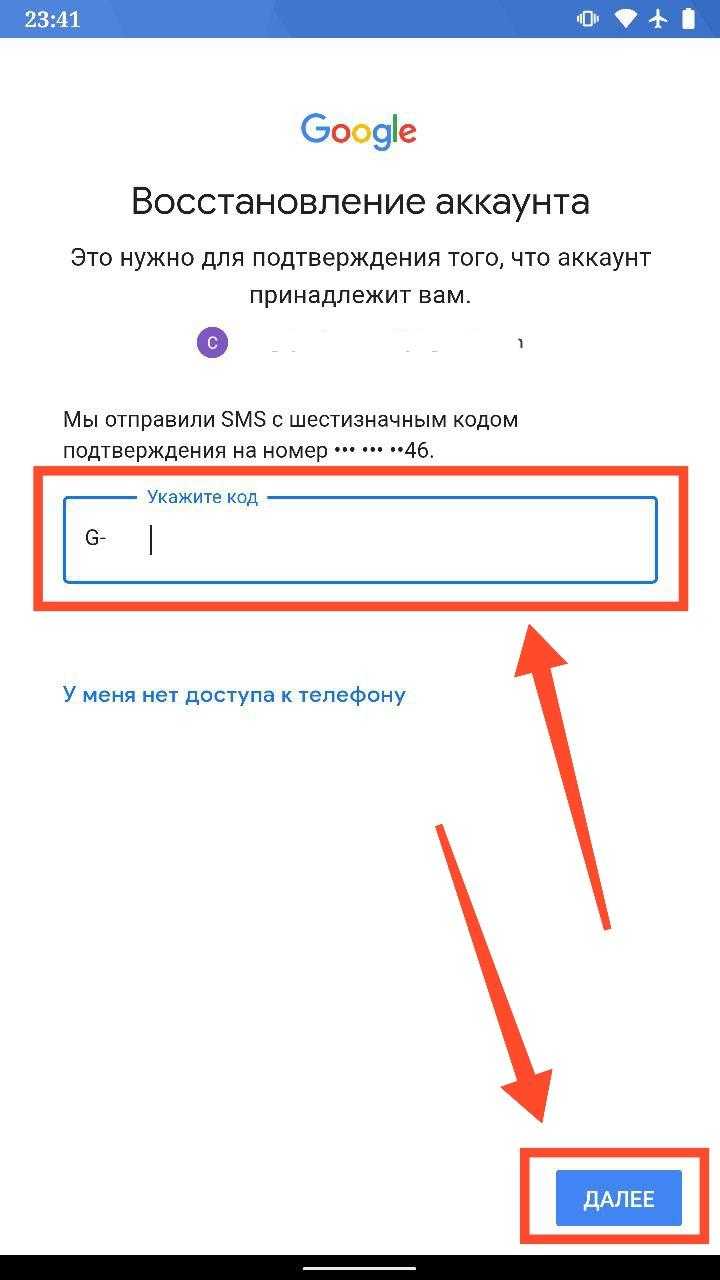
Отдельно стоит сказать, как получить код при помощи вызова. В данном случае Google совершает звонок на ваш телефон, а вам нужно запомнить четыре последние цифры из номера, который звонил.
Как поменять пароль, и восстановить доступ к аккаунту?
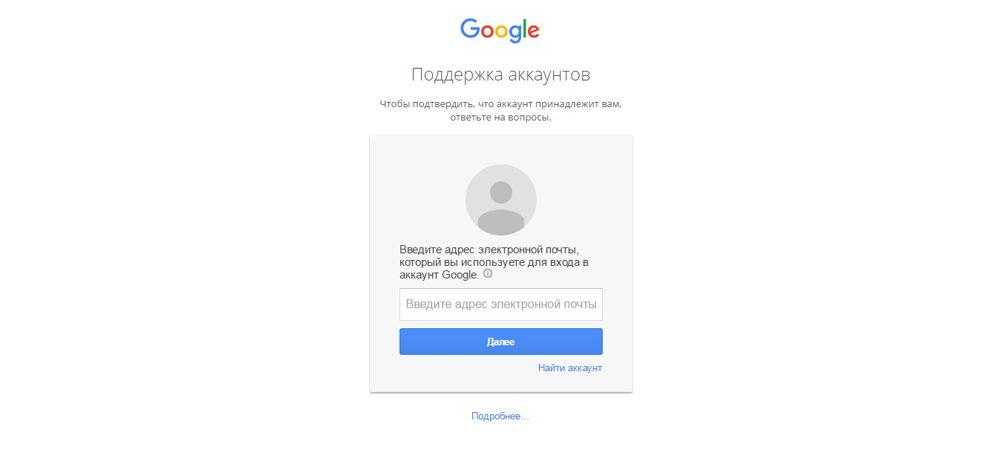 В Google предусмотрена возможность восстановления доступа к аккаунту и смены пароля
В Google предусмотрена возможность восстановления доступа к аккаунту и смены пароля
Прежде всего отметим, что обе операции выполняются через одно меню, расположенное по адресу https://www.google.com/accounts/recovery/.
Как узнать пароль аккаунта Google на Андроид? Если вы забыли его, вам предстоит пройти процедуру восстановления. Что касается возврата учётной записи, вся проблема состоит в том, что сервис Гугл не указывает сроков, в течение которых можно выполнить эту операцию, поэтому для проверки вы обновляете пароль.
Так, если учетную запись можно вернуть, вы попросту поменяете пароль и продолжите пользование, если нет — вы не сможете выполнить эту операцию.
Возобновление доступа к учетной записи Гугл
Иногда перед пользователем становится задача восстановления профиля после того как он был удален или заблокирован. Далее будут описываться инструкции действий, которые необходимо выполнить в каждой из ситуаций.
Как восстановить доступ к удаленному аккаунту
Если ваша учетная запись была удалена не более трех недель назад, то шансы на ее восстановление у вас достаточно велики. Если времени прошло больше, то, скорее всего, вам придется создавать новый профиль.
Для того чтобы восстановить Гугл-аккаунт, выполните следующие действия:
- Откройте страницу, предназначенную для восстановления пароля. В пустое поле введите электронный адрес, на который регистрировался аккаунт. Нажмите клавишу «Далее».
- Перед вами появится сообщение о том, что профиль был удален, а рядом находится ссылка, по которой необходимо перейти, для того чтобы приступить к восстановлению аккаунта.
- В пустое поле введите текст из предложенной картинки.
- Далее вам необходимо указать пароль, который использовался для авторизации в этом аккаунте. Если вы не помните последний пароль, можете ввести любой, который когда-либо использовался по отношению к этой учетной записи.
- На следующем этапе вам потребуется выбрать один из вариантов подтверждения вашей личности. Первый способ – отправка кода на привязанный к профилю мобильный телефон, а второй – на прикрепленную к аккаунту почту. Когда вы получите одноразовый код для подтверждения, введите его в соответствующее поле.
- Если у вас нет доступа ни к почте, ни к мобильному номеру, указанному при регистрации учетной записи, вы можете нажать на строку «Другой вопрос». В этом случае вам необходимо указать год и число, когда был создан профиль.
- После того как вы выполнили все требуемые системой действия, придумайте и укажите новый пароль, который не будет совпадать ни с одним из предыдущих.
- В следующем окне вам предложат перейти к проверке безопасности. Нажав на соответствующую кнопку, вы попадете в настройки аккаунта. Здесь вы можете обновить способы восстановления учетной записи.
Выполнив указанные действия, все ваши данные и доступ к различным сервисам вернутся. Если ваш профиль был заблокирован, манипуляции для его восстановления будут немного отличаться.
Как восстановить доступ к заблокированному профилю
Во время использования Гугл-аккаунта разработчики имеют право заблокировать его. Вам могут об этом сообщить, а могут выполнить блокировку без предупреждения. Такая ситуация встречается редко, но все же иногда возникает.
Чаще всего разработчики блокируют учетную запись пользователей по причине не соблюдения правил эксплуатации аккаунта. Вы можете утратить доступ, как к своей учетной записи, так и к определенным компонентам компании.
Если ваш профиль был заблокирован, вы можете попытаться восстановить к нему доступ. Для этого выполните следующее:
- Для начала необходимо попытаться разобраться в причинах, по которым вас могли заблокировать. Для этого ознакомьтесь с правилами использования Гугл-аккаунта и его сервисов.
- Теперь откройте форму для подачи заявки на восстановление доступа. Затем необходимо заполнить саму заявку.
- В первом пункте установите пунктир напротив строки «Да».
- Укажите электронный адрес, который был прикреплен к заблокированному профилю.
- Далее введите эмейл, которым вы пользуетесь на данный момент. Именно на него придет ответ о рассмотрении вашей заявки.
- Затем необходимо поделиться любой информацией, которой вы располагаете о заблокированной учетной записи.
- Нажмите на клавишу «Отправить», для того чтобы заполненное заявление получили разработчики.
На этом оформление запроса на восстановление аккаунта завершено. После рассмотрения вашего письма, вы получите ответ от службы поддержки на ваш электронный адрес.
Заключение
Восстановить доступ к удаленной или заблокированной учетной записи не сложно. Варианты действий, которые вам необходимо выполнить, зависят только от того, по какой именно причине вы не можете зайти в свой профиль.
Другие способы восстановления аккаунта после сброса настроек
Есть и другие методы для того как восстановить аккаунт Гугл. Они эффективны после возвращения к изначальным параметрам и в других ситуациях.
Ну а со сбросом дело в том, что после возвращения к изначальным показателям все пользовательские данные, которые включают в себя авторизационную информацию со всеми профилями, удаляются.
Поэтому часто восстанавливать учетку приходится именно после возвращения к заводским настройкам, потому что многие забывают пароль или электронную почту.
Если к учетке в Google не было привязано этого дополнительного имейла, такой метод не актуален.
Пошаговые действия с наличием дополнительной почты:
- Открыть специальную страничку по этому адресу.
- Нажать на надпись “Я не помню пароль” и вписать e-mail адрес аккаунта, который нужно восстановить. Нажать на “Продолжить”.
- На следующем шаге система предложит вписать пароль. Если вы не можете его вспомнить, нужно кликнуть на надпись “Затрудняюсь ответить”.
- Появится 2 варианта для возвращения учетной записи. Выбрать пункт “Подтвердить доступ к дополнительному адресу эл. почты”. Кликнуть “Продолжить”.
- На дополнительную почту придет письмо, в котором нужно лишь нажать на гиперссылку.
- Теперь отобразится окно для создания нового пароля. В нем требуется лишь придумать его и вписать еще раз для подтверждения. Далее надо кликнуть на надпись “Сбросить пароль”.
Данные обновлены и аккаунтом можно свободно пользоваться.
Но что если к учетке не было привязано ни телефонного номера, ни стороннего имейла? Компания предусмотрела и данный сценарий.
Подробная инструкция с описанием:
- Как и во всех предыдущих ситуациях, нужно открыть специальную страничку для восстановления по адресу https://www.google.com/accounts/recovery.
- Кликнуть на надпись “Я не помню пароль”. Если до этого вы авторизовались через этот браузер и это еще хранится в памяти, то адрес имейла от учетки Google вводить не придется. Если он не сохранился, то нужно вписать e-mail. Затем нажать на “Продолжить”.
- При предложении ввести пароль необходимо нажать на “Затрудняюсь ответить”.
- Когда к учетке не прикреплен ни телефонный номер, ни дополнительный имейл, автоматически откроется специальное окно с несколькими полями для заполнения. В нем нужно: вписать адрес e-mail для связи (обязательно с доступом к этой почте!), подтвердить его, вписать последний пароль на вашей памяти, выбрать дату последнего входа в аккаунт Гугл, выбрать дату создания профиля Google, несколько наиболее используемых e-mail адресов в Gmail, указать до четырех продуктов от Google в которых вы авторизованы через этот аккаунт, а также указать дату начала использования этих сервисов.
Мало кто способен вспомнить всё вышеперечисленное с хирургической точностью, поэтому даты и предыдущие пароли можно вводить примерно, а не точно. Но адрес e-mail для связи обязательно должен быть введен верно!
Теперь можно нажать на “Отправить”. - В зависимости от результатов система предложит либо сменить пароль, вписав новый, либо отправит письмо на указанный имейл для связи.
Письмо обычно отправляется только тогда, когда абсолютно все данные были заполнены неправильно. В нем написаны дальнейшие инструкции.
Как видно, можно восстановить аккаунт Гугл по номеру телефона и без него.
В конце концов можно напрямую написать в саппорт, который обязательно поможет и вернет утерянную учетку. Ну а с ней вернется доступ и к мультимедиа, файлам и данным, привязанным к профилю Google.
Обход через подключение к Wi-Fi
Еще одним достаточно простым вариантом, как разблокировать телефон, если забыл аккаунт Гугл на Андроид, является подключение к Wi-Fi во время первого запуска устройства. Процедура выполняется следующим образом:
- Активировать Wi-Fi, дождаться обнаружения доступных сетей, выбрать любую из списка.
- Нажать на поле ввода пароля, чтобы отобразилась клавиатура.
Теперь потребуется вызвать настройки клавиатуры. Делается одним из следующих способов:
- 1. Нажать и удерживать одну из клавиш: пробел, значок «Swype», иконку «123», запятую.
- 2. Нажать значок смены языка.
- 3. Нажать на «Микрофон», чтобы включить функцию голосового ввода. Затем молчать, пока не отобразится уведомление об ошибке. Сбоку появится иконка настроек, где следует выбрать «Google Now», затем нажать «Отказаться». Появится строка поиска, где следует вбить слово «Настройки» и тапнуть на результат. Если сработал именно этот способ – можно сразу переходить к пункту 7.
Попав в настройки клавиатуры, необходимо перейти в любой другой пункт.
Нажать сенсорную кнопку «Последние запущенные приложения».
Над списком окон будет строка поиска, в ней вводится слово «Настройки».
В меню параметров смартфона требуется открыть раздел «Восстановление и сброс».
Выбрать опцию «Удалить аккаунт» и выполнить обнуление данных устройства.
Обратите внимание
После перезагрузки можно проводить первичную настройку телефона и начинать его использование без ввода пароля.
Как восстановить аккаунт Гугл если ничего не помните: советы из практики
Как и с другими сайтами, сведения из Google-аккаунта можно забыть, что сделает невозможным его использование. В таком случае допустимо исправить ситуацию, воспользовавшись официальной инструкцией. Для восстановления переходим на официальную страницу: https://accounts.google.com/signin/v2/recoveryidentifier?flowName=GlifWebSignIn&flowEntry=ServiceLogin.
- В форме авторизации нужно выбрать пункт “Забыли пароль?”. Форма восстановления пароля от аккаунта Google.
- Вписать заранее привязанный телефон, либо почтовый идентификатор.
- При процедуре могут попросить последний пароль, либо один из существовавших ранее, есть вариант, что он не изменился. вводим почту для восстановления данных. Также при наличии авторизации в приложении для смартфонов будет предложено подтвердить желание возобновления учетки. Авторизация на примере Айфона.
- Оговаривается e-mail, который мог быть указан как резервный. Это позволит получить уведомление в рамках ускоренного процесса.
- Если был прикреплен номер мобильного телефона, система автоматически предложит отправить на него смс-сообщение или голосовой вызов с кодом подтверждения.
- Сервис может запросить информацию о времени создания аккаунта, то есть, следует указать месяц и год. Восстановление с помощью мобильного телефона.
- Если ответы будут верными, система попросит указать новую защитную комбинацию и даст право войти в учетную запись.
Если восстановить авторизационные сведения не представляется возможным, лучше создать новый аккаунт. В нем необходимо предусмотреть резервный адрес и подключить номер телефона. А чтобы избежать несанкционированного доступа, можно включить двухфакторную аутентификацию, запрашивающую дополнительное подтверждение при любой попытке входа в профиль.
Если срок восстановления истек, либо пользователь не может подтвердить принадлежность ему аккаунта, процедура возобновления будет безуспешной. Кроме того, если имя пользователя за время удаления было назначено другому человеку или выбрано в качестве идентификатора группы, система безопасности также откажет в восстановлении. Даже если речь идет о канале автора, при отказе придется создать ютуб канал с нуля. Когда речь идет о семейной группе, объединяющей нескольких пользователей, в том числе и детей, аккаунт несовершеннолетнего можно восстановить, используя права суперадминистратора одного из родителей. Гугл указывает, что это допускается, если учетную запись создавал именно родитель, а самому ребенку еще нет 13-ти лет. Процедура восстановления достаточно простая:
- Войти в аккаунт Google с правами суперадминистратора (то есть, авторизовавшись как родителю).
- Открыть страницу семейной группы.
- В меню нажать на пункт восстановления детского аккаунта, представляющий собой соответствующую кнопку.
- После выбора учетка станет доступна.

































