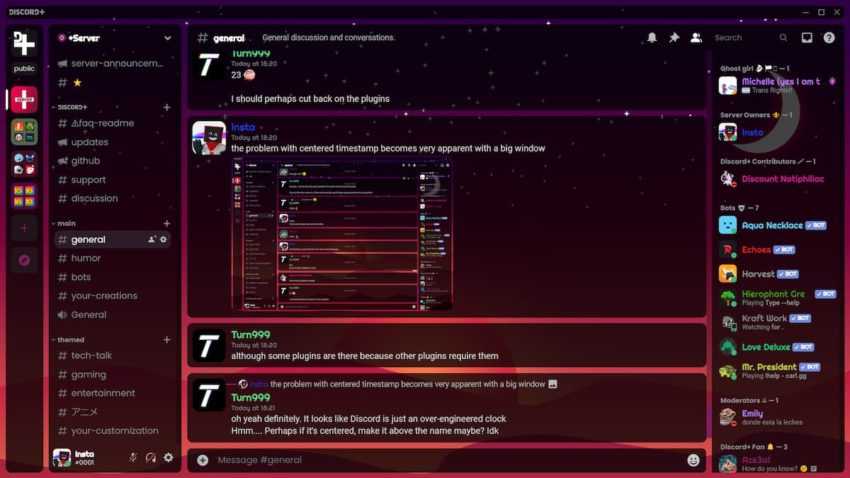Установка тем в Discord
Чтобы внести изменения в интерфейс приложения Discord, необходимо выполнить следующие действия:
Для начала следует скачать дополнительный софт – Better Discord и установить его на свое персональное устройство.
После этого находим в сети Интернета набор новых тем для Discord, которые вам больше всего нравятся, и скачиваем их. А, и да, не забывайте перед скачиванием таких дополнений проверять их на наличие вирусных программ. В противном случае это может угрожать безопасности вашего ПК.
После скачивания файлов, их необходимо распаковать в соответствующую папку в каталоге Better Discord.
Теперь нам необходимо запустить сам Discord и перейти в настройки пользователя – это небольшой значок шестеренки рядом с ником в нижней левой части экрана.
Внизу, если Better Discord установился правильно, появится дополнительный набор функций изменения дизайна приложения.
Открываем вкладку Themes – тут должны находиться все скаченные вами готовые темы.
Остается только выбрать тему, отметить ее галочкой и сразу же на экране отобразятся изменения фона.
Наши 5 любимых тем Discord, которые стоит попробовать
Темы Discord можно легко установить с помощью стороннего программного обеспечения под названием BetterDiscord. Это позволит вам быстро использовать все темы и моды, перечисленные ниже. Установка BetterDiscord — это простой процесс, который открывает для вас целый новый мир удобства использования и тем.

Clear Vision
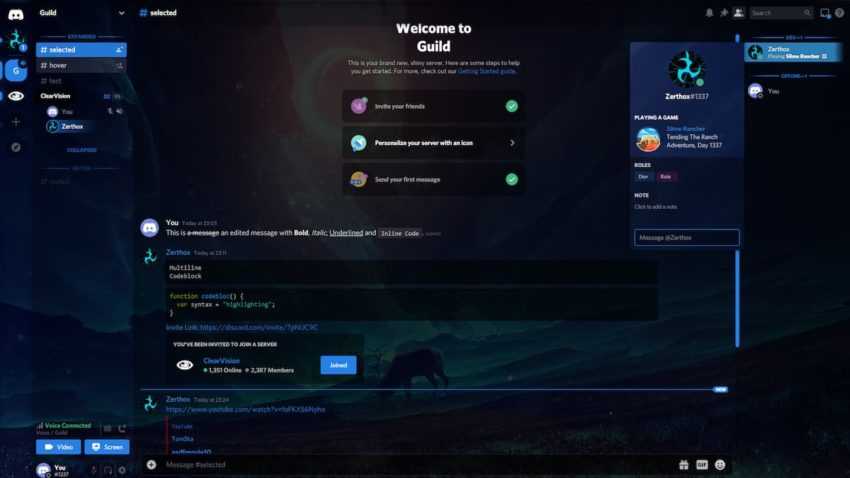
Если вы хотите, чтобы ваш Discord выглядел футуристично, то Clear Vision — отличная тема для установки. Он делает большую часть наложения прозрачным, оставляя ваш текст плавающим на экране. Это одна из самых популярных тем в Discord. Это не только делает приложение похожим на то, что использовал бы Железный Человек, но также позволяет выполнять дальнейшую настройку, например улучшать параметры цвета для текста и позволяет вам контролировать, как серверы отображаются на вашем экране.
Discord+ 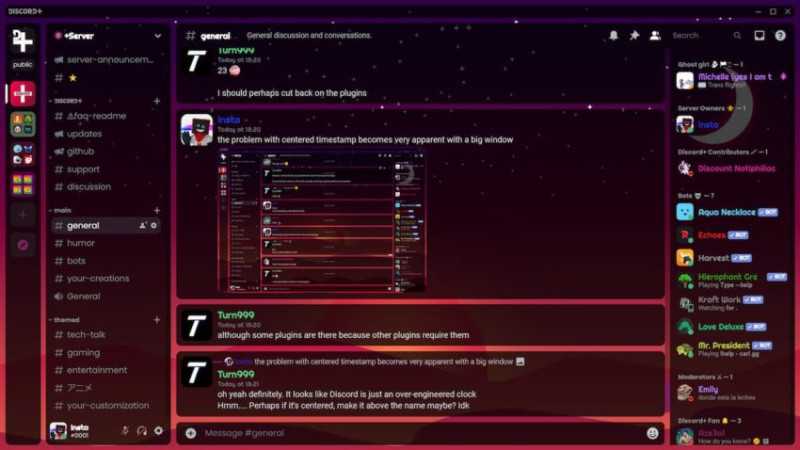
Для тех, кто хочет немного больше контролировать свои впечатления от Discord, Discord+ — это тема для вас. Он открывает многие визуальные функции в Discord, позволяя вам изменять, где и как отображаются вещи. От логотипов до макета и пользовательских шрифтов — эта тема Discord дает вам больше контроля, чем любая другая. Это требует немного больше технических знаний, чем другие темы в этом списке, но оно того стоит, чтобы получить необходимые вам возможности Discord.
Терминал Fallout 4
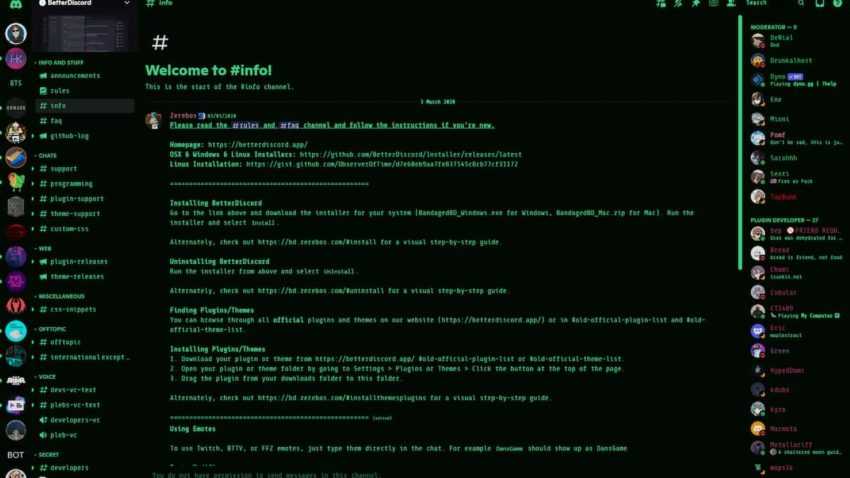
Если вы отчаянно хотите вернуться в Пустоши, вы можете загрузить тему Fallout 4 Terminal Discord. Он меняет фон на более темный черный и переключает текст на люминесцентно-зеленый, который мгновенно узнают поклонники серии Fallout. В нем нет большого количества дополнительных функций, но это одна из лучших тем Discord просто потому, что она передает внешний вид терминалов из этой серии.
Float
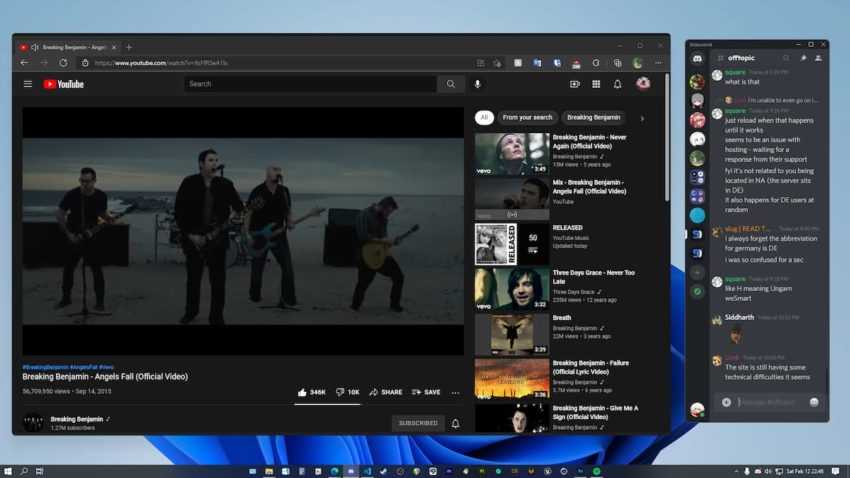
Одной из наиболее неприятных особенностей приложения Discord является то, что вы ограничены минимальным размером окна, что затрудняет используйте приложение вместе с другими программами на вашем компьютере. Float решает эту проблему, позволяя вам снять это ограничение. Она не имеет многих других функций и не позволяет настраивать визуальную сторону Discord, но тем не менее это отличная тема только благодаря улучшенным функциям, которые она предлагает.
Spotify Discord
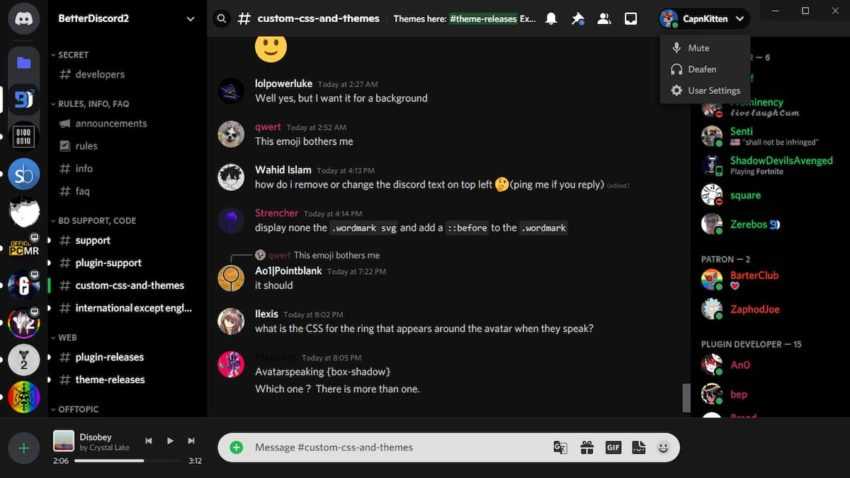
Многие из нас привыкли к тому, что Spotify открыт на нашем компьютере или телефоне во время работы, поэтому потоковая передача музыки интерфейс приложения стал для нас привычным. Spotify Discord повторяет внешний вид Spotify в приложении Discord, вплоть до размера и цвета текста. В сочетании с некоторыми ботами, которые позволяют вам отображать то, что вы слушаете в Discord, это одна из самых удобных тем для любителей музыки.
Как поменять фон на веб-версии Discord
Пользователи Дискорд могут изменить задний план в веб-версии программы. Здесь также имеется два варианта:
- Используйте встроенный метод. Принцип рассмотрен выше. Войдите в Настройки Discord, а далее в разделе Внешний вид выберите светлую или темную тему.
- Воспользуйтесь специальным расширением. Для этого перейдите на ресурс userstyles.org, поставьте расширение в веб-проводник. Теперь откройте веб-версию Дискорд и жмите на букву S. После этого перейдите на вкладку Доступные стили и выберите свой вариант. Перезапустите программу.
Второй вариант открывает больше возможностей, ведь в распоряжении пользователей более широкий выбор. Если оформление Дискорд не меняется, причиной может быть действие антивирусной системы. Включите ее, а после этого заново повторите все шаги.
3. Откройте Discord и скопируйте тему в папку тем.
Теперь, когда вы загрузили выбранную тему, пришло время заменить на нее стандартную тему Discord.
На этом этапе вы будете использовать BetterDiscord что вы скачали из .
- Во-первых, откройте Discord на рабочем столе.
- Перейдите в свой профиль Discord и щелкните значок шестеренки, чтобы перейти к настройкам пользователя.
- Перейдя на страницу настроек пользователя, прокрутите левую боковую панель до нижней части.
- В разделе «Bandaged BD» вы увидите вкладку «Темы».
- Щелкните «Темы», чтобы перейти на страницу тем.
- На странице тем нажмите кнопку «Открыть папку темы», чтобы открыть папку темы.
- Затем откройте проводник и перейдите к документу CSS темы, которую вы загрузили из .
- Скопируйте и вставьте или переместите документ CSS в папку темы.
- Теперь у вас будет возможность применить фон.
- Наконец, включите переключатель, чтобы включить фон в Discord.
Как только вы включите фон, стандартный фон в Discord будет заменен с этим.
Поздравляем, вы успешно изменили свой фон / тему в Discord!
Если вы хотите отключить тему, просто выключите переключатель темы.
Вы также можете удалить тему нажав на значок «Корзина».
Если вы хотите установить больше тем, вы можете сделать это на Сайт BetterDiscordLibrary.
Как изменить интерфейс в discord
Если вам не надоел стандартный дизайн программы, то в интернете огромное количество тем из разных категорий — Themes for Discord, если искать на английском. Каждый пользователь сможет найти что-то интересное на свой вкус. Кроме того, для Discord был разработан специальный плагин — дополнение Better Discord (ссылку мы предоставили выше), цель которого — внести изменения в раздражающий дизайн продукта. С его помощью вы можете изменить режим отображения некоторых объектов, добавить новые смайлы и стикеры, изменить темы для приложения Discord и различных соответствующих плагинов. Особым преимуществом является то, что пользователь сам сможет создать свой тип дизайна. Это даже круче, чем сменить аватар в Discord.
BetterDiscord для Windows: как установить?
Пошаговая инструкция по установке Better Discord в Windows:
Шаг 1: Better Discord доступен для скачивания с официального сайта здесь.
Шаг 2: Дважды щелкните загруженный файл установщика (имя файла — BetterDiscord-Windows.exe).
Шаг 3: Согласитесь с лицензионным соглашением.
Шаг 4: Выберите «Установить BetterDiscord» в появившемся меню «Действие» и нажмите «Далее».
Шаг 5: Выберите установку Discord, которую вы используете в данный момент. Рекомендуемый выбор — Discord Public Test Build (PTB) и Discord Canary.
Шаг 6: Установка завершится, как только вы нажмете «Установить». Discord перезапустится после завершения установки.
Варианты добавления тем
Пользователю предлагается несколько действенных методов, как поставить тему на Дискорд.
Способ №1
Используем утилиту Better Discord и знакомимся с пошаговой инструкцией:
- Устанавливаем вышеназванное ПО. Загрузить его можно с сайта https://betterdiscord.net/home/.
- Скачиваем понравившийся набор тем (themes), не забудьте их проверить на предмет вирусов. Ознакомиться с их коллекцией можно на странице https://betterdocs.net/collections/themes/.
- Действуем по описанной инструкции установки. Как правило, нужно скопировать css-код в поле Custom CSS из настроек программы.
А потом нажать Update. - Либо же нужно скопировать содержимое архива в папку Better Discord, а потом применить оформление из параметров расширения.
Способ №2
Юзер может создать собственный дизайн для Дискорда с помощью встроенного плагина. Для реализации задумок понадобится:
- Заходим в настройки Discord.
- Выбираем раздел, отвечающий за графическое оформление.
- Кликаем на вкладку Custom CSS, перед нами открывается среда разработки.
- Вписываем программный код, подтверждаем совершенные действия кнопкой Update.
Вариант 2: Мобильное приложение
Наконец, давайте посмотрим, как изменить настройки внешнего вида в мобильном приложении Discord. К сожалению, дополнительных программ для него пока нет, как и для десктопной версии, так что придется ограничиться стандартными параметрами, которых, кстати, даже меньше, чем в ПК-сборке.
- В панели ниже нажмите на изображение своего аватара, тем самым перейдя в настройки профиля.
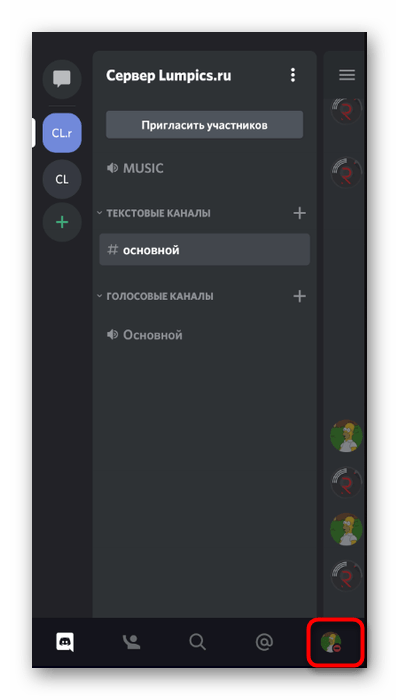
Прокрутите вниз до раздела «Настройки приложения» и выберите категорию «Внешний вид».
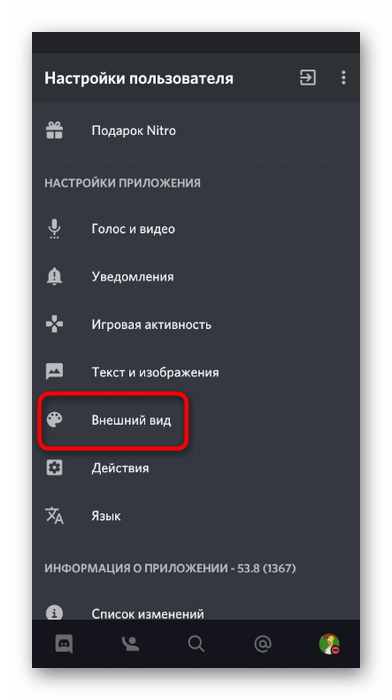
Переключитесь между светлой и темной темой, установив соответствующие флажки.
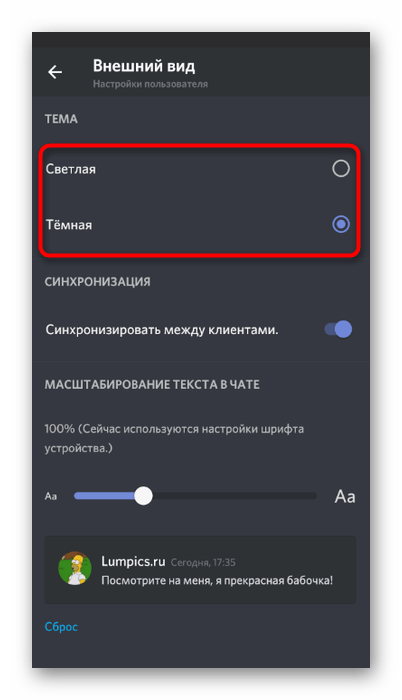
Отключите синхронизацию клиента, чтобы настройки темы не совпадали с установленными на ПК при использовании программы.
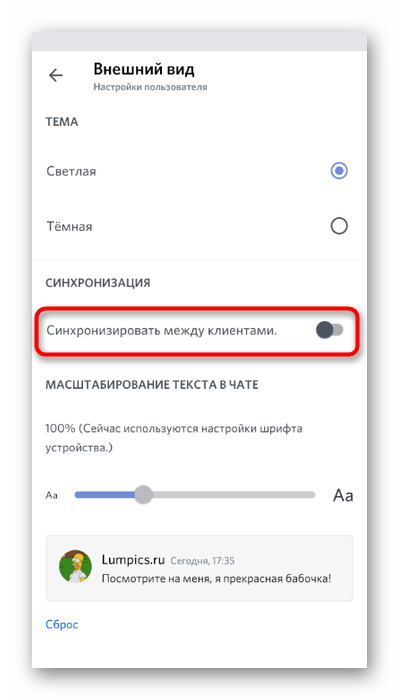
Последняя доступная функция — изменение общего масштаба текста путем перемещения ползунка.
Изменение темы без сторонних приложений
Если вы прочитали предыдущую инструкцию и поняли, что использование сторонних программ не для вас или же возникли какие-то ошибки при попытке установки, остается только использовать встроенные настройки Discord, чтобы настроить тему. К сожалению, выбор довольно ограничен, что не может не огорчать.
-
Откройте общие настройки и на панели слева выберите раздел «Внешний вид».
-
Вы можете выбрать только светлую или темную тему. Кнопка «Синхронизация с компьютером» нужна только пользователям мобильных приложений, чтобы темы были везде одинаковыми.
-
Ниже вы видите несколько ползунков и отдельных параметров для настройки текста. Управляйте ими на свое усмотрение.
Приложение BetterDiscord довольно удобно не только в плане изменения внешнего вида мессенджера, но и для расширения его функциональности. Поэтому можете прочитать дополнительную информацию на официальном сайте от разработчиков, если заинтересованы в дальнейшем взаимодействии с программой. Те, кому такой вариант установки темы не подходит, пока могут переключаться между темным и светлым режимом в настройках так, как это было показано выше.
Настройки приложения
Как настроить Дискорд для игр? Большинство важных параметров находится под шестерёнкой в левом нижнем углу напротив вашей аватарки. Здесь смотрите на меню слева — нам понадобятся блоки «Приложение» и «Активности».
Во-первых, здесь во вкладках «Внешний вид» и «Специальные возможности» вы можете выбрать тему, вид отображения сообщений, масштаб текста в чатах и в интерфейсах, а также расстояние между группами сообщений.Ещё больше настроек текста и изображений вы найдёте в одноимённой вкладке чуть ниже.
Также можно настроить насыщенность цветов, воспроизведение гифок и анимированных эмодзи и включить удобную функцию «text-to-speech».
Вкладка «Голос и видео» — одна их самых важных для настройки Дискорда для игр. Ведь нужно, чтобы во время стримов вас было хорошо видно и слышно! А именно, здесь вы можете
- Выбрать и проверить микрофон, динамик и камеру;
- Настроить громкость звука;
Выбрать фон для видео;
- Включить режим рации (микрофон включается после нажатия на клавишу) или выбрать активацию по голосу;
- Включить дополнительные параметры демонстрации экрана;
- Включить множество дополнительных параметров: эхо- и шумоподавление, видеокодек, аппаратное ускорение, приглушение приложений и другое.
Если хотите быть в курсе всех событий в своём аккаунте Discord или наоборот заглушить оповещения, зайдите во вкладку «Уведомления». А если вы уже опытный стример и геймер и просто не можете жить без горячих клавишей, настройте их во вкладке ниже. А в двух следующих разделах выберите язык приложения и настройте поведения мессенджера в Windows.
Последняя вкладка в этом блоке — одна их самых важных и нужных! Это «Режим стримера» — что-то большее, чем простая демонстрация экрана. Он состоит из удобный параметров, которые при включении режима стримера разом активируются. В частности, режим скрывает личную информацию на экране и отключает уведомления.
Выбрали параметры, которые хотели? Переходим в блок «Активность»!
Настройки активности
Где настройки игровой конфиденциальности в Дискорде? Например, если хочется запретить друзьям присоединяться к вашей игре. Перейдите во вкладку «Конфиденциальность» в блоке «Настройки активности» и найдёте нужный пункт. Также здесь есть ещё несколько параметров приватности.
Чтобы добавить игру, перейдите во вкладку «Зарегистрированные». Многие открытые на вашем компьютере игры приложение способно распознать автоматически. Но если этого не произошло, нажмите на синюю ссылку «Добавить игру».
И последнее, что можно сделать в этом блоке — настроить игровой оверлей. Оверлей — это интерфейс, который открывается поверх открытой игры и, соответственно, отображается во время стрима.
Строительство
На данный момент возводить какие-бы то ни было сооружения возможно только в радиусе 50 метров от базы передового развертывания (FOB, фаер базы). Поэтому первое что необходимо сделать перед строительством это разместить радиостанцию (или укрытие у повстанцев).
После размещения радиостанции сразу же становится доступным появление на этой точке для всех товарищей по команде.
Возведение базы передового развертывания (FOB)
Как уже говорилось ранее – возводить базы могут только командиры отрядов и только при наличии у них офицерского кита.
Прежде чем установить фаер базу подумайте о ее местораспложении, защищенности от обстрела и доступности относительно текущих задач.
Например, на картах Афганистана для возведения передовой базы командиры зачастую используют внутренние дворики местных жителей (compound, компаунд, огороженное место) в которых дувал (глинобитный забор) хорошо защищает от пуль и, на данный момент, совсем никак не разрушается даже от взрывов противотанковых снарядов.
Определившись с местом под фаер базу позовите к себе как минимум трех товарищей по команде, откройте DEPLOYABLES MENU выберите RADIO (радиостанция) или HIDEOUT (укрытие у инсургентов, но пока все-равно выглядит как радиостанция).
Если радиостанция не устанавливается (горит красным) значит не выполнено одно из условий:
- В радиусе 5 метров должно находиться как минимум 3 товарища по команде
- В радиусе 400 метров не должна находиться другая фаер база
- Поверхность для возведения должна быть более-менее ровная
После того как радиостанция или укрытие будет установлено все товарищи по команде в радиусе 50 метров смогут наблюдать в левом верхнем углу информацию о передовой базе:
- Число слева – очки снабжения боеприпасами
- Число справа – очки снабжения стройматериалами
- Прогресс бар показывает состояние радиостанции или укрытие
На данный момент все очки пополняются автоматически со временем и имеют лимит в 1000. В дальнейшем процедура будет усложнена.
Возведение сооружений
Для возведения всевозможных структур используется все то же DEPLOYABLES MENU, правда теперь установленное сооружение необходимо еще и вскопать лопатами.
На данный момент всем фракциям доступны следующие виды сооружений (в скобках указана стоимость):
- Ammo Create (300) – ящик с боеприпасами
- Road Block (100) – бетонный блок способный остановить легкий транспорт противника
- I Sandbag (100) – укрытие из мешков с песком
- C Sandbag (100) – укрытие из мешков с песком в форме полумесяца
- Razorware (100)- колючая проволока
- Ladder (100) – лестница
Сооружения доступные только правительственным войскам:
- HESCO Block (100) – просто один блок HESCO которым можно закрыть небольшой проем
- HESCO Wall (300) – стена из HESCO
- HESCO Bunker (500) – бункер из HESCO
Аналогичные сооружения доступны и повстанцам и даже обходятся дешевле, правда вот сделаны они из мусора:
- Barrier (50) – небольшая стена из досок и металлического хлама
- Tire Wall (75) – стена из грузовых покрышек
- Bunker (350) – бункер из мешков с песком
Так, например, если вы возвели фаер базу во дворике, то закройте все входы на территорию двора или оставьте один охраняемый.
Если же база была возведена на открытой местности, то здесь в первую очередь нужно подумать о возведении бункера для обеспечения укрытия.
Главное не сильно увлекайтесь строительством и создаванием «убер крепости» – это бесполезная трата времени и сил.
Наступательные базы зачастую лучше вообще ничем не обстраивать, сохраняя ее месторасположение в тайне от противника.
В любом случае сейчас система с фаер базами очень сыра и не до конца продумана. По мимо очевидных плюсов, имееются очень значительные недостатки. Все это будет пересматриваться и переделываться, а с появлением возможности возводить станковые пулеметы, минометы, системы ПВО и ПТРК значение таких баз вообще кардинально изменится.
Уничтожение сооружений
Уничтожать как свои, так и вражеские сооружения можно все той же лопатой, правда для этого нужно уже нажимать не ЛКМ, а ПКМ. Так же сооружения довольно хорошо разрушаются от взрывов.
Уничтожение базы передового развертывания (FOB)
Если информацию о своей базе мы начинаем видеть с 50 метров, то вражескую мы сможем обнаружить аж с 75 метров!
При обнаружении таковой не спешите с ее уничтожением – быть может лучше немного по-расстреливать появляющихся на ней солдат?
В конечном итоге ее, конечно же, стоит уничтожить. Для подавления требуются как минимум двое, однако, чем больше товарищей по команде будут присутствовать рядом, тем быстрее вражеская фаер база будет подавляться. Так же ускорить разрушение радиостанции или укрытия можно с помощью все той же лопаты.
Потеря передовой базы уносит с собой 10 тикетов.
comments powered by HyperComments
Шаг 1: установка BetterDiscord
Сторонняя программа BetterDiscord используется для расширения базовой функциональности мессенджера, позволяя интегрировать различные плагины и скрипты. Появляется возможность как самому создать тему, так и выбрать одну из готовой библиотеки. Вы можете не беспокоиться о возможной блокировке аккаунта из-за использования данного ПО, если не прибегаете к применению различных скриптов для спама или постоянных изменения ника/статуса. За темы администрация не блокирует и, скорее всего, даже не знает, кто из пользователей их устанавливает.
-
На странице нажмите «Download», чтобы скачать последнюю версию приложения на свой компьютер.
-
Запустите полученный инсталлятор и выберите в нем вариант чистой установки.
-
На экране появится список из трех разных версий Дискорда, которые потенциально могут быть установлены на вашем компьютере. Скорее всего, у вас будет стандартная версия, для которой и отобразится путь установки. Выберите ее и переходите к следующему шагу.
-
Ожидайте окончания установки и убедитесь в том, что все этапы прошли успешно. Теперь можете закрыть BetterDiscord, поскольку установщик больше не понадобится.
-
Запустите Дискорд и дождитесь появления уведомления от стороннего приложения, которое показано на следующем изображении. Если оно отобразилось, значит, инсталляция прошла успешно. В противном случае (когда в настройках вы не обнаружите никаких параметров, связанных с BetterDiscord), снова запустите инсталлятор и выберите вариант «Repair», чтобы произвести переустановку.
Комьюнити теперь в Телеграм
Подпишитесь и будьте в курсе последних IT-новостей
Подписаться
Где взять оформление интерфейса для мессенджера
В интернете можно отыскать различные темы для чата Дискорд. Их можно найти как отдельно и устанавливать самостоятельно, что не всегда удобно. Так и скачать самоустанавливающимся архивом. Например, на этом ресурсе https://enhanceddiscord.com/ вы можете загрузить и установить прикольную тёмную тему с горным ночным рельефом на фоне. На сайте вы увидите пример, как она будет выглядеть в вашей программе. Загрузить их также можно на сайте https://discordsource.com/theme/.
Для загрузки темы выберите на сайте кнопку «Download». После этого запустите загруженный файл двойным кликом. Когда процесс установки завершится, Дискорд перегрузится и в нём уже будет другая, более привлекательное оформление. Вы можете установить темы, даже если используете браузер для общения.
Как поменять фон Word на рисунок — 1 способ
Сейчас мы сделаем фоновым изображением документа рисунок. Рисунок (изображение, фото, картинка) с компьютера будет использован в виде фона на странице документа Word.
Для этого, необходимо выполнить следующие шаги:
- Войдите в меню «Конструктор» (в Word 2019), в группе «Фон страницы» нажмите на кнопку «Цвет страницы».
В Word 2016 и в Word 2013 откройте меню «Дизайн», а в Word 2010 и в Word 2007 зайдите в меню «Разметка страницы».
- В окне «Цвета темы» нажмите на пункт «Способы заливки…».
- В окне «Способы заливки» откройте вкладку «Рисунок».
- Нажмите на кнопку «Рисунок…».
- В открывшемся окне «Вставка изображений» нажмите на кнопку «Из файла», или загрузите картинку из интернета.
- В окне Проводника выберите подходящее изображение (файл графического формата, поддерживаемый Microsoft Office) со своего ПК.
- В окне с выбранным фоновым изображением нажмите на кнопку «ОК».
Изображение, добавленное с компьютера, станет фоновым рисунком на странице документа Word.
Для чего нужен чат Discord?
Дискорд является бесплатной программой для голосовой связи. Её можно установить на ПК с Windows, macOS, Linux, открыть в веб-браузере или скачать для Android, iOS. Клиент Discord стабильно работает практически в любой стране. Основная задача, которая решается при помощи программы, является общение с командой по игре. Её часто используют для связи стримеры.
Мессенджер быстро перехватил эстафету у других подобных программ и даже вытеснил некоторые популярные способы связи. Главным преимуществом мессенджера является возможность тонкой настройки функций. А также изменение большинства элементов интерфейса. У пользователей есть возможность загружать собственные наборы смайлов, изменять плагины, изменять темы оформления.
- https://www.allmessengers.ru/discord/kak-ukrasit
- https://discord-ms.ru/temy/ustanovit/
- https://discord-ms.ru/temy/better/
- https://it-doc.info/temy-dlya-diskorda/
- https://greatchat.ru/discord/temy-dlya-dskrd
Формат текста
Кроме всего прочего, в приложении существует возможность изменять форматирование текста. Иными словами, текст поступающих и исходящих сообщений можно выделять жирным, статичным и стандартным курсивом. Этого можно добиться, используя следующие команды:
- Для курсива необходимо ввести символы *поле для текста сообщения*
- Жирный шрифт набирается при помощи двойного символа **поле для текста сообщения**
- Жирный курсив добивается уже тройным символом ***поле для текста сообщения***
- Подчеркнутое сообщение выделяется нижним символом __ поле для текста сообщения __
- Зачеркнутый текст производится посредством следующего символа
поле для текста сообщения
Цитирование делается при помощи апострофов «`поле для текста сообщения«`
Для настройки ссылка без автоматического подхватывания загружаемых картинок необходимо добавить символы
В Discord предоставляется отличная возможность преобразить графическую составляющую приложения. Благодаря пользовательскому сообществу, в интернете существуют сотни вариаций тем и интерфейсов фонов.
http://xn--d1aaliume.xn--d1ababe6aj1ada0j.xn--p1acf/faq/temy-dlya-discordhttp://sergoot.ru/themes-for-discordhttp://www.allmessengers.ru/discord/kak-ukrasit
Как поменять фон на веб-версии Discord
Пользователи Дискорд могут изменить задний план в веб-версии программы. Здесь также имеется два варианта:
- Используйте встроенный метод. Принцип рассмотрен выше. Войдите в Настройки Discord, а далее в разделе Внешний вид выберите светлую или темную тему.
- Воспользуйтесь специальным расширением. Для этого перейдите на ресурс userstyles.org, поставьте расширение в веб-проводник. Теперь откройте веб-версию Дискорд и жмите на букву S. После этого перейдите на вкладку Доступные стили и выберите свой вариант. Перезапустите программу.
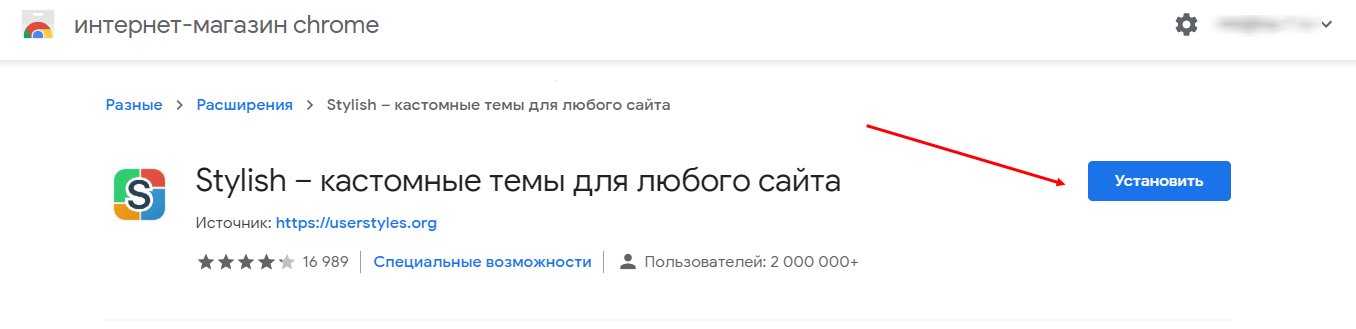
Второй вариант открывает больше возможностей, ведь в распоряжении пользователей более широкий выбор. Если оформление Дискорд не меняется, причиной может быть действие антивирусной системы. Включите ее, а после этого заново повторите все шаги.
Заключение
Если у вас есть BetterDiscord, вам следует загрузить плагины для увеличения функциональности Discord.
Однако некоторые плагины противоречат условиям использования Discord, поэтому вы должны загружать их на свой страх и риск.
Тем не менее, вероятность того, что вас забанят на Discord за загрузку плагинов, очень мала.
Вы можете перейти по этой ссылке, чтобы увидеть полный список плагинов BetterDiscord: https://betterdiscord.app/plugins.
Кроме того, вы можете отсортировать список по категориям и тегам.
Чтобы увидеть самые популярные плагины, нажмите «Сортировать по», а затем «Популярные».