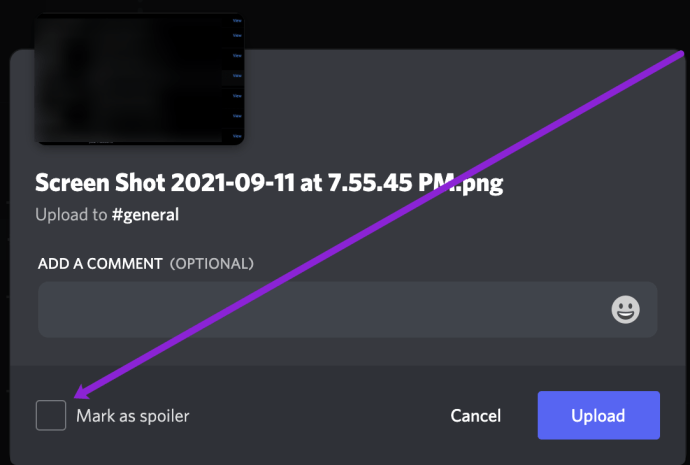Как изменить цвет ника
По умолчанию все имена пользователей одного цвета. Это затрудняет восприятие собеседника в чате. Встроенные инструменты позволяют выбрать цвет чужого ника. Чтобы сделать его красочным, следуйте инструкции:
- Запустите Messenger и выберите сервер, на котором размещен пользователь, цвет шрифта псевдонима которого вы хотите изменить.
- Щелкните правой кнопкой мыши имя сервера и войдите в настройки.
- Изменение цвета никнеймов в приложении называется переключением ролей. Поэтому в появившемся окне переходим в пункт «Роли».
- Выделите имя пользователя, псевдоним которого вы измените.
- Выберите нужный оттенок на цветовой панели.
- Нажмите кнопку ОК, чтобы изменения вступили в силу».После этого вы можете зайти в главное окно и посмотреть, изменился ли цвет шрифта никнейма Discord.
Как отключить теги спойлера
И пользователи, и администраторы могут контролировать спойлеры (в некоторой степени). Независимо от ваших предпочтений, давайте поговорим о том, что вы можете сделать, чтобы отключить спойлеры.
Вместо того, чтобы переходить на сервер, который вы хотите модерировать, мы перейдем к вашим пользовательским настройкам, чтобы получить доступ к меню тегов спойлера. Вот что надо делать:
- Откройте Discord и нажмите на значок настроек рядом с вашим именем пользователя в нижнем левом углу.
- Нажмите на Text & Images слева.
- Прокрутите страницу вниз, чтобы увидеть варианты тегов спойлера.
В этом меню вы можете выбрать один из трех вариантов. Вот что делает каждый вариант:
- On Click — Это скрывает для вас все спойлеры на каждом канале (даже те, которые вы не модерируете).
- On servers I moderate — Это отключит теги спойлера на ваших серверах (то есть серверах, которыми вы владеете или модерируете).
- Always — Это отключает теги спойлера для вашей учетной записи. Вы никогда не увидите метку-спойлер.
Как видите, довольно легко отключить теги спойлера, если они вас раздражают. Просто будь осторожен; вы можете увидеть то, что не готовы знать.
Вариант 2: Мобильное приложение
Пока разработчики не перенесли все фишки десктопной версии программы Discord в мобильное приложение, поэтому не каждый способ отправки спойлера сработает в этом случае. Касается это использования специальной команды, контекстного меню (для Android) и отправки картинок. Однако возможность создания спойлера все-таки есть, а обладателям iOS доступно целых два метода.
Способ 1: Самостоятельное обозначение тега
Универсальный вариант — самостоятельное добавление тега. Благо он поддерживается в мобильном приложении, поскольку спойлеры здесь отображаются точно так же, как на компьютере. Весь процесс составления сообщения со спойлером выглядит следующим образом:
- Откройте один из текстовых каналов или личную переписку, нажав по необходимому названию на панели с беседами.
- Наберите сначала текст, который не будет скрыт, после этого поставьте знаки , сделайте пробел и начните вводить текст спойлера.
- Напишите его весь и не забудьте сделать еще один пробел.
- После него закройте тег теми же знаками и отправьте сообщение в чат.
- Как видно, оно отображается корректно.
- При нажатии текст спойлера появляется, позволяя ознакомиться со всем содержимым данного сообщения.
Способ 2: Контекстное меню (iOS)
Из-за неизвестных обстоятельств разработчики Discord добавили контекстное меню управления сообщениями только в версию приложения для iOS. Здесь у пользователей есть возможность выделить необходимый текст, дождаться появления меню и выбрать там вариант «Пометить как спойлер» или «Mark as spoiler». Слова сразу же будут заключены в тег и сообщение можно отправлять.
Настройка просмотра содержимого
Рассматривая Дискорд для компьютеров, мы говорили о настройке автоматического отображения спойлеров. К сожалению, в мобильном приложении нет возможности в полной мере использовать эту функцию, однако имеется альтернатива для видео, изображений и ссылок.
- Для просмотра доступных настроек нажмите по значку своего профиля на панели внизу.
- Появится панель управления, откуда перейдите в «Текст и изображения».
- Просмотрите присутствующие там параметры для воспроизведения и отображения контента. Решите, какие из этих параметров необходимо оставить в текущем положении, а какие — отключить.
Мы рады, что смогли помочь Вам в решении проблемы.
Опишите, что у вас не получилось.
Помогла ли вам эта статья?
- https://www.allmessengers.ru/discord/spoyler
- https://discord-wikia.fandom.com/ru/wiki/форматирование_текста
- https://discordik.ru/instrukcii/kak-sdelat-spojler-v-diskorde/
- https://compuals.ru/programmy-i-prilozheniya/kak-sdelat-spojler-v-discord
- https://lumpics.ru/how-to-create-spoiler-in-discord/
Как сделать спойлер
Чтобы сделать спойлер, пользователям требуется соблюдать определенную последовательность действий. Инструкция зависит от выбранной специализированной функции и целей.
На текст
Многие пользователи понятия не имеют, как правильно делать спойлер в программном обеспечении. Во многом это связано с низким уровнем популярности функции. Чтобы воспользоваться, требуется соблюдать определенную последовательность действий, в частности:
- Выполняется вход в программное обеспечение Дискорд.
- На следующем этапе пользователь выбирает интересующий текстовый канал.
- После этого пользователь выбирает требуемый текст, с которого планируется в дальнейшем сделать спойлер.
- На следующем этапе выделяется интересующая фраза либо отдельное слово.
- После этого требуется нажать на символ глаза, который отображается в правой части панели управления.
- Отправляется интересующее текстовое сообщение.
Если пользователь соблюдает последовательность действий, текст автоматически скрывается за черным прямоугольником. При нажатии словосочетание появляется автоматически.
Альтернативный метод предусматривает:
Запуск программного обеспечения Дискорд на персональном компьютере.
На следующем этапе требуется перейти в интересующий канал.
Далее пользователь набирает определенный текст в интересующем поле.
На следующем этапе с каждой стороны проставляется по несколько горизонтальных полосок.
Обратите внимание, для этого необходимо пользоваться возможностями клавиатуры.
В завершении требуется удостовериться в активации функции.
Дополнительным методом является:
- Переход в программное обеспечение Дискорд с последующей авторизацией и переходов в интересующий канал.
- Далее пользователь набирает интересующее сообщение.
- Перед текстом пользователю требуется вставить надпись /spoiler.
На следующем этапе пользователю требуется удостовериться в том, что сообщение автоматически скрыто в темном прямоугольнике.
Обратите внимание, при необходимости пользователи могут использовать любой из представленных инструкций
На картинку
Чтобы сделать спойлер на графическое изображение, пользователю требуется:
- Запустить программное обеспечение с дальнейшим входом в личный кабинет и переходом в интересующий канал.
- На следующем этапе пользователь в отведенное поле для обмена сообщениями вставляет картинку.
- Перед изображением пользователю требуется вставить /spoiler.
- Отправляется сообщение интересующему собеседнику либо группе.
Представленная последовательность действий не вызывает сложностей. Достаточно соблюдать инструкцию, чтобы избежать ошибок.
Что такое спойлер в Дискорде
По сути, ничего не мешает попросту не добавлять в текст нежелательную для некоторых пользователей информацию. Однако, это не всегда возможно, увы. Представьте ситуацию, когда нужно рассказать о критическом баге в очередной игре из серии игр «Grand Theft Auto», а после предложить способ решения возникшей проблемы. Во-первых, нужно указать, в какой миссии происходит сбой, и какие действия пользователя способствуют этому. В таком случае без нежелательной информации не обойтись. В таком случае и рекомендуют делать спойлеры.
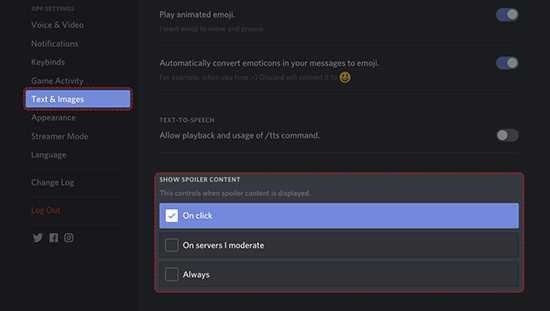
Текст, помещенный в блок спойлера не показывается сразу, а скрывается под символами черных квадратов. Следственно, если пользователь уже знаком с игрой и не боится испортить впечатление, то может нажать на эти квадраты и отобразить скрытый текст. Подытоживая, spoiler – это универсальный способ скрыть часть текста до тех пор, пока пользователь сам не захочет ее прочитать.
Как сделать спойлер
Чтобы сделать спойлер, пользователям требуется соблюдать определенную последовательность действий. Инструкция зависит от выбранной специализированной функции и целей.
На текст
Многие пользователи понятия не имеют, как правильно делать спойлер в программном обеспечении. Во многом это связано с низким уровнем популярности функции. Чтобы воспользоваться, требуется соблюдать определенную последовательность действий, в частности:
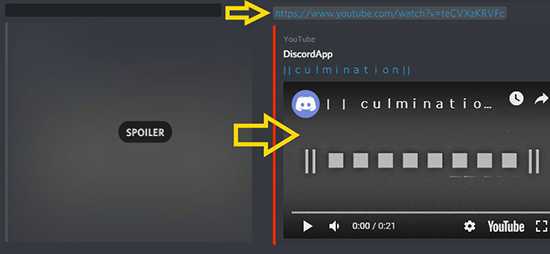
Если пользователь соблюдает последовательность действий, текст автоматически скрывается за черным прямоугольником. При нажатии словосочетание появляется автоматически.
Альтернативный метод предусматривает:
Дополнительным методом является:
На следующем этапе пользователю требуется удостовериться в том, что сообщение автоматически скрыто в темном прямоугольнике.
Обратите внимание, при необходимости пользователи могут использовать любой из представленных инструкций
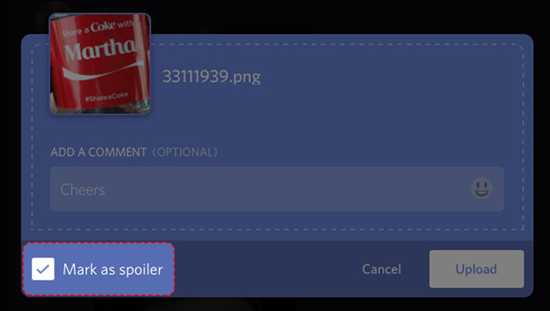
На картинку
Чтобы сделать спойлер на графическое изображение, пользователю требуется:
Представленная последовательность действий не вызывает сложностей. Достаточно соблюдать инструкцию, чтобы избежать ошибок.
Что это такое
Перед тем как разобраться, что такое спойлер в Дискорде, поговорим о назначении этого термина. Он произошел от английского слова spoiler или spoil. Первое переводится как помеха, а второе — портить или мешать. Упомянутое определение получило широкое распространение и применяется во многих сферах, в том числе в авиационной, автомобильной, литературной и т. д.
Специальное поле можно сделать для разных элементов:
 К примеру, если отправитель сделал текст в спойлере, пользователь Дискорд видит прямоугольное черное поле. При нажатии на него появляется спрятанная надпись. Аналогичный подход наблюдается и для других файлов.
К примеру, если отправитель сделал текст в спойлере, пользователь Дискорд видит прямоугольное черное поле. При нажатии на него появляется спрятанная надпись. Аналогичный подход наблюдается и для других файлов.
Как включить опцию
Есть несколько способов скрывать информацию – вы можете воспользоваться любым описанным ниже вариантом, ориентируйтесь лишь на собственные пожелания.
Первый и самый распространенный путь – использование меню:
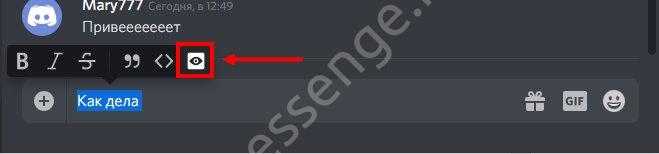
Альтернативный вариант, позволяющий писать спойлеры в Дискорде, таков:
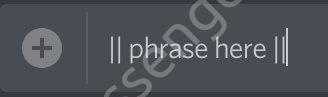
Третий вариант еще проще:
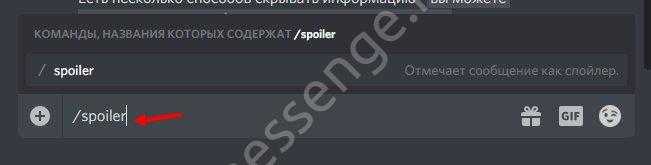
Описанные способы можно испробовать как в мобильной, так и в десктопной версии Дискорда.
К сожалению, на изображение поставить спойлер в Дискорде на телефоне не получится – этот функционал доступен только в десктопной версии:

Согласитесь, интересная и удобная возможность? Теперь вы сможете разнообразить общение и привнести в него нотку конфиденциальности.
На форумах и в сообществах часто задается вопрос, как сделать текст спойлер в Дискорде. Эта опция пригодится, когда необходимо спрятать какое-то изображение, текстовое сообщение, смайлики или другую информацию. Ниже рассмотрим, что это такое, для чего необходимо, и как сделать на телефоне и ПК.
ВариантМобильноеприложение
ПокаразработчикинеперенесливсевозможностидесктопнойверсиипрограммывмобильноеприложениепоэтомуневсеспособыподачиспойлеравданномслучаебудутработатьИмеетсяввидуиспользованиеспециальнойкомандыконтекстногоменюдляиотправкаизображенийОднаковозможностьсозданияспойлеравсежеестьивладельцамдоступнодваспособа
СпособСамостоятельноеобозначениетега
Универсальныйвариант—добавитьметкусамостоятельноКсчастьюоносовместимосмобильнымприложениемтаккакспойлерыздесьотображаютсятакжекакинакомпьютереВесьпроцесснаписанияспойлерногосообщениявыглядитследующимобразом
СпособКонтекстноеменю
ПонеизвестнымпричинамразработчикидобавиликонтекстноеменюуправлениясообщениямитольковверсиюприложенияЗдесьупользователейестьвозможностьвыделитьнеобходимыйтекстдождатьсяпоявленияменюивыбратьтамопцию«Отметитькакспойлер»или«Отметитькакспойлер»Словабудутнемедленновключенывметкуисообщениеможнобудетотправить
Вариант 1: Программа для ПК
Под понятие «ник» в Discord можно отнести как никнейм на сервере, так и имя пользователя, указываемое при регистрации учетной записи. Поговорим об изменении обоих этих имен и затронем тему смены ника со стороны администрации на сервере, ведь это может быть полезно для устранения ненадлежащих имен или при назначении ролей на сервере.
Смена своего ника на сервере
На многих серверах по умолчанию включена возможность самостоятельной смены ника участниками, которым присвоены самые разные роли. Эта настройка позволяет изменить имя исключительно на выбранном сервере, поэтому при переходе в личные сообщения любой другой юзер увидит ваше истинное имя пользователя.
- Для начала переключитесь на необходимый сервер и откройте список юзеров, чтобы найти себя.
- Используйте поиск, если перечень слишком длинный или вы попросту не видите своего имени. После этого щелкните правой кнопкой мыши по своей аватарке.
- Появится контекстное меню, через которое выберите пункт «Изменить никнейм».
- В новой форме введите имя для замены и подтвердите действие, нажав на «Сохранить».
- Если вдруг понадобится убрать ник и оставить стандартное имя учетной записи, щелкните по надписи «Сбросить Никнейм».
Вернитесь к списку членов сервера или откройте любой канал, где ранее оставляли сообщение, чтобы узнать свой текущий ник. Теперь при упоминании (@) другие участники должны будут вводить новое имя во время обращения к вам.
Изменение имени учетной записи
В Дискорде есть возможность смены имени учетной записи неограниченное количество раз, что позволит в любой момент присвоить себе новый глобальный никнейм, распространяющийся на все серверы (если там не задан другой) и который виден при общении в личной переписке.
- Для ввода нового имени справа от значков управления звуком нажмите по шестеренке для открытия настроек профиля.
- Вы сразу же окажетесь в разделе «Моя учетная запись», где в блоке «Имя пользователя» нажмите «Изменить».
- Введите новое имя юзера, отталкиваясь от своих потребностей.
- Подтвердите изменение путем ввода текущего пароля от аккаунта.
- Вернитесь к предыдущему меню настроек и убедитесь в том, что изменение вступило в силу.
- Смена тега доступна исключительно тем юзерам, кто приобрел подписку Nitro. Ознакомиться с ней можно, нажав по знаку вопроса при изменении имени пользователя.
- Произойдет переход в раздел, где представлены все возможности Nitro. Ознакомьтесь с ними и решите, хотите ли вы приобрести эту версию не только ради настройки тега, но и для других уникальных функций.
Смена ника участника сервера
Если вы обладаете правами администратора на сервере, являетесь его создателем или же вам присвоена роль с определенными привилегиями, появляется возможность самостоятельно изменить ник любого юзера:
- Откройте список с членами сервера и отыщите там нужную учетную запись, после чего кликните по ней правой кнопкой мыши.
- В появившемся контекстном меню нажмите по строке «Изменить никнейм».
- Ознакомьтесь с уведомлением от разработчиков и введите новое имя для данного пользователя, с которым он будет отображаться на сервере.
- После клика по «Сохранить» вернитесь к списку участников и удостоверьтесь, что действие вступило в силу.
Вкратце расскажем о другом варианте, который подойдет администраторам серверов с огромной загруженностью, когда так просто отыскать пользователя не получается или необходимо сменить ники по ролям.
- Для этого нажмите по названию сервера, чтобы отобразить его меню.
- Перейдите в «Настройки сервера».
- Из списка с разделами выберите «Участники».
- Используйте сортировку по ролям или поиск для отображения интересующих учетных записей. Для выбора одной из них сделайте клик ПКМ.
- В меню действий вам нужен пункт «Изменить никнейм».
- Введите его точно так же, как это уже было показано выше, а затем сохраните настройки.
Запрет на смену ника для роли
Обычно на серверах используются разные роли, присваиваемые группам пользователей. Для каждой из них есть свои привилегии и ограничения, среди которых находится и запрет на самостоятельную смену ника, а сделать это может только администратор или создатель сервера. Включение этого ограничения в настройках роли выполняется так:
- Снова откройте меню настроек сервера и перейдите в «Роли».
- Нажмите по тому статусу, для которого хотите внести ограничения.
- Найдите в списке общих прав параметр «Изменить никнейм» и деактивируйте его.
Сделать это нужно для всех ролей, которые не должны самостоятельно изменять ник. Не забудьте дополнительно удостовериться в том, что все роли присвоены необходимым юзерам, иначе ограничение действовать не будет.
Как отключить теги спойлера
И пользователи, и администраторы могут контролировать спойлеры (в некоторой степени). Независимо от ваших предпочтений, давайте поговорим о том, что вы можете сделать, чтобы отключить спойлеры.
Вместо того, чтобы переходить на сервер, который вы хотите модерировать, мы перейдем к вашим пользовательским настройкам, чтобы получить доступ к меню тегов спойлера. Вот что надо делать:
- Откройте Discord и нажмите на значок настроек рядом с вашим именем пользователя в нижнем левом углу.
- Нажмите на Text & Images слева.
- Прокрутите страницу вниз, чтобы увидеть варианты тегов спойлера.
В этом меню вы можете выбрать один из трех вариантов. Вот что делает каждый вариант:
- On Click — Это скрывает для вас все спойлеры на каждом канале (даже те, которые вы не модерируете).
- On servers I moderate — Это отключит теги спойлера на ваших серверах (то есть серверах, которыми вы владеете или модерируете).
- Always — Это отключает теги спойлера для вашей учетной записи. Вы никогда не увидите метку-спойлер.
Как видите, довольно легко отключить теги спойлера, если они вас раздражают. Только будьте осторожны, вы можете увидеть то, к чему не готовы.
Варианты форматирования текста
Варианты начертания
Вам нужно сделать сообщение жирным, курсивом, подчеркнуть или зачеркнуть отдельные фрагменты? Да легко! Главное в этом деле ¬¬– знать символы внутренней разметки. Этот принцип оформления используется и в других популярных мессенджерах.
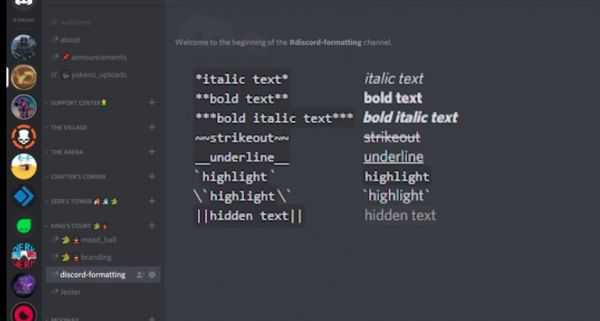
Алгоритм выполнения такой:
До и после текста указываются управляющие символы (в зависимости от того, как требуется писать).
Примечание . Заключаете в границы разметки всё, что требуется выделить в заданном формате.
В таком виде сообщение отправляется.
В итоге в чате смс отображается в отформатированном виде (например, жирным шрифтом), а управляющие символы разметки уже не видны.
Рассмотрим варианты – как можно оформлять:
***жирный курсив*** – жирный курсив ;
Эти базовые способы разметки можно комбинировать в процессе работы с текстом по своему усмотрению. Например, вам ничего не мешает сделать фразу подчёркнутым жирным курсивом, если того требует дизайн. Всё, что потребуется, – добавить на границах символы разметки (для жирного курсива и подчёркивания):
формат: __***Подчеркнутый жирный курсив***__;
Discord обладает целым рядом преимуществ в сравнении со своими аналогами, и о них можно писать очень долго.
В нашем же обзоре речь пойдет конкретно об использовании мессенджера, а точнее, о том, как сделать вводимый в Discord текст цветным и как поменять шрифты для Дискорда.
Текстовый формат Discord
Текст, отправляемый через канал Discord, может быть выделен жирным шрифтом, курсивом, подчеркиванием или зачеркиванием. Он также поддерживает блоки кода. Для простоты текст оформлен с использованием Markdown вместо того, чтобы предоставлять пользователям панель инструментов форматирования.
Жирный шрифт Discord, Курсив, Полужирный курсив, Подчеркнутый и Зачеркнутый
Чтобы отформатировать текст в Discord, вам нужно окружить текст правильными символами.
- открытый Discord et выберите друга или строка для отправки сообщения.
- Введите сообщение, которое вы хотите войти, но не отправить.
- Используйте следующую таблицу и окружите текст символами, необходимыми для стилю.
- Нажмите Enter.
| Стиль | Синтаксис |
|---|---|
| Смелый | ** |
| Курсив | * |
| Полужирный курсив | *** |
| Подчеркивание | __ |
| Полужирный курсив подчеркнут | __*** |
| Закрыт | ~~ |
| Жирный, курсив, подчеркивание и зачеркивание | __~~*** |
Скопируйте и вставьте следующие примеры в Discord, чтобы увидеть их в действии. Обязательно используйте специальные символы при копировании и вставке текста.
Толстый: используйте две звездочки с обеих сторон текста.
Курсив — Используйте одну звездочку или знак подчеркивания с обеих сторон текста.
Жирный курсив — Используйте три звездочки на обоих концах текста.
Выделено: используйте два символа подчеркивания на обоих концах текста.
Жирным шрифтом, курсивом и подчеркиванием: используйте два символа подчеркивания и три звездочки на обоих концах текста, чтобы применить все три стиля.
Закрыт — Добавьте два символа тильды на обоих концах текста. Символ тильды обычно можно ввести с клавиши непосредственно над клавишей Tab на клавиатуре QWERTY, удерживая клавишу Shift.
Жирный, курсив, подчеркнутый и зачеркнутый: используйте два подчеркивания, два акцента и три звездочки вокруг текста, чтобы применить четыре стиля.
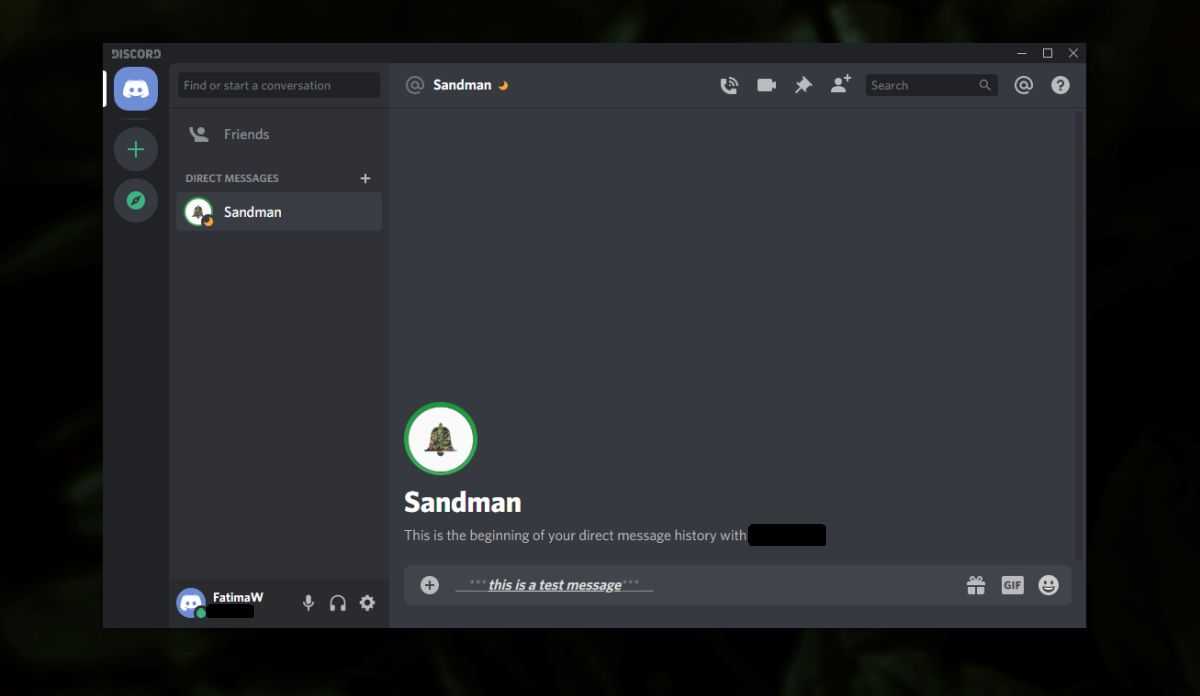
Блоки кода
Чтобы отправить блок кода через Discord, вы должны использовать символ тильды. Этот символ вводится с помощью клавиши над клавишей Tab на обычной клавиатуре QWERTY.
- Для одна строка кода, utilisez тильда на обоих концах код.
- Для блоков кода, которые имеют несколько строк кода , использовать три обратных кавычки на обоих концах код.
Одна строка кода
Несколько строк кода
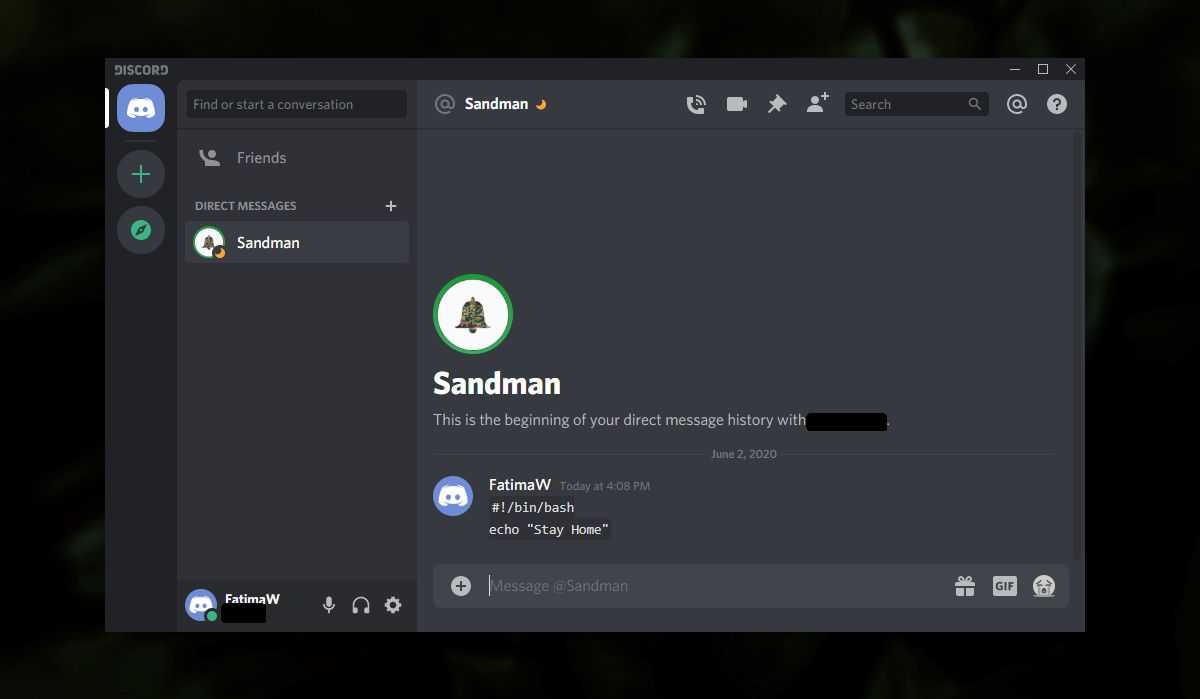
Красочный текст
Вы можете применить цвет к отправляемому тексту, но добавить цвет немного сложнее, потому что для всех цветов используются разные команды, которые вам нужно запомнить. Синтаксис в большинстве случаев будет одинаковым.
- открытый Discord и щелкните в поле ввода текста для друга или канала
- Добавьте три цитаты в начале вашего сообщения.
- Используйте приведенную ниже таблицу, чтобы выбрать закажите цвет, который хотите использовать и добавь это после трех цитат .
- Введите сообщение, которое вы хотите отправить и используйте соответствующий текстовый маркер (См. Таблицу).
- Добавьте три цитаты в конце сообщения.
- послать сообщение.
| Цвет | Я отправляю | Текстовый маркер |
|---|---|---|
| синий | ини | Включите текст в квадратные скобки [] |
| Голубой | JSON | Поместите текст в двойные кавычки «» |
| Цитрон Верт | Разница | Добавьте знак плюса + в начале текста |
| Оранжевая | CSS | Включите текст в квадратные скобки [] |
| красный | Разница | Добавьте дефис в начале текста |
| Желтый | ремонт | нет |
синий
Голубой
Цитрон Верт
Оранжевая
красный
Желтый
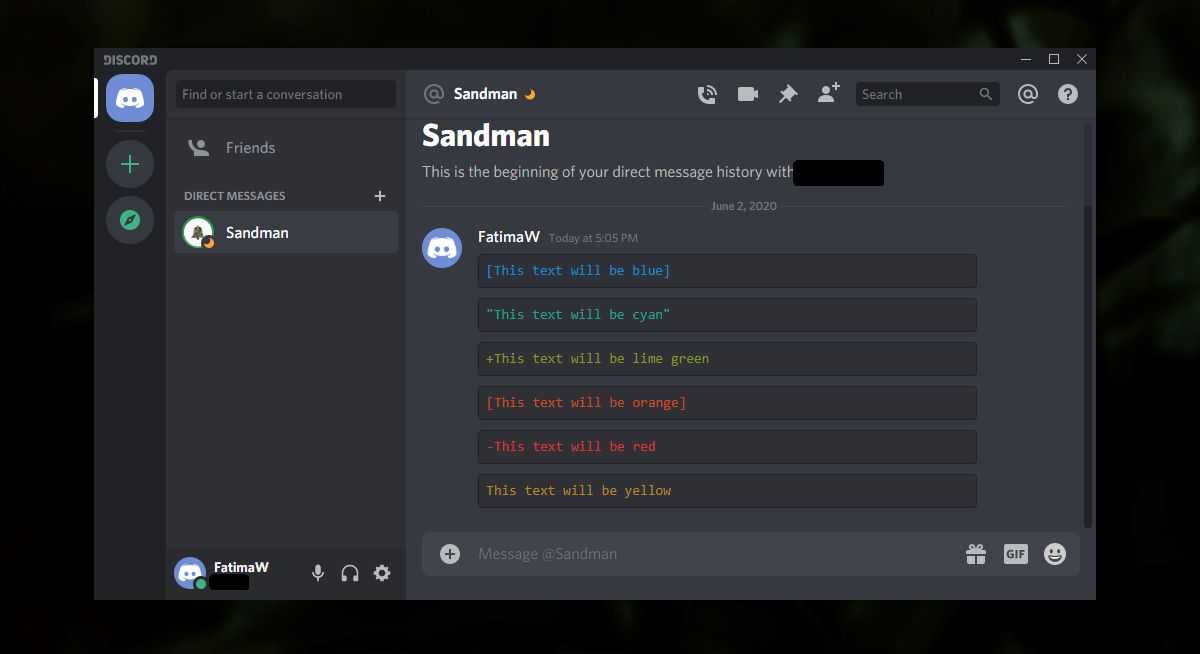
Подчеркните текст
Выделить текст, отправленный Discord;
- открытый Discord et сделать щелчок в поле ввод текста .
- входить три обратных кавычки и добавить текс после.
- Перейти к следующая строка и добавить знак доллара .
- Введите Ваше сообщение после знака доллара.
- Перейти к следующая строка и добавить три цитаты .
- Нажмите Enter, чтобы отправить сообщение .
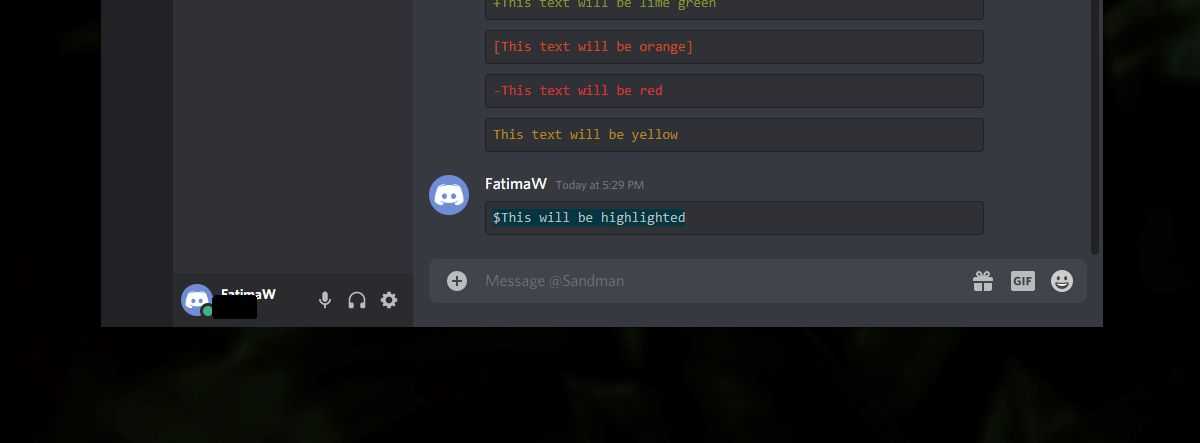
Как отключить теги спойлеров
И пользователи, и администраторы имеют право контролировать спойлеры (в некоторой степени). Независимо от ваших предпочтений, давайте поговорим о том, что вы можете сделать, чтобы отключить спойлеры.
Вместо того, чтобы идти на сервер, который вы хотите модерировать, мы перейдем к вашим пользовательским настройкам, чтобы получить доступ к меню тегов спойлера. Вот что нужно сделать:
- Откройте Discord и коснитесь шестеренки настроек рядом с вашим именем пользователя в левом нижнем углу.
- Нажмите Текст & Изображения в меню слева.
- Прокрутите до конца этого страницу, чтобы показать параметры тега спойлера.
В этом меню можно выбрать один из трех вариантов. Вот что делает каждый параметр:
- По клику – Это скроет для вас все спойлеры на каждом канале (даже на тех, которые вы не модерируете).
- На серверах, которые я модерирую – Это отключит теги спойлера на ваших серверах (имеются в виду серверы, которыми вы владеете или модерируете).
- Всегда – Это отключит теги спойлера для вашей учетной записи. Вы никогда не увидите тег спойлера.
Как видите, довольно легко отключить теги спойлера, если они вас раздражают. Просто будь осторожен; вы можете увидеть то, к чему не готовы.
Блоки кода
| Ввод | Результат |
|---|---|
| `Однострочный блок` | |
| “`Многострочный
блок“` |
Если вы хотите сделать свой текст цветным или выделить какой-то код, то это можно сделать с помощью подсветки синтаксиса, введя имя языка в начале многострочного блока. Пример:
“`bash#Серый цвет“Бирюзовый”$Yellow“`
Подсветка синтаксиса не поддерживается в мобильном версии Discord.
Полный список всех языков синтаксиса можно просмотреть здесь: https://highlightjs.org/static/demo/. Там же можно посмотреть, как будет выглядеть текст с этими языками, для этого нужно выбрать тему solarized (solarized dark для темной темы, solarized light для светлой).
Какое форматирование можно применять
Можно применять большинство базовых способов форматирования. Можно сделать жирный текст в Дискорде, применив стандартные виды редактирования — напрямую через набор сообщения, без применения сторонних программ. Форматирование можно комбинировать, например, курсив с жирным текстом, подчёркивание с изменением цвета, что даёт пользователю большой простор для творчества.
Отправляемые отформатированные сообщения можно набирать через любые устройства. Это связано с использованием определённого синтаксиса, поддерживающегося на многих платформах и Операционных Системах, в том числе — Android, Mac, Windows (начиная с версии 10), IOS, при скачивании официального мессенджера Дискорд, без использования веб-версии.
Работа со шрифтом
Среди основных команд для чата Дискорд следующие:
- *сообщение* — выделится курсивом;
- **сообщение** — будет в чате выделяться жирным шрифтом;
- ***сообщение*** — выделится жирным курсивом;
- _сообщение_ — будет на экране чата подчеркнутым;
- ~~сообщение~~ — выделится зачеркнутым шрифтом.
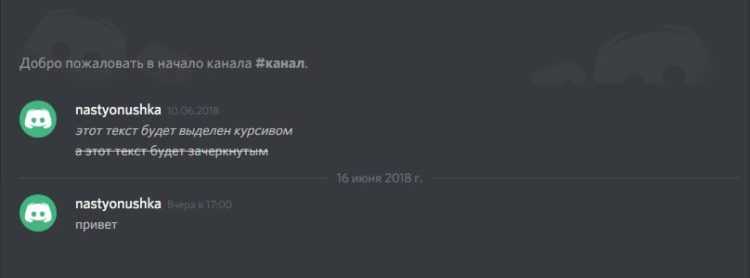
Команды можно совмещать. К примеру, если заключить написанное сообщение в такие символы: _**вводимый текст**_, то в конечном результате на экране появится сообщение, написанное подчеркнутым жирным шрифтом.
Чтобы послать в чат ссылку из интернета, которая не будет содержать в себе картинок исходника, необходимо лишь заключить ее в символы <>: <вводимая ссылка>.
Вариант 2: Мобильное приложение
До сих пор разработчики не перенесли все возможности десктопной версии программы Discord в мобильное приложение, поэтому не все способы подачи спойлера в данном случае будут работать. Имеется в виду использование специальной команды, контекстного меню (для Android) и отправка изображений. Однако возможность создания спойлера все же есть, и владельцам iOS доступно два способа.
Способ 1: Самостоятельное обозначение тега
Универсальный вариант — добавить метку самостоятельно. К счастью, оно совместимо с мобильным приложением, так как спойлеры здесь отображаются так же, как и на компьютере. Весь процесс написания спойлерного сообщения выглядит следующим образом:
-
- Откройте один из каналов текстовой или личной переписки, нажав на нужное имя в панели беседы.
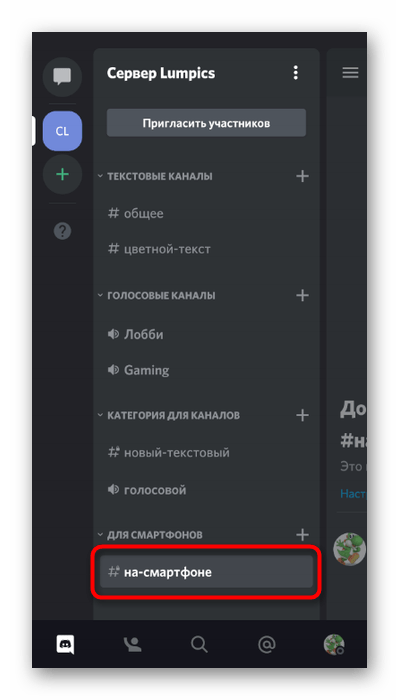
-
- Сначала введите текст, который не будет скрыт, затем поставьте знаки ||, сделайте пробел и начните вводить текст спойлера.
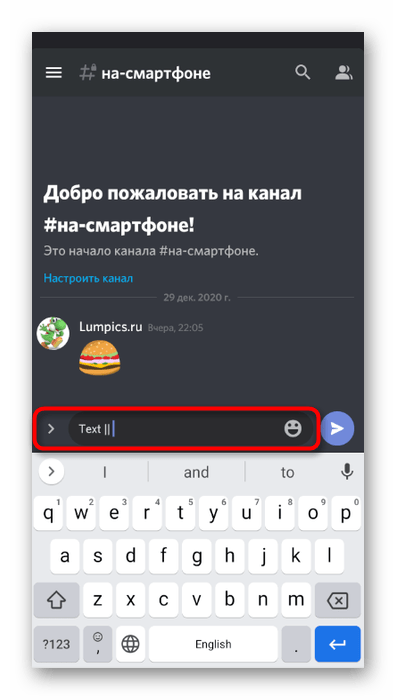
-
- Запишите все это и не забудьте добавить еще один пробел.
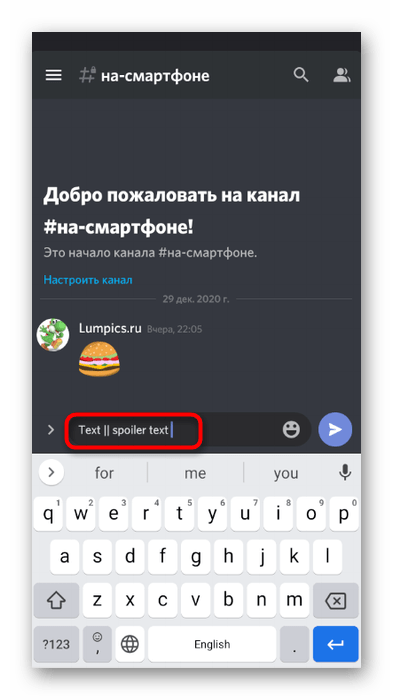
-
- Затем закройте тег с теми же символами || и отправить сообщение в чат.

-
- Как видите, отображается корректно.
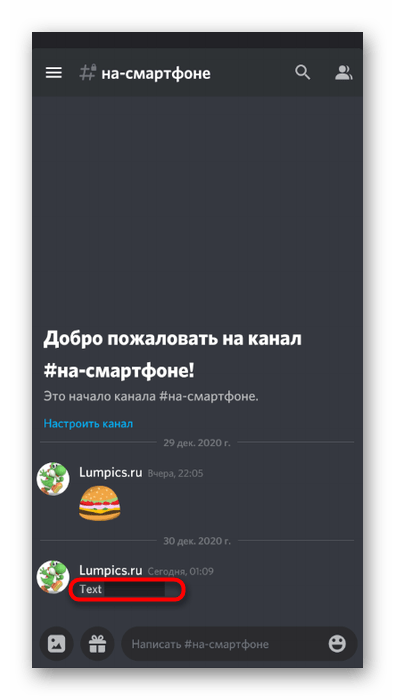
-
- При нажатии появляется текст спойлера, позволяющий увидеть все содержание этого сообщения.
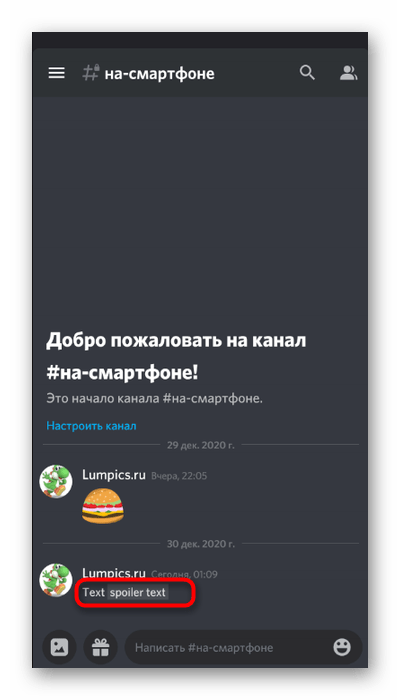
Способ 2: Контекстное меню (iOS)
По неизвестным причинам разработчики Discord добавили контекстное меню управления сообщениями только в iOS-версию приложения. Здесь у пользователей есть возможность выделить необходимый текст, дождаться появления меню и выбрать там опцию «Отметить как спойлер» или «Отметить как спойлер». Слова будут немедленно включены в метку, и сообщение можно будет отправить.
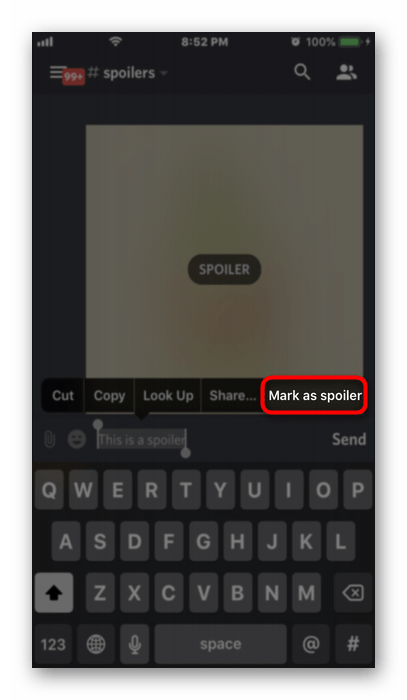
Настройка просмотра содержимого
При рассмотрении Discord для рабочего стола мы обсудили настройку автоматического отображения спойлера. К сожалению, полностью использовать эту функцию в мобильном приложении невозможно, но есть альтернатива для видео, изображений и ссылок.
-
- Чтобы просмотреть доступные настройки, щелкните значок своего профиля на панели ниже.
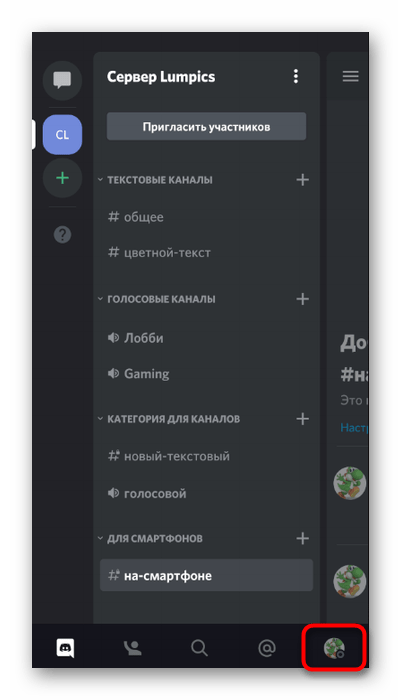
-
- Появится панель управления, откуда вы переходите в «Текст и изображения».
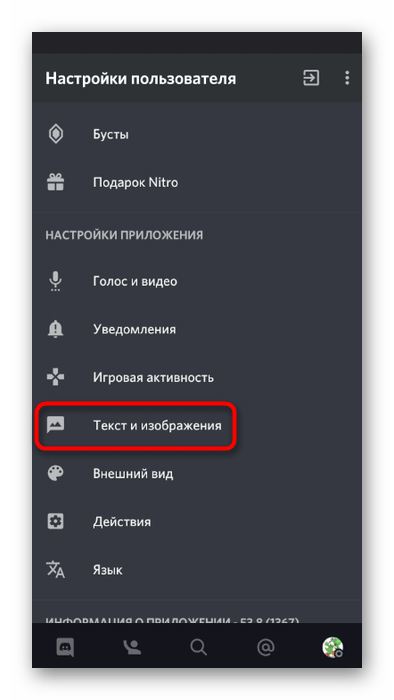
-
- Просмотрите параметры для воспроизведения и отображения контента. Решите, какие из этих параметров следует оставить как есть, а какие следует отключить.
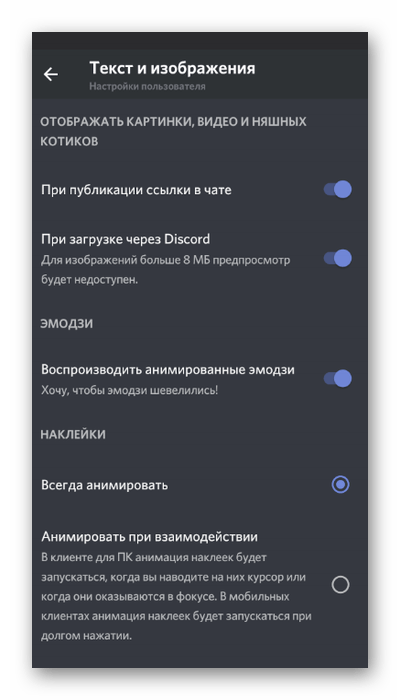
Discord Font Generator ?
Вы можете изменить свой текст noraml на модный текстовый шрифт, да, это возможно, на DiscordFonts.net просто вставьте свое имя или любой текст, который вы хотите преобразовать. После ввода вы увидите множество причудливых шрифтов, отображаемых ниже. Доступно неограниченное количество случайных шрифтов, из которых вы можете выбирать.
Этот веб-сайт специально разработан для создания читов Discord Fonts, но вы можете использовать эти шрифты где угодно. Вы можете использовать эти элегантные стильные текстовые шрифты в :
- Источники разногласий
- Имя в Facebook, сообщения, комментарии, биография, описание
- Биография в инстаграме и т.д.
- Также в сообщениях WhatsApp
- И другие платформы социальных сетей
Использование блоков цитат в Discord в Интернете и на рабочем столе
Блоки цитат в Discord можно использовать для цитирования внешнего текста или более ранних сообщений на вашем канале. Эти блоки появляются над вашим сообщением, чтобы предоставить дополнительный контекст для вашего собственного.
Как и блоки кода, вы можете создавать однострочные или многострочные блоки кавычек, используя один или три символа «больше» (>). Оба варианта позволяют создать блок цитаты — вам нужно будет нажать Shift + Enter, чтобы перейти к нескольким строкам, а также для выхода из блока цитат во время редактирования.
Чтобы добавить цитату, введите один или три символа «больше» и нажмите клавишу пробела. Используемые вами кавычки должны превратиться в один серый блок — это означает, что эта строка является кавычкой.
Для блоков с одинарными кавычками введите цитату в одной строке, а затем несколько раз нажмите Shift + Enter на клавиатуре, чтобы выйти из блока кавычек. Символ блока цитаты исчезнет с вашей строки, обозначая конец блока цитаты.
Затем вы можете ввести обычное сообщение под цитатой.
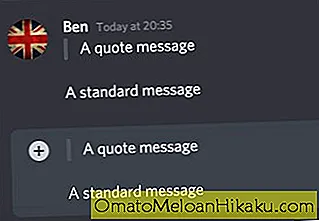
Тот же процесс применяется к блокам кавычек в нескольких строках. При активном блоке цитат нажмите Shift + Enter, чтобы перейти на вторую строку и далее.
Когда вы будете готовы выйти из блока кавычек, нажмите Ctrl + Shift несколько раз, пока символ блока кавычек не исчезнет.
Затем вы можете ввести свое обычное сообщение под блоком цитаты.
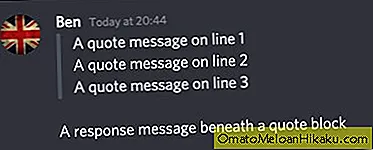
Как создать тег спойлера в Discord — Рабочий стол
Разработчики Discord услышали крики людей и сделали невероятно простым добавление тегов спойлера, которые блокируют любой контент, который автор выбирает для ввода.
Есть несколько разных способов добавить тег спойлера в Discord. Взгляните на оба варианта ниже и воспользуйтесь тем способом, который вам удобнее всего.
Отметить как спойлер
Благодаря новейшему дополнению Discord добавлять теги спойлера стало проще, чем когда-либо. Вот что надо делать:
- Введите свое сообщение в поле чата Discord.
- Используйте мышь (или дважды щелкните текст), чтобы выделить свое сообщение.
- Щелкните значок глаза в небольшом всплывающем окне.
- Убедитесь, что в вашем тексте теперь есть две вертикальные полосы.
- Ударил Enter на клавиатуре вашего компьютера, чтобы отправить сообщение с меткой спойлера.
После того, как вы отправите сообщение, его увидят все в чате. Но тег спойлера будет окрашивать текст серым, пока ваши друзья не щелкнут по нему, чтобы открыть содержимое.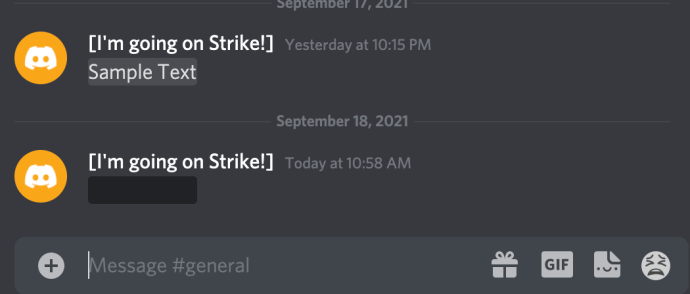
Использование Markdown
Другой вариант добавления тегов спойлера к сообщениям в Discord — использование кодов уценки. Нам нравится этот вариант, потому что ваши пальцы никогда не должны отрываться от клавиатуры. Вот как добавить теги спойлера к сообщению с помощью кодов уценки:
- Введите две вертикальные полосы перед текстом ( Shift + Back Slash).
- Введите текст (пробелы между полосами и текстом добавлять не нужно).
- Снова введите две вертикальные полосы в конце текста.
- Ударил Enter на клавиатуре, чтобы отправить сообщение с пометкой-спойлером.
Эти полосы гарантируют, что ваше сообщение будет скрыто внутри тега спойлера, требуя, чтобы другие щелкнули, чтобы раскрыть информацию.
Когда вы помещаете спойлер между двумя наборами двойных трубок, слова, которые являются частью фразы спойлера, будут видеть только другие пользователи Discord, которые щелкают фразу, чтобы развернуть и прочитать то, что в ней написано. Те, кто хочет сохранить спойлер в секрете, могут просто воздержаться от нажатия на фразу спойлера.
Вы также можете скрыть вложения как спойлеры. При загрузке вложения Discord дает вам возможность Mark as Spoiler. Однако это работает только в настольной версии Discord.