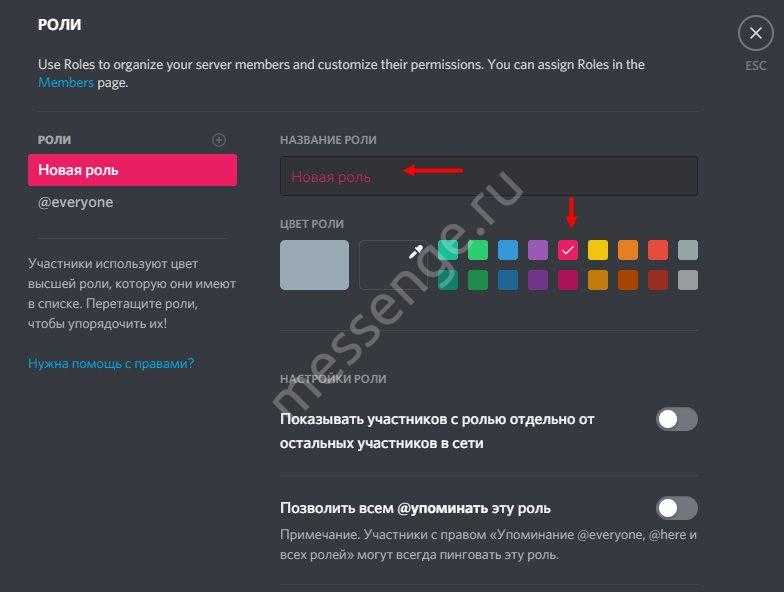Варианты форматирования текста
Для того, чтобы сделать красивый текст, существует немало вариантов форматирования. В их числе:
- Подчёркивание текста, добавление курсива, зачёркиваний, жирных букв — все эти возможности относятся к одной категории, поскольку схожи по структуре набора;
- Выделение текста в отдельную рамку;
- Изменение цвета текста на любой понравившийся из цветового круга;
- Выделить ссылку;
- Целенаправленно добавить кусок написанного кода, полезно для программистов, пользователей, которые хотят программировать, чтобы видеть пример написания кода;
- Выделение текста, изображений в отдельную вкладку “Спойлер”. Пошльзователи, которые не боятся схватить спойлер, могут нажать на ссылку, просмотрев картинку;
- Выделение предложения, написанного другим пользователем, в отдельное окошко цитирования, которое подчёркивает, что фраза взята из стороннего источника;
- Экранирование.

Все эти режимы форматирования отличаются своими уникальными символами. Стоит разобрать каждую по отдельности, чтобы иметь возможность разбираться в каждом виде.
Жирным, курсив, подчеркнутый, зачеркнутый
Эта категория форматирования использует сочетание простых символов для придания тексту нужного вида. Так, чтобы сделать сообщение или его часть курсивным, нужно поставить “*” в начале и конце нужного отрывка. Сообщение должно выглядеть так: “* текст выделен курсивом *” и отправится в виде: “текст выделен курсивом”.
Для того, чтобы сделать сообщение жирным, нужно набрать “**”. Текст должен выглядеть следующим образом: “** жирный текст **”. Пользователям он отправится в виде: “жирный текст”.
Подчёркивание происходит соответствующим символом — “_” — перед и после предложения, фразы, которую планируется подчеркнуть. Выглядит это следующим образом: “_ подчёркнутый текст _”. А для других участников выглядит: “подчёркнутый текст”.
Зачеркнуть текст можно, введя символ “~~”. Выглядит набранное сообщение следующим образом “~~ зачёркнутое сообщение ~~, а отправленное — “зачёркнутое сообщение”.
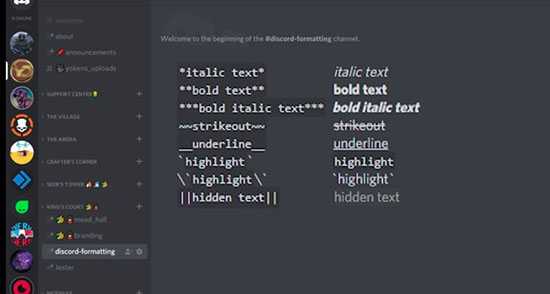
Как писать в рамке
Сообщение в рамке — важный способ выделения объявлений, необходимой информации, сообщений, которые нужно обозначить среди прочих в чате. Чаще всего таким методом форматирования пользуется администрация сервера, поскольку хочет проинформировать игроков, участников о событиях, происходящих на сервере
Если хорошо освоить команду написания в рамке, можно научиться менять её цвет, что выделит рамку среди прочих, покажет её важность для чата. Для того, чтобы сделать стандартное сообщение в чёрной рамке:
Таким образом получается чёрная рамка, содержащая в себе простой белый текст. Таким же образом можно сделать цветной текст в рамке, используя видоизменённые строчки кода. Изменить код нужно незначительно — поменять одно слово в необходимом месте.
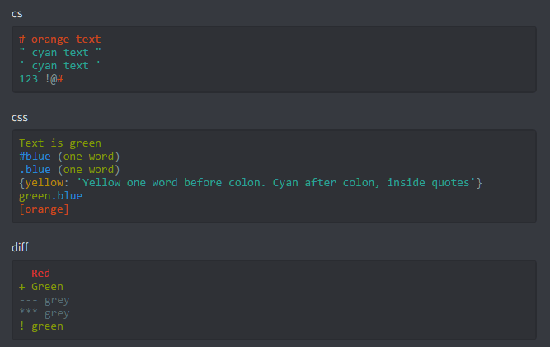
Форматирование текста в Дискорде
Многим покажется описанное ниже форматирование текста в Discord весьма неудобным. Впрочем, на практике запомнить все тонкости этого не составит труда
Да и положительный момент в этом имеется: пользователи не будут без нужды увлекаться форматированием и отвлекать внимание от главного – от игры. Как нетрудно заметить после первого запуска программы, здесь не имеется отдельной панели инструментов для форматирования текстового сообщения, как это реализовано в некоторых текстовых мессенджерах
Однако для того, чтобы выделить кусок текста или весь текст тем или иным образом, нужно заключить этот кусок в определенные значки – так называемые префиксы.
Список доступных префиксов давно известен:
- *этот текст будет выделен курсивом*;
- **этот текст будет выделен жирным**;
- ***этот текст будет выделен жирным курсивом***;
- _этот текст будет подчеркнутым_;
- ~~а этот текст будет зачеркнутым~~;
- <этот текст будет содержать в себе ссылку без автоматического подхватывания содержащихся на ресурсе картинок>.
Можно также комбинировать начертание. К примеру, если захочется выделить текст одновременно и подчеркнутым, и курсивом, то потребуется набрать вот так: _*вот этот текст*_. Что же касается того, как цитировать в Discord сообщение от другого пользователя, то для этого будет достаточно оформить текст вот так: ‘этот текст будет процитирован’.
Как видно, запоминать ничего особенного не придется. Возможно, что первое время и потребуется прибегать к «шпаргалке», однако довольно быстро все будет получаться и само собой, без каких-либо подсказок. Но вот что касается выделения своего послания именно цветом, то стоит признать: инструментов, позволяющих сделать цветным текст своего сообщения, в Дискорде просто не существует.
Форматирование текста
При знакомстве с принципами организации форматирования текстов, принятыми в программе Discord, может создаться впечатление неудобства для пользователей. Но на практике используемый алгоритм предлагает предельно простую схему действия. Кроме того, не стоит забывать, что сервис разработан в основном под потребности геймеров, поэтому для них многочисленные возможности форматирования даже вредны, так как отвлекают от игры.
На фоне многих мессенджеров, ориентирующихся в первую очередь на организацию обмена текстовыми сообщениями, Discord не имеет отдельной панели для форматирования текстов. Возможности же выделения отдельных фрагментов текста предусматриваются, для чего существуют префиксы – определенные символы.
Набор префиксов предусматривает следующие варианты выделения:
- *текст* – делает шрифт курсивом;
- **текст** – делает шрифт жирным;
- ***текст*** – делает шрифт жирным курсивом;
- _текст_ – делает шрифт подчеркнутым;
- ~~текст~~ – делает шрифт зачеркнутым;
- <текст> – текст превращается в ссылку.
Кроме того, пользователи имеют возможности для комбинирования нескольких вариантов форматирования, например, создания одновременно жирного зачеркнутого шрифта. Если же требуется вставить фрагмент текста, ранее написанного другим пользователем, то оформление осуществляется следующим образом ‘этот текст будет процитирован’.
В целом довольно просто. Конечно, в первое время большинство пользователей используют шпаргалки с символьным обозначением вариантов форматирования, но в дальнейшем вполне можно обходиться и без них, тем более, что запоминать большие массивы информации не потребуется. Если же говорить о возможностях выделения отдельных элементов другим цветом, то они в программе Discord не предусматриваются.
Варианты форматирования текста
Варианты начертания
Вам нужно сделать сообщение жирным, курсивом, подчеркнуть или зачеркнуть отдельные фрагменты? Да легко! Главное в этом деле ¬¬– знать символы внутренней разметки. Этот принцип оформления используется и в других популярных мессенджерах.
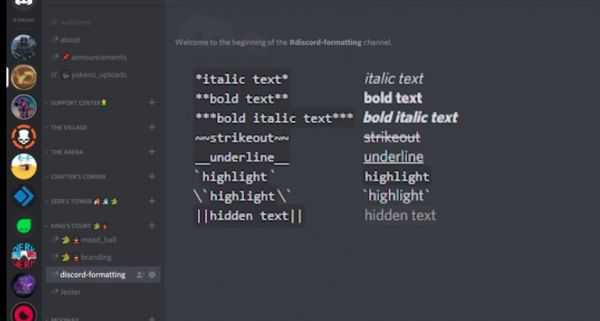
Алгоритм выполнения такой:
До и после текста указываются управляющие символы (в зависимости от того, как требуется писать).
**жирный**
Примечание. Заключаете в границы разметки всё, что требуется выделить в заданном формате.
В таком виде сообщение отправляется.
В итоге в чате смс отображается в отформатированном виде (например, жирным шрифтом), а управляющие символы разметки уже не видны.
жирный
Рассмотрим варианты – как можно оформлять:
*курсив* – курсив;
**жирный** – жирный;
***жирный курсив*** – жирный курсив;
~~ зачёркнутый ~~ – зачёркнутый;
__подчеркнутый__ – .
Эти базовые способы разметки можно комбинировать в процессе работы с текстом по своему усмотрению. Например, вам ничего не мешает сделать фразу подчёркнутым жирным курсивом, если того требует дизайн. Всё, что потребуется, – добавить на границах символы разметки (для жирного курсива и подчёркивания):
формат: __***Подчеркнутый жирный курсив***__;
результат: .
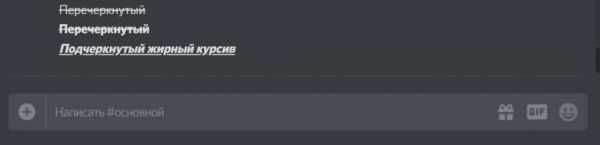
Как писать в рамке
Для того чтобы послание отображалось в рамочке, также предусмотрен особый вид разметки.
` ваш текст ` – блок, выделенный с обеих сторон символом «апостроф».
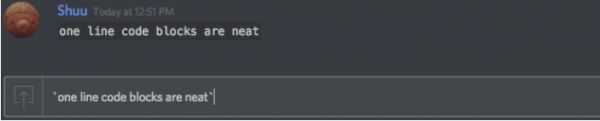
В отличие от стандартного дизайна сообщение отображается в рамке (буквы в блоке на фоне другого цвета).
«` текст «` – выделение тремя апострофами для многострочного блока.
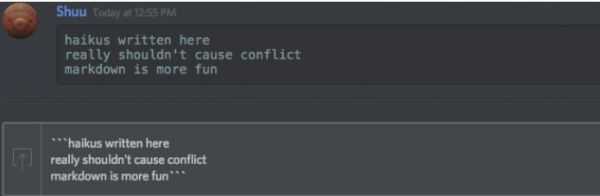
Как сделать цветной текст
Сразу оговоримся, что нет специальной опции, делающей цветными используемые шрифты для Дискорда. То есть нельзя в чате взять и произвольно разукрасить разными цветами слова смс, как душа пожелает, посредством стандартного функционала, размещённого в поле для отправки текста. Увы!
Но, если стандартного функционала… Всё-таки есть одна хитрость в Дискорде на этот счёт.
Дело в том, что для программистов разработчики предусмотрели расширенные возможности разметки многострочного блока. Кроме, собственно, границ блока, обозначенных «` …. «` дополнительно указывается язык, тип разметки, на котором написан код. Например css (каскадные таблицы стилей):
- «`css;
- …. ;
- «`.
И система мессенджера «подхватывает» надстройку и делает подсветку синтаксиса (команды цветными буквами) согласно указанному языку.
Примечание. Такая функция есть в блокноте Notepad++ и в редакторах кода.
Набираем вот такой код в чате и отправляем:
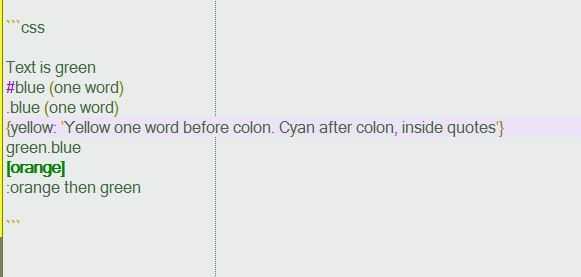
После отправки он уже отобразится в цветовой разметке:

Цветовые схемы в мессенджере различные, в зависимости от выбранного языка.
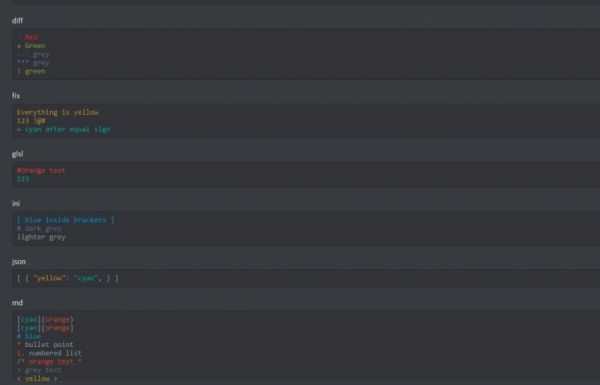
Вот эту особенность и можно использовать. Даже если вы далеки от программирования и слова «код» и «кодить» вас настораживают и откровенно пугают. Нас интересует только, какой цвет применяется для обычного текста в цветовой разметке конкретного языка.
Смотрите! Если создать вот такую разметку (для css) с любым текстом и отправить:
- «`css;
- text;
- «`.
Внимание! Язык указывается сразу после «` (без пробела!)

То сообщение отобразится зелёным цветом.

Соответственно, если указать в разметке блока другие языки, то и цвет текста будет другой. Нужный цветовой оттенок можно подобрать опытным путём.
Поэкспериментируйте в чате:
- (язык) yaml – (цвет) циановый оттенок;
- HTTP – жёлтый;
- ARM – оранжевый;
- excel – красный.
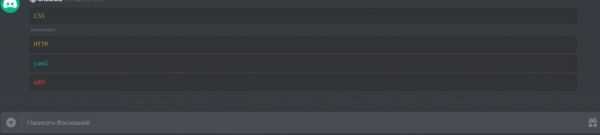
Как работает форматирование текста в Дискорде?
Форматирование текста в Дискорде существует – пользователи могут сменить обычные буквы на интересное оформление! Есть несколько вариантов, каждый обсудим подробно – вы узнаете о скрытых ранее функциях мессенджера и сможете воспользоваться ими на практике.
Возможности форматирования
Отличная новость для тех, кто любит экспериментировать со шрифтами и меняет стили написания! Разметка текста в Дискорде простая – мессенджер использует систему форматирования Markdown, позволяющую быстро добиться нужного результата
О том, какие сочетания символов понадобятся, мы подробно расскажем! Вы сможете подчеркнуть и выделить определенную мысль, привлечь к тексту внимание, да и просто развлечь себя и собеседника. Приступаем к форматированию?. Доступно несколько видов форматирования текста Discord через Markdown
Рядом с названием стиля вы увидите символы, которые необходимо поставить с двух сторон от вводимого текста. Кавычки и пробелы не требуются!
Доступно несколько видов форматирования текста Discord через Markdown. Рядом с названием стиля вы увидите символы, которые необходимо поставить с двух сторон от вводимого текста. Кавычки и пробелы не требуются!
*курсив* или _курсив_;

__*подчеркнутый курсив*__;

**жирный**;

__**подчеркнутый жирный**__;

***жирный курсив***;

__***подчеркнутый жирный курсив***__;

__подчеркнутый__;


Всего стилей форматирования в Дискорде четыре – курсив, жирный, подчеркнутый и перечеркнутый. Некоторые из них отлично сочетаются между собой: доступные варианты описаны выше, пробуйте и экспериментируйте!
Форматирование текста – не единственная интересная возможность разнообразить общение в Дискорде. Давайте поговорим о том, как делать спойлер и прятать сообщение!
Спойлер
Многие пользователи интересуются, как сделать скрытый текст в Дискорде – это крутая фишка, которая понравится каждому. Что она собой представляет? Сообщение закрывается черным прямоугольником, который исчезает после клика. Эта опция называется спойлером!
Как завернуть слова в черный квадрат? Рассказываем!
Поставьте с двух сторон от вводимого сообщения символы ||. Пример выглядит так: ||сообщение|| ;

Воспользуйтесь командой /spoiler. После команды необходимо ввести нужные слова, дополнительные точки и кавычки не нужны, достаточно пробела.

Есть возможность скрыть даже изображение! Откройте чат на канале:
Нажмите на плюсик снизу слева и выберите картинку из галереи на компьютере;

В открывшемся окне появится иконка «Пометить как спойлер» ;
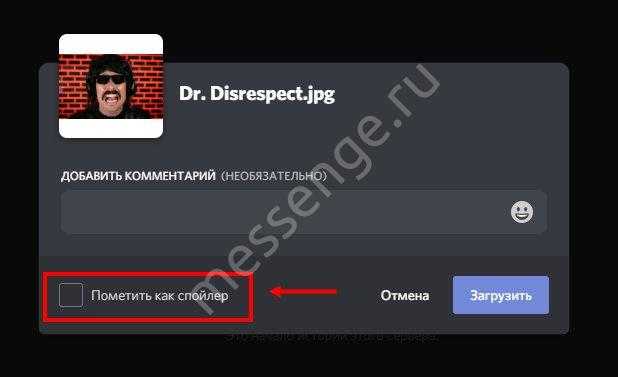
Поставьте галочку напротив и жмите «Загрузить» .
Следуем дальше? Если описанных возможностей мало, поговорим о том, как писать в Дискорде в рамке.
Делаем рамку и цветные слова
Два этих инструмента не случайно вынесены в отдельную часть вместе – если вы научитесь работать с рамкой, сможете менять цвет – и наоборот!
Сначала поговорим о том, как сделать сообщение в рамке в Дискорде – оно будет выделено черным фоном. Просто воспользуйтесь следующими символами:
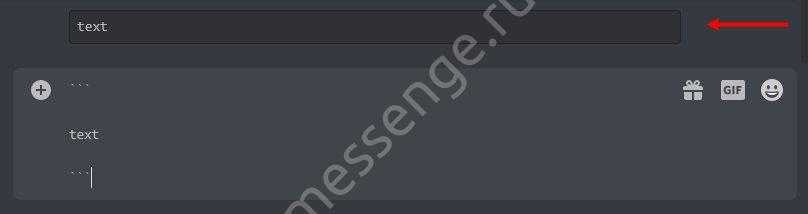
Просто поставьте по три иконки в строчках перед и после основного послания. На этом не останавливаемся – мы хотим раскрасить слова в новые оттенки!
Здесь помогут коды для Дискорда. Каждое цветовое решение имеет собственное обозначение. Эти символы нужно вписать сразу после первых открывающихся кавычек – тогда месседж окрасится в нужный оттенок.
- yaml – бирюзовый;
- HTTP – жёлтый;
- ARM – оранжевый;
- excel – красный;
- css – бледно-зеленый;
- Brainfuk – темно-серый;
- Elm – синий.
Приведем несложный пример форматирования цвета. Впишите в текстовое поле следующее значение и отправьте – увидите, как слово text обретет бледно-зеленый оттенок.
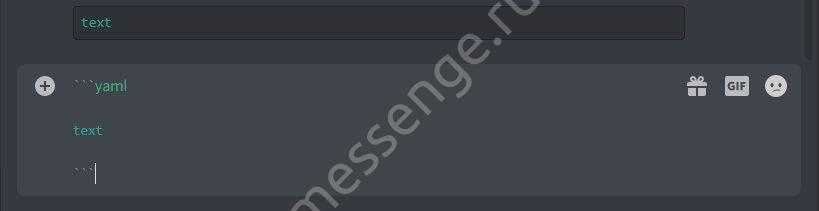
Последнее, о чем стоит поговорить – как сделать цитату в Дискорде!
Цитирование
Цитата Дискорд может быть одноуровневой или многоуровневой, что зависит исключительно от вашего желания. Если вы хотите выделить одно слово/строчку, используйте символ «>» перед вводимым текстом (без кавычек). После знака нужно поставить пробел.
Если предполагается многоуровневое цитирование, нужно поступить немного иначе. Как цитировать в Дискорде в таком случае?
- Впишите >>> перед вводимым сообщением;
- Не забудьте поставить пробел! Вписывать символы нужно только один раз, в первой строке.

Подробно рассказали вам, как выделить сообщение в Дискорде – есть несколько крутейших возможностей форматирования, доступных каждому пользователю! Сохраняйте статью в закладки, чтобы не потерять небольшие хитрости и воспользоваться ими при необходимости.
Как сделать цветным текст имени пользователя
Разработчики предусмотрели опцию, позволяющую делать имена пользователей в Дискорде разноцветными и тем самым выделить разных участников в окне чата. Такая опция упрощает визуальное определение ролей, присвоенных тому или иному участнику. Чтобы оформить текст имени цветным в Дискорде, следуйте простой инструкции.
- Войдите в программу Discord.
- Создайте сервер, если это не было сделано ранее. Для этого жмите на символ плюса в кружочке с левой стороны, кликните на кнопку Создать сервер, введите его название и жмите Создать.
- Кликните на кнопку вновь созданного сервера.
- Найдите стрелку вниз возле названия сервера слева вверху.
- Перейдите в раздел Настройки сервера.
- Жмите на кнопку со знаком «Плюс» и создайте новую роль.
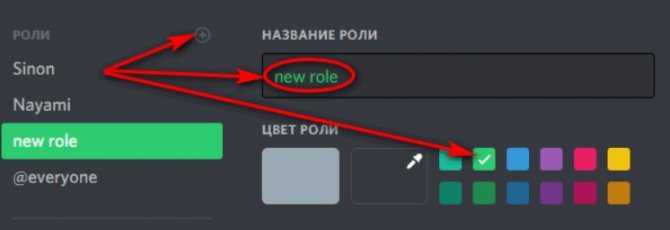
- Задайте название и выберите цвет текста для имени в Дискорде.
- Сохраните изменения.
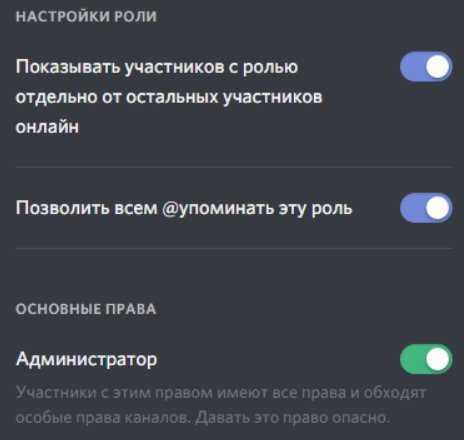
Теперь вы знаете, как сделать цветной текст в Дискорде применительно к имени в чате. Что касается сообщений, здесь ситуация немного сложнее. На этом вопросе остановимся ниже.
Управление правами на канале в Дискорд
Каналы в Discord являются категориями сервера. Их может быть много. И каждому могут назначаться свои права. Это станет очень удобно, когда вы немного освоитесь с этой программой. И будете часто ею пользоваться. Роли в отдельном канале могут быть настроены независимо от сервера.
- Выберите свой канал ПКМ и нажмите «Настройки канала»;
Настройки канала в Дискорде
Слева выберите в меню «Права доступа»;
Настройка прав доступа для канала Дискорд
В строке «Роли/участники» нажмите на крестик, чтобы добавить участника;
В списке укажите нужного пользователя;
Справа в окне выберите соответствующие параметры для этого участника. Нажав на крестик, вы запретите ему право, галочка — разрешение;
Активация/деактивация прав участника Дискорд
Такие же параметры доступны отдельно для всех созданных вами ролей.
Вам остаётся определиться с правами и присвоить их категории людей. А также настроить роли.
Вариант 2: Мобильное приложение
Владельцам мобильных приложений придется немного изменить подход к выделению жирным шрифтом в Discord, так как нет такой панели, как в Варианте 1. Следовательно, все форматирование нужно будет делать вручную, помня о ключевых символах.
Написание обычным жирным шрифтом
Начнем с создания обычной жирной надписи, для чего потребуется выполнить всего несколько простых действий, но имейте в виду уже упомянутые выше особенности.
Откройте любой чат, в который вы хотите отправить сообщение.
Добавьте знаки ** перед фрагментом текста, который вы хотите выделить жирным шрифтом.
Напишите туда текст.
Закройте клавиши значками ** и подтвердите отправку сообщения
Жирному тексту может предшествовать и следовать обычный текст.
Вы можете видеть, что стиль немного отличается от стандартного, но в приложении это не так заметно.
Для сравнения обратите внимание, как отображается та же надпись, но уже на компьютере.
How to use DiscordFonts.net
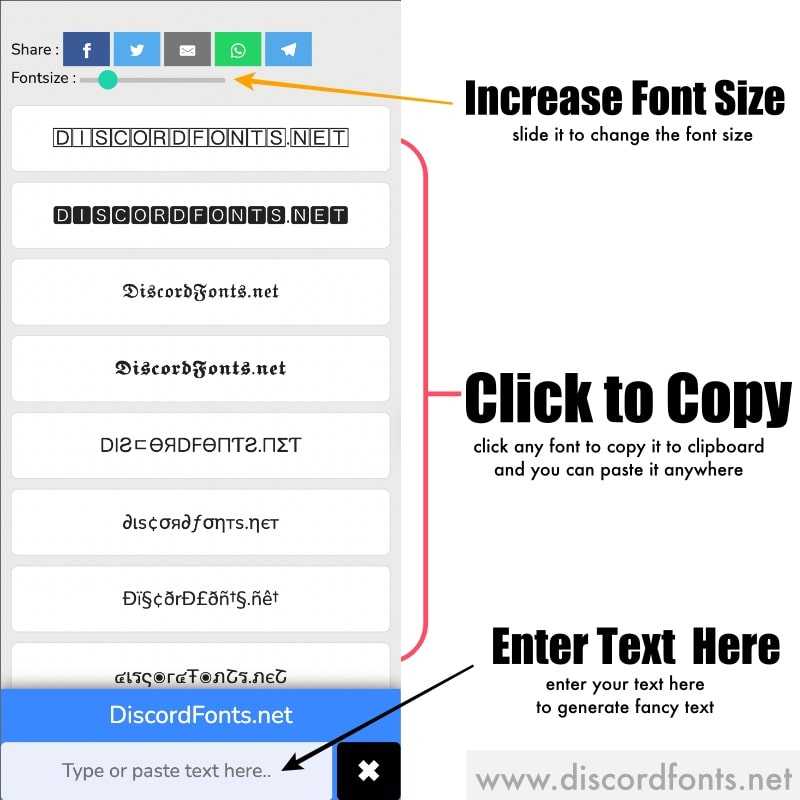
Напишите свой текст в области ввода, и вы увидите все шрифты для вашего живого поколения. Теперь просто нажмите кнопку «Копировать» рядом со шрифтом, который вы хотите скопировать, чтобы скопировать текст.
- Нажмите ввод, чтобы ввести текст
- Нажмите «Копировать», чтобы скопировать ваш любимый текстовый шрифт
Zalgo Text Generator for Discord Fonts
текст Zalgo выглядит как часть эффекта сбоя, он действительно придает потрясающий вид вашему тексту для биографии Instagram, имен пользователей Discord и т д. Z̶̶̠̠͆̒͆̓͊͆̒͆̓͊a̸̡̯̖͍͇̠͕͝l̴̴̴̴̴̴̨̨̰̰̣̻̘̰̣̻̘̰̄͒͒̊͊̄͒͒̊͊̿̊̍̍̄͒͒̊͊̿̊̍̍̄͒͒̊͊ ̷̡̳̣̺̌̚t̵̵̵̢̢̢̮͖̥̥̙̝̞̮͖̥̥̙̝̞̮͖̥̥̙̝̞̆͊̆͊̆͊͜͜͜x̴̢͎͈̖͔͈̘̞̊̈̆̋̈͒̕ẗ̵̨͓͍͇͇͇̻̐̈͒͝ ̸̥̠̬̈̐͋̾̑g̸̸̼̫̻̜̦̗̯͔̺̼̫̻̜̦̗̯͔̺̓͊͌̓̓͊͌̓̑͐̕e̷̷̢̨̢̨͉̠͕̜̥̜̯͉̠͕̜̥̜̯̽̔̊̓n̴̡̞̙͙̻͕̟͕̾̋͘͝͝e̷̞͖̰̖̬̦͑̏̑͘͜r̶̨̫̟̘̭̘͉̘͍̈͛̽͊̌͘á̸̸̫̫̓̓͑̓̉͘͝͠t̸̢̨̢̜̪͕̩̞̖̏͐̄̌͌̈̓͝͝o̸͓̮͔͖͇͕̕r̸͉͍̖͖̭͈̊̈
Tiny Text Generator
Это очень маленький текст, вы можете использовать его, чтобы разыграть своих друзей или в биосе, лентах разногласий или где угодно. Потому что он слишком мал, чтобы его увидеть.
ₜᵢₙᵧ ₜₑₓₜ Gₑₙₑᵣₐₜₒᵣ
Vapourwave Text Generator Discord Fonts
Vaporwave Text превращает ваш обычный текст в паровой текст. Добавьте точечные поля между пробелами и создайте текст в текстовом шрифте с паровой волной, который выглядит довольно круто, если вы используете его в шрифтах Discord
░Б░о░х░ ░С░т░й░л░э░ ░Ф░о░н░т░
Old English Text Font
Если вам нравится использовать старые английские шрифты в вашей биографии в инстаграме, шрифтах разногласий, коммектах в Facebook или где угодно, вы также можете попробовать это, это очень приятно
Underline Text Font Generator
Сделайте свой текст легко подчеркнутым и разместите его там, где хотите
U̲n̲d̲e̲r̲l̲i̲n̲e̲ ̲T̲e̲x̲t̲ ̲G̲e̲n̲e̲r̲a̲t̲o̲r̲
Doubleunderline Text Font Generator
Вы хотите, чтобы в вашем тексте было двойное подчеркивание, тогда оно тоже присутствует, вы можете использовать его
U̳n̳d̳e̳r̳l̳i̳n̳e̳ ̳T̳e̳x̳t̳ ̳G̳e̳n̳e̳r̳a̳t̳o̳r̳
Discord Font Formatting
Is it possible to create custom Discord font formats within the Discord App? The answer is yes, although it may be a bit “finicky” at times due to the font limitations within Discord.
You can use a font generation service such as Lingojam to create the font’s you want, and get results like this:
I tried pasting a few of these fonts into Discord, and while it appeared to work for the cursive-looking fonts, it didn’t work for the “block” font since Discord turned the “O” characters into an emoji:
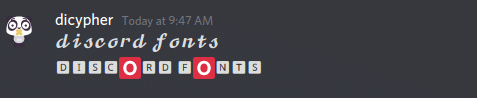
The main takeaway here is… it is absolutely possible to format custom fonts within Discord, but you may encounter issues depending on the fonts you choose.
There have also been reports that this no longer works for long sentences of text, so beware of any potential font issues for long strings of words.
Fortunately, formatting short strings of text to use in short titles or sentences still appears to work great, so you can go ahead and use your custom fonts there.
Цитирование
Цитирование можно использовать для одной, нескольких строчек. Цитата отмечается в отдельную строчку, её выделяет символ |, отмечающийся перед началом цитаты, фраза слегка выпирает вперёд, чтобы не сливаться с остальным текстом.
Для одноуровневого (одного слова, строчки) цитирования необходимо набрать простое “>” от одного до трёх штук. После набора нажать пробел, необходимый отрывок отметится другим цветом. Если требуется отметить несколько строчек, одну, после текста набрать Shift + Enter для выхода из блока цитирования. Далее можно набрать цитату вновь (для многоуровневого цитирования), продолжить печатать текст (для одноуровневого цитирования).
Экранирование
Частая проблема — когда хочется написать сообщение с символами “*”, “_”, “**”, “>”, но мессенджер автоматически помещает их как выделение жирным, курсивом, спойлером, подчёркнутым, прочими командами, использующимися для форматирования. Решение у этой проблемы простое — достаточно применить экранирование, чтобы исправить положение.
https://youtube.com/watch?v=e9th1IcupqQ
Решением являются символы \\. Их необходимо поставить два раза перед необходимым текстом. Выглядит строчка следующим образом: “\*\*это не текст, выделенный курсивом*”. Отправленное сообщение придёт участником в таком виде: “*это не текст, выделенный курсивом*”. То есть, текст перестал помечаться курсивом, выглядит как простое сообщение.
Форматирование — полезный инструмент для пользователей, желающих выделить свой текст, показать людям идею, экспериментировать. Если использовать возможность правильным способом, можно не только похвастаться перед участниками беседы умениями, также выделить свой сервер среди остальных интересным оформлением сообщений.
Как это устроено
Быстрые ссылки
- Как это устроено
- Обычный серый (но в коробке)
- Зеленый (вроде)
- Cyan
- желтый
- оранжевый
- красный
- синий
- Продвинутые Методы
Ключ к этому методу добавления цвета к тексту заключается в том, что Discord использует Javascript для создания своих интерфейсов, наряду с темой, известной как Solarized Dark, и библиотекой, называемой highlight.js. То есть, когда вы вошли в систему на сервере Discord, страница, которую вы видите, на самом деле отображается рядом довольно сложных Javascript-программ, включая highlight.js. И хотя родной пользовательский интерфейс Discord не поддерживает раскрашивание текста, базовый движок Javascript, выполняющий скрипт highlight.js, делает это. Вставив фрагменты кода в текстовый чат, вы можете изменить цвет слов, выводимых в окне текстового чата каждого пользователя.
Основная концепция, которую нужно понять, состоит в том, что для изменения цвета данного фрагмента текста вам необходимо инкапсулировать этот текст в блок кода. Это трехстрочный блок текста с вашим текстом в качестве среднего блока. Первая строка блока кода должна состоять из трех символов «` «, за которыми следует кодовая фраза, которая сообщает теме Solarized Dark, какой цвет отображать. Тогда вторая строка должна быть вашим текстом, а третья строка блока кода должна быть еще тремя символами «». Таким образом, пример блока кода будет выглядеть так:
«` CSS
Этот текст будет зеленым, если вы добавите его в Discord.
«`
Есть два основных способа ввода текста таким способом. Первый способ — это иметь на компьютере текстовый файл с различными кодами для различных цветов текста, к которым вы можете получить доступ таким образом, а также вырезать и вставлять сегменты, которые вы хотите использовать. Другой способ — вводить блок кода в механизм чата Discord построчно. Введите одну строку, затем нажмите «Shift-Enter», чтобы создать другую строку без фактической отправки сообщения в Discord. Введите вторую строку и снова нажмите Shift-Enter. Затем введите третью строку и нажмите Enter, и весь блок будет отправлен сразу и отобразит ваш текст.
У этого метода есть некоторые ограничения. Во-первых, вы должны сделать это для каждой строки текста, которую хотите раскрасить — вы не можете просто включить или выключить цвет. Во-вторых, ваш текст появится в поле на сервере Discord. И три, специальные символы, такие как ‘и знаки препинания, часто не раскрашиваются. Например:
«` CSS
Я очень особенный!
«`
будет отображаться как

Обратите внимание, что текст «Я очень особенный!» Не весь зеленый, и он внутри коробки. Коды highlight.js предоставляют доступ к семи новым цветам в дополнение к стандартному серому
Вот коды и образцы их появления. Обратите внимание, что первый код должен быть вымыт с мылом
Коды highlight.js предоставляют доступ к семи новым цветам в дополнение к стандартному серому. Вот коды и образцы их появления
Обратите внимание, что первый код должен быть вымыт с мылом
«` Brainfuck
Пример текста
«`

«` CSS
Пример текста
«`

«` YAML
Пример текста
«`

«` HTTP
Пример текста
«`

«` ARM
Пример текста
«`

«` Первенствовать
Пример текста
«`

(Еще один облупленный.)
синий
«` Elm
Пример текста
«`

(Мало того, что этот не будет окрашивать всю линию, хотя я мог сделать это ранее, он сделал неправильный цвет. Вздох. Ну, это хлам).