Advanced SystemCare
Сайт: http://ru.iobit.com/advancedsystemcarefree.php
Сколько людей — столько и мнений…
А вот я считаю, что Advanced SystemCare — это одна из лучших программ для оптимизации и чистки Windows от разного рода мусора (который я перечислил выше в статье). Причем, что особо радует, программу не изобилует какими-то сложными настойками, разработчики сделали так, чтобы любому пользователю было просто и легко в ней разобраться, и быстро очистить свой ПК.
Итак, при первом запуске программа автоматически предложит вам проверить состояние своего ПК (см. пример на скриншоте ниже). Требуется всего лишь нажать одну кнопку — ПУСК.
Примечание: забегая вперед, скажу, что потом SystemCare будет следить за состояние вашей Windows, предупреждать о потенциально-опасном софте, предупреждать об изменении стартовой страницы в браузере, изменении автозагрузки и т.д. А кроме этого, напоминать о необходимости своевременной очистки и оптимизации ОС Windows. В общем, возьмет полный контроль за состоянием вашей системы.
Advanced SystemCare — анализ состояния ПК
На моем ноутбуке, кстати говоря, было найдено порядка 35 тыс. проблем. Причем, мусорных файлов аж на 6 ГБ, что достаточно существенно…
Кстати, программа достаточно въедливо сканирует систему, проверяет:
- элементы загрузки;
- мусорные файлы;
- ошибки ярлыков, реестра, диска;
- вредоносное ПО;
- неполадки с интернетом;
- проблемы с производительностью и т.д.
Чтобы исправить все эти проблемы, достаточно опять-таки нажать всего одну кнопку — «Исправить» (см. скрин ниже).
Advanced SystemCare — сколько найдено мусора
Ну и в дополнение сей обзора, хочу так же добавить про вкладку «Ускорение». Если после очистки системы вы все так же недовольны ее отзывчивостью, в SystemCare есть специальная вкладка ускорения, которая позволит сделать еще более производительнее вашу систему.
Advanced SystemCare — доп. ускорение
В общем, рекомендую к использованию на постоянной основе. Пожалуй, единственный минус, программа платная и для разблокирования всех опций — потребует покупки лицензии. Но бесплатная версия так же весьма и весьма неплохо вычистит вашу ОС.
Дефрагментация диска.
Тут так же как и с Реестром, все файлы и папки должны лежать на своих местах и полочках, а не разбросаны по всему жесткому диску. Этот пункт тоже важен чтобы почистить компьютер нормально. После этого операционной системе проще находить файлы и папки, в следствии чего система не тормозит.
- Зайдите в «Мой компьютер» и нажмите правой кнопкой на необходимый раздел винчестера.
- Кликните правой кнопкой, в меню нажмите на пункт «Свойства».
- Перейдите на раздел «Сервис».
- Нажмите на кнопку «Дефрагментация диска» или «Оптимизировать» (на 10 версии Windows).
Теперь можно заниматься своими делами, потому что процесс этот долгий, но эффективный. Так нужно сделать со всеми дисками на вашем компьютере.
Но если у вас стоит уже современный SSD диск, то дефрагментацию делать не нужно, просто бессмысленно, так как такие диски — это те же Флешки. А на обычных дисках есть диск, который раскручивается при чтении файлов, и головка может читать то, что рядом. Ну а если файлы разбросаны, то и бегать головке много, диску крутиться быстрее, времени уходит много. А Флешка исключает все эти моменты и читает информацию мгновенно практически.
Чистим память ПК для ускорения работы
Когда весь список установленных программ будет исследован и отсортирован вами, переходим к более «мелкокалиберной» чистке. Теперь нам нужно удалить мусор и ненужные данные, вроде кэша и прочих. Для этого вам нужно открыть проводник Windows. А чтобы быстро это сделать в любой версии ОС от Майкрософт, нажмите вместе Win + E.
-
Проводник также в последней десятой версии Виндовс находится на панели быстрого доступа или на панели задач внизу экрана. Он изображён в виде стандартной жёлтой файловой папки;
-
Здесь необходимо выбрать ПКМ диск, на котором установлена Виндовс и нажать на пункт Свойства;
-
В новом окне нажмите на кнопку Очистка диска;
-
В зависимости от засорения, а также мощности вашего компьютера появится окно со списком типов данных для очистки. Здесь нужно указать каждый пункт галочкой и нажать на Очистить системные файлы. В новом окне снова нужно нажать Ok.
Это один из главных этапов чистки вашего компьютера Windows 10. Чтобы система не тормозила, нужны также и другие способы ускорить ПК.
Почистите системный диск
Если ваш компьютер тормозит, и вы хотите решить эту проблему, то стоит начать с освобождения места на системном диске. Может показаться, что количество свободного места на системном диске не должно никак влиять на скорость работы компьютера, но на практике такое влияние есть и оно достаточно значительное.
Дело в том, что программам нужно место на системном диске для того чтобы сохранять свои настройки и промежуточные результаты работы (временные файлы). И если на системном диске мало места, то программы могут заметно тормозить или вообще зависать. Для нормальной работы всех программ нужно следить, чтобы на системном диске было хотя-бы несколько гигабайт места (больше – лучше).
Очистка диска
Самый простой способ почистить системный диск, это воспользоваться утилитой «Очистка диска». Для этого нужно открыть окно «Мой компьютер», кликнуть правой кнопкой мышки по системному диску, выбрать «Свойства» и в открывшемся окне нажать на кнопку «Очистка диска».
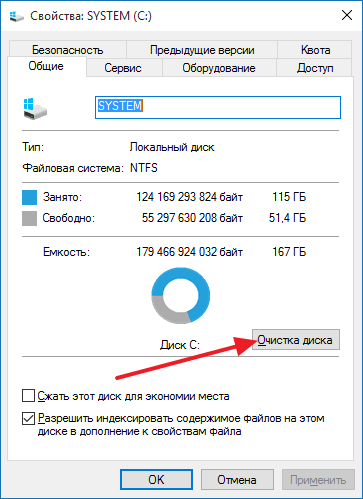
После этого система проанализирует файлы на системном диске и покажет вам что можно без опасений удалять. Установите отметки напротив тех файлов, которые вы согласны удалить, и нажмите на кнопку «Ок».
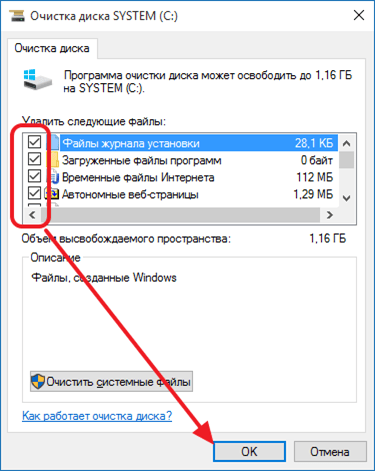
Удаление программ
Также вы можете почистить системный диск удалив программы, которыми вы не пользуетесь. Для этого нужно зайти в «Панель управления» и открыть там раздел «Удаление программ».
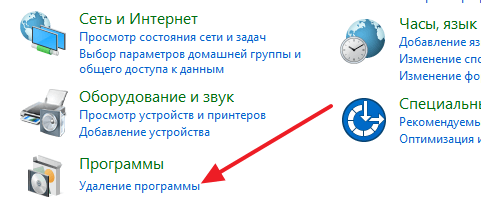
После этого нужно кликнуть правой кнопкой мышки по программе, которую вы хотите удалить, и в появившемся меню выбрать вариант «Удалить».
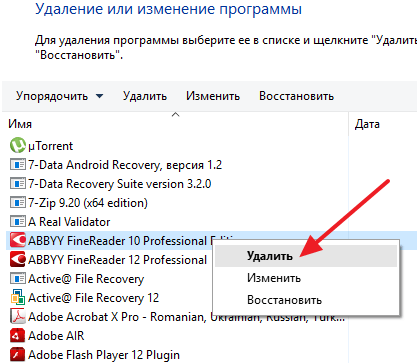
Более подробно об этом в статье «Как удалить программу с компьютера на Windows 11 и Windows 10».
Перенос файлов пользователя
Если удаление программ также не позволяет освободить достаточно места на системном диске, то можно попробовать перенести часть файлов пользователя с системного диска на какой-то другой диск. Обычно, больше всего пользовательских файлов находится в следующих папках:
- Рабочий стол:
- Папка «Загрузки»:
- Папка «Мои документы»:
Эти папки можно просто очистить, удалив из них лишние файлы, либо перенести их на другой диск. Более подробно об этом в статье «Как перенести Рабочий стол или папку Документы на другой диск в Windows 10»
Чистка системного реестра
Чтобы чистка реестра на Windows была выполнена на 10 баллов, для избавления от мусора лучше использовать проверенные и хорошо себя зарекомендовавшие программы.
В этом разделе уже будет представлено меньшее количество программных разработок. Но их вполне достаточно, чтобы добиться желаемого результата.
Практика показывает, что очистка операционной системы от мусора в реестре на ПК и ноутбуках с Windows 10 на борту и более старыми версиями ОС отлично выполняется одной из следующих программ.
Auslogics Registry Cleaner
Многие юзеры наверняка знают, что во время работы с Windows постепенно скапливается ошибочные и мусорные строки в системном реестре. Это записи программ, удалённых приложений, их параметры и многое другое. Если ПК новый, сразу никаких изменений можно и не почувствовать. Но со временем производительность начнёт падать.
Эта утилита предназначена для очистки всего лишнего, содержащегося в реестре. А именно мусора, старых записей, хвостов удалённых программ и многого другого.
При этом пользоваться программой предельно просто. Достаточно установить, запустить приложение, и нажать на кнопку сканирования. Затем будет выдан подробный отчёт о проверке. Остаётся дать согласие на очистку.
Vit Registry Fix
Относится к числу лучших приложений, предназначенных для очистки системных реестров. Дополнительно избавляет компьютер от мусора, оптимизирует систему, что в итоге положительно сказывается на работоспособности.
В программу встроено множество фильтров, которые находят разные ошибки и неправильные записи.
Есть ещё и ручной режим удаления. Умная программа. Перед внесением изменением автоматически формирует резервную копию. Это позволяет в случае появления каких-то проблем быстро восстановить реестр в прежнем его виде.
Reg Organizer
Программа многофункциональная. Направлена на комплексное обслуживание ОС. Причём разных версий. Здесь есть очиститель жёсткого диска, инструмент для удаления программ, ускорения операционной системы, тонкой настройки и пр.
Но будет справедливо сказать, что основная специализация всё же заключается в очистке реестра. Здесь ей практически нет равных.
Хорошая программа для новичков, которой активно пользуются опытные юзеры и профессионалы.
Этапы чистки
Весь моющий процесс делится на несколько этапов: предварительная подготовка техники, очищающая процедура и сборка деталей. Чтобы все прошло успешно, рекомендовано пользоваться советами и подсказками экспертов.
Подготовка
Разборка компьютера перед очищающими процедурами
Перед очищающими процедурами необходимо в обязательном порядке отключить компьютер от сети электропитания. Это необходимо для предотвращения несчастных случаев. Теперь нужно отсоединить от системного блока все периферийные детали: колонки, модем, принтер. Чтобы не испытывать проблем во время сборки, конструкцию можно предварительно сфотографировать. Когда все отсоединено, можно приступать к самому системному блоку. От его задней крышки откручивают болты. Многие путают стороны блока и разбирают ту часть, которая находится со стороны материнской платы.
Для правильной очистки нужна другая панель, которая находится с левой стороны системника. Все снятые болты лучше переложить в отдельную емкость, чтобы не потерять их. Блок нужно положить на горизонтальную поверхность, вытащить из него оперативную карту, видеокарту, звуковую плату, дисковод. Отсоединять детали нужно при помощи отвертки.
Важно! Все вытащенные детали нужно выложить на ровную поверхность в той последовательности, в которой они были вытащены. Это поможет избежать сложностей при последующей сборке системного блока
Чистка системного блока, процессора, материнской платы
Перед тем, как почистить ПК от грязи и пыли, нужно подготовить пылесос. Для этого потребуется отсоединить от него насадку с трубкой. В итоге должны остаться шланг и ручка. Теперь при помощи подготовленной мягкой щетки и пылесоса необходимо тщательно прочищать поверхность деталей компьютера. Во время мытья трубку необходимо держать не ниже 5 см над деталями. Изначально слой пыли растирается при помощи щетки, а затем по этому месту проходят пылесосом. Все действия повторяют на протяжении 5-10 минут.
При очистке кулера и вентилятора от грязи стоит уделить им особое внимание. Именно здесь скапливается весомая часть пыли. При очищении трубку пылесоса подносят вплотную к деталям, чтобы они начали крутиться
При движении из них вылетают скопившиеся пылинки. Во время чистки материнской платы трубку держат на приличном расстоянии. Дело в том, что она может прилипнуть к детали и навредить ей
При очищении трубку пылесоса подносят вплотную к деталям, чтобы они начали крутиться. При движении из них вылетают скопившиеся пылинки. Во время чистки материнской платы трубку держат на приличном расстоянии. Дело в том, что она может прилипнуть к детали и навредить ей.
После этого можно приступать к очищению микросхем, компрессора и процессора по вышеописанной схеме. Некоторые участки материнской платы имеют свойство окисляться в процессе работы, это приводит к нестабильной работе компьютера. Чтобы устранить проблему, нужно аккуратными движениями пройтись простым карандашом по пораженным участкам, а затем убрать его при помощи обычного ластика. Движения должны быть максимально плавными. На деталях не должно остаться частичек карандаша или резинки. Иначе работа системного блока будет нарушена.
Важно! Когда механизм очищен, можно приступить к крышке системника. Ее также желательно освободить от застаревшего слоя пыли
Сборка
Сборка деталей персонального компьютера после очистки
Самостоятельная чистка от пыли ПК завершается обратной сборкой деталей. Этот процесс может немного усложниться, если человек предварительно не сфотографировал техническую схему расположения. Из-за этого многие эксперты советуют выкладывать все детали в том порядке, в котором они были отсоединены. Во время сборки ПК руки нужно тщательно вымыть и высушить. На этом этапе пригодятся перчатки. Когда все собрано, нужно включить устройство в сеть и нажать кнопку «Пуск» на системнике.
Если ничего не работает, это говорит о неправильной технической сборке. В подобных случаях можно попытаться повторить процедуру повторно либо обратиться к профессионалу. Специалисты советуют не рисковать и попросить помощи, чтобы не навредить механизму.
Очистка системы от вирусов
Далеко не всегда мусор является безобидным явлением. Порой он не только занимает свободное место, но и негативным образом сказывается на работоспособности компьютера. Поскольку в папке «Temp» хранятся далеко не все временные файлы, для очистки стоит воспользоваться антивирусными программами. Это может быть Kaspersky, Avast, Dr.Web и другое подобное ПО.
На заметку. Подавляющее большинство антивирусных приложений работают на платной основе. То есть для полноценной проверки компьютера пользователю необходимо оформить подписку.
Также удаление вирусов происходит при помощи встроенного защитника Windows. Его можно найти в разделе параметров «Обновление и безопасность». Далее нужно запустить проверку, дождаться ее окончания, после чего удалить предложенные файлы.
Освобождение места Windows вручную из параметров системы
В операционной системе Windows 10 есть возможность для запуска вручную удаления некоторых файлов, согласно выполненных настроек в инструменте «Память устройства».
На странице «Настроить контроль памяти или запустить его», в параметре «Освободить пространство сейчас» нужно нажать на кнопку «Очистить сейчас».
В разделе «Память устройства», в опции «Локальный диск (С:)» имеется информация о распределении дискового пространства.
В опции «Временные файлы» отображается список файлов, которые можно удалить прямо сейчас. По умолчанию, операционная система выделит часть файлов, которые больше не нужны, их можно сразу удалить.
Некоторые типы файлов не выбраны из-за того, что эти данные могут еще понадобится пользователю, например, данные находящиеся в папках «Загрузки» или «Корзина». Вы можете выбрать и эти параметры для удаления файлов из этих мест.
После выбора параметров, нажмите на кнопку «Удалить файлы».
После выполнения этих действий, ручная очистка мусора Windows на компьютере завершена.
Почему стоит регулярно чистить систему?
Для ответа на этот вопрос стоило бы протестировать скорость работы ОС до очистки и после нее. Но можно сформулировать несколько основных причин для регулярного проведения мероприятий по очистке системы.
- ОС станет работать быстрее и стабильнее
- снизится нагрузка на жесткий диск и оперативную память
- можно будет установить новые программы
- повысится скорость работы компьютера в целом
- многие функции, недоступные ранее могут заработать
- продлится срок эксплуатации ОС (не нужно будет часто переустанавливать)
- работать за компьютером станет намного приятнее
Конечно, все вышеперечисленные доводы могут и не повлиять на некоторых пользователей. Но несомненно одно: чистая операционная система работает быстрее и меньше подвержена сбоям, глюкам и тормозам.
Но как очистить Windows от мусора? Для этого есть приличное количество способов. Можно даже воспользоваться системными возможностями продукта от Microsoft. Также имеется огромное количество специализированных программных продуктов (серди них есть и бесплатные).
1. Используем системные возможности для очистки
Мало кто знает, но ОС Windows имеет встроенный механизм для очистки и оптимизации дисков. Многие пользователи ничего о нем не слышали только потому, что он запрятан глубоко в недрах операционной системы.
Тем не менее, встроенная утилита превосходно справляется с поиском и удалением ненужных файлов и бесполезных массивов данных. Преимуществом является также наличие русского языка. Не нужно долго думать о том, какую кнопку нажать.
1. Итак, открываем меню «Пуск» и ищем каталог «Служебные».
2. Теперь находим пункт «Очистка диска» и жмем на него.
3. Сразу же запустится программа. И в первом окне она попросит выбрать диск, подлежащий очистке и нажать на «ОК».
4. Далее начнется анализ выбранного раздела.
5. После анализа утилита предложит выбрать файлы для очистки. Необходимо выделить нужные элементы и нажать «ОК».
После нажатия на «ОК» начнется процесс очистки. Он пройдет довольно быстро. Когда все завершится, система выдаст соответствующее сообщение. Стоит отметить, что после очистки желательно перезагрузить компьютер или ноутбук. Чтоб изменения вступили в силу.
Как очистить диск С от ненужных файлов в Windows 10
После установки операционной системы, пользователям стали доступны новые параметры вместо стандартной панели управления. Всё больше и больше интегрируя настройки в новую панель управления Windows 10.
Параметры Windows 10
- Откройте Пуск > Параметры > Система > Память устройства.
- Дальше перейдите в раздел Освободить место сейчас, отметив пункты, которые нужно очистить: временные файлы, папка загрузки, очистка корзины, предыдущие версии Windows, нажимаем Удалить файлы.
В предыдущих версиях операционной системы нужно было перейти в окно временных файлов выбрав системный диск. А также возможность удаления временных файлов в обновленных параметрах была в разделе: Система > Хранилище.
Контроль памяти Windows 10
В последних сборках Windows 10 появилась возможность включения опции контроля памяти. А это значит, что Windows может автоматически освободить место на диске, избавившись от файлов, которые не требуются, например временные файлы и содержимое корзины.
Чтобы включить средство контроля памяти нужно:
- Перейти в Параметры > Система > Память устройства, и выбрать пункт Изменить способ автоматического освобождения места.
- В открывшихся настройках установите галочки напротив тех временных файлов, которые Вы хотите очистить и только после этого включите контроль памяти перетянул ползунок в положение Включено.
Теперь временные файлы будут автоматически удаляться, а это значит что память на диске С будет меньше забиваться. А также есть возможность освободить пространство прямо сейчас в этих же настройках.
Очистка диска
Помимо новых параметров Windows 10 в системе остались классические приложения, которые нам более привычны. Этот способ работает и на предыдущих версиях операционной системы Windows.
- Нажимаем на локальном диске С правой кнопкой мыши и в контекстном меню выбираем Свойства (или запускаем его выполнив команду cleanmgr в Win+R).
- В открывшимся окне нажимаем Очистка диска, чтобы запустить классическое приложение очистки (его также можно найти с помощью поиска Windows 10).
- Дальше в приложении очистки нажимаем Очистить системные файлы и после процесса оценки откроется окно уже с возможностью очистки системных файлов.
- Отмечаем те файлы, которые хотим очистить и нажимаем ОК, а потом подтверждаем действие кнопкой Удалить файлы.
Шаг 3: очистка от лишних программ
Если вы уже сделали этот шаг — например, удалили ненужные программы в приложении CCleaner, то можете просто пропустить этот шаг.
Чистка автозагрузки
Существует системная папка, отвечающая за запуск приложений при загрузке операционной системы. Чтобы ее вызвать, зажмите клавиши Win + R.
В открывшееся окно нужно вписать команду shell:Startup, а после нажать «ОК».
Теперь открылась сама папка. Оставьте в ней ярлыки тех приложений, которые нужно запускать автоматически с включением самой системы.
Как отключить программы в реестре автозагрузки? Правой кнопкой мыши нужно щелкнуть по панели задач, которая расположена внизу, и выбрать Диспетчер задач.
Выберите «Автозагрузку» и, наводя мышь на ненужные приложения, нажимайте на правую кнопку и выбирайте «Отключить».
Удаление программ
На работу вашего ноутбука влияет и огромное количество программ. Кроме того, если вы хотите продать свой компьютер, то перед продажей нужно удалить все ненужное новому владельцу. Тем более, что некоторые программы тянут за собой сторонние сервисы, которые сложно отследить и работу которых сложно понять.
Чтобы удалить программу, нужно выбрать в меню «Пуск» «Параметры». Также они обозначаются значком шестеренки.
Далее откройте «Приложения и возможности», выберите программу, которая вам не нужна, и нажмите «Удалить».
На запрос «Это приложение и все его данные будут удалены» ответьте «Удалить». И на еще один запрос ответьте утвердительно.
Очистка диска в Windows 10
- В поле поиска на панели задач введите очистка диска, а затем выберите пункт из списка результатов и запустите найденную утилиту — Очистка диска (Рис.1).
- Чтобы в следующий раз не прибегать к поиску, можно закрепить утилиту на начальном экране (Рис.2, 3).
- Выберите диск, который требуется очистить, и нажмите кнопку ОК. Подождите немного, пока утилита найдёт лишние файлы, но не спешите запускать удаление (Рис.4, 5).
- В разделе Удалить следующие файлы выберите типы файлов, которые требуется удалить и нажмите OK (Рис.6).
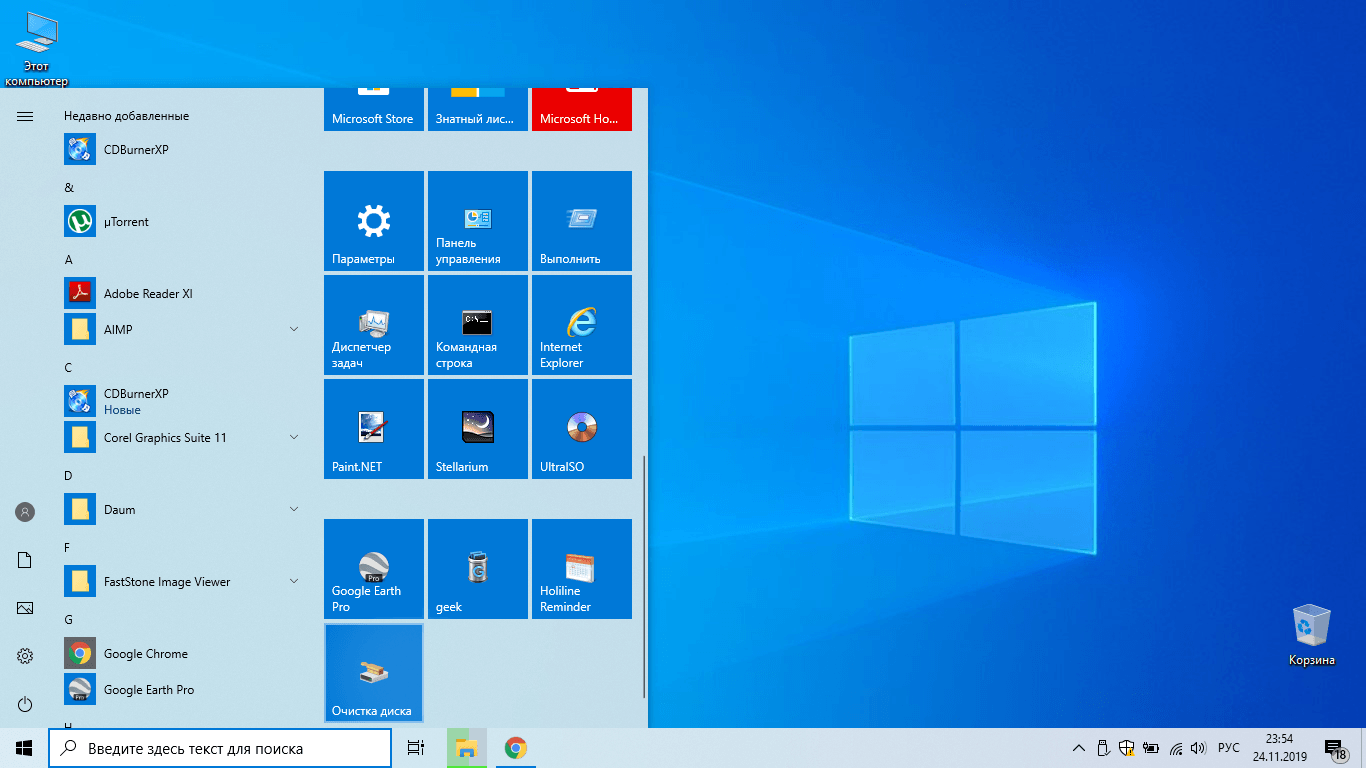 (Рис.1)
(Рис.1)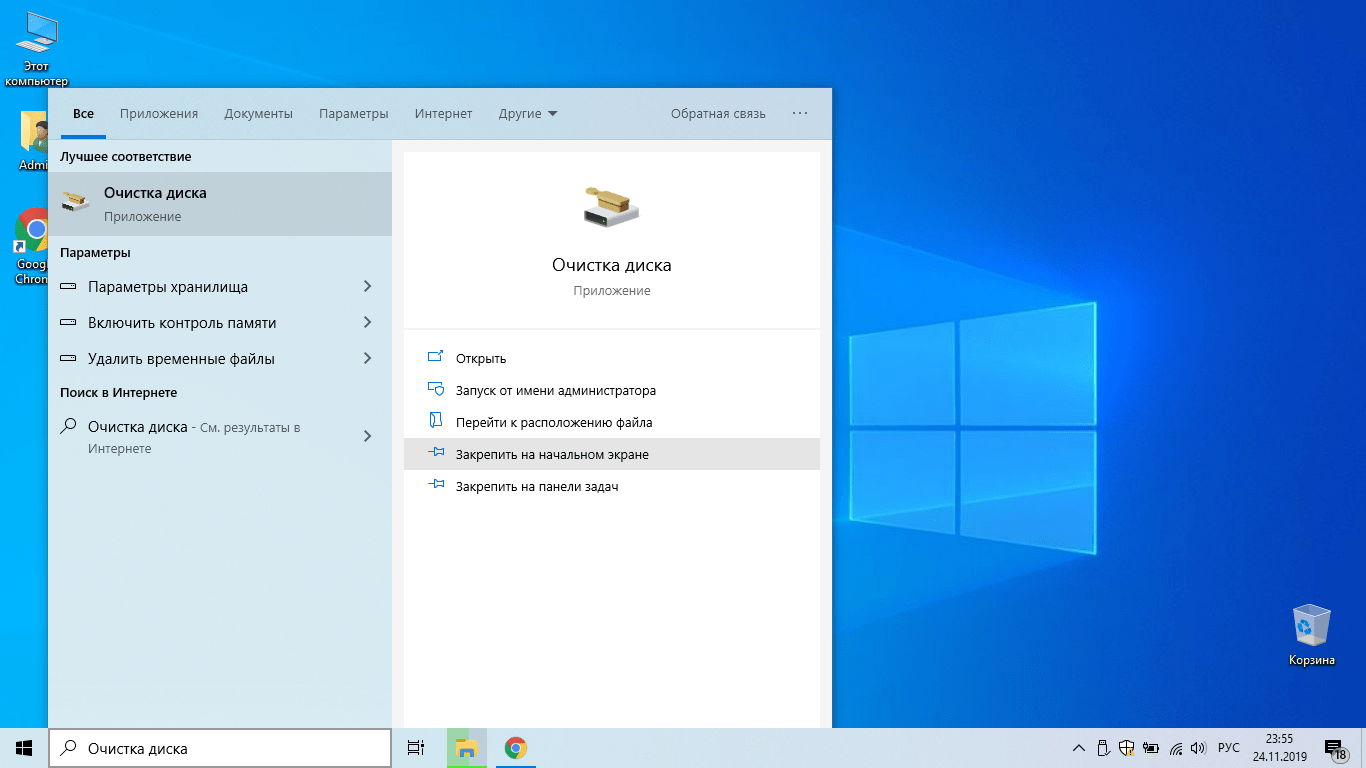 (Рис.2)
(Рис.2)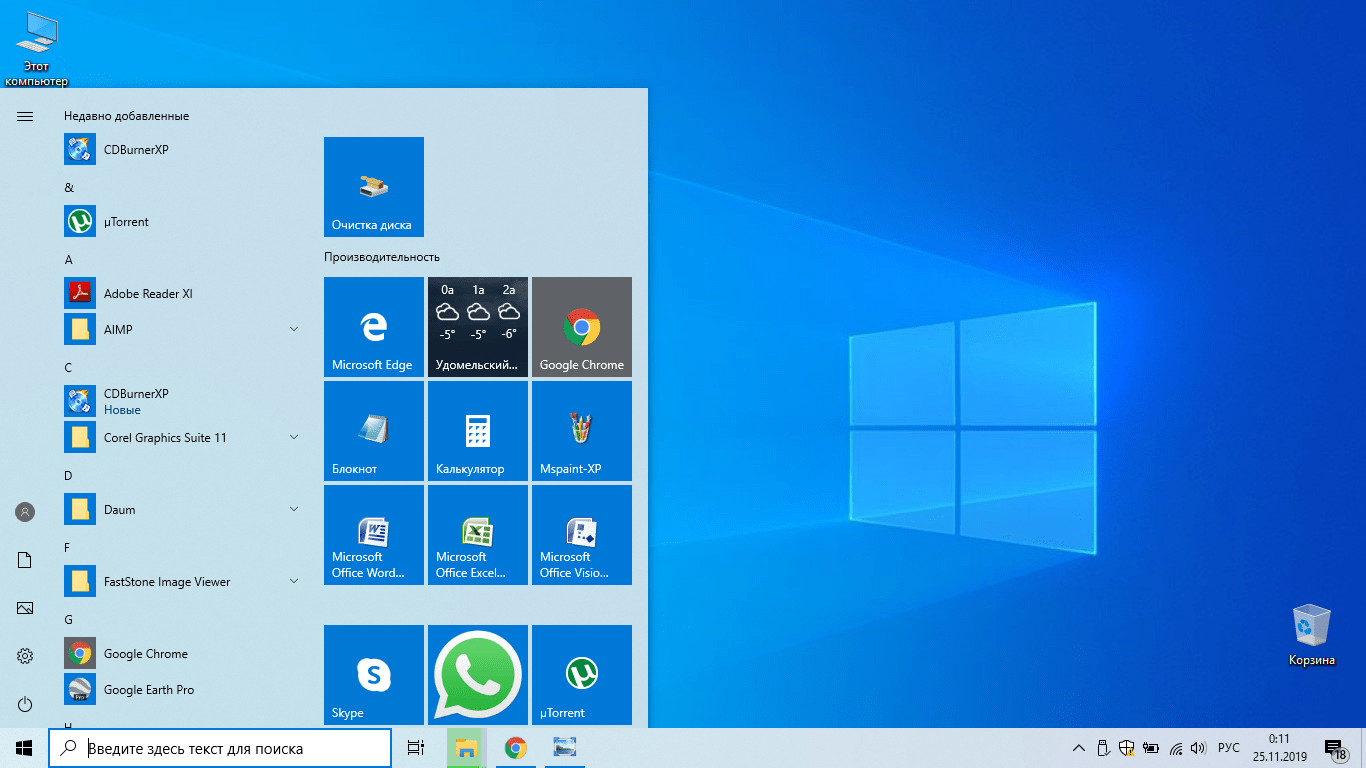 (Рис.3)
(Рис.3)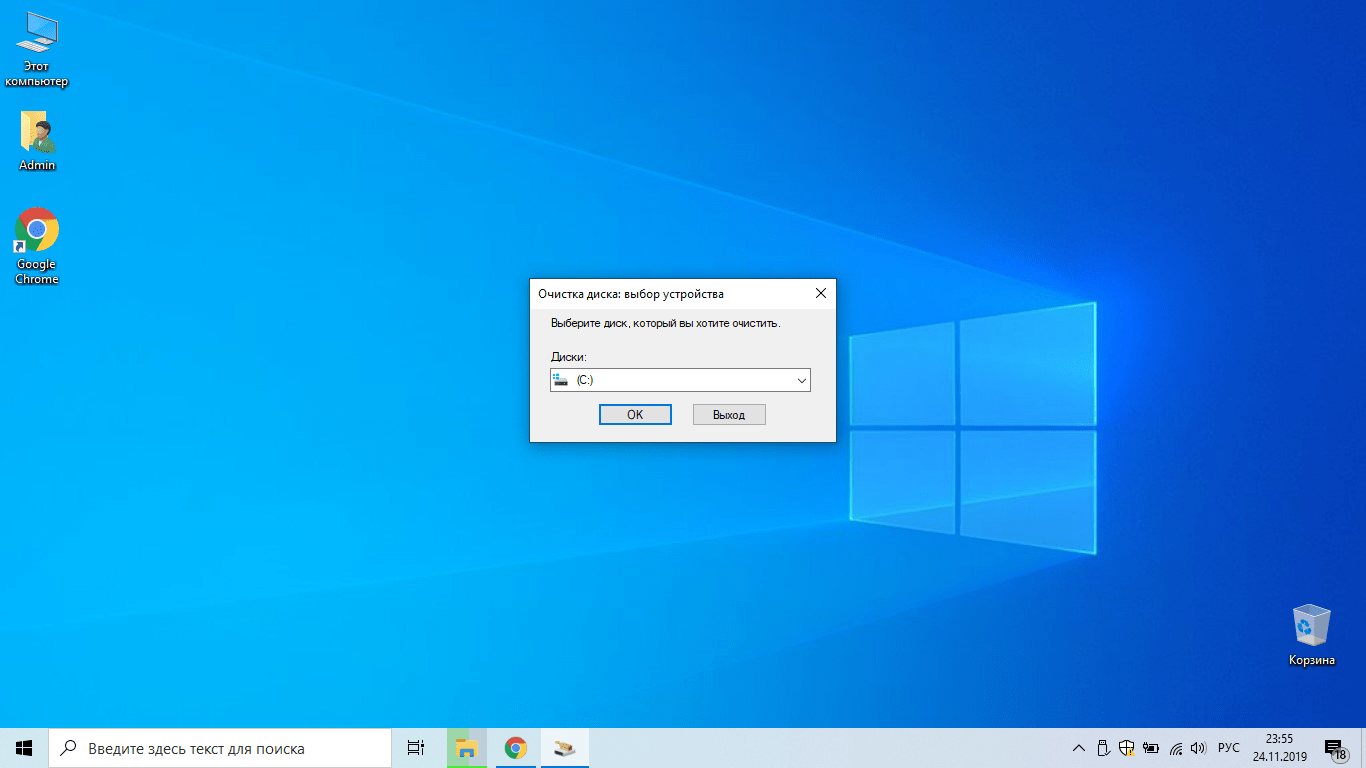 (Рис.4)
(Рис.4)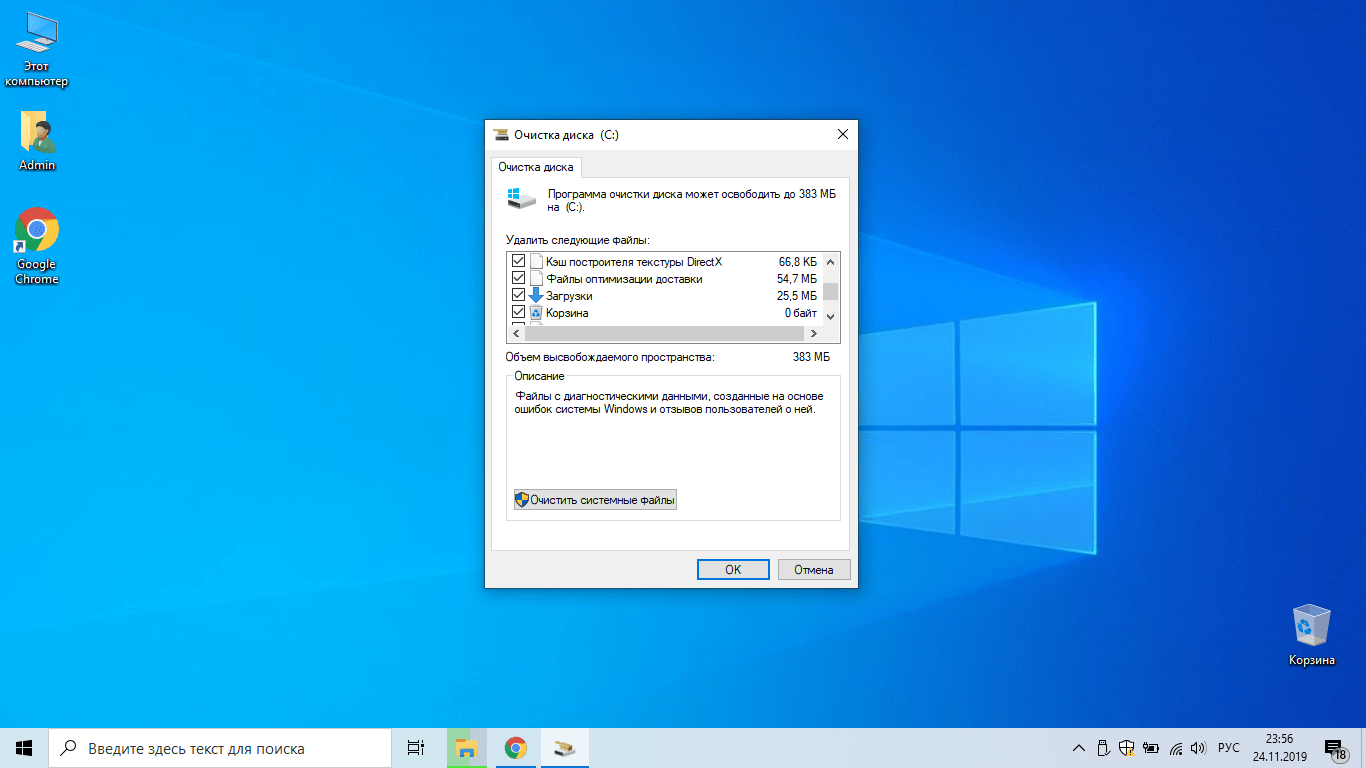 (Рис.5)
(Рис.5)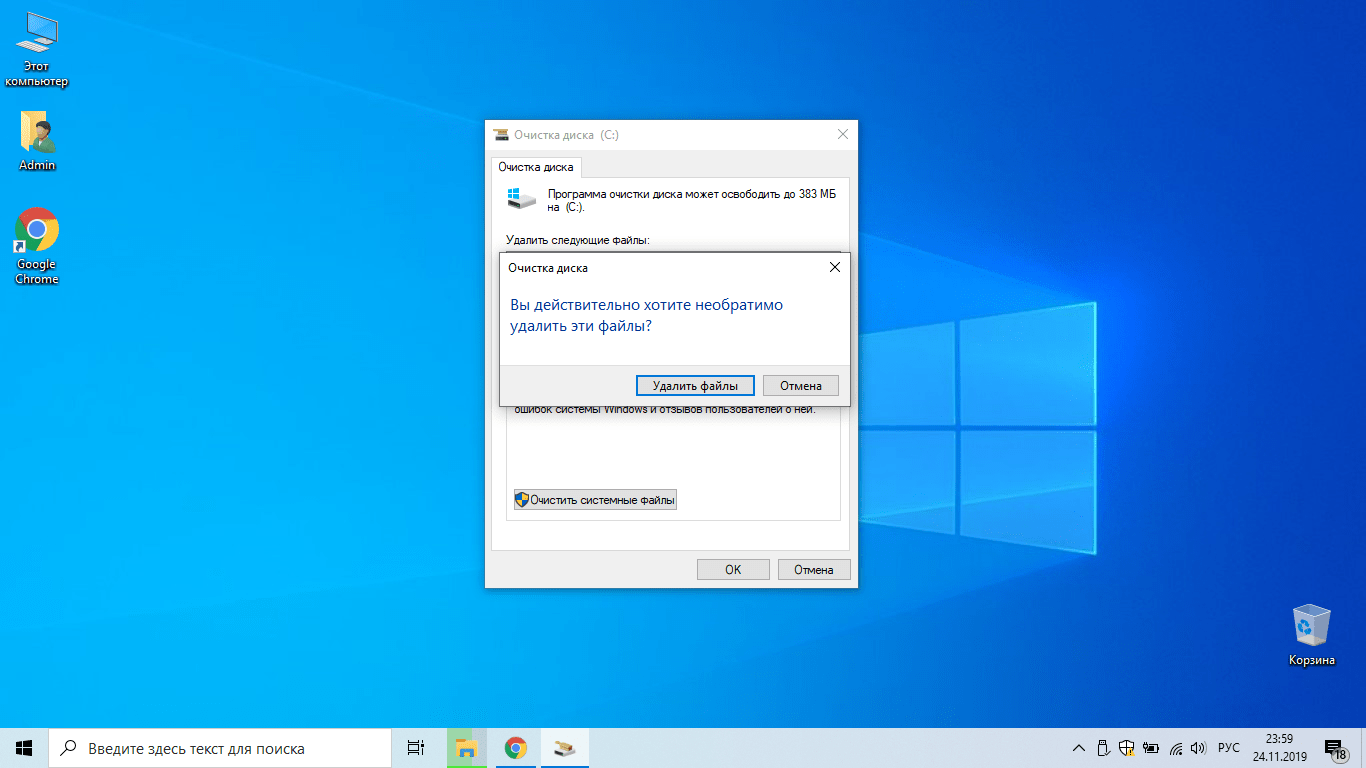 (Рис.6)
(Рис.6)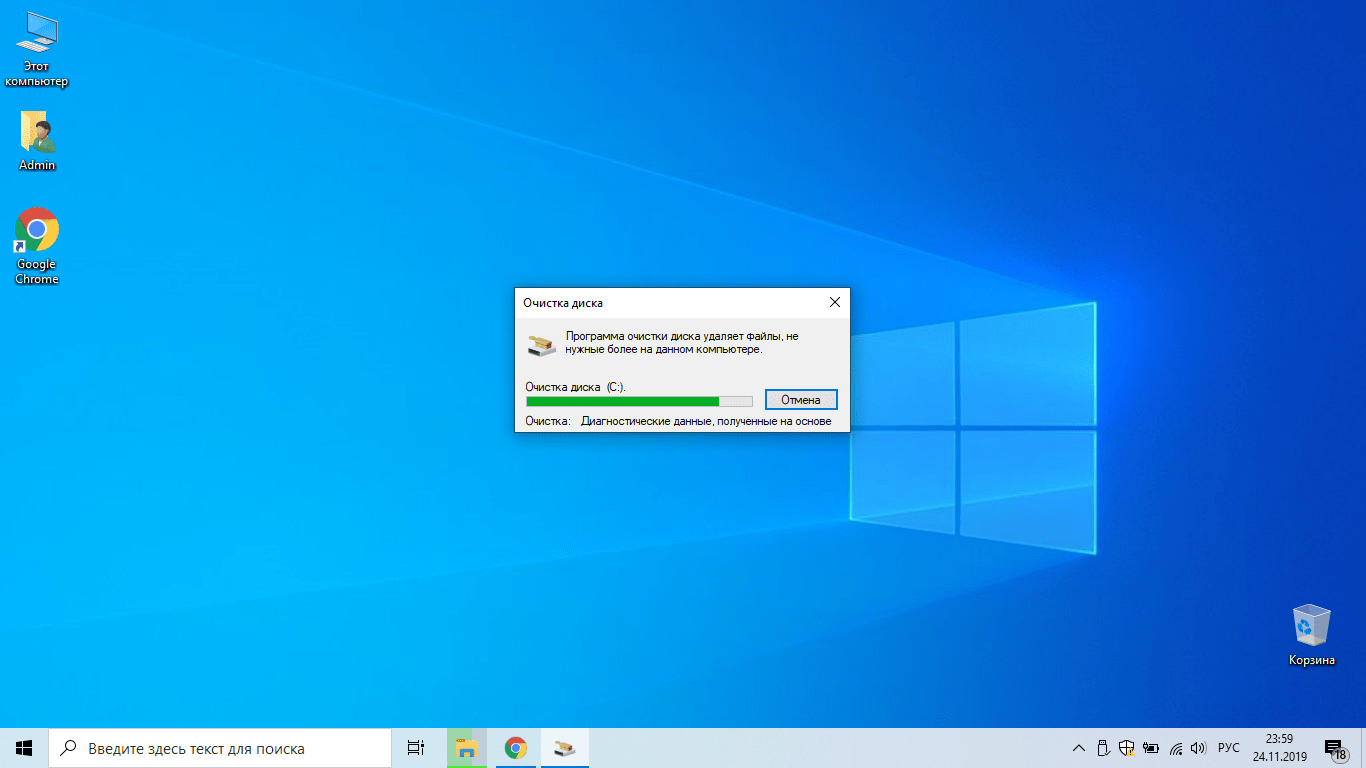 (Рис.7)
(Рис.7)
Загрузка …
Как почистить реестр в компьютере с Windows 10
И последним важным этапом является чистка реестра Виндовс. Это место, где каждая программа и игра оставляет свои конфигурационные файлы. Он очень важен для компьютера. Если вы не имели ранее с ним дела, то и сейчас не стоит связываться. По невежеству в реестре можно сломать систему окончательно. При этом практически без возможности восстановления.
Программа для чистки реестра Виндовс
Утилиты (или программы) для очистки вы можете найти самостоятельно в интернете. Но мы рекомендуем ещё один инструмент от Ауслогикс по этой ссылке. Все программы, которые мы вам рекомендуем на русском языке. В них также есть инструкции для применения.
Как почистить компьютер с Windows 10 от мусора с помощью приложения
Нехорошей особенностью папки Temp является то, что в неё заносятся только те файлы, которые система оценила как временные. А Windows 10 не всемогущ и большое количество системного мусора он таковым не считает и оставляет лежать на месте. Можно конечно удалять весь этот хлам вручную, тщательно выискивая по тёмным уголкам вашей системы, но намного проще и практичнее будет скачать специальное приложение, способно всё почистить всего в пару нажатий.
Очистку системы при помощи стороннего приложения, мы рассмотрим на примере программы CCleaner, которая является наиболее простой и мощной среди всех своих аналогов.
- Загрузите бесплатную утилиту CCleaner по этой ссылке и установите её.
Приложение бесплатно
- Запустите CCcleaner и нажмите «Очистка».
Нажмите «Очистка»
- Теперь откройте вкладку «Реестр» и запустите поиск проблем.
Запустите поиск проблем
- Нажмите «Исправить выбранное».
Нажмите «Исправить выбранное»
- Лучше сохраните резервные копии, на всякий случай.
Лучше сохраните
- Нажмите «Исправить отмеченные». По завершении перезагрузите компьютер и удалите резервные копии.
По завершении перезагрузите компьютер и удалите резервные копии
Почему тормозит компьютер?
Конечно приятно работать на новом ПК или ноутбуке, или если вы только что установили новую операционную систему. Все работает быстро, не тормозит. Но со временем начинаются «тормоза», что-то не сразу открывается, подтупливает, иногда зависает или даже отключается, в следствии перегрева. Этому могут служить несколько причин. Самые основные:
- Загрязнение корпуса: пыль, крошки, шерсть…
- Нагревается процессор,
- Ненужные программы забивают оперативную память,
- На жестком диске скопился информационный «мусор»,
- Вирусы и различные вредоносные программы тормозят Windows.
Что же с этим делать? Ничего страшного нет, описанное ниже сможет повторить любой, даже начинающий пользователь ПК или ноутбука. Для начала, нужно очистить компьютер от пыли. Вам понадобится влажная тряпочка, сухая тряпочка, ватные палочки, пылесос, если возможно, то баллон со сжатым воздухом, но его не обязательно. И если у вас ноутбук, то скорее всего пыли там и не будет, значит физически чистить не нужно. Дело в том, что корпус ноутбука устроен так, что пыль там практически не скапливается, да и разбирать его сложно порой, так что лучше даже и не стоит.
Для последующей чистки мы будем использовать различные программы для чистки операционной системы, так что приготовьтесь к тому, что вам нужно будет их устанавливать.
Очистите реестр
Вы, наверное, слышали ужасные истории об очистителях реестра — слишком агрессивные из них могут легко навредить вашей машине.
Но очень важно поддерживать порядок в реестре. Думайте об этом как о библиотеке: чем больше библиотека, тем больше времени у вас уходит на то, чтобы найти то, что вы ищете
Точно так же, чем больше мусора в вашем реестре, тем больше времени требуется Windows, чтобы найти нужные записи.
Почему бы не взять дело в свои руки? Это проще, чем кажется. Напишите в поиск и нажмите Enter. Затем перейдите в и . В каждой папке внимательно просмотрите список и удалите записи о программах, которые вы больше не используете.
Чем чистить жёсткий диск
Если возникает необходимость просто очистить свой компьютер от ненужных лишних файлов, тогда на помощь могут прийти соответствующие программные инструменты.
Есть несколько примеров программ, для которых чистка от разных ненужных файлов прямая обязанность. И с ней они справляются на все 100%
Не важно, будь то обслуживание ноутбука или стационарного ПК
В этой категории есть свои фавориты. И минимум одного из них вы точно знаете.
CCleaner
Наверное, самая популярная программа, которая предназначена для чистки жёстких дисков от всевозможного мусора. По мере роста спроса сюда начали добавлять и другие функции, включая оптимизацию и чистку реестра. Также софт отлично справляется с удалением программ, которые стандартными способами в ОС Windows с компьютера удаляться не хотят.
В итоге получилась достойнейшая программа, обеспечивающая всестороннюю поддержку пользователя.
Работать с ней предельно просто. Достаточно зайти во вкладку с очисткой, и нажать кнопку запуска проверки. По итогу анализа программа скажет, сколько можно освободить место, от чего стоит избавиться и пр.
Для успокоения новичков стоит сказать следующее. Программа настроена таким образом, что вся удаляемая информация не может нанести никакого вреда системе. Поэтому не стоит бояться соглашаться с тем списком удаляемых файлов, который предлагает софт после анализа.
Одна из лучших программ для регулярного использования.
Wise Disk Cleaner
Если задача заключается в том, чтобы найти мощнейшее ПО для очистки жёстких компьютерных дисков, тогда фаворит определён. Практика наглядно показала, что именно эта программа лучше всех конкурентов справляется с освобождением пространства на дисках. Показателем был объём высвободившегося места.
При этом софт остаётся крайне простым и понятным в работе. Инструмент нужно установить и запустить, после чего выбрать одну из нескольких вкладок. Они предназначены для:
- быстрой очистки;
- глубокой очистки;
- очистки системы;
- дефрагментации.
Каждый режим имеет свои особенности и выполняемые задачи.
Но это не комплексная утилита, а сугубо мощный инструмент для очистки пространства на жёстком диске.
Jet Clean
Достойная внимания утилита, которая оптимизирует систему, находит и удаляет мусор, защищает персональные данные пользователя. Отлично справляется с ускорением.
Программа получилась крайне минималистичной
В интерфейсе нет ничего лишнего и отвлекающего внимание. Всё интуитивно понятно и просто
Работает быстро, справляется со своими задачами.
Разработчики также предлагают портативную версию утилиты. Её можно загрузить на флешку, и ускорить любой компьютер или ноутбук. Достаточно просто вставить флешку с программой. Устанавливать её не придётся.
Clean Master
Мощный очиститель для операционных систем, который выполняет свою работу буквально за несколько кликов.
Помимо наведения порядка в системе, оптимизирует настройки, повышает производительность.
Инструмент обладает мощной базой данных, а потому знает, где и какой мусор может оставлять тот или иной популярный софт, часто встречающийся на компьютерах пользователей.
Как автоматически почистить ПК
Отлично, если вы научитесь вручную качественно чистить компьютер
Но важно также это делать регулярно. Мы знаем, что пользователи забывают это делать время от времени
А компьютерная программа в отличие от нас лишена лени или короткой памяти. Она чётко выполняет наши приказы.
Как группа уверенных пользователей компьютером, можем порекомендовать вам австралийского разработчики ПО — Auslogics. Он специализируется на утилитах для очистки ПК. И это не реклама. Если вам интересно, вы можете ознакомиться с её деятельностью и опытом в Википедии.
Дефрагментатор диска Auslogics
Здесь можно загрузить бесплатные утилиты для дефрагментации файлов на жёстком диске, а также для дефрагментации реестра Windows. После их установки вы сможете автоматически настроить их на работу по расписанию. Или оставить настройки по умолчанию.
Заключение
Как откатить ноутбук к заводским настройкам? Инструкция для всех моделей
Проверять операционную систему Windows на наличие бесполезных файлов нужно регулярно. Только так можно узнать всю информацию о степени захламленности системы и принять меры по исправлению этих ошибок.
Захламленная ОС работает из рук вон плохо. Компьютер тормозит, глючит и всячески пытается отстраниться от своей работы. Однако после проведения очистки системы от мусора ПК или ноутбук начинает «летать».
Для удаления ненужного хлама из закромов Windows имеется огромное количество программ от различных разработчиков. Но можно также использовать и системные возможности. Результат будет в любом случае.
Если же после очистки ничего не изменилось, то проблема не только в мусоре. Часто медленная работа компьютера – это первый сигнал к тому, что нужно обновить железо. Однако не будем забегать вперед. Для начала почистим ОС Windows от хлама.
МАКСИМАЛЬНАЯ ОЧИСТКА диска С от ХЛАМА, удаляем лишние 20-700 гиг
ТОП-6 Способов как очистить Windows 7-10 от ненужного мусора, просто очистить кэш памяти, удалить обновления и очистить реестр
9.4
Оценка
Очистка windows
8.8Экспертная оценка
Системные возможности
8.5
Сторонние программы
9
10Оценка пользователей
Системные возможности
10
Сторонние программы
10
|
Заключение
Как полностью очистить компьютер не удаляя Windows 10:
- Воспользоваться встроенной утилитой «Очистка диска», которая удаляет неиспользуемые файлы, но не оптимизирует систему.
- Установить стороннее приложение с функциями очистки, оптимизации реестра и работы компьютера. Начинающим пользователям рекомендуем CCleaner и JetClean, продвинутым — Reg Organizer и Advanced SystemCare. Для дефрагментации диска подойдет Wise Disk Cleaner.
Перечисленные программы бесплатны в базовой функциональности, помогают выполнять очистку Windows 10 от мусора и оптимизацию работы компьютера.

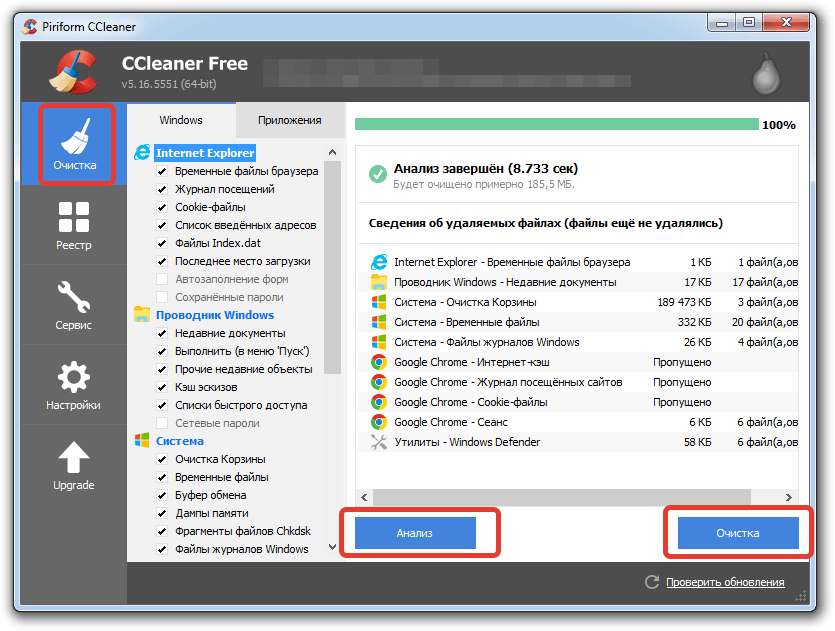






















![Как почистить компьютер, чтобы не тормозил: все способы [2022]](http://tophallclub.ru/wp-content/uploads/5/f/5/5f57bac6ce6cbf517c93af8d68b95f69.png)





