Технические требования к клипам
Собираясь поделиться с аудиторией интересным клипом, следует оценить такие параметры как:
- размер видео для Tik Tok;
- качество;
- формат и тип кодека;
- допустимый объем.
Все ограничения и правила касаются как исходников из галереи, так и медиафайлов, которые добавляются с других социальных сетей.
Пользуетесь приложениями для повышения качества видео?
Да, у меня есть пару
24.03%
Да, есть только одно
12.98%
Нет, у меня хорошая камера
33.01%
Нет, не считаю, что это нужно
29.97%
Проголосовало: 724
Базовые требования:
- размер для iOS-устройств – 250 Мб, для Android – 75 Мб.
- кодек – 264.
- пропорции – 9:16.
- разрешение пикселей – 1080х1920.
- формат видео – mp4 или mov.
Преимущественный и допустимый формат – вертикальный. Загружая горизонтальный клип – он будет растянут, сверху появится черная рамка.
Как изменить размер видео
Перед загрузкой автор должен проверить размер видео в Мб. Если объем превышает допустимый – клип либо будет сжат, либо не будет добавлен. Система отклонит «тяжелый» файл, отправив пользователю уведомление.
Поменять размер клипа для Тик Тока:
- Зайти в Play Market – скачать приложение «Видео компрессор».
- Открыть – нажать: «Сжатие видео».
- Разрешить доступ к файлам во внутреннем хранилище.
- Указать нужный клип – выбрать качество сжатия.
- Подождать, пока приложение уменьшит размер видео.
- Сохранить запись и опубликовать в Тик Токе.
Если пользователь уменьшает размер – снижается и качество картинки. Поэтому, на экране могут появиться полосы или пиксели.
Вопрос эксперту
Я не могу опубликовать видео из-за того, что оно много весит!
Попробуйте одно из предложенных приложений ниже.
Мои видео не загружаются. Постоянно какой-то сбой. Как это решить?
Обновите Тик Ток и переключитесь на другое интернет-соединение.
После загрузки видео пропадает звук.
Возможно, эта проблема связана с отсутствием разрешения на аудио-выход или формат не соответствует требованиям Тик Тока.
Конвертирование видео в другой формат в Тик Токе
Кроме сжатия, клип может не соответствовать формату. Это также влияет на размещение и качество полученного контента. Для изменения формата также используют сторонние приложения. Например, Video Converter предназначен именно для изменения формата видеоклипа.
Как воспользоваться:
- Скачать приложение из Play Market и установить.
- Открыть – выбрать: «Convert».
- Указать формат MP4 или MOV.
- Подождать, пока завершится процесс конвертации.
- Сохранить на смартфон и опубликовать в Тик Токе.
Тип MOV лучше, потому что не сжимает картинку до пикселей и способен работать даже с большими файлами. MP4 создает на клипа артефакты и выделяет пиксели, что заметно на экранах, размером больше средних.
Сделайте фильм ярче
Иногда улучшение качества видео – это только начало. Если вам хочется получить по-настоящему эффектный и профессиональный фильм, стоит прибегнуть к инструментам для творчества. Их в видеоредакторе предостаточно:
1. Титры и заставки.
Добавьте их в свою киноленту, чтобы она получила стильное обрамление. В коллекции программы найдётся масса красивых шаблонов. Останется только добавить приветственные и заключительные надписи, чтобы ваш фильм стал выглядеть более профессионально и завершённо.
Выберите титры и заставки
2. Плавные переходы.
Красивая анимация на стыках между различными фрагментами видеоролика необходима, чтобы сгладить резкие скачки. Вы можете выбрать обычный переход, слегка размывающий границы, или подобрать более креативные варианты, если того требует задумка.
3. Красочные эффекты.
Сделайте изображение особенным, использовав один из десятков интересных фильтров. Привнесите в видеоклип нежность акварели, винтажный шик или атмосферу любимого фильма! Встроенный каталог предложит несколько категорий эффектов на любой вкус, нужно лишь выбрать подходящий.
Наложите красивые эффекты
4. Текст и графика.
Накладывайте на видеодорожку картинки или надписи, чтобы реализовать свои задумки. Коллекция потрясающих шрифтов порадует любителей креатива.
Почему Инстаграм изменяет фотографии и видео в истории на андроид и портит их качество
От снижения качества фотографий и Stories в Инстаграмм больше всего страдают владельцы Андроид. При загрузке файлов со смартфона картинки буквально режутся на пиксели. Причем даже поддержки 4К не хватает для оптимального результата.
Причем одна и та же фотография может быть сжата по-разному, в зависимости от скорости интернета. Использование мобильного интернета вместо Wi-Fi приведет к большим потерям. Это можно увидеть по пикселям или размытому фону снимка.
Смартфоны на Android попросту вмешиваются в исходные характеристики контента, меняя их по своему усмотрению. К тому же сжатие контента может быть установлено в настройках самого приложения.
Причины искажения снимков:
- слишком большое разрешение, которое не подходит под стандарты Инстаграм (более 1080х1080);
- автоматическая обрезка фото системой;
- плохое интернет-соединение;
- большой вес файла.
Apple к этому вопросу подошли более ответственно и попытались апгрейдить приложение таким образом, чтобы оно не вмешивалось в разрешения загружаемого контента, если этого не захочет сам пользователь.
Существует несколько причин, из-за которых Инстаграм может портить загружаемый фотоконтент. И как правило, это чересчур высокое разрешение и вес фото, автоподрезка, а также плохой интернет. При этом ни одна из этих причин не является поводом для некачественного постинга, легко устраняясь в случае желания
Часть 1. Как улучшить качество видео на iPhone
Как улучшить качество видео в InShot
InShot — это простой инструмент для улучшения качества видео с несколькими увлекательными эффектами. С помощью InShot пользователи могут сразу и напрямую добавлять к вашим фильмам закадровый голос, звуковые эффекты и текст. Он также может объединять несколько фильмов, вращать и переворачивать видеоклипы, применять различные фильтры.
Кроме того, программа также позволяет повысить качество видео, управляя яркостью, контрастностью, резкостью и другими параметрами. Вы можете использовать это, выполнив простые процедуры ниже.
Шаг 1Пожалуйста, зайдите в свой App Store или браузер и найдите InShot. После этого загрузите его и запустите на своем iPhone. Чтобы добавить видеофайл, нажмите кнопку Видео раздел, и он приведет вас к вашему альбому. Затем нажмите зеленый Проверьте кнопку и перейдите непосредственно к Регулировать настройки.
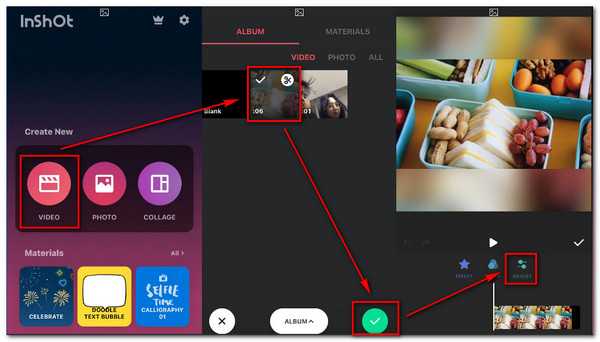
Шаг 2После нажатия Регулировать настройки, вы заметите различные параметры, такие как яркость, контрастность, оттенок, оттенок, насыщенность и многое другое. Вы можете управлять ползунком, чтобы увидеть изменения. Если все в порядке, теперь вы можете нажать кнопку Проверьте кнопка для применения изменений.
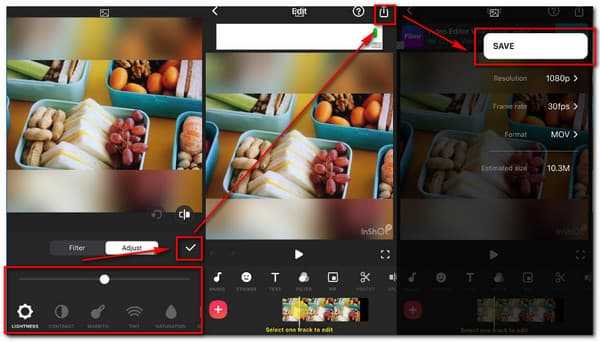
Шаг 3После всех изменений, пожалуйста, нажмите кнопку Arrow кнопку в правом верхнем углу экрана. Затем появится новое окно; перед сохранением отдельного вывода вы увидите параметры для изменения разрешения видео, частоты кадров и формата. Чтобы сохранить новый видеовыход, нажмите Сохраните кнопку.
Как улучшить качество видео в Videoshop
Videoshop — это вводная программа для редактирования видео, которая идеально подходит для начинающих кинематографистов. Он имеет множество развлекательных функций, таких как настройка параметров, где вы можете изменить яркость видео, насыщенность, температуру, контрастность, тени и многое другое для улучшения качества видео. Таким образом, вы можете следовать простым инструкциям ниже, чтобы использовать его для улучшить качество видео эффективно.
Шаг 1Найдите Videoshop в браузере Safari и нажмите на главную страницу. После этого загрузите приложение и откройте его на своем устройстве iPhone. Открыв его, нажмите кнопку Импортировать кнопку, чтобы добавить видеофайл для улучшения качества. Затем перейдите непосредственно к Фильтр установка.
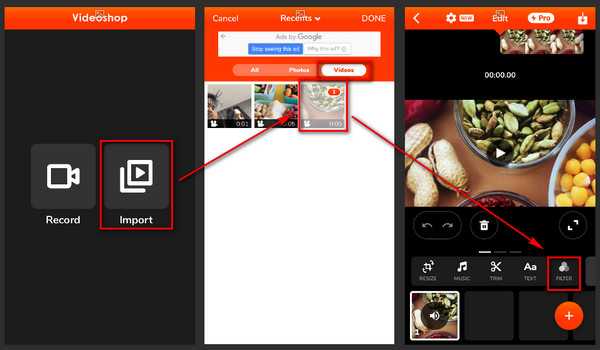
Шаг 2После нажатия Фильтр настройки, перейдите непосредственно к Регулировать инструмент. Здесь вы увидите различные параметры настройки, такие как яркость, контрастность, температура, резкость и многое другое. Пожалуйста, переместите SLIDER чтобы увидеть модификации. После этого можно нажать Проверьте чтобы применить изменения.
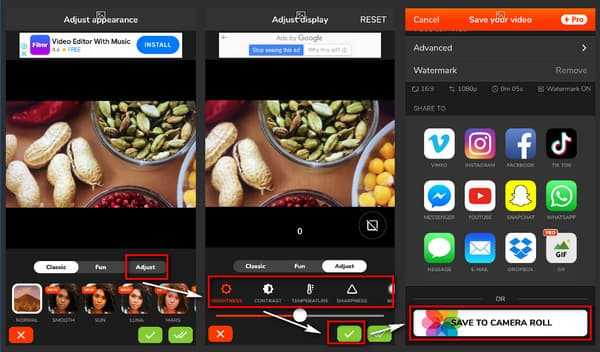
Шаг 3После внесения изменений в ваш видеофайл вы увидите новое окно. Здесь вы заметите Сохранить в ленту камеры кнопку под экраном. Пожалуйста, нажмите на нее, чтобы сохранить новый видеовыход.
Способы улучшения контента для Instagram в видео-формате
Из того, о чем мы говорили ранее, выплывает следующий логичный вопрос – можно ли улучшить качество мультимедийных файлов для инсты. Мы расскажем несколько методов, которые подходят для изображений и клипов. Пользователь имеет полное право самостоятельно выбрать, какой способ подходит ему больше всего.
1. Съемка клипов с высоким битрейтом
Известно, что Инстаграмм изначально оптимизирован для проигрывания роликов на телефонах. Этим объясняются более жесткие требования к тому, каким должен быть размер документа и с какой скоростью он должен загружаться.
Чтобы не ломать голову над тем, как загрузить видео в Инстаграм без потери качества, блогеры обрабатывают клипы и уменьшают их битрейт. Этот термин говорит об объеме данных, передаваемых в определенный промежуток времени. Как стало видно на практике, качество роликов при добавлении в инсту становится плохим, если битрейт составляет 1 000 кбит/с. Необходимо следить, чтобы этот параметр был не менее 3 00 кбит/с.
2. Использование приложений для съемки и изменения формата роликов
Во избежание потери исходных характеристик контента снимать его желательно через сторонние софты. В качестве примера приведем утилиту Open Camera, которая позволяет сразу вести съемку в нужном кодеке. При публикации ролика на своей instagram-странице оно не изменится, и не потеряет своего изначального качества.
3. Съемка контента в правильном разрешении
Некоторые пользователи убеждены, что избежать вопроса о том, почему Инстаграм портит качество видео, можно, если снимать клипы в разрешении 4К. Спешим разочаровать, но такое убеждение неверное. Независимо от того, какое разрешение будет у файла (UHD или HD), система фотохостинга все равно его «срежет». В обоих ситуациях изображение отличается одинаковым внешним видом при публикации файла в Instagram. Но есть одно «но», о котором необходимо помнить.
Социальная сеть форматирует контент по принципу квадрата. Учитываем это, если ходим поделиться с подписчиками вертикальным или горизонтальным роликом. На основе опыта других блогеров можно увидеть, что оптимальный формат для видеоряда в инсте — 2048*1556. Он позволяет не срезать половину кадра, поэтому о таком понятии, как плохое качество сторис в Инстаграм, можно забыть навсегда.
Настройка резкости и правильного контраста
Чтобы справиться с проблемой низкого качества при публикации клипов в соцсети, нужно повысить резкость. Такая опция встроена практически во все видеоредакторы для смартфонов, а скачать их можно в официальном магазине программного обеспечения. Проделывая эту работу с помощью встроенных инструментов, нужно быть внимательным и аккуратным. Если будет допущена хоть малейшая ошибка, появятся «мыльные» края, а также нарушится геометрия клипа.
Блогеры, у которых уже есть опыт работы с роликами, убеждены, что в увеличении четкости помогает правильная контрастность. Чтобы контраст стал правильным, необходимо грамотно определить разницу между цветом и светом. Такая функция также доступна в видеоредакторе VSCO (или любом другом его аналоге).
Редактируем ролик в ВидеоМОНТАЖе
Эффективно обрабатывать клипы в нашем редакторе получится даже у тех, кто ни разу не работал с подобным софтом. Меню проработано таким образом, чтобы вам было понятно, что делает каждая кнопка, каждый бегунок. Всего несколько простых действий – и проблемный ролик превращается в отменный фильм.
Шаг 1. Скачиваем софт
Первым делом следует скачать софт с официального сайта. Подождите, пока закончится загрузка дистрибутива и установите софт на компьютер с помощью Мастера Установки. На рабочем столе найдите ярлык и кликните по нему дважды. В открывшемся окне нажмите «Новый проект» для начала работы.
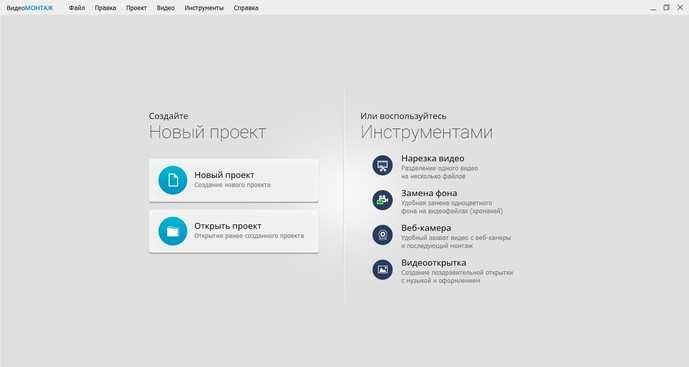
Стартовое окно программы
ШАГ 2. Добавляем видео
Самое время добавить в проект видеоролик. Программа для обработки видео позволяет просматривать все папки компьютера, не покидая редактор. Нажмите «Добавить видео и фото», найдите материал, который хотели бы обработать, и перетащите на таймлайн. Вы можете брать в проект сразу несколько файлов.
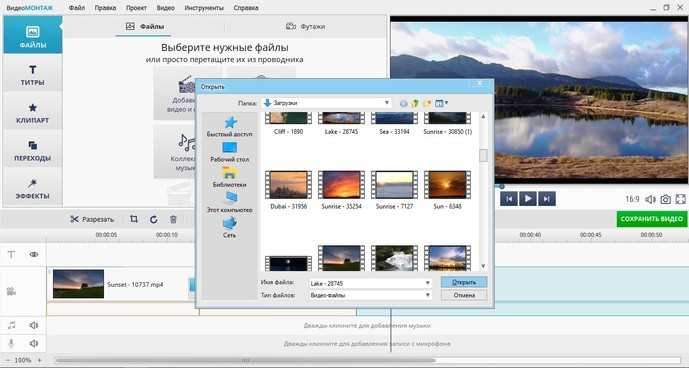
Добавляем видео в редактор
ШАГ 3. Исправляем дефекты
Самое время добавить в проект видеоролик. Программа для обработки видео позволяет просматривать все папки компьютера, не покидая редактор. Нажмите «Добавить видео и фото», найдите материал, который хотели бы обработать, и перетащите на таймлайн. Вы можете брать в проект сразу несколько файлов.
- 1. Тёмная нечёткая картинка
Если вы снимали материал в плохо освещённом помещении, изображение может получиться тёмным, со смутными деталями. Программа для улучшения качества видео ВидеоМОНТАЖ поможет убрать неприятный дефект. Перейдите во вкладку «Свойства» и пролистайте до раздела «Улучшения». Передвигайте бегунки яркости, насыщенности и контраста, добиваясь наилучшей картинки. Более гибко настроить качество помогут кривые.
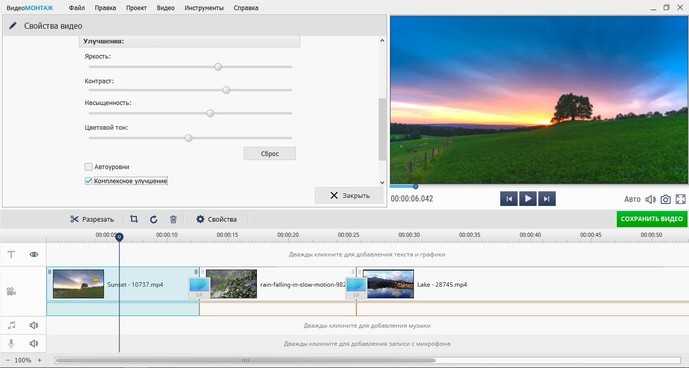
Настраиваем яркость, контраст, насыщенность
2. Некорректная цветовая гамма
Если вам кажется, что цвета в видеоклипе отображаются неправильно, имеет смысл выполнить быструю цветокоррекцию. Всё в том же разделе «Улучшения» найдите настройки цветового тона. Двигая ползунок, выравнивайте цвета, пока они не будут выглядеть наиболее естественно.
3. Лишние фрагменты
Чтобы кадрировать видеоклип, просто нажмите на кнопку «Кадрировать», находящуюся над таймлайном. Двигайте рамку таким образом, чтобы в кадре осталось только нужное вам. Рядом с инструментом кадрирования вы сможете найти способ как повернуть видео на 90 градусов или 180.
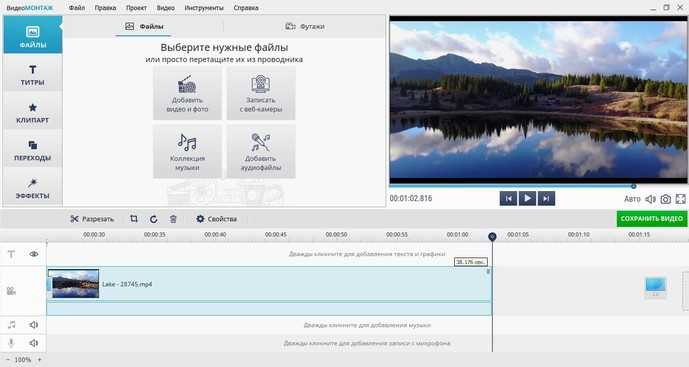
Программа автоматически распознаёт чёрные полосы
Чтобы отсечь часть видеоматериала, потяните за один из краёв клипа на таймлайне до нужно вам ответки.
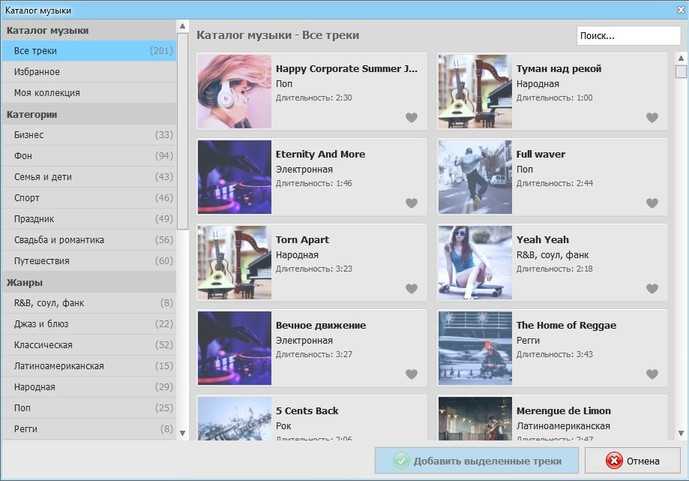
Обрезаем лишний фрагмент
5. Проблемы со звуком
Хочется, чтобы не слишком интересный материал проигрывался быстрее? Или, наоборот, хотите насладиться моментом нежного поцелуя? Тогда в верхнем меню кликните по «Видео» > «Изменить скорость видео». Двигайте бегунок, устанавливая, насколько нужно ускорить или замедлить воспроизведение.
4. Скорость воспроизведения
Если вас не устраивает оригинальная звуковая дорожка, прибегните к помощи программы для улучшения качества видео. ВидеоМОНТАЖ позволяет заменить исходный звук на выбранный вами. Открывайте вкладку «Свойства видео» и сделайте оригинальную громкость нулевой. Затем, чтобы подыскать замену, откройте в рабочем окне пункт «Коллекция музыки». Вам будет доступна коллекция из более чем 200 разнообразных треков. А также по кнопке «Добавить аудиофайлы» вы можете загрузить музыку со своего компьютера.
Библиотека ВидеоМОНТАЖА
Шаг 4. Сохраните клип
Закончив работу, сохранить готовый фильм. Программа для монтажа видео позволяет подготовить видеоролик любого формата. Доступны AVI, MPEG и другие расширения, вы сможете сделать клип для просмотра на DVD или мобильных устройствах.
Перейдите во вкладку «Сохранить видео», в появившемся списке отметьте предпочтительный формат. Теперь настройте параметры разрешения и качества и подождите, пока видеоролик сконвертируется.

Варианты сохранения видео
VirtualDub: бесплатный видеоредактор для Windows
Программа VirtualDub больше подойдет тем, кому неудобно пользоваться веб-сервисами, например, из-за низкой скорости Интернета или большого объема отснятого материала. Ее не нужно устанавливать на компьютер – достаточно распаковать загруженный архив и дважды кликнуть по файлу Virtualdub.exe.
Для улучшения качества видео в Virtualdub используются различные фильтры, доступ к которым открывается из меню «Video» – «Filters». Чтобы применить фильтр к открытому в программе видеоролику, нажимаем «Add» и ОК.
Вот, для чего предназначены некоторые из фильтров:
- Dynamic Noise Reduction – динамический шумоподавитель. Служит для удаления шумов на движущемся изображении путем слияния кадров.
- Super Temporary Cleaner – статический шумоподавитель. Чистит от шума неподвижные участки картинки.
- 2D Cleaner – также удаляет шумы, но более тонко, чем два предыдущих. Создает легкий эффект размытия.
- Levels – корректор уровней. Используется для затемнения и осветления.
- Color Equalizer – микшер цветов и оттенков.
- Brightness/Contrast – регулятор яркости и контраста.
- Deinterlace (несколько схожих по функционалу фильтров) – устраняют эффект «расчески», который создается в результате объединения полукадров при чересстрочной развертке.
- DeLogo – удаляет полупрозрачные водяные знаки.
- Gamma Correct – корректирует цветовую гамму.
- General Convolution – помогает избавиться от дрожания, стабилизирует картинку.
- Field Bob – устраняет вертикальное дрожание.
Это интересно: Sony Vegas: как перенести проект с одного компьютера на другой?
Virtualdub содержит более 70 встроенных фильтров для самых разных задач, а также поддерживает подключение дополнительных, которые создают сторонние разработчики. Заранее заданных настроек для улучшения качества видео в программе нет – нужный эффект достигается экспериментальным путем.
Зачем нужен AFR
AFR (Auto Frame Rate) – это способность телевизора или приставки автоматически менять частоту выходного сигнала под частоту воспроизводимого контента.
На сегодняшний день существует общепринятый мировой стандарт частоты кадров для киносъёмки – 24 кадра в секунду. Кроме этого есть множество других распространённых стандартов:
► 25 кадров в секунду – частота кадров во время съёмки видео для перевода в европейский стандарт разложения 625/50.
► 26 кадров в секунду – частота съёмки для панорамной системы Синерама (Cinerama).
► 29,97002616 кадров в секунду – используемая в телевизионном стандарте NTSC, частота кадров. Стандарт распространён в странах Северной Америки и части стран Азии.
► 30 кадров в секунду – частота кадров, которая применялась в ранних версиях широкоформатного кинематографа и IMax.
► 48 кадров в секунду – частота кадров, которая используется в современных системах IMAX HD и Maxivision 48.
► 50 кадров в секунду – частота кадров в европейском стандарте телевидения высокой чёткости.
► 59,94 кадров в секунду — точная полукадровая частота телевидения высокой чёткости для стандарта NTSC.
► 60 кадров в секунду – частота киносъёмки для американского стандарта телевидения высокой чёткости.
Добавьте к этому консоли, смартфоны, видео- и экшн-камеры и записанный на компьютере стриминговый контент, который тоже может иметь свою частоту кадров и не совпадать с телевизионной.
Как видите, во всем мире существует множество разных стандартов для производства видеоконтента, каждый из которых имеет свою частоту кадров. При этом количество фреймов из одного стандарта сложно привести к другому стандарту без видимых потерь, артефактов или побочных эффектов.
Cyber Link Power Director
Простой бесплатный видеоредактор с возможностью захвата видео с внешних источников, имеющий удобный и простой интерфейс, идеально подходящий для работы даже при отсутствии навыков. В составе ПО используются продвинутые, при этом простые инструменты для создания профессионального видеоматериала, позволяющие быстро и эффективно обработать любительское видео, превратив его в качественный видеоролик.
Особенности:
- высокая скорость работы;
- инструменты редактирования и монтажа;
- стабилизация, исправление эффекта дрожащей камеры;
- эффекты, переходы, субтитры;
- создание слайд-шоу, интерактивных меню и пр.;
- расширенная поддержка форматов высокой чёткости;
- функции создания дисков, включая Blue-ray;
- возможность загрузки видеофайла напрямую в социальные сети в HD-качестве;
- загрузка на мобильные устройства.
1) ОСТОРОЖНО, В РЕЖИМЕ МАГАЗИНА
Телевизоры, которые смотрели в магазине, как правило, работают в так называемом РЕЖИМЕ МАГАЗИНА. Он отличается максимальным показателем таких коэффициентов как яркость и контрастность. То, что хорошо выглядит на полке в супермаркете, не обязательно будет хорошо выглядеть в доме.
Поэтому, во-первых, никогда не принимайте решения о покупке телевизора только на основании того, что вы увидели в магазине. Здесь каждый экран будет выглядеть великолепно – в основном путем применения режима в магазине.
Во-вторых, когда вы уже купили телевизор, убедитесь, настройках, что активирован РЕЖИМ, а не РЕЖИМ МАГАЗИНА. В противном случае вы будете смотреть на обжигающую глаза лампу, а не на картину адаптированную к условиям помещения.
От чего зависят просмотры в Тик ток?
Почему же в тик токе иногда с самого начала нет просмотров?
Многие из нас, только начиная загружать первые видео, оказываются недовольны тем, что на новом аккаунте нет просмотра в тик ток. Вы – новый пользователь сайта, которому надо набрать побольше подписчиков. Будьте внимательны: в тик токе есть настройки приватности, они могут не позволять подписываться на вас или смотреть ваши видео, у вас будет мало просмотров в тик ток.
Мало кто любит неоригинальный контент – подражание известным блогерам не пойдёт на пользу. Создавайте свои, уникальные видео, а не копируйте чужие. уникальный стиль может стать весьма популярным.
Самое главное, кто хочет набрать просмотры – это заинтересовать аудиторию. Говорите на важные и актуальные темы, стремитесь придумать своим роликам интересные, интригующие публику названия. Если видео появляется регулярно, желательно каждый день, то сможете увеличить количество просмотров.
следует и самому быть активным пользователем: подписываться, смотреть, оставлять комментарии под видео. Вас заметят и захотят понять, кто же вы на самом деле, и заодно подпишутся на вас и подарят вам новые просмотры.
Не забывайте про возможность блокировки: тик ток может заблокировать на какое-то время или навсегда. Это произойдёт если вы кого-нибудь оскорбили, дискриминировали, демонстрировали на видео оружие или обнажённые интимные зоны, запрещены также реклама, ссылки, спам и использование вставок чужих видео с целью унизить кого-то. За подобные действия, в качестве мягкой меры наказания, может быть использован и теневой бан, который существенно снижает количество просмотров.
Онлайн-сервисы для обрезания видео в Тик Ток
При съемке ролика иногда возникают проблемы или приходится отойти, а во время обрезки клипа функции «вырезать посередине» в некоторых приложениях не бывает вовсе. Но расстраиваться по такому поводу не нужно.
Существуют онлайн-сервисы, которые решат эту проблему. Например, сайт online-video-cutter. В нем нужно выбрать видео или загрузить его, отредактировать и подождать. Программа сохранит измененный формат в Галерею.
Другой сервис: clideo. Распространен среди начинающих монтажеров или тиктокеров. Суть проста: перенести ролик – отредактировать. Готово! Дополнительные действия, например, наложение музыки или текста, можно будет сделать при выкладывании клипа в социальной сети. Главное, что доступ к первому действию — обрезке всегда под рукой.
Обрезать снятый в Тик токе клип невозможно, но снятый в Галерее – пожалуйста. С неотредактированным роликом, который создали заранее, новая социальная сеть справится на 100%. Если же действия не помогли достигнуть заданной цели, можно воспользоваться другими программами: InShot, YouCut. Может быть, у пользователя нет места на телефоне? Не беда! Всегда существуют онлайн-сервисы, работающие без перерыва: загрузил – подождал – опубликовал. Готово! Как видно, обрезка видео в Тик ток – задача, которую можно решить несколькими способами.
Adobe Premiere Pro
Профессиональный софт для нелинейного монтажа, позволяющий повысить качество отснятого видеоматериала. Это мощная программа под Windows 10 с поддержкой всех популярных форматов, использующая технологии искусственного интеллекта и применяемая для монтажа файлов мультимедиа. Она предлагает широкий набор опций, включая настройки цветокоррекции и применение интегрированных или внешних эффектов. Пробный период использования софта составляет 7 дней.
Особенности:
- удобный интерфейс с поддержкой русского языка;
- большой набор средств редактирования;
- применение фильтров, эффектов, добавление текста;
- захват видео с камеры;
- поддержка всех современных форматов, включая 4К Video и 5.1 Audio;
- интеграция новых опций за счёт VST-дополнений;
- мультитрековый режим;
- совместимость с другими продуктами Adobe.
vReveal
Простая и удобная программа для повышения качественных характеристик видеоконтента, позволяющая максимально быстро обработать видеоролики. В процессе обработки задействуется алгоритм распознавания проблемных кадров, реставрация выполняется с применением технологии Nvidia CUDA, устраняющей размытие, затемнение, дрожание картинки, шум и прочие дефекты.
Особенности:
- высокая скорость работы;
- качественная обработка, выбор предустановок и дополнительные настройки;
- устранение дефектов видео;
- инструменты редактирования и монтажа;
- двукратное увеличение расширения без потерь качества изображения;
- автоматическая оптимизация контраста, насыщенности, яркости;
- готовые шаблоны настроек;
- публикация видеоролика напрямую из программы в социальные сети.
Как улучшить качество ролика во время загрузки в Тик Ток
Интерес пользователей к странице с роликами очень низкий, поэтому количество просмотров падает, а подписчиков становится все меньше и меньше. Из-за этого блогеры постоянно спрашивают, как улучшить качество видео на Tik Tok.
Есть еще несколько простых вещей, которые можно сделать при загрузке клипа. Это может сделать любой, даже неопытный тиктокер.
Для начала нужно зайти в настройки приложения и установить максимально высокое качество видео. Обычно система сама выбирает оптимальные настройки, но во время обновления настройки могут быть случайно сброшены или автоматически изменены на худшие. Поэтому если качество видео ухудшилось, стоит проверить настройки.
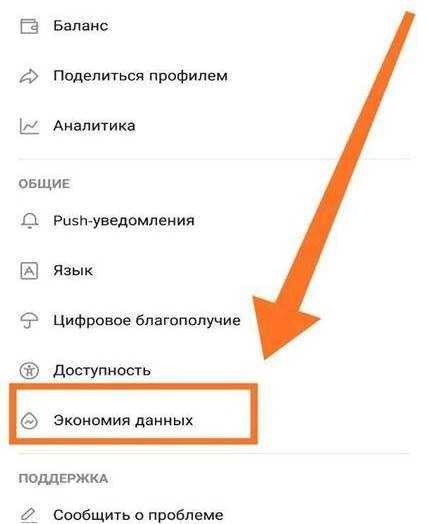
Не забудьте отключить сохранение данных
Следующий шаг — проверка скорости вашего интернет-соединения. Чем медленнее устройство, тем больше вероятность того, что видео будет плохого качества. Если мобильное интернет-соединение плохое, лучше подключиться к беспроводной сети.


Видите ли вы разницу? Да 83,85% Нет 16,15% Голосовали: 130
Если даже при нормальном соединении видео не работает после загрузки, подождите несколько минут и попробуйте снова — это может быть проблема с перегрузкой сервера TT.
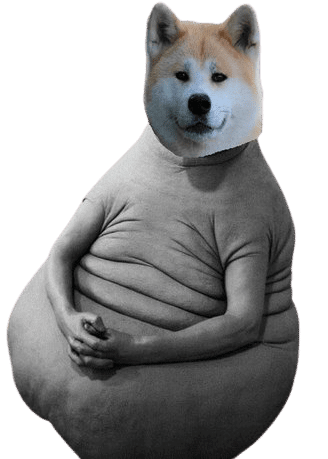
Как улучшить качество ролика в Тик ток?
Чтобы улучшить качество видео в тик ток рекомендуется перед съемкой выставить его максимальный показатель. При правильно выбранных параметрах можно снять ролик высокого качества. Повысить качество видео в тик ток методом обхода ограничений социальной сети невозможно.
Лучше всего не использовать приложение улучшающее качество фото из тик тока. При наличии софта, повышающего качество видео при загрузке не рекомендуется нажимать на кнопку Скачать. Приложение которое улучшает качество фото тик ток не реализовывают обещания. В большинстве случаев их создают мошенники с целью получения доступа к аккаунту.
Если тик ток ухудшает качество видео, то это может свидетельствовать о негативном влиянии соединения с низкой скоростью. Для улучшения качества ролика при его загрузке рекомендуется обеспечить доступ мобильного устройства к высокочастотному интернету.
Социальная сеть имеет опцию, позволяющую ее использовать при низкой скорости интернета. Для ее деактивации рекомендуется зайти в социальную сеть и нажать на иконку см изображением половины человека. Сверху появиться кнопка с тремя точками, по которой нужно кликнуть. В открытой странице находим раздел Экономия данных и переходим в него. Для обеспечения работы приложения в штатном режиме его рекомендуется сделать неактивным.
Тик ток – это уникальная социальная сеть, с помощью которой можно создавать оригинальные видео. По определенным причинам приложение снижает качество роликов. Исправить ситуацию можно по инструкции.
Технические требования к качеству загружаемых клипов
При загрузке снятого ранее видео нужно правильно выбирать параметры. Так качество не ухудшится. Разработчики TikTok советуют загружать файлы с такими характеристиками:
- размером до 250 Мб для Айфона, 75 Мб для Андроида;
- кодеком типа H.264;
- разрешением 1080 х 1920 пикселей;
- форматом mov или mp4.

Загружать видео рекомендуется в разрешении 1080 х 1920 пикселей.
Возможно ли обойти ограничения
Сделать это невозможно, какие бы способы вы ни применяли. Сторонние разработчики предлагают программы, улучшающие видео при загрузке. Скачивать их не рекомендую, такой софт чаще всего создается мошенниками. Пользователь покупает подписку, вместо хорошего контента получает бан.
Что такое judder эффект и как его увидеть
Одной из неприятных особенностей данной ситуации является так называемый judder-эффект. Если картинка в видео выше понравилась, и вы не заметили ничего необычного, то быстрее закройте данную статью и забудьте про Auto Frame Rate навсегда.
Если же за тестовые 20 секунд глаза сильно напряглись и начали уставать – продолжаем изучать тему.
С judder-эффектом сталкивается любой покупатель нового телевизора или Smart-TV бокса. В рекламном ролике или магазине на тестовых стендах транслируются специальные ролики, который сняты с поддерживаемой для каждой модели частотой кадров и разрешением. Все выглядит максимально плавно, эффектно и реалистично.
Но когда счастливый обладатель нового “телека” приносит его домой и начинает воспроизводить свой контент, его ждёт небольшое разочарование.
У поставщика кабельного телевидения или T2 используется одна частота кадров, вещающие в цифровом формате IPTV-каналы имеют другую частоту, контент в стриминговых видеосервисах настроен на третью частоту. Загруженные вами видео могут как совпадать по частоте с любым из перечисленных вариантов, так и иметь свой уникальный показатель.
Если количество кадров в секунду у контента совпадёт с настройками ТВ (или будет кратно параметрам), пользователь увидит чёткую картинку без рывков и размытия. В противном случае будет наблюдаться тот самый judder-эффект.
Большинство современных телевизоров поддерживают работу на частоте 60 Гц или 120 Гц. При этом они без проблем справляются с контентом, который снят с частотой 30 или 60 кадров в секунду. Всё это кратные значения и, например, панель с частотой 120 Гц при воспроизведение ролика с частотой 30 кадров в секунду будет отображать каждый кадр по четыре раза.
Так же гладко пройдёт воспроизведение 24-кадрового ролика на экране с частотой 120 Гц (по пять повторений каждого кадра). А вот на экране с максимальной частотой 60 Гц 24-кадровое видео уже будет выглядеть неидеально.
Вот так это выглядит на графике:
Трансляция 24-кадрового контента на частоте 60 Гц
Получается так называемый эффект “телесин” в соотношении два к трём. Один кадр видео телевизор будет отображать 2/60 доли секунды, а следующий кадр видео будет длиться 3/60 доли секунды и так далее. Глаз человека очень чётко заметит такой эффект дрожания или подтормаживания картинки. Не будет общего ощущения плавности, любой голливудский шедевр превратится в любительское видео с дешёвой камеры.
Всевозможные системы сглаживания (или так называемые “уплавнялки”) сейчас есть в арсенале любого крупного производителя телевизоров и матриц. Умные системы способны добавлять недостающие кадры и делать частоту фреймов кратной частоте выводимого сигнала. Так в нужных местах появится лишний кадр, и указанного выше эффекта наблюдаться не будет.
Наглядное сравнение картинки можете увидеть на тестовом видео ниже. Все кадры в правом ролике воспроизводятся с одинаковой частотой, а слева каждый второй кадр длится заметно дольше. Некоторые увидят разницу только при замедлении видео, а некоторые смогут разглядеть эффект и в динамике.
К сожалению, работает данная фишка не всегда правильно. При просмотре динамических роликов или спортивных трансляций judder-эффект максимально заметен. Так футбольный мяч после удара превращается в комету или дыню, либо автомобиль во время ускорения резко меняет свою форму и становится смазанным. В эти моменты встроенная в телевизор система помогает добавить недостающие кадры и сделать картинку более чёткой.
Эта же система способна испортить просмотр динамических сцен в кино. Когда, по задумке режиссёра, кадр должен иметь эффект размытия или быть смазан, телевизор делает его слишком резким и появляется эффект съёмки на любительскую камеру.
Чтобы полностью избавиться от judder-эффекта, частота выходного сигнала должна быть равна или кратна показателю fps воспроизводимого видео. Только такой способ трансляции позволить избежать видимых искажений и смотреть контент в таком виде, как задумали его создатели.
Дополнительные приспособления для лучших фото
Смартфон привлекает начинающих фотографов тем, что человек может начать съемку, просто достав девайс из кармана. Но получить хороший снимок будет достаточно сложно, если не обратиться к помощи дополнительных приспособлений.
Например, любители селфи повсеместно используют моноподы. И хотя этот элемент постепенно теряет популярность, он может пригодиться тем людям, которым не хватает длины руки для попадания в кадр всех людей.
Куда более полезным окажется стабилизатор. Такой прибор является довольно дорогим и чаще всего используется для съемки видео. Но трясущиеся руки могут испортить не только короткий ролик, но и фотографию. Поэтому стабилизатор точно не будет лишним.
Людям, смартфоны которых не оснащены широкоугольным объективом, пригодится так называемый «рыбий глаз». Этот дополнительный объектив крепится на основную камеру, позволяя владельцу мобильного устройства захватить в кадр максимальное количество объектов.
Человек, планирующий делать портреты или пейзажи на улице, пригодится штатив. Приспособление ликвидирует «эффект трясущейся руки» и позволяет выстроить очень красивый кадр. Штатив должен быть в арсенале любого начинающего фотографа.

А если вы собираетесь вести съемку под водой, вам не обойтись без специального чехла. Защитные коробки не дадут жидкости повлиять на работоспособность смартфона. Так что можно смело направляться к берегу моря для съемки красивых рыб под водой.































