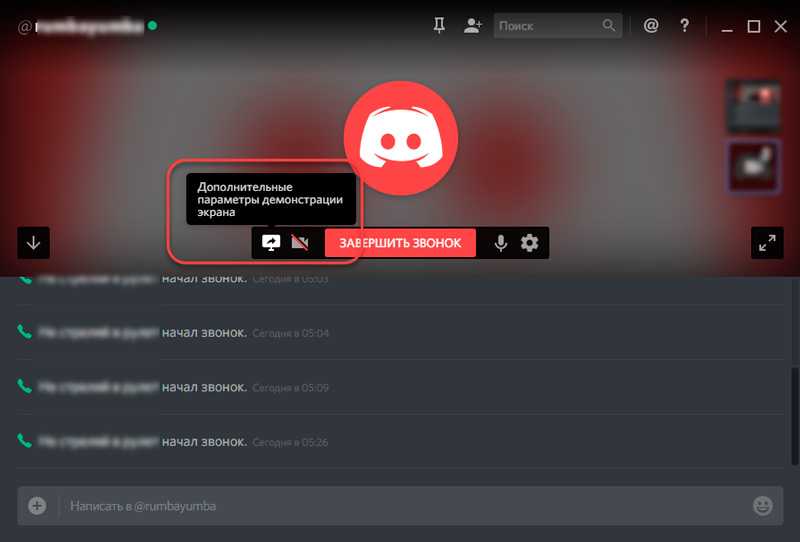Discord Times лагает. Большая задержка при игре. Решение
Многие путают «тормоза» с «лагами», но эти проблемы имеют совершенно разные причины. Discord Times тормозит, когда снижается частота кадров, с которой картинка выводится на монитор, и лагает, когда задержка при обращении к серверу или любому другому хосту слишком высокая.
Именно поэтому «лаги» могут быть только в сетевых играх. Причины разные: плохой сетевой код, физическая удаленность от серверов, загруженность сети, неправильно настроенный роутер, низкая скорость интернет-соединения.
Впрочем, последнее бывает реже всего. В онлайн-играх общение клиента и сервера происходит путем обмена относительно короткими сообщениями, поэтому даже 10 Мб в секунду должно хватить за глаза.
Способ 6: Отключение лишних функций
Discord поддерживает дополнительные функции конфиденциальности и обработки данных, которые практически не несут никакой пользы, но могут провоцировать появление лагов во время игрового процесса. Разберем те, которые можно отключить, а вы решите для себя, стоит ли это делать.
- Перейдите в мессенджер и нажмите по значку шестеренки в главном окне.
- Откройте категорию настроек «Конфиденциальность».
- Отключите безопасные личные сообщения, чтобы при их получении программа не тратила ресурсы для сканирования на наличие откровенного контента.
- Ниже в окне найдите блок «Как мы используем ваши данные». Все из этого можно отключить для экономии системных ресурсов, поэтому ознакомьтесь с предназначением функций и решите, какие не хотите использовать.
- Следом выберите раздел «Интеграции».
- Отключите автоматическое сканирование на обнаружение учетных записей. Эта функция необходима крайне редко, но анализирует каждое приложение, понижая при этом быстродействие софта.
Способ 9: Удаление неиспользуемых горячих клавиш
Этот метод расположен в конце, поскольку помогает лишь малому проценту пользователей и крайне специфичен. На первый взгляд кажется, что сохраненные комбинации клавиш никак не могут влиять на тормоза в Discord, но у некоторых юзеров после удаления ненужных сочетаний зависания сразу же пропадают. Это можно связать с возникновением багов в самой программе, поэтому если у вас есть неиспользуемые горячие клавиши, советуем удалить их.
- В главном окне программы перейдите в «Настройки».
- Откройте раздел «Горячие клавиши».
- Наведите курсор на блок с ненужной клавишей и нажмите по появившейся кнопке с крестиком для удаления. Сделайте то же самое со всеми остальными пользовательскими сочетаниями.
Мы рады, что смогли помочь Вам в решении проблемы.
Опишите, что у вас не получилось.
Помогла ли вам эта статья?
- https://discordgid.ru/lagaet/
- https://discordik.ru/problemy/diskord-lagaet-vo-vremya-igry/
- https://discordgid.ru/viletaet/
- https://lumpics.ru/discord-slows-down-while-playing-game/
Решение проблем, связанных с трансляцией экрана
Как и любое другое приложение, Discord не лишено недостатков. Но если во время попытки начать трансляцию экрана вы претерпели неудачу, это далеко не всегда означает, что проблема кроется исключительно в самой программе. Как правило, большинство ошибок связано с неправильными действиями пользователей. Возможны также баги операционной системы, неработающее железо и т. д.
Что ж, давайте разбираться, по какой причине вы не можете включить трансляцию экрана в Discord.
Итак, вы хотите показать своему другу, насколько круто вы играете в «Танки», но при попытке обнаружить заветную кнопку для включения трансляции вы терпите неудачу. Отсутствие пиктограммы может свидетельствовать о том, что вы не выполнили предварительную часть, описанную выше. То есть у вас режим «стримера» не активирован. Такое происходит довольно часто, как исправить проблему – тоже понятно.
Второй момент, который потребует от вас больших усилий – это использование устаревшей версии приложения. В этом случае, кроме отсутствия пиктограммы экрана со стрелкой, возможны и другие неприятности. Например, отсутствие звука во время трансляции, или отвратительное качество картинки, хотя разрешение монитора у вас высокое. Придётся выяснить, какая версия Discord у вас установлена и является ли она актуальной. Если на сервере производителя в разделе Download имеются варианты приложения, имеющие более высокий номер версии, скачайте и установите самую последнюю или близкую к ней. Обычно этого бывает достаточно, чтобы все неприятности канули в лету.
Вторая распространённая проблема при использовании в Discord функции демонстрации экрана – отсутствие изображения. Если вы запустили трансляцию, но окно остаётся чёрным – скорее всего, вы просто неправильно используете эту функцию. Например, выбрали оконный режим, но при этом забыли сделать активной область экрана, которую нужно показывать. Дело в том, что использование данного режима предполагает, что пользователь самостоятельно выбирает, какое окно какого приложения транслировать, и если он забыл это сделать – вот вам и пустой экран.
Пожалуй, самой распространённой жалобой является трансляция экрана с зависаниями, фризами, торможениями и пропаданием изображения. Причин здесь может быть множество. Например, плохой интернет-канал, причём не обязательно с вашей стороны. Канал может быть и широким, но загруженным, и это проблема провайдера, на которую вы вряд ли сможете повлиять. Иногда виновником является домашний роутер, не настроенный должным образом на передачу данных, в частности, потокового видео.
Возможные проблемы
Среди распространенных лагов в Discord выделим следующие:
- при разговоре плохо слышно собеседников;
- пользователь не слышит собственный голос;
- связь обрывается или отсутствует вообще;
- собеседник слышит вас, а вы его нет;
- тормозит Discord.
Одним из основных предназначений Дискорда является голосовой чат между геймерами, поэтому возникновение неисправностей со звуком и голосом является весьма серьезной проблемой. Часто геймеры используют голосовой чат Дискорда в командных играх, где слаженность команды чрезвычайно важна. Скоординированность действий игроков достигается за счёт голосового общения. Неполадки со звуком лишают команду возможности слаженно проводить свою игру.
Когда мессенджер начинает тормозить, это раздражает любого пользователя.
Discord Times не устанавливается. Прекращена установка. Решение
Перед тем, как начать установку Discord Times, нужно еще раз обязательно проверить, какой объем она занимает на диске. Если же проблема с наличием свободного места на диске исключена, то следует провести диагностику диска. Возможно, в нем уже накопилось много «битых» секторов, и он банально неисправен?
В Windows есть стандартные средства проверки состояния HDD- и SSD-накопителей, но лучше всего воспользоваться специализированными программами.
Но нельзя также исключать и вероятность того, что из-за обрыва соединения загрузка прошла неудачно, такое тоже бывает. А если устанавливаете Discord Times с диска, то стоит поглядеть, нет ли на носителе царапин и чужеродных веществ!
Изменить параметры электропитания
По умолчанию в компьютере установлен сбалансированный режим электропитания, который, а в некоторых ноутбуках, в целях увеличения времени работы, и вовсе установлена экономия энергии.
Это не дает компьютеру раскрыть свой потенциал в Discord Times полностью, поэтому первым делом нужно открыть панель управления, которую можно найти с помощью поиска. После нужно сделать следующее:
- Выбрать режим просмотра «Мелкие значки»;
- Кликнуть на «Электропитание»;
- На экране найти опцию «Настройка схемы электропитания», кликнуть на нее;
- Кликнуть на «Изменить дополнительные параметры питания»;
- В открывшемся окне найти выпадающий список;
- В списке выбрать «Высокая производительность»;
- Нажать кнопку «Применить», затем кликнуть «ОК».
Как устранить неисправность
Если лагает голос в Дискорде, начните с проверки исправности оборудования. Иногда проблема лежит на поверхности и ее причиной является плохое подключение штекера, обрыв провода или иные визуальные повреждения. Если визуально проблем нет, проверьте исправность гарнитуры. Попробуйте поработать на другом мессенджере или подключение оборудование к другому устройству. Если аппаратура и там не функционирует, значит, необходимо задуматься о ремонте или покупке другого оборудования.
В ситуации, когда наушники с микрофоном нормально работают на другом устройстве, а в Дискорд звук лагает, переходите к рассмотренным ниже действиям.
Проверьте скорость и пинг Интернета
В 70% случаев голос виснет при разговоре из-за плохого соединения с глобальной сетью. Для проверки подключения используйте любой онлайн-сервис, к примеру, Speed Test
Обратите внимание на количество подключений и отсоедините лишнее оборудование
Попробуйте быстрое восстановление
Если с Интернетом все нормально, но Дискорд все равно лагает, сделайте следующие шаги:
- Закройте приложение и снова войдите в него.
- Выйдите из своего аккаунта и вновь зайдите.
- Перезапустите ПК.
- Переустановите программу.
Проверьте работу звуковой карты
Одна из причин, почему лагает Дискорд — неправильная настройка звуковой карты. Для проверки ее работоспособности сделайте такие шаги:
- Жмите правой кнопкой мышки по символу Мой компьютер.
- Войдите в раздел Свойства, а после этого Диспетчер устройств.
- Найдите в списке звуковую карту и убедитесь, что возле нее не стоит восклицательного знака.
- При наличии такого установите новые драйвера с помощью специальных программ или вручную с официального сайта. В последнем случае необходимо знать модель звуковой карты, чтобы точно найти для нее ПО.
Проверьте факт включения микрофона и наушников в программе
Иногда сбои в работе Дискорд вызваны проблемами в самих настройках. Для проверки сделайте такие шаги:
Войдите в приложение.
Найдите возле логина символы с наушниками и микрофоном.
Обратите внимание, чтобы эти изображения не были перечеркнуты красной линией. Если это так, включите оборудование.. Во многих случаях эти действия дают результат
Если из-за Дискорда и дальше лагает игра, переходите к очередному шагу
Во многих случаях эти действия дают результат. Если из-за Дискорда и дальше лагает игра, переходите к очередному шагу.
Поставьте запуск программы Дискорд от имени администратора
Эффективный способ решения проблемы — запуск приложения не в обычном режиме (путем двойного нажатия левой кнопкой мышки), а от имени администратора. Для решения задачи воспользуйтесь одним из приведенных ниже способов.
Вариант №1:
- Кликните правой кнопкой на символ Discord.
- В меню выберите пункт Свойства.
- Жмите на вкладку Совместимость.
- Поставьте отметку возле надписи Запускать эту программу от имени администратора.
- Кликните на кнопку Применить, а потом Ок.
Вариант №2:
- Жмите на символ Дискорд на рабочем столе.
- Выберите из перечня Запуск от имени администратора.
- Разрешите программе вносить правки на устройстве.
Проверьте правильность ввода-вывода устройств
В ситуации, когда лагает Дискорд, проверьте корректность настройки в самой программе. Для этого пройдите следующие шаги:
- Войдите в приложение и жмите на шестеренку возле логина (настройки).
- В правом вертикальном меню выберите пункт Голос и видео.
- В разделах Устройство ввода и устройство вывода укажите правильное оборудование.
После выполнения этих действий перезапустите Дискорд и проверьте, лагает звук или нет.
Подрегулируйте настройки голоса
Как вариант, проверьте правильность настроек голоса в программе Дискорд. Это выручает, если звук периодически лагает, а приведенные выше действия не дали результата. Сделайте следующие шаги:
Пройдите три пункта, указанные выше.
В разделе настроек опуститесь вниз до раздела Чувствительность.
Отключите автоматическое выключение чувствительности микрофона.
На вертикальной полоске, которая показывает силу звука, переместите ползунок в то положение, в котором будет нормально определяться голос (без шумов).
Обратите внимание на вертикальную полоску. Она наполняется с учетом силы звука, который улавливается микрофоном
Ничего не говорите и смотрите, до какого уровня наполняется полоска.
После достижения максимальной позиции поставьте бегунок. В этом случае шумы не будут передаваться до заданного предела.
Попробуйте поговорить в микрофон. Если громкости достаточно для перехода через бегунок, тогда чувствительность настроена правильно.
Возможные проблемы и их решение, если демонстрация экрана в Дискорде не работает
Не всегда проблемы с демонстрацией экрана связаны со сбоями в работе Дискорда. Возможно, самим пользователем были допущены ошибки при запуске функции Go Live. И каждый конкретный случай требует индивидуального подхода.
Нет звука
Такая проблема, обычно, возникает по двум причинам: не включена соответствующая опция или имеют место неполадки с микрофоном.
В первом случае необходимо:
- Открыть канал в Дискорде и нажать значок камеры.
- Кликнуть на изображение собеседника в нижней части экрана.
- Выбрать размер окна.
- В списке параметров активировать значок «Sound».
Алгоритм действий будет следующим:
- Заходим в Дискорд и нажимаем на настройки в нижней части страницы.
- Из открывшегося списка выбираем вкладку «Голос и видео».
- Находим раздел «Устройство ввода» и открываем его.
- Убеждаемся, что устройство указано правильно, регулируем громкость.
- В разделе «Режим рации» выставляем активацию по голосу или в режиме рации.
- Сохраняем настройки.
Как и у любых других мессенджеров в работе Discord случаются различные сбои, вроде неполадок с видео и звуком. К слову, последние довольно легко исправляются
Черный экран
Если во время демонстрации экран остается черным, это может свидетельствовать сразу о нескольких проблемах, начиная с некорректных настроек и заканчивая сбоем драйвера видеокарты компьютера.
Устранить эти неполадки можно несколькими способами:
- Следить за обновлениями приложения. В принципе, обновления Дискорда происходят в автоматическом режиме, но иногда именно они могут вызвать сбои в работе.
- Регулярно чистить кэш Дискорда. Такая мера поможет не только избавиться от черного экрана, но и в целом улучшит работу приложения.
-
Включать аппаратное ускорение. Поскольку демонстрация экрана – режим энергоемкий, Дискорд «оттягивает» ресурсы других аппаратных компонентов системы. Поэтому рекомендуется на время демонстрации включать аппаратное ускорение. Делается это в настройках приложения, в разделе «Внешний вид». Для этого находим вкладку «Расширенные» и активируем «Аппаратное ускорение». Настройку следует сохранить, после чего – проверить результат.
На слабых компьютерах ее включать не рекомендуется.
- Отключить все лишние программы. Это поможет освободить ресурсы системы и обезопасить все приложения, которые конфликтуют с Дискордом.
Если все-таки не заработало
В случае, когда все перечисленные меры оказались безрезультатными, стоит прибегнуть к радикальному, но очень действенному способу – удалить и установить приложение заново. Если же вам доводится использовать устройство, работающее на старых версиях ОС, то описанный выше способ окажется неэффективным.
Если же вам так и не удалось устранить неполадку, то всегда можно переустановить мессенджер, разом решив все проблемы
Discord может похвастаться оперативная служба техподдержки, и, если вы самостоятельно не можете справиться с какой-либо проблемой, то обязательно стоит прибегнуть к ее помощи.
Слабый интернет
Низкая скорость соединения – это последняя причина, по которой программа не показывает демонстрацию игры. К сожалению, глобально повлиять на скорость интернета практически невозможно. На заметку, для стрима требуется стабильное и качественное интернет соединение, поэтому мобильный интернет с ограниченным трафиком – главная причина проблем с трансляцией. Помимо этого, рекомендуется отключить или закрыть приложения, которые потребляют интернет, поскольку даже при работе в трее социальные, сети, мессенджеры, онлайн игры расходуют интернет трафик, что негативно сказывается на качестве трансляции.
Discord – удобный мессенджер, содержащий ряд настроек и функциональных возможностей. Использование ресурса позволяет общаться в переписке, по аудио связи, с помощью трансляции на экране.
Созданная изначально для комфортного общения геймеров, их совместного прохождения уровней, групповых атак, программа приобретает популярности среди других пользователей, благодаря простому интерфейсу, скорости и удобному использованию. Ее используют для:
- освоения нюансов нового приложения, программы, сервиса;
- создания роликов о прохождении этапов игры;
- коррекции ошибок и другое.
Использовать возможности Discord можно в процессе ведения видеозвонка. Ресурс может транслировать действия на всем экране, на отдельном его участке. Приложение может функционировать только в выбранном режиме «Стримера». Задать режим можно в общих настройках.
При возникновении ситуаций, когда в Дискорд не работает демонстрация экрана, следует выполнить проверочные мероприятия, настройки, коррекцию работы.
Как разогнать видеокарту для Discord Times
Все, что связано с «разгоном», направлено на увеличение производительности, но это довольно обширные темы, о которых в двух словах рассказать сложно. К тому же это всегда довольно рисковое дело. Если что, мы вас предупредили.
Чтобы добиться большего значения FPS в Discord Times, сначала можно попробовать разогнать видеокарту. Самый простой способ сделать это — воспользоваться встроенными функциями ПО от производителя видеокарты.
Например, в комплекте с некоторыми видеокартами от GIGABYTE поставляется программа Graphics Engine, в которой есть несколько уже готовых профилей разгона. Это позволяет выжать из видеокарты 5-10 дополнительных кадров в секунду.
Если программы от производителя нет, то всегда можно воспользоваться универсальным решением — MSI Afterburner. Это одна из лучших программ для разгона, в ней множество разных настроек.
Но тут придется все настраивать вручную. Повышать следует в первую очередь частоту самого видеочипа («Core Clock») и частоту памяти видеокарты («Memory Clock»). Слева находятся базовые значения этих параметров. Справа отображаются температура и увеличение вольтажа — эти характеристики позволяют следить за «здоровьем» видеокарты.
При повышении частоты возрастает нагрев видеокарты. Если температура переходит отметку в 85 градусов, то следует увеличить скорость оборотов вентиляторов («Fan Speed»). Если температура повысилась до 100 градусов, то следует немедленно прекратить разгон, иначе чип может расплавиться. Мощный «разгон» требует водяного охлаждения, поэтому не следует повышать частоты более чем на 10%.
Что сделать в первую очередь
- Скачайте и запустите всемирно известный CCleaner (скачать по прямой ссылке) — это программа, которая очистит ваш компьютер от ненужного мусора, в результате чего система станет работать быстрее после первой же перезагрузки;
- Обновите все драйверы в системе с помощью программы Driver Updater (скачать по прямой ссылке) — она просканирует ваш компьютер и обновит все драйверы до актуальной версии за 5 минут;
- Установите Advanced System Optimizer (скачать по прямой ссылке) и включите в ней игровой режим, который завершит бесполезные фоновые процессы во время запуска игр и повысит производительность в игре.
Discord Times выдает ошибку об отсутствии DLL-файла. Решение
Как правило, проблемы, связанные с отсутствием DLL-библиотек, возникают при запуске Discord Times, однако иногда игра может обращаться к определенным DLL в процессе и, не найдя их, вылетать самым наглым образом.
Чтобы исправить эту ошибку, нужно найти необходимую библиотеку DLL и установить ее в систему. Проще всего сделать это с помощью программы DLL-fixer, которая сканирует систему и помогает быстро найти недостающие библиотеки.
Если ваша проблема оказалась более специфической или же способ, изложенный в данной статье, не помог, то вы можете спросить у других пользователей в нашей рубрике «Вопросы и ответы». Они оперативно помогут вам!
Благодарим за внимание!
Discord Times не запускается. Ошибка при запуске. Решение
Discord Times установилась, но попросту отказывается работать. Как быть?
Выдает ли Discord Times какую-нибудь ошибку после вылета? Если да, то какой у нее текст? Возможно, она не поддерживает вашу видеокарту или какое-то другое оборудование? Или ей не хватает оперативной памяти?
Помните, что разработчики сами заинтересованы в том, чтобы встроить в игры систему описания ошибки при сбое. Им это нужно, чтобы понять, почему их проект не запускается при тестировании.
Обязательно запишите текст ошибки. Если вы не владеете иностранным языком, то обратитесь на официальный форум разработчиков Discord Times. Также будет полезно заглянуть в крупные игровые сообщества и, конечно, в наш FAQ.
Если Discord Times не запускается, мы рекомендуем вам попробовать отключить ваш антивирус или поставить игру в исключения антивируса, а также еще раз проверить соответствие системным требованиям и если что-то из вашей сборки не соответствует, то по возможности улучшить свой ПК, докупив более мощные комплектующие.
Способы решения проблем
Проблемы с технической стороны юзер может выявить тогда, когда он только начал голосовой чат и сразу обнаруживается полное отсутствие звука в наушниках. В таком случае нужно проверить надежность подключения штекера от наушников к соответствующему разъёму. Это простое действие может устранить причину отсутствия звука.
Если гарнитура подключена правильно, тогда проверьте её исправность. Воспользуйтесь наушниками и микрофоном в видеочате на другом мессенджере или на другом устройстве. Если в другом приложении или на другом устройстве микрофон и наушники работают, значит, аппаратная часть не является причиной неполадок. Если окажется, что гарнитура не работает и на других мессенджерах или устройствах, тогда подумайте о ремонте или приобретении новой гарнитуры.
Что можно сделать, исключив неисправность технической части? – Чтобы не лагал Дискорд, проверьте качество подключения к интернет. Слабый интернет негативно сказывается на работе приложения. Посмотрите, может, кто-то сделал вам пакость и отключил интернет или подключенных устройств к сети WI-FI слишком много. Устраните все возможные преграды.
Если с интернетом у вас всё хорошо, но Дискорд при этом продолжает лагать, тогда попробуйте следующие действия:
- Полностью закройте Discord и снова войдите в него.
- Выйдите из учетной записи мессенджера и снова авторизируйтесь.
- Перезагрузите компьютер.
- Переустановите Дискорд.
ВНИМАНИЕ! Переходите к следующему действию в том случае, если не помог предыдущий шаг.
СОВЕТ! Для подстраховки воспользуйтесь программой CCleaner для очистки и оптимизации операционной системы на компьютере.
Если описанные выше 4 совета не принесли желаемых результатов, тогда, чтобы убрать лаги, попробуйте выполнить 4 рекомендации опытных пользователей по настройке Дискорда.
Рекомендация №1. Проверьте, включены ли микрофон и наушники в самом Дискорде. Для этого войдите в мессенджер и в нижнем левом углу проверьте кнопки с изображением микрофона и наушников. Если эти кнопки перечеркнуты красной линией, тогда кликните по ним, чтобы включить вашу гарнитуру.
Рекомендация №2. Установите запуск Discord от имени администратора. Для выполнения этого действия есть 2 способа.
Первый способ:
- Кликните правой клавишей мыши на ярлыке Дискорда на рабочем столе.
- Из контекстного меню выберите пункт «Свойства».
- Нажмите на вкладку «Совместимость».
- Поставьте галочку напротив фразы «Запускать эту программу от имени администратора».
- Нажмите «Применить».
- Затем жмите «ОК».
Второй способ гораздо проще и быстрее. Он состоит всего из 3 действий:
- Кликните правой клавишей мыши на ярлыке Дискорда на рабочем столе.
- Из контекстного меню выберите команду «Запуск от имени администратора».
- Разрешите приложению вносить изменения на вашем устройстве.
Рекомендация №3. Этот совет относится к настройке параметров ввода и вывода звука при работе с Discord. Проверьте правильность назначения устройств ввода и вывода звука. Для этого сделайте следующее:
- Войдите в настройки пользователя – знак в виде шестерёнки в нижнем левом углу экрана.
- Из вертикального списка настроек выберите пункт «Голос и видео».
- В пунктах «Устройство ввода» и «Устройство вывода» укажите правильные устройства.
Рекомендация №4. Этот совет, как и предыдущий, касается настроек “Голоса и видео”. Воспользуйтесь первым и вторым шагами из предыдущей рекомендации для входа в необходимые настройки.
Опуститесь немного вниз до пункта «Чувствительность» и выключите автоматическое определение чувствительности микрофона. Далее на вертикальной полоске, отображающей силу звука, передвиньте бегунок в такое положение, в котором будет восприниматься ваш голос, но не будут отображаться посторонние шумы.
Вертикальная полоска будет наполняться в зависимости от силы звука, улавливаемого микрофоном. Помолчите и посмотрите, до какой степени наполняется полоса. После достигнутого максимума поставьте бегунок. Это означает, что микрофон не будет передавать шумы до установленной границы. Теперь поговорите в микрофон. Если сила вашего голоса такова, что перескакивает бегунок, тогда это означает, что чувствительность микрофона выставлена правильно.
Если вы выполнили все рекомендации, приведенные в данной статье, но Дискорд по-прежнему лагает, тогда обратитесь в службу поддержки мессенджера.
СОВЕТ! Воспроизводить в Discord музыку с наименьшим количеством лагов вам поможет виртуальный друг – музыкальный бот dabbot. Установите его на свой сервер и наслаждайтесь качественным музыкальным сопровождением.
Возможные причины проблемы
Мы не зря отметили, что трансляция собственного экрана – это одна из сложнейших с точки зрения реализации задач. Здесь надо правильно взаимодействовать с Windows API, корректно обрабатывать сигналы от видеокарты, а после передать все это в формате прямого эфира. Разумеется, при таком раскладе проблемы могут возникнуть на любом этапе настройки программы.
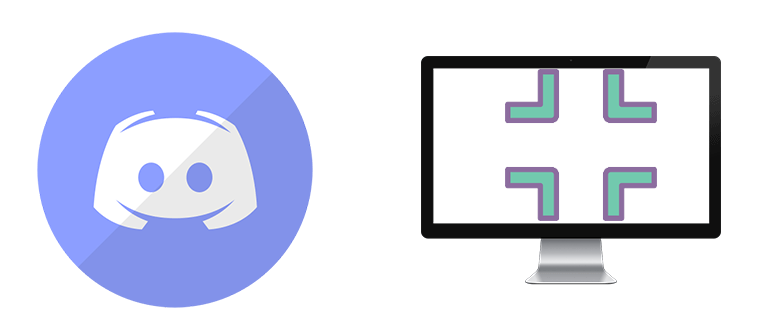
Впрочем, со стороны зрителя демонстрация может лагать только из-за слабого интернет-соединения и устаревшей версии программы Discord. Однако, если пользователь сам стримит экран, то он может столкнуться со следующими причинами проблемы:
- Антивирус блокирует функцию. С точки зрения защитника любая программа, которая способна считывать объекты с экрана, рассматривается как потенциальная угроза. Антивирусы, к слову, могут даже удалить нужные файлы программы Дискорд.
- Устаревшее «железо» или драйверы. В особенности это касается видеоадаптеров.
- Старая версия Дискорда. Конечно, программа сама ищет обновления при каждом запуске, но иногда она дает сбой.
- Не хватает ресурсов. Особенно это касается демонстрации на телефоне, где работает иная архитектура ОС. В этой архитектуре используется «жесткий режим экономии энергии» и встроенный антивирус. Они и мешают нормальной работе.
В общем, если вы зритель, и у вас не грузит стрим, то это поправляется легко. Однако, если вы и есть тот стример, то придется серьезно постараться, чтобы решить проблему.
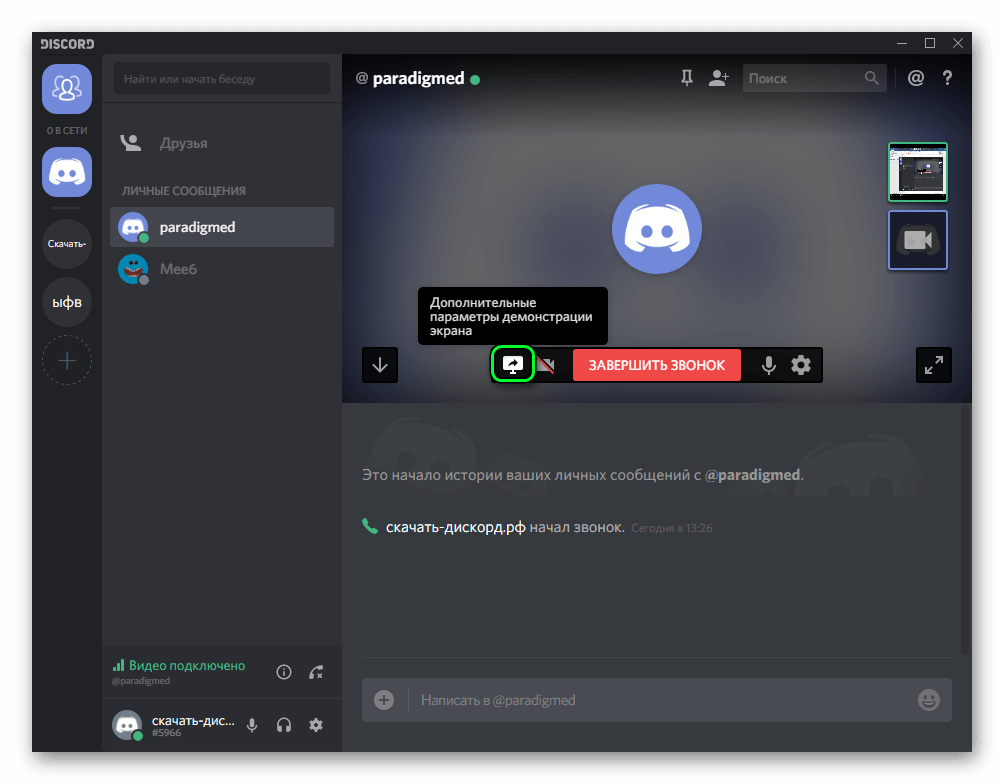
Причины, почему пропадает звук в Discord
Мессенджер Discord – сравнительно молодая, развивающаяся платформа для общения. И, как бывает на этапе развития нового программного продукта, иногда пользователи могут сталкиваться с неприятными ситуации, связанными с некачественной работой программы.
Это, в большинстве своем, связано с тем, что приложение регулярно претерпевает какие-то изменения в виду улучшения своей же функциональности.
Ситуаций, которые могут привести к исчезновению звука в Discord, немало.
Условно их все можно разделить на несколько категорий:
- Сбои аппаратного характера.
- Плохо установленные драйвера на звуковое расширение программы.
- Неполадки в работе самого мессенджера D
- Сбой настроек в системном обеспечении персонального устройства, на базе которого стоит D
Перебирая и тестируя работу программы и звуковые настройки возможно, методом исключения, найти причину того, что в Discord пропадает звук.
Демонстрация экрана и доступные опции
При видеосвязи пользователю доступно несколько видов просмотра, из которых он может выбрать нужный:
- стандартный — пространство видео и чата разделяется пополам;
- выделенный — окошко с видео при этом будет убрано, останется только выделение видео;
- полный — основное видео развёрнуто и выделено, что позволяет охватывать разные группы частов.
При переключении на другие конференции, на другие подключённые серверы во время видеоконференции сервис переводит транслируемое видео в формат «картинки внутри картинки», которую можно перемещать по экрану.
Возможные проблемы и их решение
Наконец, если функция демонстрации экрана недоступна вовсе или работает с перебоями, необходимо убедиться, что приложение обновлено до последней версии, и по мере надобности обращаться в службу поддержки.
Режим демонстрации экрана предназначен для транслирования происходящего на экране компьютера другим пользователям. В большинстве случаев, стимеры транслируют собственный игровой процесс для зрителей. Однако в некоторых случаях Дискорд используется в образовательных целях
С помощью Discord пользователь транслировал процесс написания дипломной работы, что привлекло внимание зрителей, которые при помощи общего чата подсказывали парню, а некоторые даже отправляли донаты
Именно поэтому «режим демонстрации экрана» – это полезная функция, которые транслирует, происходящее на экране пользователя. Если она не отображается, значит, существует причины сбоя программы. Сегодня рассмотрим очевидные проблемы, которые решаются самостоятельно.
Discord Stream зависает при загрузке или не загружается
Если Discord Stream зависает при загрузке или не загружается, попробуйте следующие решения для решения проблемы.
- Перезагрузите устройство
- Проверьте подключение к Интернету
- Запустите Discord от имени администратора
- Отключить аппаратное ускорение
- Обновите графические и сетевые драйверы
- Очистить файловый кеш Discord
- Переустановите Дискорд
Начнем с первого решения.
1]Перезагрузите устройство
Не начинайте со сложных исправлений, начните с чего-то простого. Прежде всего, попробуйте перезапустить Discord, вы должны не только нажать кнопку закрытия, но и зайти в диспетчер задач и завершить процесс. Если это не сработает, перезагрузите компьютер. Перезагрузка устройства может устранить проблему. Это может устранить программные сбои, а также проблемы с сетью. После перезапуска проверьте, сохраняются ли проблемы.
2]Проверьте подключение к Интернету
Далее нам нужно проверить подключение к Интернету, так как Discord Steam может зависнуть на экране загрузки просто из-за плохого подключения к Интернету. Откройте бесплатную программу проверки скорости Интернета, чтобы узнать свою пропускную способность. Если он низкий, перезапустите маршрутизатор и посмотрите, работает ли он. Если нет, обратитесь к своему интернет-провайдеру и попросите его решить проблему. Если проблема касается только вашего устройства, ознакомьтесь с нашим руководством по устранению медленного Интернета.
Однако, если с подключением к Интернету проблем нет, см. следующее исправление.
3]Запустите Discord от имени администратора
Запуск Discord в качестве администратора может помочь вам, так как иногда для потоковой передачи могут потребоваться дополнительные разрешения. Нет необходимости всегда запускать Discord от имени администратора, но это может помочь вам устранить большинство проблем. Итак, просто щелкните правой кнопкой мыши ярлык Discord и запустите от имени администратора. Кроме того, вы также можете выполнить предписанные шаги.
- Нажмите Ctrl+Shift+Esc, чтобы открыть диспетчер задач.
- Щелкните правой кнопкой мыши Раздор.
- Теперь нажмите на Завершить задачу вариант.
- Щелкните правой кнопкой мыши на Раздор > Свойства.
- Перейдите на вкладку «Совместимость», поставьте галочку рядом с «Выполнять эту программу от имени администратора».
- Нажмите на кнопку ОК, чтобы сохранить изменения.
Надеюсь, это решило проблему для вас.
4]Отключить аппаратное ускорение
Аппаратное ускорение позволяет Discord использовать компоненты вашего ПК для потоковой передачи. Однако это также может вызвать проблемы с более слабыми машинами. Но вы можете просто отключить эту функцию с помощью данных шагов и посмотреть, работает ли она.
- Запустите Discord и перейдите в настройки.
- Выберите вкладку «Голос и видео», а затем отключите аппаратное ускорение.
- Перезапустите Дискорд.
Надеюсь, это исправление устранит проблему, если нет, то есть еще другие исправления.
5]Обновите графические и сетевые драйверы
Устаревший графический драйвер, скорее всего, вызовет проблемы с потоковой передачей, а также многие другие. Поэтому рекомендуется обновлять драйверы. Поэтому, если вы какое-то время не обновляли свой графический или сетевой драйвер, обновите его, выполнив любой из способов, упомянутых ниже.
После обновления перезагрузите устройство, и, скрестим пальцы, у вас не будет проблемы.
6]Очистить кеш файлов Discord
Файлы Discord Cache могут быть повреждены, если вы столкнулись с рассматриваемой проблемой. Мы можем легко удалить их без каких-либо последствий. Следуйте инструкциям, чтобы удалить файлы Discord Cache.
- Выйдите из Discord (также из диспетчера задач)
- Нажмите Win + R, чтобы открыть диалоговое окно «Выполнить».
- Выполните следующую команду и нажмите кнопку Enter.
%APPDATA%/Discord/Кэш
- Нажмите Ctrl+A, чтобы выделить все файлы.
- Удалите все файлы.
Теперь откройте Discord, чтобы проверить, сохраняется ли проблема.
7]Переустановите Дискорд
Если ни одно из вышеперечисленных исправлений не помогло вам, в крайнем случае удалите Discord, а затем установите его снова. Таким образом, все поврежденные или отсутствующие файлы Discord будут восстановлены.
Вот и все!
Как исправить буферизацию потока Discord?
Если Discord Stream буферизуется, есть вероятность, что проблема связана с вашим Интернетом. Это должно быть и может быть решено. Тем не менее, мы рекомендуем вам следовать решениям, упомянутым ниже. Исправления накапливаются таким образом, чтобы помочь пользователю устранить проблему как можно быстрее.
Также проверьте:
Программы для Windows, мобильные приложения, игры — ВСЁ БЕСПЛАТНО, в нашем закрытом телеграмм канале — Подписывайтесь:)