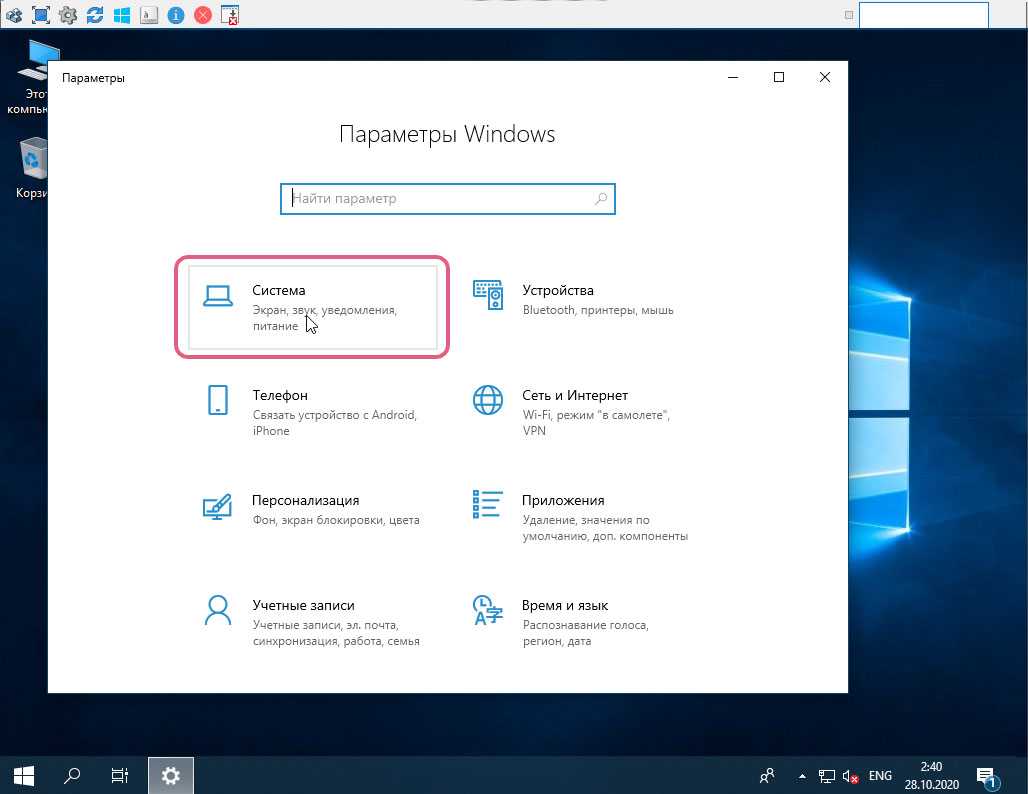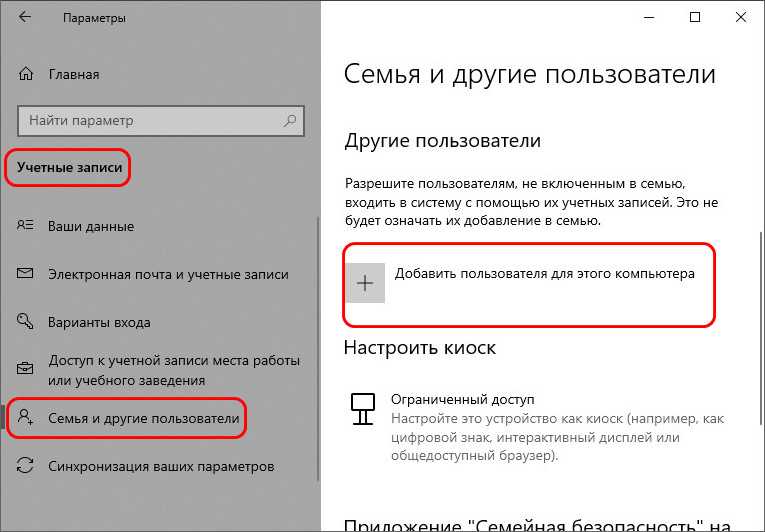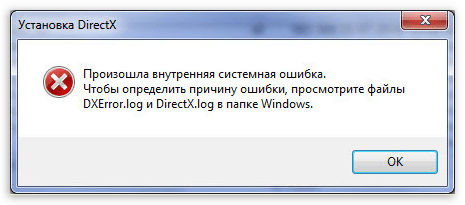Прежде всего…
Также откройте файл «hosts», расположенный в каталоге «System32driversetc», который находится в папке «Windows», посредством текстового редактора. В нем не должны присутствовать строчки со словом «Microsoft». В ином случае удалите их.
На форуме Майкрософт предложено еще одно решение — проверка даты и установка правильных данных в случае некорректности отображения текущей используемой на компьютере даты.
Последнее, что может поспособствовать возможности устанавливать программы из магазина — элементарная перезагрузка компьютера: возможно, она необходима для окончания инсталляции загруженных апдейтов для «десятки».
Настройка и экспорт вида меню Пуск
Вы можете использовать LayoutCustomization.xml из архива – там нет никаких плиток. Иначе настройте меню Пуск по своему усмотрению. Сохраняется сетка плиток и ее наполнение.
Затем в PowerShell выполните команду:
Export-StartLayout -Path C:\temp\LayoutCustomization.xml
Мой скрипт просто копирует XML-файл в профиль Default подключенного образа, а конкретно – в папку \Users\Default\AppData\Local\Microsoft\Windows\Shell. Вы можете сделать то же самое и на работающей системе, после чего все новые учетные записи получат настроенный вид меню Пуск.
См. также документацию по схеме XML, которая используется в файле настройки меню Пуск.
Несовпадение разрядности
Microsoft не торопится полностью переводить Windows на 64-х битную архитектуру. Операционная система по-прежнему имеет версии с разной разрядностью. Для начинающего пользователя это может стать проблемой при установке программ.
На сайтах разработчиков можно встретить разные варианты инсталляторов. Многие делают сдвоенные, содержащие версии сразу двух разрядностей, но встречаются и только 64-х битные варианты. Установить такую программу на Windows 10 c 32-х битной архитектурой невозможно.
Чтобы не ошибиться при выборе инсталлятора проверяем какая версия установлена на компьютере. Открываем параметры Windows сочетанием клавиш «Win i». Переходим в раздел «Система».
На главной странице приводится основная информация о компьютере. Разрядность указана в области выделенной на скриншоте рамкой.
Аналогичную информацию можно получить в классической панели управления. Вызываем диалоговое окно «Выполнить» и вводим в текстовое поле «control». Нажимаем кнопку «ОК» запуская выполнение команды.
В открывшемся окне панели управления переходим в раздел «Система».
Нужная информация о разрядности выделена рамкой на скриншоте.
В этих же разделах содержатся данные об установленной оперативной памяти и частоте процессора, что может пригодиться при установке игр и программ требовательных к аппаратным ресурсам.
Исправление ошибки Windows 10 “не удается открыть это приложение”.
Пользователи Windows 10, при попытке открыть на ПК настройки приложения Metro сообщили, что они получают сообщение об ошибке, называемой “невозможно открыть это приложение” – это очень распространенная проблема, с которой многие пользователи сталкиваются в Windows 10. В то время как она имеет ряд решений, здесь описаны методы, как легко её исправить, что это работало для нас.
“Невозможно открыть это приложение” – это общая проблема, когда люди впервые перешли на ОС Windows 10. Тем не менее, были некоторые незначительные отчёты людей, имеющих повторения этой ошибки при обновлении. Но в приведенном ниже разделе, Вы получите полную фиксацию решения для этой ошибки. Windows – это операционная система, которая разрабатывалась в течение почти двух десятилетий.
Есть сотни тысяч инженеров Microsoft, которые разрабатывали эту ОС и наверняка большое число разработчиков сделали несколько приложений для него. Это такая сложная платформа, которая гарантирует, что она останется безглючной при выполнении различных задач. Именно поэтому Microsoft делает Windows 10 всё более надежной и пользователи не имеют другого выбора, кроме как принять ошибки, которые она периодически выкидывает, и тогда они пытаются исправить их самостоятельно.
“Это приложение не может открыть” имеет место быть одной из ошибок, которую легко восстановить, выполнив два простых шага в системе. Это решение проверено и работает на моём собственном ноутбуке и ещё на ноутбуке друга, который также столкнулся с этой же проблемой. Теперь давайте рассмотрим каждый из шагов по одному.
Ручной метод как исправить ошибку “невозможно открыть это приложение”:
“Это приложение не может быть открыто” – такую ошибку в Windows 10 можно легко решить если есть какие-то конкретные полезные ручные методы. Но, ниже приведены некоторые эффективные мануальные методы, которые могут быть использованы, чтобы исправить ошибку “невозможно открыть это приложение” вручную. Выполните указанные ниже действия, чтобы вручную разрулить ошибку “невозможно открыть это приложение” в Windows 10:
Способ 1: сброс кэша магазина Windows: Для любой версии Windows 10 вопросы даже отдаленно не работающие с магазином Windows, это важный шаг для сброса кэша магазина Windows, это ваш первый шаг, чтобы попробовать решить эту проблему. Для того, чтобы сбросить кэш магазина Windows, Вам необходимо выполнить следующие действия: Во первых, вы должны правой кнопкой мыши щёлкнуть на Пуск и выбрать Menu, чтобы открыть WinX Menu. Далее, в меню WinX Menu вы должны нажать на командной строке. Теперь введите wsreset.ехе в командной строке, а затем просто нажмите ввести ключ. После выполнения команды, кэш магазина Windows будет сброшен.
Способ 2: изменение адреса DNS на вашем компьютере DNS-сервер – это сервер, который используется, чтобы преобразовать URL-адреса в IP-адреса на вашем компьютере, и если ваш компьютер связывается с DNS-сервером, который больше не работает, то Windows 10 не будет открывать сервер и показывать ошибку “невозможно открыть это приложение”каждый раз, когда вы пытаетесь открыть его. К счастью, эту ошибку можно исправить просто изменив DNS-серверы на компьютере. Вы можете выполнить следующие действия, чтобы выполнить это действие: Вы можете щелкнуть правой кнопкой на значок Сетевое окружение на компьютере в области уведомлений и нажмите на Открыть центр сетей и совместный доступ. Теперь вы можете нажать на подключение по локальной сети. Теперь нажимаем на свойства. После этого щёлкните на протокол Интернета версии 4 (TCP/IPv4), так , чтобы выделить его. Теперь нажимаем на свойства. Включить следующие адреса DNS-серверов опции, нажав на флажок рядом с ним.
Если вы хотите использовать DNS-серверы Google, как ваш новый DNS-сервер, вы можете установить 8.8.8 в качестве предпочтительного DNS-сервера и 8.8.484 в качестве альтернативного DNS-сервера. Если вы хотите использовать DNS-серверы OpenDNS – сервис с открытым исходным кодом 208.67.222.222 DNS в качестве предпочтительного DNS-сервера и 280.220.220 в качестве альтернативного DNS-сервера. Оба эти выбора будут гарантированно работать. После того, как вы завершили процесс изменения DNS вашего сетевого подключения сервера предпочтения гарантированно будут работать, убедитесь, что вы проверили настройки при выходе. Нажмите на ОК и нажмите на кнопку ОК в свойствах Подключение по локальной сети. Теперь перезагрузите ваш компьютер и когда он загрузится, вы должны быть в состоянии успешно открыть магазин Windows без ошибки “невозможно открыть это приложение”. Теперь вы можете также увидеть действия некоторых изображений инструкции по изменению ДНС.
Блокирование автоматической загрузки сторонних приложений из магазина (только в изданиях Enterprise и Education)
Этот момент я распишу детально, чтобы у вас была полная картина происходящего.
Принцип настройки
Изменения вносятся в учетную запись Default из WIM-образа, что распространяет поведение на все новые учетные записи. Способ опирается на две составляющие:
- Твик реестра с политикой, чтобы блокировать загрузку приложений.
- Настройка своего вида меню Пуск, чтобы избежать оседания в нем неработающих плиток со стрелками.
При первом входе в систему сетка плиток меню Пуск будет такой, какой вы ее настроите заранее. После установки ничто не мешает пользователю настроить меню на свой лад. Вы можете удалить все плитки и получить такой вид (здесь также удалены приложения из образа, поэтому их нет в списке):
Если задействовать только твик, приложения не установятся, а заготовленные для них плитки останутся и будут висеть со стрелками.
Если настроить только меню Пуск, приложения установятся и войдут в список, а их появление в сетке плиток остается на ваше усмотрение.
Настройка политики “Turn off all Windows spotlight features” в реестре
Твик имеет такой вид:
Windows Registry Editor Version 5.00 ;Политика "Turn off all Windows spotlight features" (Отключение всех функций “Windows: интересное”) "DisableWindowsSpotlightFeatures"=dword:00000001
Его применение на учетных записях, выполнявших вход в систему, ничего не даст сиюминутно (приложения уже были установлены), но пригодится при обновлении до следующей версии Windows 10. Помимо текущего аккаунта твик можно импортировать в другие учетные записи, включая Default.
В REG-файле из моего архива вместо раздела HKCU прописан HKU\Custom, потому что импорт выполняется по , которую я описывал на сайте автоустановки 9 лет назад ![]()
Нюансы применения политики “Turn off all Windows spotlight features”
Вам нужно учесть несколько моментов:
- Spotlight (Windows: интересное) – сама по себе шаткая фича. У ряда пользователей она не работает из коробки либо ломается после обновления до новой версии Windows.
- В документации тут и там сказано, что в Windows 10 1607+ эта политика применима только к изданиям Enterprise и Education. Хотя в описании политики этих сведений нет, в отличие от “Turn Off Microsoft Consumer Experiences”.
- Из описания политики явно следует, что функция Spotlight отключается, т.е. не доставляет на экран блокировки и входа в систему ежедневные красивые картинки.
Однако в моих экспериментах даже с примененной политикой Spotlight исправно работал на Windows 10 версий 1803 и 1809 в изданиях Home и Pro. Равно как успешно блокировалась автоматическая установка магазинных приложений. Что нам и нужно!
Трудно сказать, дефект политики это или так и задумано. В любом случае, в качестве альтернативы Spotlight вы можете установить магазинные приложения и с их помощью настроить картинку экрана блокировки:
- Динамическая тема с картинками Spotlight или Bing (бесплатно).
- SpotBright или Daily Pic с картинками Bing ($1 и $2 соответственно, в первом только ручная загрузка картинок).
Связанные параметры реестра
Вы также можете отключить в реестре настройку, которая в Параметрах называется Иногда показывать предложения в меню Пуск.
"SubscribedContent-338388Enabled"=dword:00000000
Эти предложения отображаются вверху списка меню Пуск примерно так:
Наконец, есть не задокументированные параметры реестра, которые вы можете пробовать, если политика не срабатывает или чем-то не устраивает. Их работоспособность в будущем не гарантируется.
;отключает автоматическую установку сторонних приложений "SilentInstalledAppsEnabled"=dword:00000000 ;блокирует диспетчер доставки контента, что отключает Spotlight и автоматическую установку сторонних приложений "Disabled"=dword:00000001
Эти параметры реестра есть в REG-файле из архива, но закомментированы.
Решаем проблему с Магазином приложений в Windows 10
Проблемы с Microsoft Store могут быть из-за обновления антивируса. Выключите его и проверьте работоспособность программы. Возможно, вам поможет перезагрузка компьютера.
При возникновении проблемы, требующей проверить подключение с кодом ошибки 0x80072EFD и параллельно неработающими Edge, Xbox сразу переходите к Способу 8.
Способ 1: Использование Software Repair Tool
Данная утилита была создана Microsoft для поиска и исправления проблем в Виндовс 10. Software Repair Tool может сбрасывать сетевые настройки, проверять целостность важных файлов используя DISM, и многое другое.
Способ 2: Использование Troubleshooter
Данная утилита предназначена для поиска проблем с «Магазином приложений».
Или эта программа может уже быть на вашем компьютере. В таком случае проделайте такие шаги:
Способ 3: Восстановление важных системных файлов
Возможно, были повреждены некоторые системные файлы, которые влияют на работу «Магазина Виндовс».
DISM. exe /Online /Cleanup-image /Restorehealth
Таким образом вы проверите целостность важных файлов и восстановите повреждённые. Возможно, данный процесс будет выполняться довольно долго, поэтому придётся подождать.
Способ 8: Включение сетевого протокола
После получения непроработанного обновления Windows 10 October 2018 Update многие пользователи столкнулись с ошибкой, при которой не работают системные приложения Виндовс: Microsoft Store сообщает об отсутствии соединения с кодом ошибки 0x80072EFD и предлагает проверить подключение, Microsoft Edge сообщает о том, что ему «Не удается открыть эту страницу», у пользователей приложения Xbox аналогичные проблемы с доступом.
При этом, если интернет работает и остальные браузеры спокойно открывают любые интернет-страницы, скорее всего, текущая неполадка устраняется включением протокола IPv6 в настройках. Это никак не влияет на текущее подключение к интернету, так как по сути все данные продолжат передаваться через протокол IPv4, однако, по всей видимости, Майкрософт требует наличия включенной поддержки шестого поколения IP.
Можете открывать Microsoft Store, Edge, Xbox и проверять их работу.
Пользователям нескольких сетевых адаптеров потребуется открыть PowerShell с правами администратора и запустить выполнение следующей команды:
Если вы меняли реестр, отключая там IPv6, верните прежнее значение на место.
Более подробно о значениях ключа читайте в руководстве от Майкрософт.
Если проблема заключалась в отключенном IPv6, работоспособность всех приложений UWP будет восстановлена.
Способ 10: Восстановление системы
Если у вас есть точка восстановления, то можно воспользоваться ею.
Здесь были описаны основные способы исправления проблемы с Microsoft Store.
Мы рады, что смогли помочь Вам в решении проблемы.
Помимо этой статьи, на сайте еще 12039 инструкций. Добавьте сайт Lumpics. ru в закладки (CTRL+D) и мы точно еще пригодимся вам.
Опишите, что у вас не получилось. Наши специалисты постараются ответить максимально быстро.
Что делать, если не удается установить приложения из магазина Windows
Решение 1. Проверьте, включен ли брандмауэр Windows
Оказывается, необходимо включить брандмауэр Windows, если вы хотите загружать приложения и игры из Магазина Windows. Чтобы убедиться, что брандмауэр Windows включен, выполните следующие действия.
- Перейти к поиску, введите Windows Firewall, откройте Windows Firewall
- Перейти к включению или выключению брандмауэра Windows в левой части экрана
- Убедитесь, что флажок «Включить брандмауэр Windows» установлен в настройках как частной сети, так и общедоступной сети.

Решение 2. Лицензия Магазина Windows не синхронизирована должным образом
Вы не сможете установить какие-либо приложения из Магазина Windows (неважно, платные или бесплатные), если лицензирование не синхронизировано должным образом. Для правильной синхронизации выполните следующие действия:
- Перейти в Windows Store
- Нажмите клавишу Windows и C одновременно
- Открыть настройки
- Перейти к синхронизации лицензий
- Перезагрузите компьютер и попробуйте установить приложение снова
Решение 3. Используйте средство устранения неполадок приложения Windows
У Microsoft есть средства устранения неполадок для различных проблем, связанных с Windows, поэтому она также создала средство устранения неполадок приложения Windows. Вам просто нужно скачать и запустить его, и он проверит ваш App Store на возможные проблемы и предоставит решение, если оно доступно.
Средство устранения неполадок приложения Windows работает в Windows 8 и 8.1, а также совместимо с Windows 10.
Вы также можете запустить его прямо из приложения Настройки Windows 10. Microsoft интегрировала ряд средств устранения неполадок на странице «Настройки», что позволяет вам гораздо быстрее решать конкретные технические проблемы.
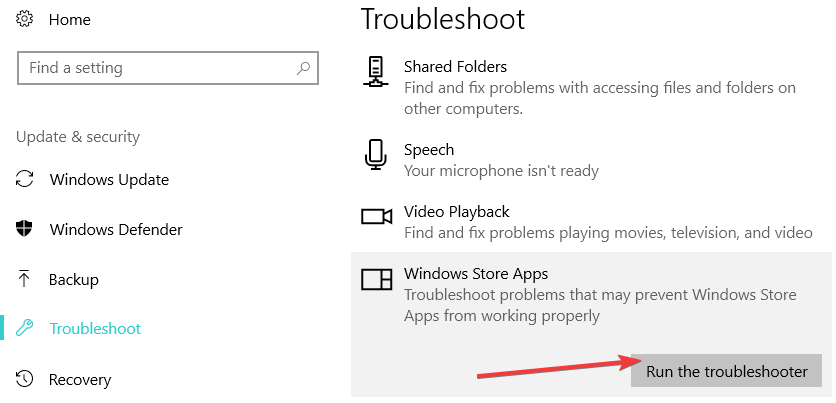
Решение 4. Сбросьте приложение Store
Есть способ, который вы можете попробовать, перезагрузив приложение Магазина Windows. Вот как это сделать шаг за шагом. Не волнуйтесь, вы не потеряете ничего, что ранее купили или скачали. Это только очистит кеш и обновит вашу библиотеку.
- Откройте приложение Windows Store
- Нажмите «Windows Key» и «X» и выберите «Run»
- Введите «wsreset» без кавычек
- Черные окна MS-Dos теперь появятся на несколько секунд. Подождите, пока он исчезнет, и магазин автоматически откроется.
Это все, мы надеемся, что вы сможете установить купленное приложение после выполнения некоторых из этих решений.
СВЯЗАННЫЕ ИСТОРИИ, ЧТОБЫ ПРОВЕРИТЬ
- Исправлено: вы не можете открыть магазин Windows без подключения к Интернету
- Обновление Windows 10 апреля 2018 позволяет устанавливать шрифты из Магазина
- Исправлено: «Вам понадобится новое приложение, чтобы открыть этот магазин ms-windows»
Примечание редактора: этот пост был первоначально опубликован в июле 2015 года и с тех пор обновлен для свежести и точности.
Запрет запуска программ в редакторе локальной групповой политики
Первый способ — блокировка запуска определенных программ с использованием редактора локальной групповой политики, доступного в отдельных редакциях Windows 10, 8.1 и Windows 7.
Для установки запрета этим способом, выполните следующие шаги
Нажмите клавиши Win+R на клавиатуре (Win — клавиша с эмблемой Windows), введите gpedit.msc и нажмите Enter
Откроется редактор локальной групповой политики (при его отсутствии, используйте метод с помощью редактора реестра).
В редакторе перейдите к разделу Конфигурация пользователя — Административные шаблоны — Система.
Обратите внимание на два параметра в правой части окна редактора: «Не запускать указанные приложения Windows» и «Выполнять только указанные приложения Windows». В зависимости от задачи (запретить отдельные программы или разрешить только выбранные программы) можно использовать каждый из них, но рекомендую использовать первый
Дважды кликните мышью по «Не запускать указанные приложения Windows».
Установите «Включено», а затем нажмите по кнопке «Показать» в пункте «Список запрещенных программ».
Добавьте в список имена .exe файлов тех программ, которые нужно заблокировать. Если вы не знаете имя .exe файла, можно запустить такую программу, найти её в диспетчере задач Windows и посмотреть его. Полный путь к файлу указывать не нужно, при его указании запрет работать не будет.
После добавления всех необходимых программ в список запрещенных, нажмите Ок и закройте редактор локальной групповой политики.
Обычно изменения вступают в силу сразу, без перезагрузки компьютера и запуск программы становится невозможным.
Разрешаем в windows 10 установку неопубликованных приложений
Начиная с Windows 8 в клиентских операционных системах Microsoft имеются 2 типа приложений — приложения рабочего стола (desktop apps) и современные приложения (modern apps). Десктопные приложения можно устанавливать без особых ограничений, тогда как для современных по умолчанию разрешена установка только из магазина Windows.
Предположим, что вам требуется установить неопубликованное приложение, например разработанное для использования внутри компании. В Windows 10 сделать это очень просто, достаточно выбрать правильный режим установки. Для выбора доступны три режима:
• Приложения Магазина Windows (Windows Store apps) — в этом режиме разрешено устанавливать только приложения, опубликованные в Магазине Windows; • Неопубликованные приложения (Sideload apps) — разрешается установка приложений, не опубликованных в Магазине Windows.
Однако приложение все равно должно быть получено из доверенного источника, т.е. иметь сертификат доверенного издателя; • Режим разработчика (Developer mode) — позволяет загружать и устанавливать неопубликованные приложения и запускать их из Visual Studio в режиме отладки.
Примечание. Режим разработчика в Windows 10 предназначен в основном для разработки и отладки приложений в Visual Studio. Он заменяет необходимость установки лицензии разработчика, которая требовалась в Windows 8.1.
Обратите внимание, что при изменении режимов изменяются некоторые важные системные настройки, влияющие на безопасность, в связи с чем выдается предупреждение о небезопасности данного действия. На всякий случай напоминаю, что при использовании групповых политик настройка из графической оснастки становится недоступной, поэтому данный способ удобнее всего применять в доменной среде для централизованной настройки большого количества компьютеров
На всякий случай напоминаю, что при использовании групповых политик настройка из графической оснастки становится недоступной, поэтому данный способ удобнее всего применять в доменной среде для централизованной настройки большого количества компьютеров.
Ну и для полноты выбора еще один способ настройки — прямое редактирование реестра. Этот способ может быть интересен пользователям домашней редакции Windows 10, в которой нет редактора групповых политик.
Настройки находятся в разделе HKLMSOFTWAREMicrosoftWindowsCurrentVersionAppModelUnlock. Чтобы разрешить установку неопубликованных приложений надо параметру AllowAllTrustedApps присвоить значение 1, а для включения режима разработчика — в дополнение к этому присвоить значение 1 параметру AllowDevelopmentWithoutDevLicense.
Произвести эти действия можно из командной строки, запущенной с правами администратора. Команда для разрешения неподписанных приложений:
reg add ″HKEY_LOCAL_MACHINESOFTWAREMicrosoftWindowsCurrentVersionAppModelUnlock″ /t REG_DWORD /f /v ″AllowAllTrustedApps″ /d ″1″
и для режима разработчика:
reg add ″HKEY_LOCAL_MACHINESOFTWAREMicrosoftWindowsCurrentVersionAppModelUnlock″ /t REG_DWORD /f /v ″AllowDevelopmentWithoutDevLicense″ /d ″1″
Для отключения перехода к настройкам по умолчанию надо выставить этим параметрам значение или просто удалить их.
Источник
Не устанавливаются приложения из магазина windows 8.1? Пробуем сбросить кэш
Простое решение, это очистить кэш магазина. Это папка, которая хранится на жёстком диске, где автоматически сохраняются скрипты и другие элементы посещаемых страниц. Такая система оптимизирует работу компьютера с графическими и аудиофайлами. С другой стороны, переполненный кэш «тормозит» браузер, соответственно может возникнуть проблема с установкой.
Очистка кэша не затрагивает установленные программы и их настройки. Это простая процедура, которую можно выполнить самостоятельно. Для этого в Windows 8/8.1 есть встроенная программа – WSReset. Чтобы ей воспользоваться, нужны следующие действия:
- Одновременное нажатие клавиш «Пуск» + R.
- Появится всплывающее окно с надписью «Выполнить».
В поисковой строке вводится команда wsreset и подтверждается ввод
Диалоговое окно исчезнет и начнётся автоматическая чистка кэша магазина. Теперь установка продукции должна проходить корректно, ведь возможные ошибки, мешающие работе программы удалены. Схожим образом можно «вылечить» магазин приложений Windows 10.
Решение проблем с приложениями
Если не устанавливаются приложения, то возможно проблема кроется именно в них. В большинстве случаев, Windows Store самостоятельно устраняет недостатки и уведомляет об этом пользователя.
Кроме того, существует утилита, устраняющая неполадки в приложениях
Компания Майкрософт, решает проблемы только с лицензированными продуктами.
Для корректной работы программ и приложений, рекомендуется обратить внимание на следующие нюансы:
- ОС компьютера обновлена.
- Установленный антивирус не препятствует установке приложения.
- Закрытый доступ. Если компьютер является частью домашней сети госучреждения, системный администратор вполне может запретить установку сторонних программ.
- Магазин приложений Windows 8/8.1 не обновлён до последней версии. Чтобы работоспособность программы не страдала, рекомендуется включить функцию автоматического обновления.
- Лицензии магазина и компьютера должны быть синхронизированы. Эта функция доступна в меню «Параметры».
- Если не устанавливаются приложения, попробуйте их удалить и переустановить.
- Обратитесь в службу технической поддержки приложения. Ссылка на этот ресурс расположена в разделе «Сведения», подзаголовок «Подробнее».