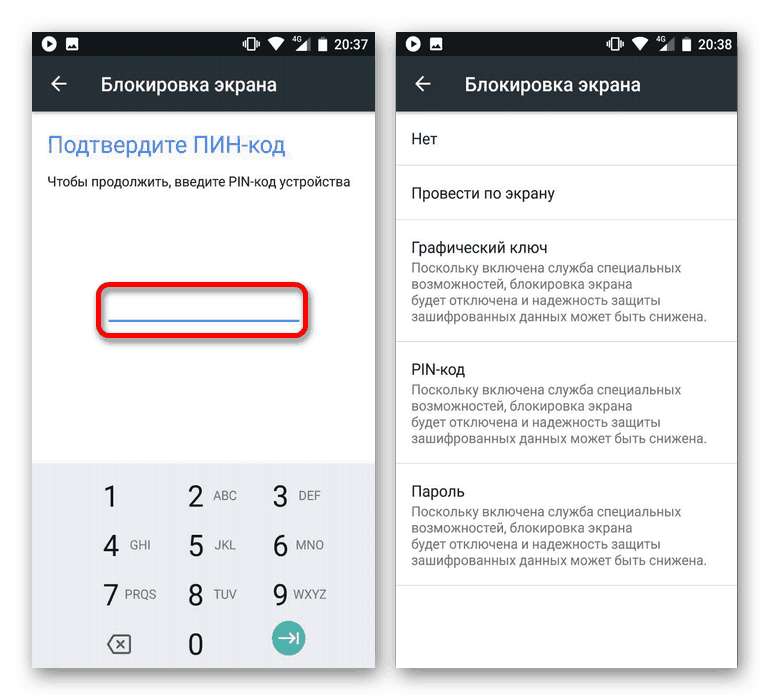Установка текстового пароля, графического ключа и ПИН-кода
Стандартный способ установить пароль на Android, присутствующий во всех актуальных версиях системы — использовать соответствующий пункт в настройках и выбрать один из доступных способов разблокировки — текстовый пароль (обычный пароль, который нужно вводить), ПИН-код (код из не менее чем 4-х цифр) или графический ключ (уникальный узор, который нужно вводить, проводя пальцем по контрольным точкам).
Чтобы поставить один из вариантов аутентификации используйте следующие простые шаги
- Зайдите в Настройки (в списке приложений, либо из области уведомлений нажмите по значку «шестеренки») и откройте пункт «Безопасность» (или «Экран блокировки и безопасность» на последних устройствах Samsung).
- Откройте пункт «Блокировка экрана» («Тип блокировки экрана» — на Samsung).
- Если ранее уже был задан какой-либо тип блокировки, то при входе в раздел настроек вас попросят ввести предыдущий ключ или пароль.
- Выберите один из видов кода для разблокировки Android. В этом примере — «Пароль» (простой текстовый пароль, но все другие пункты настраиваются примерно аналогичным образом).
- Введите пароль, который должен содержать не менее 4 символов и нажмите «Продолжить» (в случае если вы создаете графический ключ — проведите пальцем, соединив произвольные несколько точек, таким образом, чтобы создался уникальный узор).
- Подтвердите пароль (еще раз введите точно такой же) и нажмите «Ок».
Примечание: на Android телефонах, оснащенных сканером отпечатка пальцев есть дополнительная опция — Отпечаток пальца (находится в том же разделе настроек, где и другие варианты блокировки или, в случае устройств Nexus и Google Pixel, настраивается в разделе «Безопасность» — «Google Imprint» или «Pixel Imprint».
На этом настройка завершена и если вы выключите экран устройства, а потом снова включите, то при разблокировке вас попросят ввести пароль, который вы задали. Он же будет запрашиваться при доступе к настройкам безопасности Android.
Способ 4: Блокировка с помощью приложений
В цифровом магазине Google Play можно скачать специальные программы, с помощью которых не только устанавливается блокировка экрана на Андроид, но и визуально настраивается сам экран: устанавливаются красивые обои и добавляются нужные виджеты.
Среди программ, которые собирают хорошие отзывы, а также удобные в управлении, можно выделить:
- Smart lock screen
- SnapLock
- ZUI Locker
- CM Locker
Smart lock screen
Версия ОС: Android 4.0 или более поздняя
Скачать
Smart lock screen, который бесплатно скачивается и устанавливается на устройство Андроид поможет пользователю не только защитить свой гаджет, но и кастомизировать экран блокировки.
В главном меню приложения нужно задать PIN-код из четырех символов, который можно в любой момент поменять. Также приложение позволяет:
- Изменить текст на экране блокировки
- Задать цвет текста
- Установить яркие и красочные обои с красивыми пейзажами, видами ночного неба и городских огней.
Как и большинство бесплатных приложений, Smart lock screen содержит встроенную рекламу, однако в данном случае разработчики программы подошли к делу очень грамотно.
Чтобы не раздражать пользователя всплывающими баннерами, рекламная кнопка установлена как пункт меню.
Нажав на нее, пользователь может скачать дополнительное фирменное приложение: музыкальный плеер или инструмент для фотоколлажей.
SnapLock
Версия ОС: Android 4.1 или более поздняя
Скачать
Умное приложение для блокировки экрана SnapLock поможет установить пин-код или графический ключ на смартфон или планшет.
Помимо стандартного функционала, у программы есть ряд интересных фишек:
- Функция AppRhythm. Приложение следит за частотностью запуска программ. Ярлыки наиболее часто используемых приложений SnapLock выводит на экран блокировки
- Настройка направление свайпа на определенную команду
- Отображение часов. На экран блокировки можно вывести виджет с часами, датой и погодой в нескольких шрифтовых стилях.
- Добавление обоев на экран блокировки
- Вывод всех уведомлений на один экран.
Приложение не содержит рекламу. Пожалуй, единственными его недостатком является отсутствие русификации.
ZUI Locker
Версия ОС: Android 4.1 или более поздняя
Скачать
Мнения пользователей по поводу блокировщика экрана ZUI Locker разделились: одни хвалят его за удобную настройку защиты смартфона, другие восхищаются огромным разнообразием тематических настроек.
Блокировку экрана можно запрограммировать как на графический ключ, так и на пароль. А для красочного оформления в приложении заложены несколько десятков красивых обоев и тем.
Отдельно хочется отметить приятную дизайнерскую особенность – при наклоне смартфона картинка, установленная в качестве обоев, начинает плавно смещаться.
CM Locker
Версия ОС: Android 4.0 или более поздняя
Скачать
CM Locker – это то самое приложение для блокировки экрана, в котором на первом месте стоит защита гаджета.
Программа позволяет настраивать запрет на доступ с помощью пин-кода и графического ключа, а на устройствах, которые разблокируются отпечатком пальца, поможет настроить модуль сканера.
Пользователь может выставить защиту не только на экран, но и на отдельные приложения, например, почту, мессенджеры или соцсети.
Если кто-то попытается взломать пароль или ключ, приложение сделает фото злоумышленника и отправит на почту пользователю.
Также CM Locker можно привязать к аккаунту в Facebook. Если телефон потеряется, пользователь сможет отследить гаджет, включить сигнализацию или заблокировать мобильник.
Кстати, о том, что делать, если ваш телефон стал объектом кражи или просто потерялся, вы можете прочитать в статье Как найти потерянный телефон Андроид.
Из визуальных фишек в CM Locker можно отметить:
- Информеры о погоде
- Вывод уведомлений на отдельный экран
- Кнопки управления камерой, фонариком и плеером на экране блокировки
- Добавление красивых обоев на блокировку
Для того чтобы ответить на вопрос: как поставить блокировку на экран Андроид, нам понадобился качественный и надежный смартфон, на котором мы смогли не только полноценно опробовать простой и удобный функционал операционной системы, но и оценили яркость и насыщенность красок всех обоев, которые мы обнаружили в приложениях.
Нашим помощником в сегодняшнем вопросе стал смартфон Fly Cirrus 7.
Выберите, как разблокировать мобильное устройство Android
Экран блокировки вашего смартфона – это то, что вы используете бесчисленное количество раз каждый день, и если оно настроено правильно, это способ не дать любопытным друзьям, членам семьи и коллегам – не говоря уже о потенциальных хакерах – вторгаться в вашу личную информацию. В большинстве Android-смартфонов вы можете разблокировать их, проводя пальцем по экрану, обводя точки по точкам или вводя PIN-код или пароль. Вы также можете отказаться от блокировки экрана вообще, хотя это подвергает вас риску.
Приведенные ниже инструкции должны применяться независимо от того, кто сделал ваш телефон Android: Samsung, Google, Huawei, Xiaomi и т. Д.
Выберите метод разблокировки и параметры блокировки экрана
У смартфонов Android есть несколько вариантов разблокировки. Чтобы установить или изменить экран блокировки:
-
Перейдите в Настройки .
-
Нажмите Безопасность и местоположение > Блокировка экрана .
На некоторых устройствах Android Безопасность и местоположение называется Безопасность и конфиденциальность .
-
Вам придется подтвердить свой текущий PIN-код, пароль или шаблон, если он у вас есть. Затем вы можете выбрать удар , шаблон , PIN или пароль .
-
Затем вернитесь в настройки Безопасность и местоположение и нажмите Настройки экрана блокировки .
-
Нажмите На экране блокировки и выберите один из трех вариантов:
- Показать весь контент уведомлений,
- Скрыть конфиденциальный контент
- Не показывать уведомления вообще.
Скрытие конфиденциального содержимого означает, что вы увидите, например, что у вас есть новое сообщение, но не кто его написал или какой-либо другой текст, пока вы не разблокируете.
-
Перейдите на страницу Настройки экрана блокировки > Сообщение экрана блокировки , чтобы добавить на экран блокировки текст, например контактную информацию, если вы потеряли свой телефон, и хороший самаритянин нашел его.
-
Если на вашем смартфоне есть сканер отпечатков пальцев, вы можете использовать его для разблокировки устройства. В зависимости от устройства у вас может быть возможность добавить несколько отпечатков пальцев, чтобы доверенные лица могли также открыть ваш телефон.
Блокировка телефона с помощью Google Find My Device
Включение Google Find My Device (ранее Android Device Manager) – разумный шаг. Если ваш телефон потерян или украден, вы можете отследить его, позвонить, заблокировать или даже стереть.
-
Перейдите в Настройки.
-
Нажмите Безопасность и местоположение > Найти мое устройство и включите его.
-
Вы можете загрузить приложение Google Find My Device , чтобы найти, позвонить, заблокировать или стереть другие устройства Android.
Имейте в виду, что если вы хотите найти его, вам понадобятся сервисы определения местоположения, пока телефон находится в ваших руках.
-
Чтобы заблокировать телефон или планшет, удаленно откройте веб-браузер на рабочем столе и перейдите на страницу google.com/android или выполните поиск в Google Find My Device.
-
Нажмите Безопасное устройство .
-
При желании вы также можете добавить сообщение и кнопку для вызова указанного номера телефона.
-
Если вы заблокируете телефон удаленно, и у вас еще нет установленного PIN-кода, пароля или шаблона, вам придется использовать пароль, который вы установили в Find My Device.
Использование стороннего экрана блокировки
Если вам не хватает встроенных параметров, есть из множества сторонних приложений, таких как Solo Locker. Подобные приложения предлагают альтернативные способы блокировки и разблокировки телефона, просмотра уведомлений и возможность настройки фоновых изображений и тем.
Solo Locker позволяет вам использовать ваши фотографии в качестве пароля, а также вы можете создать интерфейс экрана блокировки. Если вы решите загрузить приложение экрана блокировки, вам придется отключить экран блокировки Android в настройках безопасности вашего устройства.
Помните, что если вы решите удалить одно из этих приложений, обязательно включите экран блокировки Android.
Как разблокировать (удалить) графический ключ ↑
И вот мы уже умеем с помощью различных приложений или встроенными средствами поставить графический ключ и защитить свою конфиденциальную информацию. Однако нередко случается такое, что мы забываем нарисованный нами пароль и теперь сами не можем получить доступ к какому-либо приложению или еще хуже вообще к функционалу девайса.
Сейчас мы будем «избавляться» от графического ключа используя нашу учетную запись Google и ПК. Данный метод поможет стопроцентно, вот только для этого потребуется интернет на устройстве, вышеупомянутая учетная запись и ПК. Поэтому предварительно зарегистрируйтесь и создайте свой профиль в Google.
Инструкция:
- Перед тем как ставить графический ключ заходим в настройки телефона в раздел «Безопасность». Здесь выбираем пункт «Администраторы устройства».
- В открывшемся окне нужно поставить галочку в поле напротив пункта «Удаленное управление Android». В следующем окне жмем кнопку «Активировать».
- Теперь, если мы забыли пароль, то заходим в Google Play с помощью ПК. Нажимаем на значок шестеренки в правом верхнем углу экрана и выбираем «Удаленное управление Android».
- Вводим свой пароль еще раз и перед нами появляется такая картина. Здесь нас интересует кнопка «Очистить». Нажимаем на нее и подтверждаем удаление всех данных и сброс до заводских настроек.
Смартфон перезагрузится и после включения окажется уже без блокировки.Данный способ хорош, но требует множества дополнительных ресурсов и удаляет, все, что было на устройстве.
Как нам уже стало понятно, спасти ситуацию поможет сброс настроек через Recovery меню, который мы сейчас сделаем. На различных моделях доступ выполняется по-разному. Но чаще всего принцип сброса всегда схожий. Если данным способом не удалось попасть в Recovery — попробуйте спросить у гугла «Как зайти в рековери (название модели вашего устройства)».
Инструкция:
- Выключаем заблокированный смартфон.
- Жмем одновременно кнопку включения и клавишу громкости +.
- Появляется вот такое окно Здесь нужно нажать wipe_ data/factory_reset, а затем строчку Yes— delete all user data.
- После этого выбираем первый пункт Reboot system now.
Телефон сбросится до заводских настроек (это займет некоторое время) и запустится уже без блокировки.Отметим, что все данные хранившиеся во внутренней памяти устройства будут удалены.
Любые графические ключи на вашем андроид-устройстве хранятся в файле под названием gesture.key. Чтобы избавиться от блокировки нужно удалить этот файл. Для этого нам потребуется ПК и установленная на нем программа «ADB Run». Заранее в настройках телефона, в разделе «для разработчиков» должна быть включена функция отладки по USB.
Инструкция:
- Устанавливаем «ADB Run» на свой ПК и запускаем ее.
- Подключаем смартфон к ПК через USB-шнур.
- Как мы видим в программе 16 пунктов, но нас интересует только 6.
- В появившемся Вводим число 6 и нажимаем Enter.
- Нам на выбор будет предложено 5 различных методов. Выбираем каждый по очереди и пробуем. Если снять графический ключ получилось – замечательно, если нет, то пробуем предыдущие способы. Выбираются методы так же про принципу — вводим число и жмем Enter.
Способы отключения блокировки на телефоне Андроид
Разобравшись со способами блокировки, следует перейти к изучению алгоритмов, применяемых для снятия запретов и ограничений. Принцип отключения блокировки экрана на телефонах одинаков для всех Android-устройств. В зависимости от того, какие версии прошивки используются на смартфонах – «чистые» операционные системы или фирменные оболочки от известных брендов, названия пунктов меню могут отличаться.
Полное отключение через настройки
Инструкция по деактивации функции «Screen Lock» актуальна в ситуациях, когда пользователь помнит пароль (ПИН или ключ) от входа в систему. Для ее выполнения понадобится:
- Войти в «Настройки» девайса любым удобным способом (через меню или панель быстрого доступа);
- Отыскать и развернуть вкладку «Экран блокировки» (в некоторых моделях «Экран блокировки и безопасность»);
- Выбрать опцию «Блокировка экрана»;
- Система потребует ввести пароль, который был установлен ранее или нарисовать графический узор;
- После выполнения ввода следует изменить вид блокировки, отметив вариант «Нет».
Далее имеет смысл рассмотреть отключение «Screen Lock»на разных версиях ОС от Google, причем в порядке их появления. На некоторых версиях смартфонов, например, пункты меню могут быть и в другом месте:
- Зайдите в «Настройки» вашего телефона;
- Далее выберите пункт «Местоположение и защита»;
- В следующем пункте вам нужно нажать «Блокировка экрана»;
- И в последней вкладке нажмите «Нет», чтобы полностью отключить блокировку смартфона.
Как видите, пункты меню различаются на разных версиях, причем на более ранних поколениях пункты меню вообще могут находиться в другом месте, собственно, о чем мы и рассказываем ниже.
На Android 2.x
Для снятия защиты необходимо:
- Перейти в меню приложений, где выбрать раздел «Настройки» (иконка с шестеренкой);
- Отыскать и развернуть вкладку «Местоположение и защита». В зависимости от модели он может называться «GPS и безопасность»;
- Выбрать опцию «Сменить способ блокировки» («Установить блокировку дисплея» соответственно);
- Ввести действующий пароль, ПИН-код или нарисовать узор для подтверждения верификации.
В завершение понадобится отменить блокировку, выбрав вариант «Снять защиту».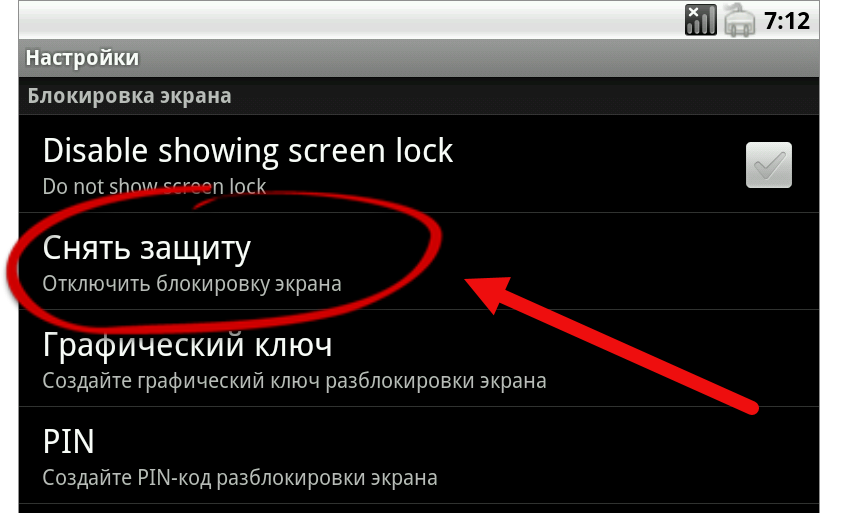
На Android 4.x
Эта версия считается одной из самых удачных, и неудивительно, что ею пользуются миллионы владельцев мобильных устройств по всему миру. Инструкция по отключению блокировки предусматривает следующие действия:
- Вызвать главное меню, тапнув по значку на рабочем столе;
- Перейти в «Настройки» («Settings») и отыскать «Безопасность» («Security»);
- Развернув вкладку, выбрать пункт «Блокировка экрана» («Screen Lock»);
- Авторизоваться с помощью того варианта защиты, который был выбран для ограничения доступа.
После завершения верификации понадобится отменить блокировку, выбрав вариант «Нет» или «None». 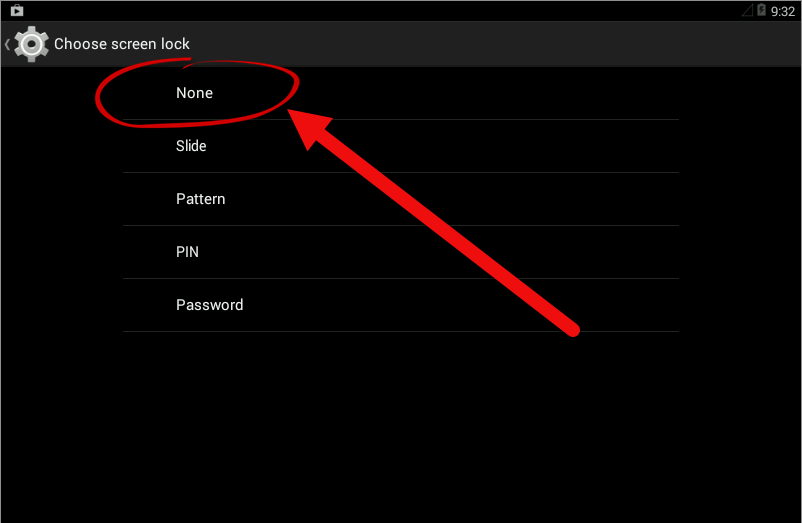
На Android 5.x
Разобраться, как отменить блокировку на пятой версии платформы – Lollipop, не составит труда. Для этого нужно повторить описанный выше алгоритм действий:
- Попасть в «Настройки» любым доступным способом – через панель быстрого доступа или главное меню;
- Прокрутив экран, найти раздел «Безопасность»;
- Из списка доступных опций выбрать «Блокировка экрана»;
- Поскольку смена варианта ограничения доступа защищена паролем (цифровым кодом или графическим узором), понадобится ввести его, а затем тапнуть по клавише «Продолжить».
Все что потребуется сделать далее, это установить галку напротив варианта «Нет», и подтвердить действие кнопкой «ОК» (в предыдущих версиях такая необходимость не была предусмотрена). С этого момента доступ к содержимому смартфона всем желающим будет максимально упрощен.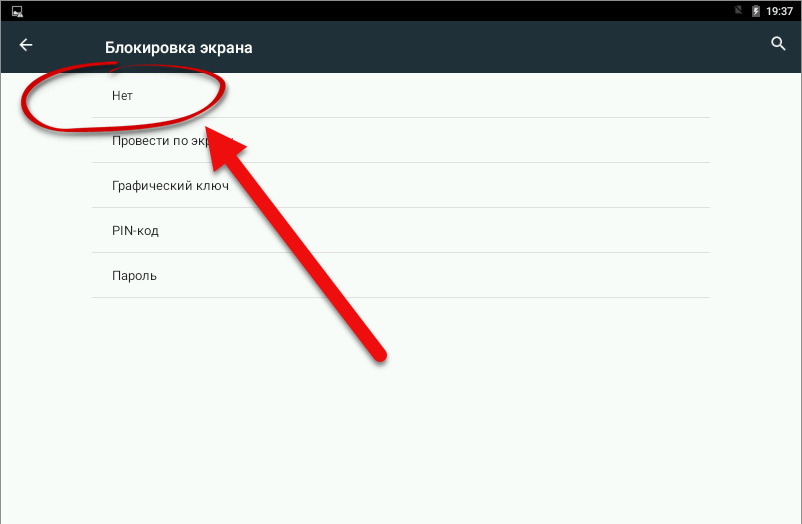
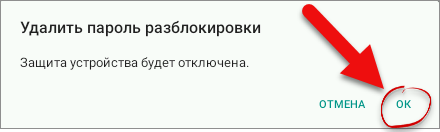
На Android 6.x и 7.х
В более современных (шестой и седьмой версиях OS Android) отключение функции «Screen Lock» будет выглядеть следующим образом:
- Как и в предыдущих случаях, понадобится вызвать главное меню, тапнув по соответствующей иконке на рабочем столе;
- Найти значок с шестеренкой и перейти в «Настройки». Более быстро попасть в данный раздел можно, опустив шторку экрана;
- Отыскать раздел «Безопасность», который помечен закрытым замком;
- Для получения доступа к настройкам защиты, ввести пароль, цифровой код или ключ.
После окончания проверки появится стандартный перечень видов блокировки, среди которых будет интересующий вариант «Нет». Его нужно отметить и подтвердить выбор.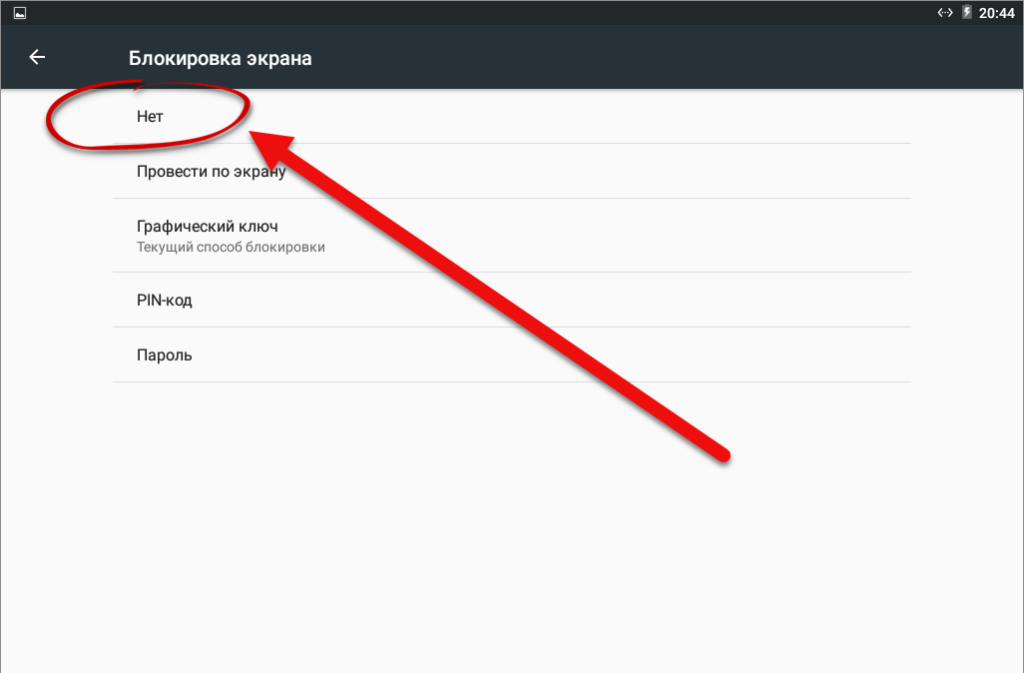
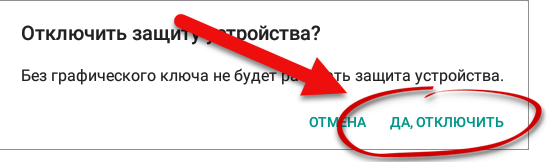
Как убрать блокировку экрана на Андроиде, если забыл пароль?
Отключить блокировку можно в настройках самого устройства или при помощи сторонней программы. Решить проблему можно даже в том случае, если пароль был забыт.
Способ 1: с помощью службы поддержки Google
Для разблокировки мобильного устройства, привязанного к аккаунту Google, необходимо отправить запрос в службу поддержки компании. Специалисты отвечают на поступившее обращение в течение 1 дня – на указанную электронную почту приходит инструкция с описанием дальнейших действий и просьбой подтвердить данные смартфона. Блокировка экрана устраняется сразу после ввода логина и пароля, установленных для профиля Google. Соответствующее окно аккаунта появляется на дисплее после безуспешных попыток написания графического пароля или кода для телефона.
Что делать, если забыт пароль от Google-аккаунта?
В этом случае разблокировать смартфон быстро не получится. Пользователь должен сначала восстановить доступ к аккаунту Google, для этого он может зайти в систему с другого мобильного устройства или ПК и действовать согласно указаниям по восстановлению пароля.
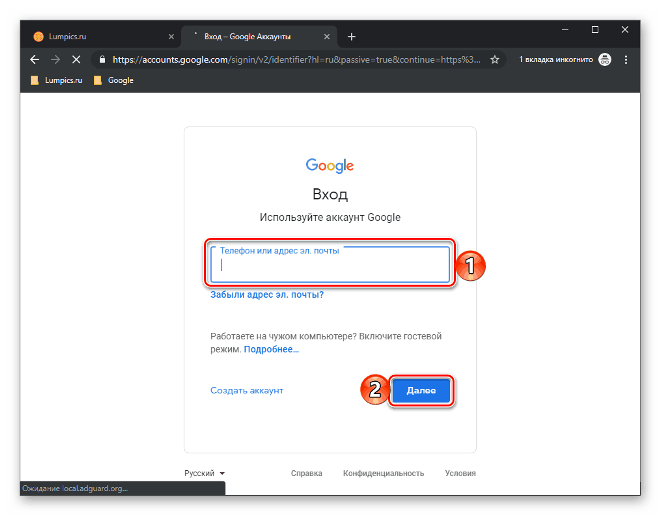
Способ 3: снимаем блокировку экрана с помощью входящего вызова
Этот способ срабатывает преимущественно на смартфонах с ОС Андроид версии 4.4 и ниже. Разблокировать телефон иногда можно, просто позвонив на него. Ответив на входящий звонок, необходимо поставить его на удержание и нажать на кнопку “Домой”, а затем перейти к настройкам мобильного устройства.
Убрать блокировку экрана на Андроиде можно в разделе “Безопасность”. Для этого в пункте “Блокировка” необходимо выбрать “Отсутствует” или “Нет”.
Способ 4: снимаем блокировку, используя разряженную батарею
В случае разрядки смартфона на дисплее появится уведомление, напоминающее о низком уровне заряда. Отсюда можно перейти в раздел “Состояние батареи”, а затем попробовать открыть общие настройки и убрать пароль безопасности. Действовать нужно быстро, иначе телефон разрядится полностью и выключится.

Способ 5: сбросить Андроид до заводских настроек
Чтобы отключить блокировку экрана на Андроиде, можно произвести сброс системы до первоначального состояния. Но в этом случае вместе с паролем будут удалены все файлы, хранящиеся во внутренней памяти телефона, изменения не произойдут только с той информацией, которая была загружена на SD-карту. Во избежание потери данных следует провести их резервное копирование и сохранить все необходимое в облачном сервисе или аккаунте Гугл.
Перед очисткой необходимо извлечь из телефона карту памяти во избежание ее деформации. Вернуть накопитель на место можно после проведенной операции.
Краткая инструкция сброса к заводским настройкам
Для сброса телефона к заводским настройкам следует нажать и одновременно удерживать кнопку питания и клавишу громкости, а в некоторых случаях и кнопку “Домой”. В результате этого открывается меню “Recovery”.
Здесь необходимо нажать на вкладку “Wipe data/factory reset” и подтвердить действие “Yes-delete all user data”. После этого начнется очистка данных, при завершении которой на дисплее появится соответствующая надпись. Дальше следует перезагрузить устройство, нажав кнопку выключения и выбрав пункт Reboot system now. Все настройки обнулятся, это поможет, в том числе снять блокировку экрана Android.
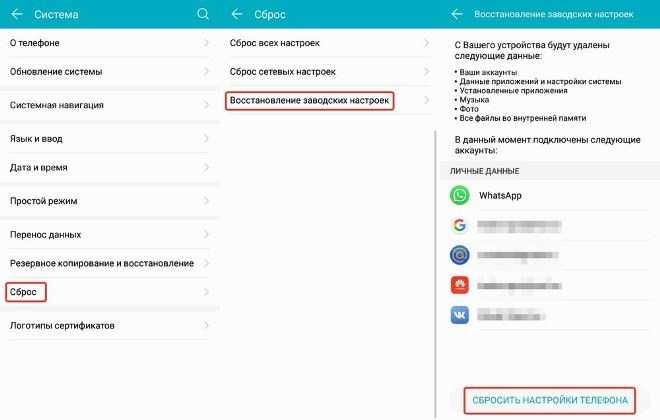
Специальные возможности: root-права, режим разработчика, сброс настроек
Работа в режиме root позволяет пользователю вносить изменения в конфигурацию операционной системы смартфона, по умолчанию такими правами пользователь не обладает. Root-права позволяют устанавливать или удалять системные приложения, сторонние прошивки, контролировать работу некоторых приложений и др.
Активировать root-права можно с помощью специальных утилит: Kingo Android Root, Framaroot, Superuser и др.
Режим разработчика (или инженерное меню) также позволяет расширить функции для настройки смартфона: например установить визуальный отклик от прикосновения к экрану и др. Чтобы активировать режим, потребуется войти в меню «Об устройстве» – «Номер сборки» (или «Версия MIUI») и несколько раз кликнуть по последней кнопке (обычно 5-10 раз).
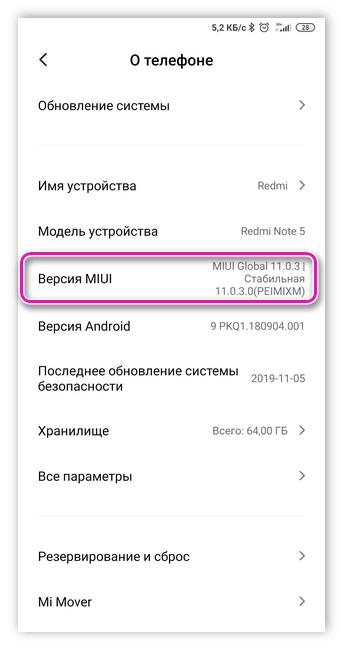
Далее должно появиться сообщение «Вы стали разработчиком», в соответствующем разделе меню отобразиться пункт «Для разработчиков».
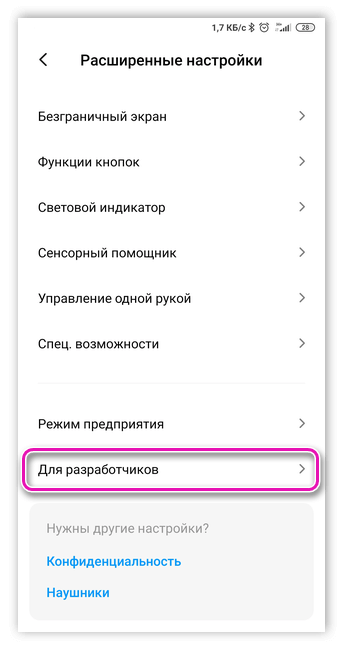
Сброс настроек применяется для возврата к заводским настройкам. Сброс осуществляется по ряду причин, например если пользователь хочет продать смартфон, телефон заражен вирусом или начинает тормозить.
Наиболее простой способ сбросить настройки – через меню телефона. Для этого достаточно выбрать пункт «Резервирование и сброс».
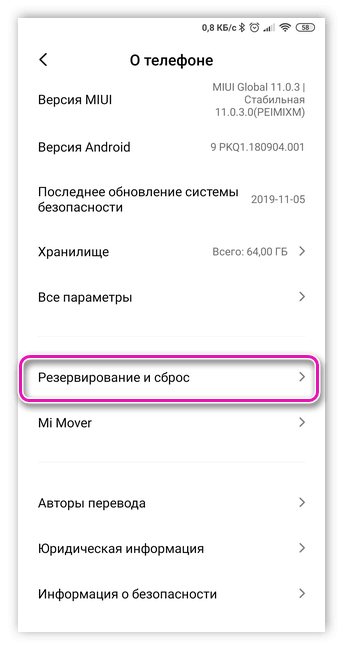
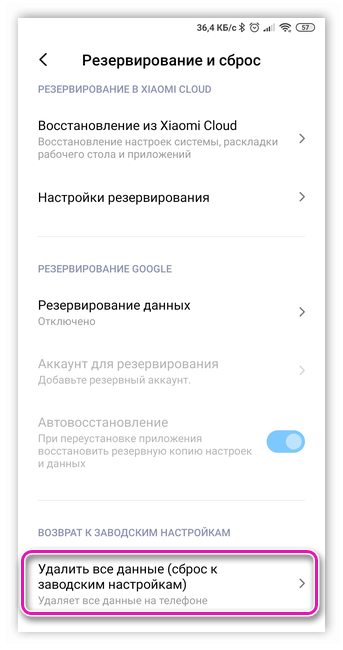
При этом все пользовательские данные будут удалены.
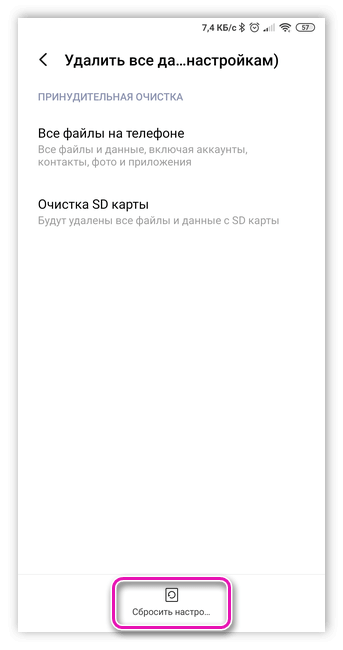
Выше была рассмотрена пошаговая инструкция как настроить смартфон на системе Android. Как видно, в этом нет ничего сложного. Современные аппараты позволяют без труда менять те или иные параметры за короткое время.
Как настроить смартфон – Шаг № 2. Проверьте, не нужно ли обновить систему
Разработчики часто выпускают обновления, для устранения брешей в безопасности или улучшения отдельных функций, и даже если телефон куплен только что, за время, пока он проделал путь от завода до магазина, появились свежие обновления в ПО.
Не пренебрегайте данным шагом, он важен для безопасности устройства. Система настроена на автоматическое обновление, когда аппарат подключен к сети, уведомления о новых версиях ПО придут сами, вам лишь необходимо согласится с установкой, дождаться выполнения, и перезагрузить устройство.
Важно, чтобы заряд смартфона был более 70% во время выполнения этой операции, а лучше всего подключить его к зарядке. Обновление прошивки может занять длительное время, а выключение устройства во время обновления микропрограммы может вывести его из строя
Бывает, что автоматического обновления не происходит. Сделаем это вручную:
- Выберите «Настройки»-«Система»–«О телефоне»-«Обновление системы».
- Откройте меню, где написано, вышла ли свежая версия микропрограммы. В случае, если она есть, в меню появится кнопка «Обновить».
Как настроить смартфон – Шаг № 3. Включите опцию «поиск устройства»
Потеря телефона приносит расстройство, дополнительные проблемы и траты. Кроме того, беспокойство о безопасности данных и финансов, если к устройству привязаны платежные сервисы или карты. Для облегчения поиска, и затруднения доступа посторонних к конфиденциальной информации и нужна эта функция. С ее помощью можно определить местонахождение смартфона, дистанционно выключить его и полностью стереть всю информацию.
Как настроить смартфон – Шаг № 4. Настройте на смартфоне блокировку экрана
В каждом телефоне хранится информация, которую нужно держать в тайне, данные банковских карт, пароли важных сервисов, социальных сетей, приватная переписка.
Блокировка экрана не даст посторонним прочитать их, если телефон остался без присмотра.
- Откройте «Настройки»-«Блокировка экрана».
- Выберите удобный вам способ защиты-PIN, ввод графического ключа, либо разблокировка при помощи отпечатка пальца.
Как настроить смартфон – Шаг № 5. Активируйте функцию Smart Lock
Блокировка экрана актуальна в местах, где есть вероятность, что к вашим данным может получить доступ посторонний. Дома же постоянная блокировка может отнимать время и раздражать. Разработчики предусмотрели для этого Smart Lock, дословно «умная блокировка». Суть ее в том, что блокировка не срабатывает, если гаджет находится:
- В зоне доверенной сети wi-fi, или рядом с доверенным устройством Bluetooth.
- В доверенном месте, к примеру дома, или на работе. (будут определены через сервис местоположений).
- При физическом контакте с устройством. Пока телефон в руках, или в движении, он будет разблокирован. При этом сервис не определяет личность владельца, а руководствуется данными датчиков, и если устройство окажется в руках постороннего, никак это не определит, так что нельзя считать этот способ достаточно надежным.
- При помощи голосового ассистента.
Способы блокировки дисплея на Android
Настройка безопасности любого Android-устройства проводится согласно предпочтениям пользователя. При этом принцип установки и доступ к основным настройкам осуществляется стандартизированными методами.
Чтобы вплотную заняться вопросом безопасности личных данных, необходимо перейти в настройки девайса и пролистать их до графы «Безопасность (или «Безопасность и местоположение)». Затем остается подобрать актуальный инструмент блокировки.
Кроме того, в настройках безопасности можно изменить PIN-код SIM-карты, настроить условия шифрования устройства, выбрать инструменты для умной разблокировки Smart Lock, а также активировать массу других, не менее примечательных функций, направленных на обеспечение высокого уровня защищенности.
Настройка «Провести по экрану»
«Провести по экрану» – это первый метод блокировки экрана, который пользователю предлагают современные разработчики. Если установить блокировку экрана на Android таким способом, вы не добьетесь высокой защиты, так как разблокировать телефон сможет любой пользователь. Достаточно провести в сторону пальцем по дисплею – и все функции гаджета тут же становятся доступными. Примечательной особенностью такого способа блокировки является тот факт, что в некоторых моделях устройств вы можете установить различные ярлыки приложений, которые будут запускаться при движении пальца в том или ином направлении.
Защита посредством графического ключа
В данном случае необходимо, пользуясь имеющимися на экране точками, создать уникальный рисунок, который впоследствии будет служить способом активации гаджета. Графический ключ нельзя назвать одним из самых надежных методов защиты, поскольку он легко запоминается. Поэтому не стоит демонстрировать секретный рисунок родным и близким. Если вы хотите основательно защитить информацию на устройстве, обратитесь к более серьезным инструментам безопасности.
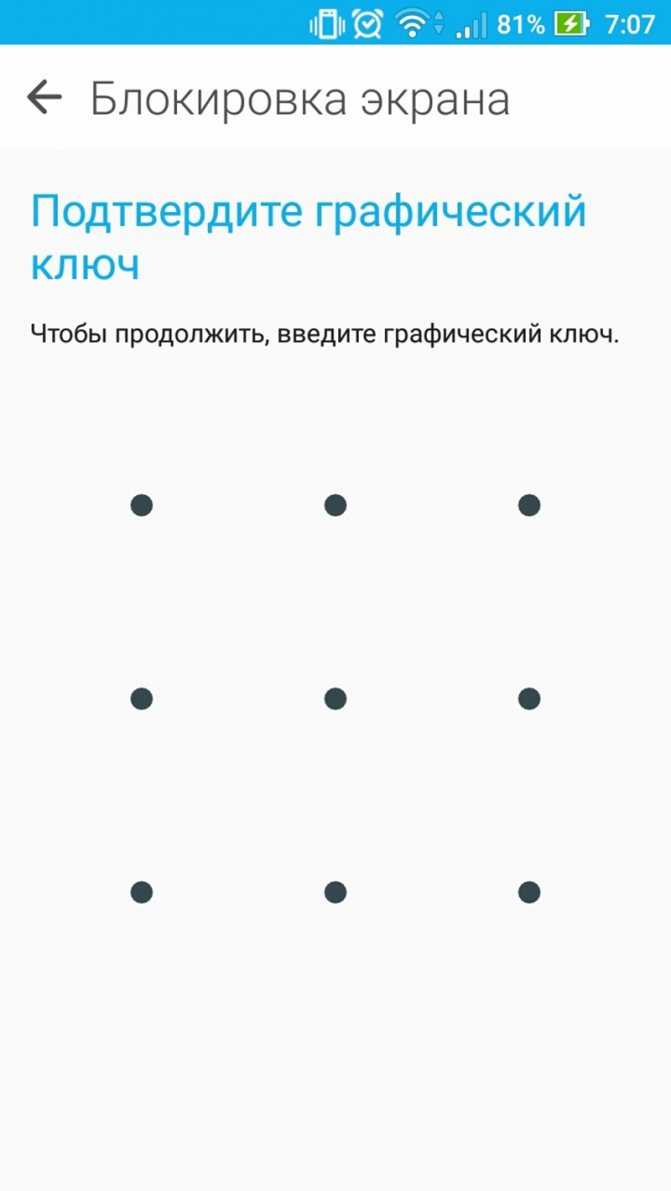
Установка PIN-кода
Использование PIN-кода уже давно считается одним из лучших средств защиты. Набор цифр на смартфоне не требует лишних телодвижений, а сам пароль может состоять из десятка хаотично подобранных символов. Единственный недостаток метода – неудобство при наборе секретной комбинации одной рукой на большом дисплее. Также многие пользователи отмечают потерю времени при вводе PIN.
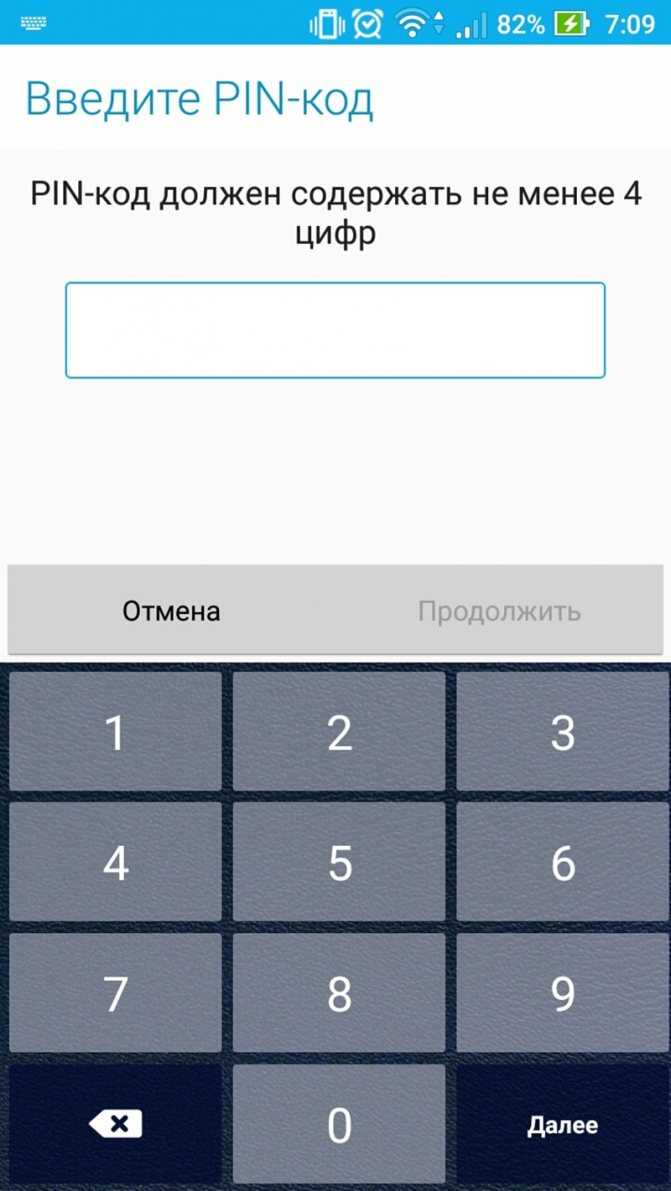
Выбор буквенно-цифрового пароля
Это самый надежный вид защиты на современных смартфонах и планшетах, работающих под операционной системой Android. Разгадать такой пароль практически невозможно, так как он может состоять из хаотично подобранных букв и цифр, известных только пользователю. Минус буквенно-цифрового пароля такой же, как и у PIN-кода: если у вас большой дисплей, придется использовать две руки для разблокировки устройства. К тому же ввод серьезного многозначного кода требует временных затрат, что влияет на общие показатели практичности при использовании телефона.
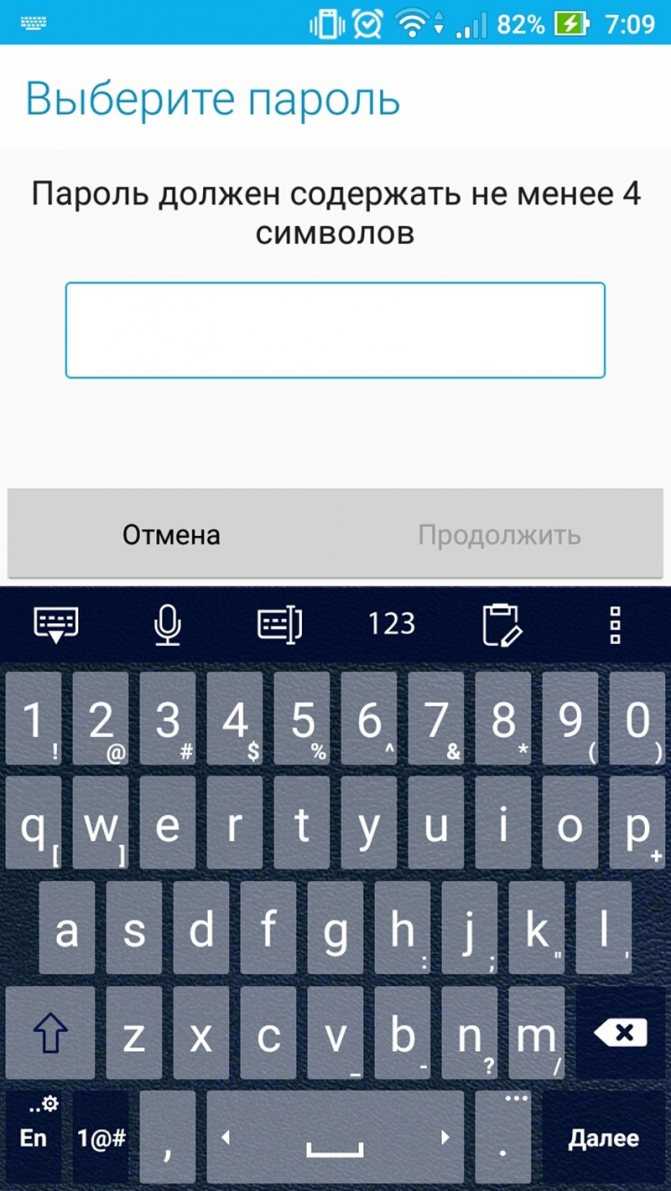
Блокировка посредством приложений сторонних разработчиков
Если вы хотите изменить блокировку экрана, но стандартные инструменты, которые предлагает ОС Android, не устраивают, следует обратить внимание на программные продукты сторонних разработчиков. В Google Play представлен широкий выбор таких утилит
Многие из них обеспечивают пользователя привлекательными условиями визуализации экрана блокировки. То есть вы сможете использовать различные виджеты и выносить удобные для себя утилиты, требующие быстрого запуска.
Кроме того, разработчики предлагают уникальные способы разблокировки. Например, программа DIY Locker позволяет установить в качестве графического ключа изображения контактов. Для разблокировки девайса требуется соединить эти изображения в определенной последовательности.
Программные проблемы
Кнопка включения на телефоне не работает? Как уже было сказано, зачастую пользователи путают нарушение работы смартфона и поломку кнопок управления гаджетом. Второй расклад — это исключительно механические повреждения. Обычно они или исправляются в сервисных центрах, или приводят к необходимости приобретения нового телефона.
Если же рассматривать проблему не как отказ кнопки включения от работы, а как то, что смартфон сам по себе не работает, причины могут заключаться, например, в программных сбоях. К примеру, настройки телефона при каких-то обстоятельствах сбиваются. Или вирусы повреждают ОС гаджета. Тогда он не включится. Или будет постоянно выключаться. Кнопка включения при этом работать тоже не станет, как и отвечать на посылаемые команды.
Разрешается ситуация при наличии подозрений на программный сбой несколькими способами. А именно:
- Перепрошивкой телефона. Проводится или самостоятельно, или в сервисных центрах. Начинающим пользователям лучше доверить профессионалам свой мобильный телефон. Ремонт, выраженный прошивкой, проводится за несколько минут. Гаджет будет работать в полную силу.
- Настройкой уже включенного оборудования. Обычно пользователи сами осуществляют так называемый «Хард Резет», а затем начинают налаживать работу устройства. Кнопка включения должна заработать уже после сброса параметров телефона на начальный уровень.
- Проверкой смартфона на наличие вирусов и дальнейшим избавлением от вредоносного ПО. Если гаджет уже выключился, и выяснилось, что кнопка включения на телефоне не работает, лучше всего отдать оборудование в сервисный центр. Там быстро помогут исправить ситуацию.
Все это помогает при сбоях, вызванных операционной системой телефона или ее программным обеспечением. Только это еще не все. Необходимо познакомиться с прочими вариантами развития событий.
KLCK Kustom Lock Screen Maker
QR-Code
KLCK Kustom Lock Screen Maker
Developer: Kustom Industries
Price: Free
KLCK — это разработчики популярных приложений KWGT Kustom Widgets и KLWP Live Wallpaper. По сути, это приложение позволяете создавать собственный экран блокировки. В основе простой редактор с множеством функций. Вы можете добавлять уведомления, различные функции, собственную графику, фон и многое другое. Можно также добавлять данные из Google Fit, погоду, карты в реальном времени, управление музыкальным проигрывателем и даже канал RSS. Приложение находится в бета-версии. Поэтому есть ошибки в работе. Но если вам нужен специальный экран блокировки, я рекомендую именно этот.
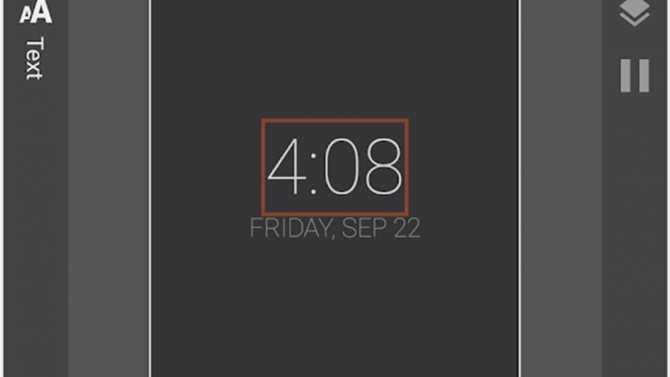
ЛокЛок
LokLok — это, по сути, приложение для социальных сетей, предназначенное для художников-гардеробников или дудлеров, которые могут поделиться своими идеями через сам экран блокировки. Вы можете перетащить экран вверх, чтобы разблокировать смартфон или дважды нажмите на экран блокировки, чтобы каракули с вашими пальцами. Как только вы закончите, вы можете поделиться шедевром с вашими близкими друзьями, значительными людьми или командой PUBG, которые могут не только просматривать свой каракули, но и способствовать этому, Вы можете начать с группы из трех человек.
Для рисования вы можете выбрать перо карандаша, кисть или ластик (для которого вы также можете использовать два пальца одновременно) и выбрать цвет наконечника. Помимо рисования, вы можете добавить текст на холст или вставить наклейки из доступных пакетов. Также есть возможность купить дополнительные наклейки. Далее пока Вы не можете установить шаблон блокировки или код блокировки, вы сможете изменить фон экрана блокировки и включить уведомления в любое время, когда кто-то еще обновляет рисунок на доске.
Скачать: (свободно)
Семпер
Semper — это удобное приложение, которое, помимо простой замены экрана блокировки для Android, также поможет вам улучшить свой словарный запас или узнать что-то новое каждый раз, когда вы разблокируете смартфон. Разработанный Quizlet, платформой для удобного карточного и викторинского обучения, Semper позволяет добавлять загружаемые пакеты для различных популярных языков. Помимо языков, вы также можете добавить вопросы из общих тем и общих знаний на экран блокировки на вашем смартфоне Android с Semper.
Помимо выбора тем для викторин, вы можете установить цели для правильных ответов, которые вы хотите достичь с помощью Semper. Экран блокировки — это часть приложения, которую вам нужно будет загрузить отдельно в меню плагинов после того, как вы настроите свою учетную запись Quizlet (или войдите в систему с существующей), выбрав интерес для изучения. Вы также можете разблокировать экран блокировки, проведя вправо на правильный ответ из нескольких вариантов или проведите влево, чтобы бросить вызов вашему мозгу вопросы.
Помимо предоставления образования, Semper также обладает качествами стандартного приложения блокировки экрана. Это позволяет вам установить до четырех ярлыков и изменить фон экрана блокировки к пользовательскому, хотя вам придется зависеть от встроенного механизма блокировки для обеспечения безопасности вашего телефона.
Скачать: (свободно)




![Как изменить экран блокировки на android – 4 способа [2020]](http://tophallclub.ru/wp-content/uploads/a/2/7/a27ed68cedde15044326062511c3f5a6.jpeg)