Как присоединиться к стриму с телефона
Дискорд не дает в настоящее время перспективы стримить одновременно для нескольких зрителей, но существует функция, которая позволяет подать онлайн трансляцию для одного приятеля. С помощью демонстрации экрана предоставляется такая возможность. Делаем следующее:
- Запускаем игру.
- Выбираем приятеля, который будет смотреть прямой показ-это делаем в Дискорде.
- Нажимаем на камеру с помощью которой осуществляется видео вызов. Она находится на экране сверху.
- Включаем демонстрацию экрана-кнопка на которой изображен монитор со стрелочкой
- Чтобы игра транслировалась только одна жмем на поле «Окно приложения».
- Нажать на нужное положение.
- Жмем «Поделиться».
Теперь приятель может смотреть, как вы играете.
Теперь, когда вы уже знаете как стримить в Дискорде на телефоне, смело начинайте. Ето на самом деле шикарный вариант прокачать себя в роли блогера, показать свои умения большой аудитории зрителей, а также оттачивать навыки онлайн трансляции. Желаю удачи.
Первое, что вы должны сделать, это подключить ваш поток Twitch или канал YouTube к вашей учетной записи Discord. Откройте пользовательские настройки и перейдите в категорию «Подключения».
После того, как вы это сделаете, зайдите в настройки вашего сервера и выберите категорию «Интеграции». Вас встретят настройки для включения. На следующем изображении показана интеграция со спонсором YouTube, которая дает вашим донорам YouTube особую роль в Discord. Twitch имеет то же самое для подписчиков.
Наложение OBS обеспечивает мощный способ подключения чата Discord к вашему потоку. Вы можете настроить виджет, который показывает поток чата в реальном времени, а затем добавить этот виджет в OBS в качестве источника браузера. Вы даже можете добавить несколько каналов и переключаться между ними. Также есть виджет для отображения имени сервера и приглашения, а также виджет, который говорит.
Режим Streamer не слишком увлекательный, но полезный. При включении эта функция скрывает конфиденциальную информацию о вашей учетной записи и скрывает приглашения сервера для предотвращения злоупотреблений. Он также отключает уведомления, поэтому они не отображаются в вашем потоке. Как только вы включите его, режим Streamer автоматически включится при запуске OBS и будет встроен в Discord.
Помимо того, что Discord поддерживает изначально, существует множество других сторонних интеграций, которые вы можете попробовать. С тысячами ботов на выбор почти наверняка найдется тот, который удовлетворит ваши потребности. Вот два, которые нам особенно нравятся.
Если вы являетесь стримером Twitch, возможно, вы уже используете Nightbot. Это бот для модерации и управления чатом для вашего чата Twitch (и YouTube). У Nightbot также есть бот Discord, который подключит того же бота, который модит ваш чат к вашему Discord. Вы также можете использовать его для модерирования чата, но у него также есть удобная функция, которая синхронизирует обычных зрителей потока с ролью Discord.
Muxy – это расширение и панель инструментов Twitch, которая может похвастаться множеством функций, но их бот Discord подключает все это к вашему серверу. Вы можете настроить оповещения о выходе в эфир, отображать статистику о потоке и даже публиковать сообщения подписчика и пожертвования в Discord.
Вы можете скачать и настроить все это с домашней страницы Streamkit. Существует также множество ботов, не представленных в Streamkit, которые вы можете добавить на свой сервер со страницы списка Discord Bot.
- https://twgid.com/kak-podklyuchit-diskord
- https://fintaxi.ru/kak-podklyuchit-diskord-k-tvichu/
- https://discordik.ru/instrukcii/kak-strimit-v-diskorde-s-telefona/
- https://tutorybird.ru/howto/kak-podklyuchit-vash-server-discord-k-vashemu-twitch-strea/
Подключение ботов
Бот управления Nightbot
При помощи этого бота можно изменять названия канала, игры и других данных. Получать список всех подписчиков, создавать клипы из трансляции, запускать рекламу и т. д. Он также является модератором.
https://youtube.com/watch?v=35Moj1X0br8
Расширение Muxy
Это расширение позволяет уведомлять участников сервера пользователя в Discord о том, что началась трансляция на Twitch. Отображать подписки, донаты и предоставлять статистику после того, как прямой эфир был завершен.
- https://discord.fandom.com/ru/wiki/отключение_учетной_записи
- https://discordgid.ru/kak-vyjti-iz-akkaunta/
- https://my-busines.ru/useful/diskord-discord-chto-jeto-i-kak-rabotaet-kak-ustanovit-ili-udalit-uchetnuju-zapis-s-kompjutera
- https://twgid.com/kak-podklyuchit-diskord
Как выйти из аккаунта Discord на ПК
Многие пользователи работают с мессенджером Дискорд в браузере или с помощью приложения на компьютере. Такой вариант удобен и открывает ряд дополнительных возможностей, в том числе применения функции Go Live. Но бывают ситуации, когда необходим срочный выход из профиля. Подобная потребность может возникнуть в следующих случаях:
- желание зайти в аккаунт под другими данными;
- временное пользование чужим ПК;
- просьба предоставить Дискорд для входа в профиль другого человека и т. д.
Вне зависимости от причины, вопрос выхода из учетной записи ничем не отличается.
Из приложения
Чтобы выйти из аккаунта программы на ПК, сделайте следующее:
- На главном экране жмите на шестеренку слева внизу.
- Листайте вниз до пункта Выйти.
- Подтвердите намерение путем нажатия на соответствующую кнопку.
Отключение и удаление аккаунта
Теперь вы знаете как выйти из Discord на ПК (в браузере или приложении). Но бывают ситуации, когда необходимо отключить или удалить учетную запись.
Для этого сделайте следующие шаги:
- Жмите на символ шестеренки Дискорд слева внизу.
- Войдите в раздел Моя учетная запись.
- Опуститесь вниз и выберите один из двух вариантов — удаление или отключение.
- Отключение аккаунта подразумевает временную приостановку его работы. В дальнейшем учетную запись можно в любой момент восстановить. Если пользователь передумает, он вправе активировать ее. После отключения в Дискорд больше не приходит уведомлений. Запросы на добавление в друзья приходят, но не поступают до момента активация учетной записи.
- Удаление аккаунта Дискорд. Этот шаг подразумевает полное уничтожение «учетки» без возможности ее восстановления. Такое действие должно осуществляться обдуманно, ведь обратного пути не будет.
Как присоединиться к стриму
Если онлайн-трансляция уже ведется, присоединиться к ней не составляет труда. Перед тем как смотреть стрим в Дискорде, войдите в приложение и авторизуйтесь под своим логином и паролем. Для просмотра steram сделайте следующие шаги:
- Посмотрите на значок канала товарища, к которому вы планируете подключиться.
- При появлении возле него символа Go Live жмите на ник для просмотра прямого эфира.
Если система вдруг не пускает для просмотра, причиной может быть достижение максимального числа участников (10 человек). Присоединиться к стриму можно лишь в том случае, если кто-то отключится от прямого эфира, а число подключенных пользователей станет меньше 10.
Особенности просмотра:
- В приложении Discord предусмотрена специальная опция, которая переносит на голосовой канал. Все, что необходимо — нажать название, чтобы присоединиться к прямому эфиру. После этого можно регулировать громкость звука с помощью специальной иконки.
- Дополнительное удобство несет функция Pop Out. С ее помощью можно присоединиться к стриму и смотреть его в отдельном окне. Для перехода в этот режим жмите на символ в виде квадрата со стрелкой, выходящей во внешнюю часть. В дальнейшем трансляцию можно остановить, пригласить друзей, изменить настройки или выйти из stream Дискорд.
- Понять, что другие пользователи смотрят прямой эфир, можно по появлению специального глазка возле имени пользователя.
В целом, программа Дискорд хорошо продумана, поэтому создать и присоединиться к онлайн-трансляции смогут даже новички.
Как это работает
Необходимость привязать номер телефона к аккаунту в Дискорде возникла неспроста. Таким образом разработчик упрощает идентификацию, одновременно защищая персональные данные пользователя. Достаточно указать номер собственного мобильного, проходя регистрацию в мессенджере.

Теперь посторонние, при всем желании, не смогут получить доступ к вашей информации. Рассылать спам от вашего имени, совершать какие-то вредоносные действия. Процесс идентификации занимает считанные минуты. Причем телефонный номер можно указать как в десктопной версии, так и в мобильном приложении. Достаточно подтвердить личность, сообщить код, отправленный администрацией Дискорда. Теперь ваш аккаунт надежно защищен от взлома.
Возможно подключение двухфакторной аутентификации – самой совершенной системы, гарантирующей безопасность пользователя.
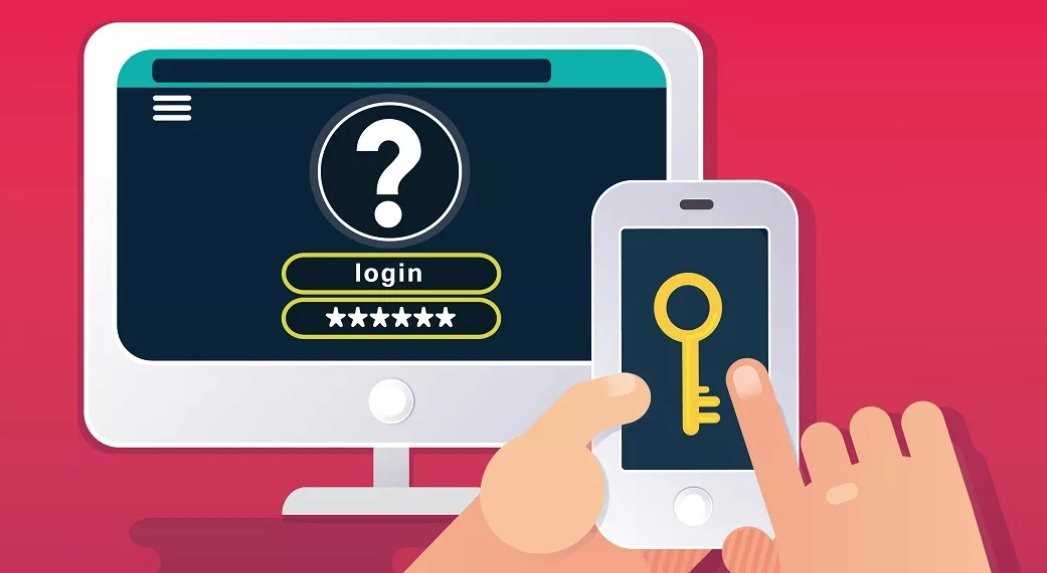
Что это такое
Discord – это бесплатный онлайн мессенджер, позволяющий общаться людям между собой и повысить свои успехи в командной игре. Написана программа на языке программирования Java Script. Как известно, сейчас при помощи этого языка создается много хороших продуктов. И этот факт подчеркивает, что дискорд – качественное приложение.
У пользователей имеется возможность как общаться с друзьями или другими пользователями лично, так и создавать специальные чаты. В чаты можно добавлять только тех людей, с которыми требуется поддерживать общение в группе.
Программа доступна для установки на всех современных операционных системах: windows, linux, macOS. Системные требования не требовательны. Программа запустится даже на слабых компьютерах или ноутбуках. Если нет желания или возможности для установки программы на персональный компьютер, можно воспользоваться онлайн версией дискорда.
Как работает
Функций у данной программы огромное множество. Одну из них, создание специальных чатов, мы уже описали. Рассмотрим поближе остальные.
Во-первых, само собой, дискорд позволяет делать то же, что и остальные мессенджеры. Речь идет об общении в чате при помощи отправки текстовых сообщений. Сообщения можно отправлять в «личку» и в общие большие созданные чаты. Конечно же, ни один программный продукт с функцией общения сейчас не обходиться без смайликов. Их в дискорде огромное множество, на любой вкус.
Также мессенджер способен оповещать пользователей о новых сообщениях. Если вы отправите сообщение любому в вашем списке контактов, у него на рабочем столе всплывает окно с оповещением.
Как и в любом продукте в интернете, при регистрации (о ней речь пойдет дальше) вам потребуется указать свой никнейм. Так вот. В программе можно поменять цвет своего никнейма и тем самым немного выделиться. Кроме того, в дискорде вы можете поставить собственный статус. В нем указать, чем вы сейчас занимаетесь или немного информации о себе.
Одна из функций, которая ценится геймерами называется «играет в». С помощью нее вы можете подключить онлайн игру к приложению и во время игры ваши друзья будут видеть, во что конкретно вы сейчас играете.
Возможные проблемы при регистрации и их устранение
Стоит заметить, что не все пользователи могут успешно пройти регистрацию в сервисе Twitch. Некоторые пользователи до сих пор сталкиваются с проблемой, которая выражается в отсутствии права на создание учетной записи. Данная ошибка появляется при нажатии на кнопку «подписаться».
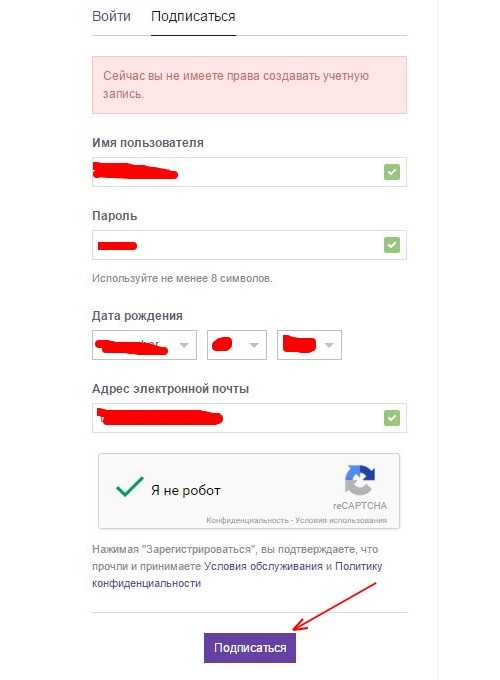
Данного рода ошибка может быть вызвана целым рядом возможных причин, одной из которых является cash. Его следует почистить, после чего заново проделать процесс регистрации в сервисе.
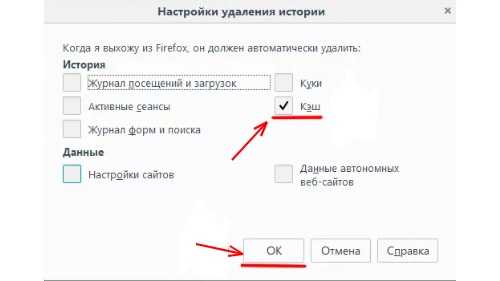
Если данное действие не помогло, то следует изменить в процессе регистрации возраст. Суть в том, что Twitch имеет определенные возрастные ограничения, поэтому сам ресурс может не пропускать отдельных пользователей до использования сервиса.

Если и данное действие не помогло, то следует отключить такие блокировщики, как AdBlock и AdGuard, так как они могут блокировать важные компоненты, полностью их перекрывая и скрывая.
Способы регистрации
Регистрация на твиче может быть совершена при помощи мобильного телефона, планшета или компьютера. Если данный процесс не особо отличается на мобильном телефоне и планшете, то заведение аккаунта с компьютера имеет свои нюансы и трудности. Разберем подробнее каждый из способов заведения аккаунта.
Через компьютер
Для того чтобы завести твич аккаунт, пользователю нужно выполнить следующую последовательность действий:
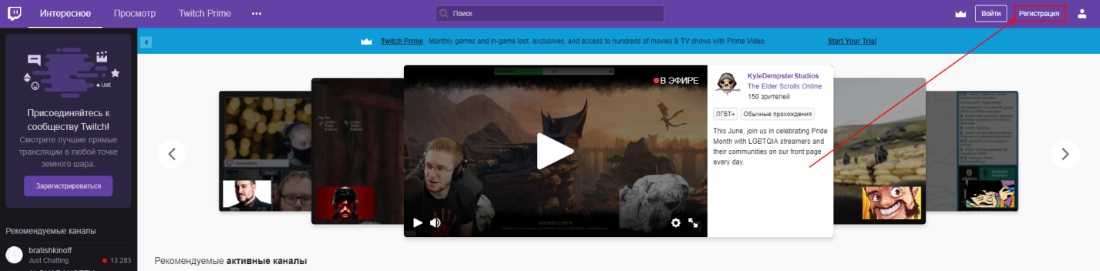
- Появляется всплывающее окно, в котором следует заполнить форму с персональной информацией (логин, пароль, почта, дата рождения);
- После заполнения формы нажимаем кнопку «Зарегистрироваться»;
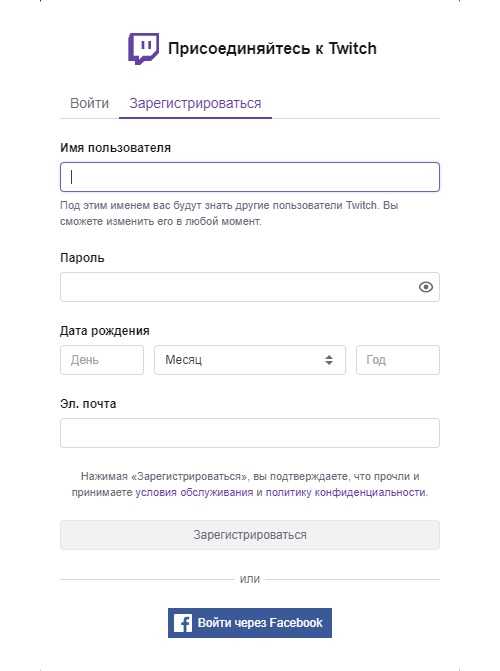
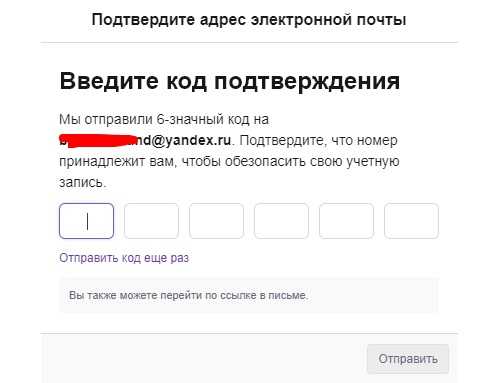
После подтверждения система уведомляет пользователя об успешной регистрации путем всплывающего уведомления;
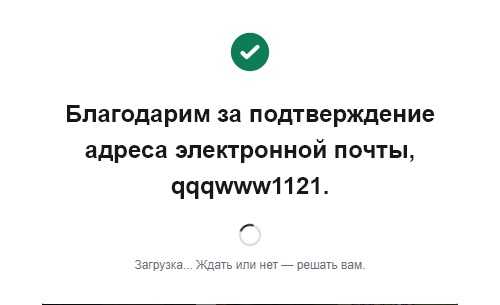
На этом регистрация в твич завершена, перед пользователем открывается главное окно веб-ресурса и появляется возможность полноценного использования сайта.
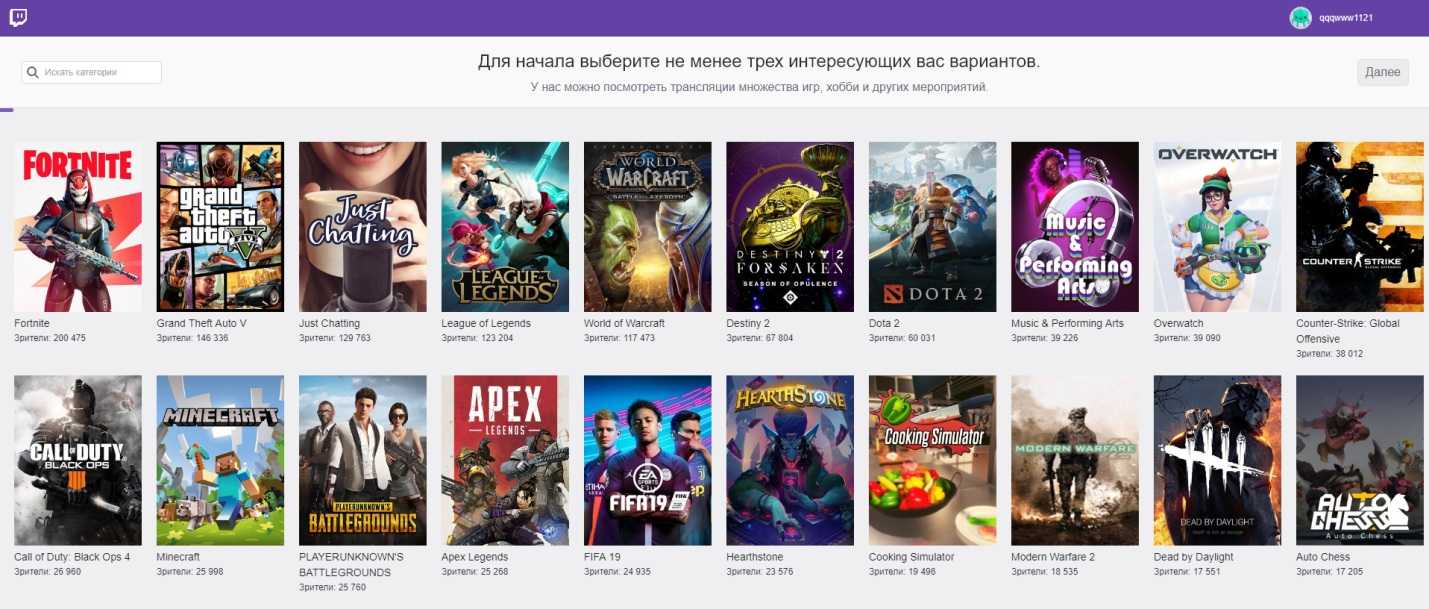
Через приложение с мобильного телефона и планшета
Процесс регистрации с мобильного телефона и планшета абсолютно одинаковы. Первым делом следует открыть приложение Play Market, и произвести скачивание и установку приложения Twitch.
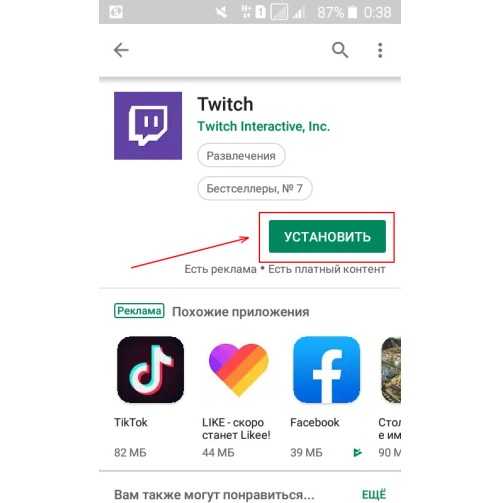
После того как приложение установлено, его следует запустить. Программа работает на русском языке, и на главной странице есть кнопка входа, но нам следует нажать на кнопку «подписаться».
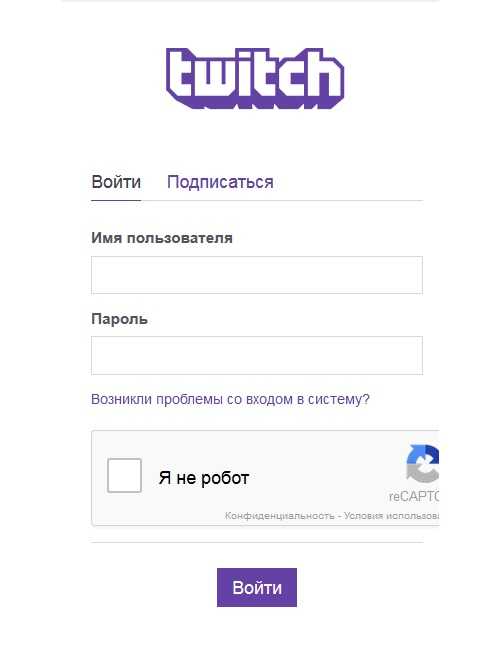
Далее пользователя перебрасываем на форму ввода персональных данных, где после заполнения нужно продолжить регистрация, нажав на кнопку «Подписаться». После следует дождаться письма с подтверждающим кодом. Его нужно ввести в предоставленной форме.
Как подключить Discord к потоку Twitch на Mac
Связывание учетной записи Discord с Twitch работает одинаково независимо от того, используете ли вы ПК или Mac. Если вы стример, ознакомьтесь с двухэтапным процессом ниже, чтобы начать работу:
Шаг 1 — Интеграция учетной записи
- Запустите приложение Discord.
- Щелкните значок шестеренки в настройках, расположенный в нижней части окна Discord.
- На левой панели меню перейдите в «Подключения» в «Пользовательских настройках».
- Выберите значок Twitch, отображаемый в поле «Подключите учетные записи» на главной панели.
Шаг 2: синхронизация сервера
- Перейдите в «Настройки сервера» в Discord.
- Выберите вариант «Интеграция с Twitch».
- Настройте сервер для своей учетной записи Twitch и синхронизируйте его.
- Измените новую роль разрешений для подписчиков Twitch на «Роли» в «Настройках сервера».
Обратите внимание, что вам необходимо разрешение на интеграцию сервера, прежде чем вы сможете создать и синхронизировать новый со своей учетной записью Twitch. Если вы не стример, узнайте, как привязать свою учетную запись Twitch к Discord:
Если вы не стример, узнайте, как привязать свою учетную запись Twitch к Discord:
- Зайдите в ваше приложение Discord.
- Выберите опцию «Подключения» в «Пользовательских настройках».
- Выберите этот пурпурно-белый значок Twitch в виде пузыря чата в верхней части главной панели.
- Следуйте инструкциям и войдите в свою учетную запись Twitch.
- Выберите из списка подписок на потоковую передачу и присоединитесь к соответствующим серверам.
Интеграция Twitch в ваш Discord в качестве подписчика — это, по сути, первый шаг инструкций стримера, но вместо добавления и синхронизации сервера вы просто выбираете своего стримера и присоединяетесь к его серверу.
Как привлечь больше зрителей на Twitch
Базовая настройка уведомлений на Twitch
Эта страница настроек позволяет вам изменить то, о чём вы хотите получать уведомления от Twitch.
Умные уведомления: когда включена, ваши уведомления отправляются туда, где вы находитесь. Когда вы активны в Twitch, вы получите уведомление на канал, в который заходите. Когда вы не используете Twitch, вы получите либо мобильное уведомление, либо электронное письмо, но не оба.
Уведомления на Twitch
Сообщайте мне на Twitch, когда: посмотрите весь список настроек в этом разделе и выберите те уведомления, которые вы хотите получать. Вы также можете настроить получение уведомлений, когда кто-то реагирует на ваши сообщения.
Уведомления по электронной почте
- Отправить письмо, когда: просмотрите различные настройки в этом разделе и выберите то, о чём вы хотите получать уведомления. Вы также можете настроить уведомления об активности других пользователей, выбрав / отменив выбор их в списке пользователей.
- Отказаться от уведомлений по электронной почте: включение этого параметра отключит вас от всех уведомлений по электронной почте независимо от других настроек на этой странице.
Уведомления на мобильный телефон
Отправьте мне push-уведомление, когда: если вы подписаны на канал (платная подписка), вы можете получать SMS-оповещения, когда на Twitch будет запущена трансляция или вы получите сообщение от друга. Просто введите номер своего мобильного телефона и выберите, для каких пользователей вы хотите получать SMS-уведомления.
Как настроить чат и качество трансляции?
Последнее, что нужно настроить, это параметры чата и качество трансляции. Вначале перейдем к чату. Для этого необходимо зайти во вкладку «Модерация» в панели управления каналом.
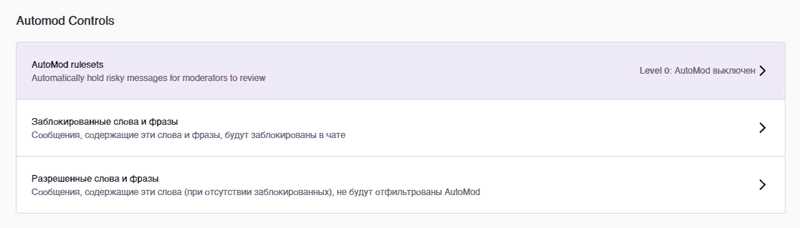
Из настроек доступно следующее:
- автомод для задержки рискованных сообщений (нужно одобрение модераторов);
- список заблокированных слов и фраз;
- список разрешенных слов и фраз;
- возможность заблокировать гиперссылки для автоматического удаления;
- задержка сообщений в чате (до 6 секунд);
- список правил чата для новых пользователей;
- режим followers-мод;
- включение и выключение комментариев к видеоматериалам;
- режим followers-мод с указанием минимального периода отслеживания для возможности общаться в чате.
Также владелец канала может управлять качеством трансляции внутри программы, которая используется для стриминга
Важно предоставить пользователю высокое качество с возможностью изменения выбора. Не у всех зрителей хороший интернет!
Пошагово узнайте, как привязать PlayStation к Twitch для трансляции с него.

Подавляющее большинство пользователей предпочитают транслировать à с компьютера или ноутбука. Однако у вас также есть возможность транслировать с ваших консолей. Нет необходимости устанавливать отдельные программы, достаточно использовать функцию стриминга.
Вот пошаговое руководство о том, как связать вашу PlayStation с Twitch для потоковой передачи:
Сеть PlayStation и подключение к Интернету
Il Я. два предварительных этапа следовать, прежде чем начать трансляцию Twitch. Первый , ты должен ты подключиться к Интернету , что это либо Сетевой кабель Ethernet или Сигнал Wi-Fi . Следующее, что нужно сделать, это создайте учетную запись или войдите в PlayStation Network (не путать с PlayStation Plus).
Оба шага обычно выполняются, когда PlayStation установлен в доме впервые. Однако, если вы еще этого не сделали, вам нужно сделать это, чтобы перейти к следующему шагу. Чтобы создать учетную запись, перейдите в меню «Настройки» , выберите «Управление учетной записью PS4» и, наконец, нажмите «Впервые в PlayStation Network? Завести аккаунт « . Затем нажмите кнопку Кнопка «Подписаться сейчас».
Функция обмена потоком
Следующее, что вам нужно сделать, это начало игры которые вы планируете показать своей аудитории. Затем на контроллере PS4, нажмите Кнопка «Поделиться» . В появившемся раскрывающемся меню необходимо выбрать параметр «Пройдите игру» .
Платформа Twitch
Серия вариантов ретрансляции появляется на экране . Вы должны выбрать опцию Twitch. После нажатия на значок платформы потоковой передачи вы должны разъем или создайте учетную запись, если у вас ее еще нет.
Установка параметров передачи
Затем у вас есть возможность получить доступ к меню трансляции, чтобы настроить параметры трансляции. У вас есть возможность выбрать качество видео, пригласить друзей в игру, активировать камеру PS4 (если вы ее купили) и настроить передачу голоса через микрофон. Наконец, добавьте заголовок в ленту и нажмите «Начать трансляцию».
Как привязать Твич к Дискорду: инструкции
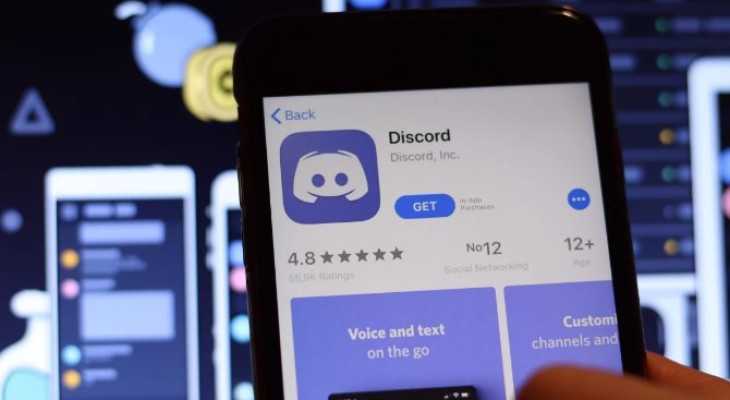
Как привязать Твич к Дискорду и зачем это делать? Подготовили отличную инструкцию для начинающих пользователей! Простыми словами объясним, как интегрировать один сервис в другой, дадим подробные инструкции и раскроем все секреты.
Процесс привязки к Твичу
Первое, что мы делаем, в поисках ответа на вопрос, как связать Дискорд и Твич – интегрировать один аккаунт в другой:
- Войдите в мессенджер и пройдите авторизацию;
- Нажмите на кнопку «Настройки пользователя» снизу слева;

Перейдите на вкладку «Интеграции» и отыщите иконку стриминговой платформы;
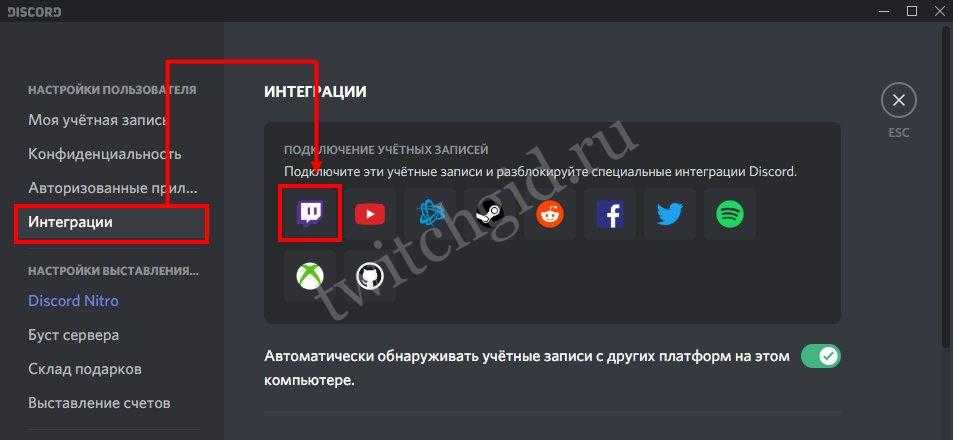
- Нажмите и подтвердите свой аккаунт (если вы вошли в другую учетную запись – перелогиньтесь);
- Щелкните по кнопке «Разрешить» .
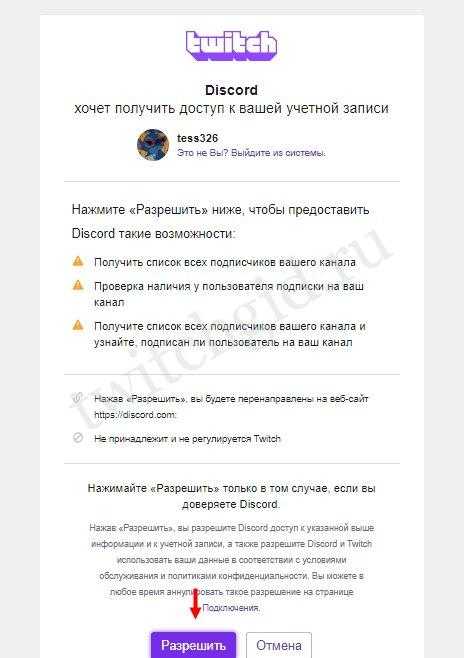
Первый шаг завершен, мы связали два профиля вместе. Теперь мессенджер автоматически создаст новую роль для ваших подписчиков, она назначается автоматически. В этом же меню вы можете выбрать, когда подписка истечет (Expired Sub Behavior).

Включить режим стримера
Как подключить Дискорд к Твичу – разобрались, а теперь переходим непосредственно к настройкам. Во-первых, сделайте следующее:
- Нажмите на кнопку настроек пользователя снизу слева;
- Перейдите на вкладку «Режим стримера» и переключите тумблер включения опции в активное положение.
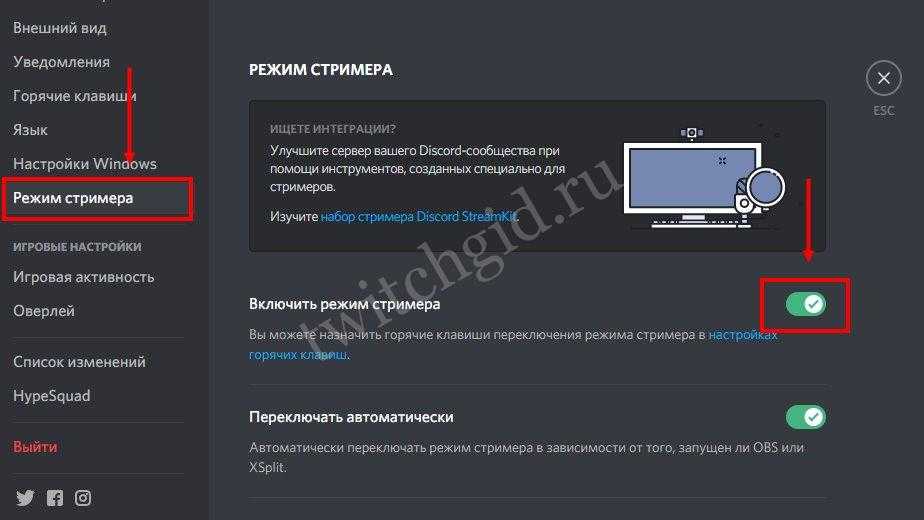
Теперь ваши фолловеры могут подписываться на сервер. Обновление происходит раз в час, но вы можете добавлять некоторых людей вручную, если захотите. Приятный бонус – внутри сервера будут использоваться смайлики для подписчиков вашего канала на стриминговой платформе.
Боты для Дискорда
Немного о Твич ботах для Дискорда. Вы можете воспользоваться Patreon для автоматического назначения ролей спонсорам и Nightbot для работы с множеством команд автомодерации. Добавить ботов можно здесь.
Следующий шаг после добавления Twitch bot в Discord – настройка каналов. Вы можете добавить канал объявлений и установить приветственные сообщения для вновь прибывших. Остальные каналы настраивайте по собственному усмотрению. Например, чат только для подписчиков или комната, где будут слушать музыку и канал для обмена гифками… Вы ограничены исключительно своей фантазией.
Не забудьте добавить ссылку для перехода на сервер и оставить ее в описании канала – так зрители будут чаще переходить и подписываться. Приглашайте фолловеров, публикуйте ссылку в любых доступных источниках!
Информация для зрителей
Дискорд для Твича является отличным дополнением – можно общаться с единомышленниками, которые также подписаны на канал любимого стримера. Удобно и функционально! Особенно если вы вместе играете в определенные игры – так можно быстро и легко собрать классную команду тех, кто разделяет твои интересы.
Если по каким-то причинам этот способ не подходит или не работает, можно воспользоваться альтернативным вариантом. Интеграция Твича в Дискорд никуда не денется, просто пойдем другим путем (по сути такая же инструкция, как мы писали выше).
- Войдите в мессенджер и авторизуйтесь;
- Нажмите на кнопку настроек – она находится снизу на панели чатов слева;
- Перейдите на вкладку «Интеграции» ;
- Найдите иконку стримингового сервиса и нажмите на нее;
- Появится окно запроса данных учетной записи – если вы уже авторизованы, подтвердите свою личность и дайте необходимые разрешения;
- Если вы не успели авторизоваться, введите пароль и логин и нажмите «Разрешить».
Как только у вас получится привязать Твич к Дискорду, в этом же разделе меню появится список стримеров, на которых вы подписаны. Вам остается найти желаемые каналы, нажать на кнопку «Присоединиться к серверу» напротив имени. И наслаждаться!
Напомним, Дискорд запросит следующие разрешения:
- Получение списка подписчиков;
- Проверка наличия у пользователя подписки на канал.
Теперь вы знаете все о том, как подключить Твич к Дискорду – сделаете собственный сервер для подписчиков, будете общаться! Сколько удовольствия вас ждет! К тому же, это отличный способ взаимодействия с аудиторией, значительно повышающий ее лояльность.
Как включить и настроить режим стримера?
Конечно, перед тем, как стримить через Дискорд, данный режим потребуется еще и активировать. Для этого:
- Запускаем саму программу Дискорд;
- Переходим в Настройки пользователя;
- Здесь в нижней левой части рабочего окна программы ищем пункт «Режим Стример»;
- Теперь в правой части окна можно будет произвести необходимые настройки и нажатием на экранную кнопку «Готово» согласиться с проделанными изменениями.
Что же можно настроить здесь? А вот что:
- Непосредственно активировать данный режим, установив флажок рядом с соответствующим пунктом;
- Разрешить Дискорду активировать режим стрима автоматически – при запуске игры и приложения для экранного захвата;
- Скрывать всевозможную личную информацию: это как раз сообщения из мессенджеров, теги, личные послания в чате и тому подобное;
- Скрывать ссылки из быстрых приглашений;
- Выключать системные звуковые уведомления;
- А также отключать вообще все уведомления, которые всплывают во время игры на экране.
Как видно, возможности весьма обширны. Настройки помогут и перед тем, как включить демку в Дискорде, и непосредственно перед игровым стримом. Но не все так просто… Дело в том, что само по себе приложение Дискорд не является программой для видео стрима и не относится к приложениям захвата экрана. Для того, чтобы можно было что-то стримить, потребуется все-таки устанавливать и загружать сторонние программы – такие, как Twitch, Ютуб и прочие аналогичные сервисы. Впрочем, разработчики обещают в скором времени появление функции демонстрации экрана и в Discord. Так что стоит, видимо, дождаться одного из очередных обновлений.Пока же для того, чтобы скрывать нежелательные уведомления от посторонних глаз приходится параллельно со стримерской программой запускать и Discord.
О Твич Прайм
Твич Прайм – премиальный доступ к Twich, доступный через Амазон. Тот, кто привязал друг к другу два аккаунта, получает разные льготы: скидки на Амазоне, игровые предметы и так далее.
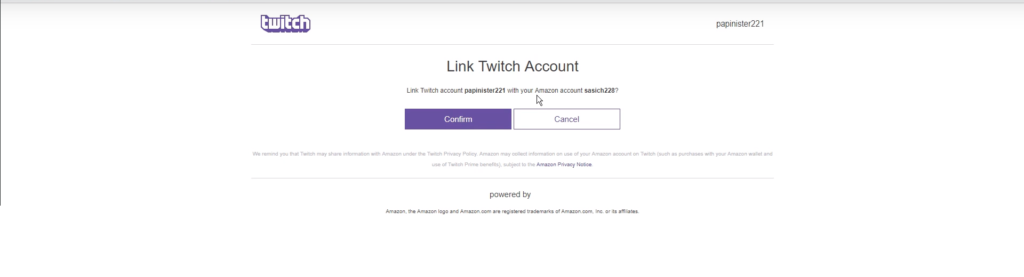
Если привязать учетную запись в Твич к Амазон, удастся получить Турбо-доступ, а также новые смайлы и оригинальную иконку в чате. Дополнительный бонус – месячная подписка на любой из каналов.
Привязка к Амазон Прайм, а значит, и к Твич, обойдется в 10,99 долларов ежемесячно (первый месяц – бесплатный). За один год придется отдать 99 долларов. Эти цены действуют, если привязать учетные записи в пределах США. В других странах они могут различаться.
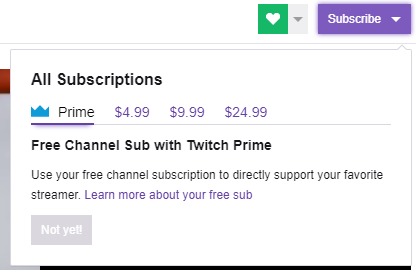
Официально связать Амазон с Твич и получить доступ к Твич Прайм могут жители США, Канады, Франции, Англии, Испании, Италии, Германии.
Режим Stream в Discord: что за опция?
Для трансляции игры в режиме реального времени существует немало приложений и утилит, каждая из которых обладает своими преимуществами и недостатками.
Наиболее прогрессивной и популярной из всех сегодня является платформа для общения Discord. Данное приложение – это полностью бесплатный продукт, изначально разработанный для геймеров.
На экране начинают появляться ссылки, сноски на сервера игр, которые предназначаются исключительно определенным друзьям и прочие ситуации.
Такая, мягко говоря, навязчивость от подобного рода уведомлений очень сильно раздражает, отвлекает. Более того, подобная программная активность позволяет назойливым пользователям видеть и, соответственно, использовать ваши личные сведения в своих целях.
Чтобы воспользоваться режимом Стример, для начала его необходимо активировать. Как включить режим стримера в Дискорде:
- Запускаем приложение.
- Заходим в пользовательские настройки.
- В левой части экрана, внизу, выбираем вкладку Режим стримера.
- Переходим в данную вкладку и теперь уже в правой стороне диалогового окна активируем опцию.
В этом же диалоговом окне пользователь может выполнять следующие настройки:
- непосредственно с пунктом активации устанавливаем флажок, указывающий на активность работы опции;
- возможность выставления автоматической активации режима Стример при запуске игры;
- включение режима сокрытия личных данных от других участников канала, сервера;
- возможность сокрытия ссылки на предложения поиграть в игры;
- возможность отключения звуковых оповещений приложения;
- возможность отключения всех всплывающих на экране системных сообщений и прочих уведомлений.
Кроме того, в рамках режима стримера в Discord пользователь может задать сочетание клавиш для включения/отключения опции вручную.
Принцип смены статуса
Для начала рассмотрим механизм установки желаемого статуса в Дискорде. Для этого выполним несколько простых манипуляций:
- Запускаем приложение и находим собственный никнейм учетной записи.
- ЛКМ кликаем по изображению, в выпадающем списке выбираем необходимый режим.
Расширение функции
Пользователь может добавить себе список игровых приложений, которые поддерживаются функцией Оверлей. Она делает возможным управлять Дискордом не сворачивая активное окно. При этом сохраняется возможность внесения изменений в настройки мессенджера, взаимодействие с участниками беседы.
Помимо этого, полезный функционал добавляет уникальный статус «Играет в игру» с точным наименованием последней.
Основной функционал, социальная составляющая
Интерфейс программы имеет несколько делений, созданных специально для быстрого управления чатами, просмотра активностей друзей.
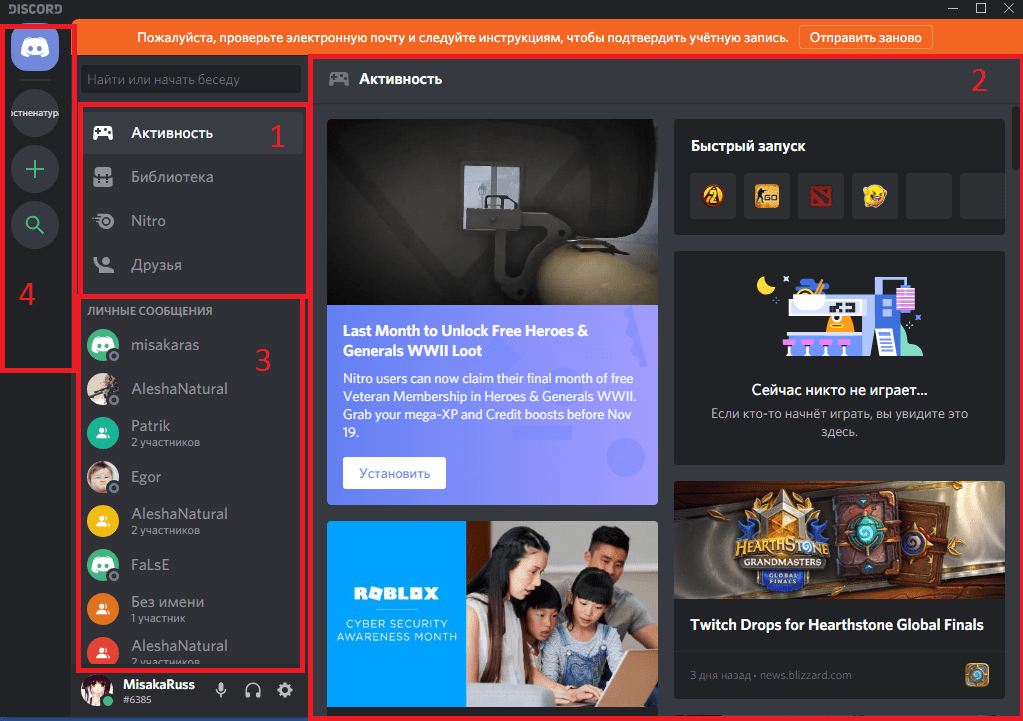
- Основные вкладки программы. «Активность» – позволяет просматривать специализированную ленту с информацией о ваших друзьях и играх, в которые вы ранее играли. «Библиотека» – меню для управления вашими играми из каналов Дискорда. «Nitro» – меню для приобретения или настройки вашей подписки. «Друзья» – вкладка с вашими друзьями и поисковиком для них;
- Основное окно. Здесь будут ваши чаты, открытые окна, меню звонка и т.д;
- Меню управления чатами между вашими друзьями и их группами. Здесь будут отображаться ваши контакты, с которыми вы последний раз общались;
- Меню для управления активными общими чатами. Сверху – кнопка для перехода на основную страницу, а также иконка/отображение вашего активного голосового чата. Снизу – кнопки для управления общими чатами, создания и редактирования их самих, подконтрольных вашему аккаунту.
Основные функции
Дискорд обладает гибкими настройками.
Discord позволяет создавать публичные и приватные чаты, в которых есть распределение на голосовые и текстовые каналы связи. Во время голосовых
конференций возможно использование функции Push-To-Talk, которая заключается в нажатии выбранной клавиши для того, чтобы говорить. А в текстовом чате доступны загрузка файлов, картинок или ссылок, удаление, редактирование или закрепление отправленного сообщения и использование смайликов.
Кодек Opus обеспечивает качественное звучание программы, доступны опции подавления эхо и посторонних шумов. Есть приглушение приложений, которое работает, когда говорит пользователь или кто-то другой.
Кроме того, доступны горячие клавиши. Они позволяют юзеру назначать действие на нужную кнопку и осуществлять его одним нажатием. Чтобы их установить, необходимо пройти в настройки, которые находятся в нижнем левом углу – иконка выглядит как шестеренки.
Пользователь может выбрать один из режимов, наиболее подходящий ему во время работы, игры или отсутствия за компьютером. Среди них:
- “Не беспокоить”, отключающий уведомления на рабочем столе;
- “Невидимый”, позволяющий работать с Discord, находясь “Не в сети” для других пользователей;
- “Не активен”;
- “В сети”.
Пользователь может заглушить сервер, нажав на его иконку в левом вертикальном меню правой кнопкой мыши и поставив галочку.


































