Определение
Сервис предназначен для голосового общения в ходе игрового процесса, поддерживает VoIP и в настоящее время является наиболее прогрессивным и современным софтом такого типа.
Функционал и стабильность работы программы гораздо выше, чем, например, у Скайпа.
Вы можете создавать группы и комнаты для общения, добавлять и удалять оттуда пользователей и т. д.
Кроме того, софт распространяется официально и бесплатно, реализуется на множестве языков.
Является кроссплатформенным – существуют версии для Windows, MAC, Android, iOS, Linux. По сравнению с аналогами имеет следующие преимущества: создание списка друзей, полностью бесплатен (в том числе, мобильное приложение), стабильно работает в ходже игрового процесса. Кроме того, работает в браузере без установки специального плагина, имеет текстовый чат и представляет широкие возможности изменения, удаления и добавления горячих клавиш.
Чит команды КС ГО
В CS:GO существуют и нечестные опции, которые применяются исключительно с sv_cheats 1. С их помощью можно получить доступ к специальным кодам, которые сделают вас бессмертным, позволят летать сквозь текстуры и видеть через стены. К ним также относится популярная консольная команда на ВХ. Мы привели весь список ныне существующих опций для активации читов в КС.
У нас есть также отдельная статья, посвящённая активации ВХ через консоль. Там мы подробно рассматриваем весь процесс с иллюстрациями.
- sv_cheats 1 — включает полный список опций CS, в том числе чит-команды;
- sv_cheats 0 — отключает читы;
- noclip — позволяет летать сквозь текстуры;
- mat_wireframe 1 — позволяет игроку видеть сквозь стены, выделяя их каркас и не только;
- mat_wireframe 0 — отключается эту возможность;
- god — с этой опцией игрок становится бессмертным; повторный ввод — уберет бессмертие;
- r_drawothermodels 2 — включает ВХ — позволяет игроку видеть сквозь стены. При этом противники подсвечиваются. Есть радиус действия;
- r_drawothermodels 1 — команда отключает ВХ.
- thirdperson — опция позволит сделать вид от третьего лица;
- sv_enablebunnyhopping 1 — разрешаем использовать ;
- god — бессмертие;
- gods — включение и отключение бессмертия всем игрокам;
- kill — убить себя;
- disconnect — выйти с сервера в главное меню;
- weapon_recoil_scale 0 — минимизирование отдачи оружия. Чтобы узнать, как полностью отключить отдачу, кликайте по .
- sv_infinite_ammo 1 — бесконечные патроны;
- mp_maxmoney 16000 — указываем денежные лимит;
- mp_startmoney 16000 — задаем количества денег со старта раунда.
Горячие клавиши
Не менее полезная опция — горячие клавиши Discord, которые можно использовать в обычном режиме или во время игры. При желании их легко задать вручную Для этого сделайте следующие шаги:
При желании можно забить комбинацию на рацию (обычный и приоритетный) режим, обратную рацию, включение и отключение микрофона, режима стримера, звука в динамиках, оверлея и т. д.
Дополнительно можно использовать и другие комбинации:
Подробный перечень можно почитать на сайте поддержки — https://support.discord.com/hc/ru/articles/225977308.
Если вдруг не работают горячие клавиши Дискорд, попробуйте из заново запрограммировать через настройки или убедитесь в работоспособности клавиатуры.
Спойлеры
Спойлер (англ. spoiler) — это сообщение, которое может быть завернуто в “коробочку” или скрыто(но не полностью). В спойлер можно уместить любой текст или файл.
Чтобы поместить текст в спойлер, достаточно завернуть текст ||таким образом|| или прописать команду /spoiler . Чтобы завернуть файл нужно выбрать файл, потом как всегда выскакивает окно. Нажав на кнопку нижнем левом углу с надписью “Mark as spoiler” или “Пометить как спойлер”. Нажмите на “квадратик” и вставляйте.
Примеры использования:
- ||какой-то текст||
- ||:question:||
- ||https://diep.io||
С мобильной версии, к сожалению, нельзя сделать при помощи шрифта ,но есть и другой способ. В впереди названия файла напишите SPOILER_ тогда картинка будет спойлером.
Форматирование чата Discord со смешанным форматом
Конечно, к одному и тому же контенту можно добавить более одного формата. Ниже перечислены специальные символы, которые рекомендуется добавлять перед целевым содержимым и перед ним.
- Жирный курсив: *** например *** или ** _ например _ **
- Жирное подчеркивание: ** __ например __ **
- Жирное зачеркивание: ** ~~ например ~~ **
- Подчеркнутый курсивом: * __ например __ * или ___ например ___ (три символа подчеркивания до и после текста)
- Зачеркнутый курсивом: * ~~ например ~~ * или _ ~~ например ~~ _
- Подчеркните зачеркивание: __ ~~ например ~~ __
- Жирным курсивом подчеркнуты: *** __ например __ *** или ** ___ например ___ **
- Зачеркнутый жирным курсивом: *** ~~ например ~~ *** или ** _ ~~ например ~~ _ **
- Подчеркнутый жирным шрифтом зачеркивание: ** __ ~~ например ~~ __ **
- Курсивом подчеркивается зачеркивание: * __ ~~ например ~~ __ * или ___ ~~ например ~~ ___
- Жирный курсив подчеркивает зачеркивание: *** __ ~~ например ~~ __ *** или ** ___ ~~ например ~~ ___ **
Порядок написания символов разных форматов в смешанном формате отсутствует. Например, вы также можете написать жирное подчеркивание, например: __ ** например ** __ . Тем не менее, вы не можете разделить уникальную единицу одного формата и написать жирное подчеркивание, например _ * _ *, например * _ * _. Кроме того, специальные символы должны быть симметричными до и после целевого сообщения, как и в языках программирования.
Настройка графики CS:GO
Некоторыми командами можно детально отрегулировать яркость графики, убрать разные ненужные свечения и установить нужное разрешение экрана.
mat_autoexposure_max 3 — яркость экрана будет установлена на максимум;mat_autoexposure_min 0.5 — значение яркости минимум; mat_debug_postprocessing_effects 0 — отключает показ алгоритмов в квадратах экранаmat_disable_bloom 1 — выключение bloom-эффекта;mat_monitorgamma 2.2 — настройка гаммы в игре, где 1,6 — светло, 2,6 — темно;mat_queue_mode 2 — включение многоядерного рендеринга; mat_savechanges — сохранение текущих настроек видео в игре в реестре; mat_setvideomode x x y — задаст разрешение экрана, где первое значение — ширина в пикселях, второе — высота, третье — номер дисплея;muzzleflash_light 0 — отключение свечения от вспышек; r_cheapwaterend 0 — детальная прорисовка воды и её элементов; r_drawmodelstatsoverlaymax ((?)неизвестная опция, пытаемся понять, как работает)r_drawmodelstatsoverlaymin ((?)неизвестная опция, пытаемся понять, как работает)r_drawtracers_firstperson 0 — выключает эффект оружия при стрельбе. Отключение трейсеров пуль в КС;r_dynamic 0 — отключение динамического свечения от объектов.
Команды для прикольных фишек
В Discord существует специальный набор команд, который может разнообразить общение в текстовом чате, а также выполнить определенные действия. Расскажем о двух наборах команд, которые предваряются двумя специальными знаками.
Для использования первой группы команд необходимо в начале сообщения ввести знак “/” (без кавычек) и соответствующее слово. Рассмотрим 9 таких команд.
- /giphy. После ввода команды впишите через пробел слово, на тему которого хотите найти анимированную гифку. Дискорд предложит на выбор несколько вариантов. Кликните на понравившийся ролик и нажмите ENTER для отправки.
- /tenor. Суть этой команды повторяет предыдущую – отличие лишь в наборе роликов.
- /tts. Введите эту комбинацию в чат и через пробел впишите текст. После отправки такого послания, текст вашего сообщения будет преобразован в речь и будет вслух зачитан отправленному контакту.
- /me. Шрифт текста после этой комбинации будет преобразован в курсив.
- /tableflip. Введите комбинацию, через пробел желаемый текст и нажмите ENTER. Получателю будет отправлено ваше сообщение в конце которого будет такое изображение (╯°□°)╯︵ ┻━┻. Судя по переводу слова и изображению речь идет о перевернутом столе.
- /unflip. Эта команда нарисует следующее изображение: ┬─┬ ノ( ゜-゜ノ).
- /shrug. Эта комбинация отправит получателю такую веселую картинку: ¯\_(ツ)_/¯.
- /spoiler. Ввод этого слова скрывает текст, введенный после него. Текст будет заретуширован чёрным цветом. Таким образом создается интрига содержания сообщения. Чтобы увидеть, что скрывается под чёрным “покрывалом” достаточно нажать на скрытое послание.
- /nick. Это вводное слово сменит ваш ник на сервере. Просто впишите /nick и ваш новый ник. Нажмите ENTER и ваше имя на сервере изменится.
Если вы пользуетесь Дискордом на компьютере, тогда после ввода в текстовое поле знака “/” автоматически появится список с описанными выше командами.
ВНИМАНИЕ! На телефоне и планшете функции с использованием символа “/” не работают.
Вторая группа команд начинается с ввода знака “@” (без кавычек). При вводе символа “собачки” на компьютерной версии мессенджера на выбор будут представлены 2 команды:
- @everyone. Введите указанное слово, впишите необходимое сообщение и отправьте его. Этим сообщением будут оповещены все, кто обладает правом на просмотр канала, через который отправляется послание.
- @here. Эта команда схожа с предыдущей – различие лишь в том, что оповещены о месседже будут только те участники сервера, которые находятся в сети.
Если знак “собачки” ввести первым символом в текстовом поле, тогда будет выведен список участников сервера, из которого можно выбрать человека для отправки сообщения.
Команда на нож в CS:GO
Чтобы выдать себе любой нож, необходимо использовать некоторые консольные команды в КС ГО. Для начала введите следующие опции:
- sv_cheats 1 — включает читы на серевере;
- mp_drop_knife_enable 1 — код, позволяющий выбросить нож. Следом выбрасываем его кнопкой “выкинуть оружие”.
Далее выдаём себе ножик одной из команд перечисленных в списке ниже, только после добавляем приписку: ent_fire weapon_knife addoutput “classname weapon_knifegg”.
Рассмотрим на примере складного ножа. Итоговая опция будет выглядеть так: give weapon_knife_flip; ent_fire weapon_knife addoutput “classname weapon_knifegg”
- mp_drop_knife_enable 1 — выкинуть нож;
- give weapon_knife_t — стандартный нож террористов;
- give weapon_knife — обычный нож спецназа;
- give weapon_knife_butterfly — Нож-бабочка (балисонг);
- give weapon_knife_ursus — Медвежий нож;
- give weapon_knife_gypsy_jackknife — Наваха;
- give weapon_knife_stiletto — Стилет;
- give weapon_knife_widowmaker — Коготь;
- give weapon_knife_ct — стандартный нож спецназа;
- give weapon_knife_t — стандартный нож террористов;
- give weapon_bayonet — Штык-нож;
- give weapon_knife_flip — Складной нож;
- give weapon_knife_gut — Нож с лезвием-крюком;
- give weapon_knife_karambit — Керамбит;
- give weapon_knife_m9_bayonet — Штык-нож M9;
- give weapon_knife_tactical — Охотничий нож;
- give weapon_knife_falchion — Фальшион;
- give weapon_knifegg — Золотой нож;
- give weapon_knife_survival_bowie — нож Боуи;
- give weapon_knife_push — Тычковые ножи.
На удаленное сообщение можно пожаловаться
Если пользователь не успел удалить полученное сообщение, на него можно пожаловаться и отправить сформированный запрос специалистам службы поддержки. Для этого требуется нажать на клавишу «Сообщить» в установленном программном обеспечении.
При использовании стационарного компьютера, процедура предусматривает иные действия, поскольку соответствующая клавиша отсутствует на панели управления. Требуется скомпоновать несколько идентификационных номеров, после чего записать и сформировать запрос специалистам службы поддержки через специально разработанную форму отчета.
Последовательность действий включает в себя:
1. В нижней части панели управления нажимается на графическое изображение шестеренки с целью перехода в раздел настроек. После этого выполняется переход в категорию «Внешний вид», после в подраздел «Дополнительно».
2. Осуществляется переход в режим разработчика с целью внесения изменений.
3. Далее требуется отыскать интересующее сообщение, на которое планируется оставить жалобу, нажать правой кнопкой мыши на имя собеседника и активировать копирование идентификатора. Рекомендуется вставить в обычный текстовый документ, поскольку требуется использовать дополнительный ID. Это позволит безошибочно двигаться дальше.
4. На следующем этапе осуществляется копирование идентификатора полученного сообщения. Последовательность действий описана пунктом выше.
5. После этого пользователь выполняет копирование идентификационного номера сервера, на котором был выявлен факт игнорирования правил использования программного обеспечения. Далее предстоит удостовериться в том, что все идентификаторы скопированы правильно.
6. На следующем этапе пользователь выполняет переход в разработанную форму формирования запроса в службу поддержки Дискорд. В размещенные пустые поля указывается адрес электронной почты.
7. В расположенной категории «Тип отчета» требуется выбрать «Преследование» либо иной подходящий вариант, который пользователь посчитает нужным. В подкатегории темы обращения отображается заявка на оскорбительное поведение собеседника в программном обеспечении Дискорд.
8. После этого указывают собранные идентификаторы и описывается проблема. При необходимости можно вложить скриншоты и другие подтверждающие материалы. В завершении требуется отправить обращение путем нажатия на одноименную клавишу.
Служба поддержки рассматривает сформированные обращения в круглосуточном режиме, поэтому все необходимые действия со стороны специалистов будут предприняты в максимально сжатые сроки.
Фановые команды
Среди такого большого списка команд для консоли естественно существует и те, с помощью которых можно “пофаниться”. Например, стать невидимы или сделать автомату Калашникова урон от Desert Eagle.
- sv_cheats 1 — включение читов;
- mp_warmup_start — перезагрузить сервер;
- mp_warmuptime 60 — время разминки 60 секунд;
- mp_warmup_end — закончить разминку;
- mp_roundtime 60 — продолжительность одного раунда 60 минут;
- mp_freezetime 0 — убирает задержку перед началом раунда;
- mp_maxrounds 100 — максимальное количество сыгранных раундов;
- mp_timelimit 60 — задает максимальное время матча;
- mp_maxmoney 30000 — устанавливает максимальное количество денег ;
- mp_startmoney 16000 — даёт нужное количество денег в начале раунда;
- mp_buy_anywhere 1 — покупка в магазине по всей карте;
- mp_restartgame 1 — перезапуск самой игры;
- sv_gravity “-999 до 999999” — изменение гравитации на сервере. При минимальном значении вы не сможете прыгать, при максимально — будете левитировать над землей.
- mp_death_drop_gun 0 — у игроков не будет выпадать оружие после смерти;
- sv_infinite_ammo 1 — бесконечные патроны на всех оружиях;
- r_drawothermodels 2 — включение ВХ;
- mat_wireframe 1 — ВХ с прорисовкой каркасов стен. Нагружает ПК;
- god — бессмертие игрока;
- noclip — полёт сквозь стены;
- cl_leveloverview — вид на карту сверху. Может не работать;
- sv_showimpacts 1 — выстрелы оставляют следы и траекторию полета;
- ent_fire !self addoutput “max_health 1000” — задает максимальное количество здоровья;
- ent_create chicken — создать курицу;
- ent_create hostage_entity — создать заложника;
- ent_fire !self addoutput rendermode 6 — стать невидимым;
- ent_fire !self addoutput rendermode 0 — стать видимым;
- ent_create weapon_ak47 — спавн AK47 без отдачи и с уроном Desert Eagle. Вместо Калаша можно выбрать другое оружие;
- ent_create env_explosion; ent_fire env_explosion Explode — создание взрывов на карте;
- ent_fire chicken addoutput “modelscale 10” — увеличение размера модели курицы в 10 раз;
- ent_fire player addoutput health -1 — заморозить игрока.
Способы форматирования текста в Дискорд
Как говорилось ранее, Discord – уникальная платформа для общения, характеризующаяся широким функционалом. А все благодаря широкому функционалу и ряду преимуществ, среди основных из которых: высокое качество работы при низком потреблении ресурсов устройства, и ряд удобных опций, упрощающих в значительной степени времяпровождение на просторах данной платформы.
Подробно разбираться в том, как в Дискорде написать сообщения или же ответить на сообщение мы не будем. Это все банально просто: заходим на сервер либо на канал и в поле для ввода текста печатаем то, что хотим отправить в чат. Вот и все тонкости.
В процессе использования данного программного продукта пользователи имеют возможность производить форматирование текста с помощью введения определенных команд чата.
Обзор и требования
Мы будем делать все наше кодирование через Repl.it веб-IDE и хостинг нашего бота с Repl.it кроме того, вам не нужно будет устанавливать какое-либо дополнительное программное обеспечение на свой компьютер. Для этого урока вам нужно будет создать учетную запись Discord (если она у вас уже есть, вы можете пропустить это). Инструкции о том, как это сделать, приведены в следующем разделе.
В этом уроке мы рассмотрим:
- Создание приложения и пользователя бота в вашей учетной записи Discord
- Создание сервера на Discord
- Добавление нашего бота на наш сервер Discord
Давайте сначала пройдем через эти шаги администратора, а затем перейдем к самой интересной части кодирования нашего бота.
Создание бота в Discord и получение токена
Вы можете зарегистрироваться на бесплатную учетную запись на странице регистрации Discord и загрузить одно из своих настольных или мобильных приложений с домашней страницы Discord . Вы также можете использовать Discord в браузере.
Как только у вас появится учетная запись, вы захотите создать приложение Discord. Посетите страницу разработчика Discord и нажмите кнопку “Новое приложение”, как показано на рисунке ниже.
Заполните имя своего бота и выберите “Создать”.
Первое, что нужно сделать на следующей странице, – это отметить свой идентификатор клиента, который вам понадобится для добавления бота на сервер. Вы можете вернуться позже и получить его с этой страницы или скопировать его куда-нибудь, где вы можете легко найти его позже.
Вы также можете переименовать приложение и предоставить описание своего бота в этот момент и нажать “Сохранить изменения”.
Теперь вы создали приложение Discord. Следующим шагом является добавление бота в это приложение, поэтому перейдите на вкладку “Бот” с помощью меню слева и нажмите кнопку “Добавить бота”, как указано ниже. Нажмите “Да, сделайте это”, когда Discord спросит, уверены ли вы в том, чтобы оживить нового бота.
Последнее, что нам понадобится от нашего бота, – это Токен. Любой, у кого есть токен бота, может доказать, что он принадлежит ему, поэтому вам нужно быть осторожным, чтобы не поделиться этим с кем-либо. Вы можете получить токен, нажав “Нажмите, чтобы открыть токен”, или скопировать его в буфер обмена, не видя его, нажав “Копировать”.
Обратите внимание на свой токен или скопируйте его в буфер обмена, так как в ближайшее время нам нужно будет добавить его в наш код
Создание сервера Раздора
Если у вас нет сервера Discord для добавления бота, вы можете создать его, либо открыв приложение Discord для рабочего стола, которое вы загрузили ранее, либо вернувшись на домашнюю страницу Discord в вашем браузере. Нажмите значок”+”, обозначенный восклицательным знаком, как показано ниже, чтобы создать сервер.
Нажмите “Создать сервер” на следующем экране, а затем укажите имя сервера. Как только сервер будет запущен и запущен, вы сможете пообщаться с самим собой или пригласить друзей пообщаться с вами. Скоро мы также пригласим нашего бота пообщаться с нами.
Добавление бота Discord на сервер Discord
Наш бот Discord на данном этапе все еще является просто оболочкой, поскольку мы не написали никакого кода, чтобы позволить ему что-либо делать, но давайте все равно добавим его на наш сервер Discord. Чтобы добавить немного на ваш сервер, вам понадобится идентификатор клиента со страницы “Общая информация”, которую мы рассматривали ранее, когда создавали наше приложение Replbot (т. Е. идентификатор клиента, а не секретный токен бота).
Создайте URL-адрес, который выглядит следующим образом, но в конце используйте свой идентификатор клиента вместо моего:
Создайте URL-адрес, который выглядит следующим образом, но в конце используйте свой идентификатор клиента вместо моего:
Перейдите по URL-адресу, созданному в вашем веб-браузере, и вы увидите страницу, похожую на следующую, где вы можете выбрать, на какой сервер добавить своего бота.
Выберите сервер, который мы создали на предыдущем шаге, и нажмите кнопку “авторизовать”. После завершения капчи вы должны получить уведомление о разногласиях в приложении, сообщающее вам, что ваш бот присоединился к вашему серверу.
Теперь мы можем перейти к самой веселой части создания мозга для нашего бота!
Команды для настройки net_graph
Плохое соединение — частая проблема у игроков. Именно поэтому многие вызывают специальную панель, где постоянно видны значения соединения. Так можно понять, в чём именно заключается причина, а также вы будете постоянно в курсе этих самых значений.
- net_graph 1 — включение панели, отображающую информацию о соединении: чистота кадров с секунду, пинг, вар и т.д;
- net_channels — команда отобразит информацию о канале в консоли (работает также как net_graph);
- net_graphheight 40 — регулирует высоту панели net_graph;
- net_graphmsecs 400 — настройка скорости обновления блока;
- net_graphpos 1 — меняем место положения net_graph;
- net_graphproportionalfont 0.5 — устанавливаем размер панели net_graph;
- net_graphshowlatency 1 — включение в панель информации графика Ping и пакетов;
- net_maxroutable 1260 — установка максимальной фрагментации в байтах на один пакет;
- net_scale 5 — размер графика панели;
- rate 30000 — количество байтов, которые может получить клиент игры мот сервера за одну секунду.
Цветной текст в Discord

Вариант 1: Программа для ПК
Возможности пользователей программы Discord, установивших ее на свой компьютер, гораздо шире, поскольку у них есть доступ к разметке языков программирования, что обеспечивает создание цветных надписей, но с определенными условиями. Сюда же относится более простая настройка ролей на сервере, когда имя каждого юзера отображается своим цветом. Давайте рассмотрим, как происходит создание таких надписей и распределение ролей.
Цветные имена участников сервера
Начнем с более простой задачи — раскраски имен участников сервера при помощи ролей. Учитывайте, что распределять их может только создатель или юзер с неограниченными правами на сервере.
- На панели слева выберите тот сервер, которым будете управлять.
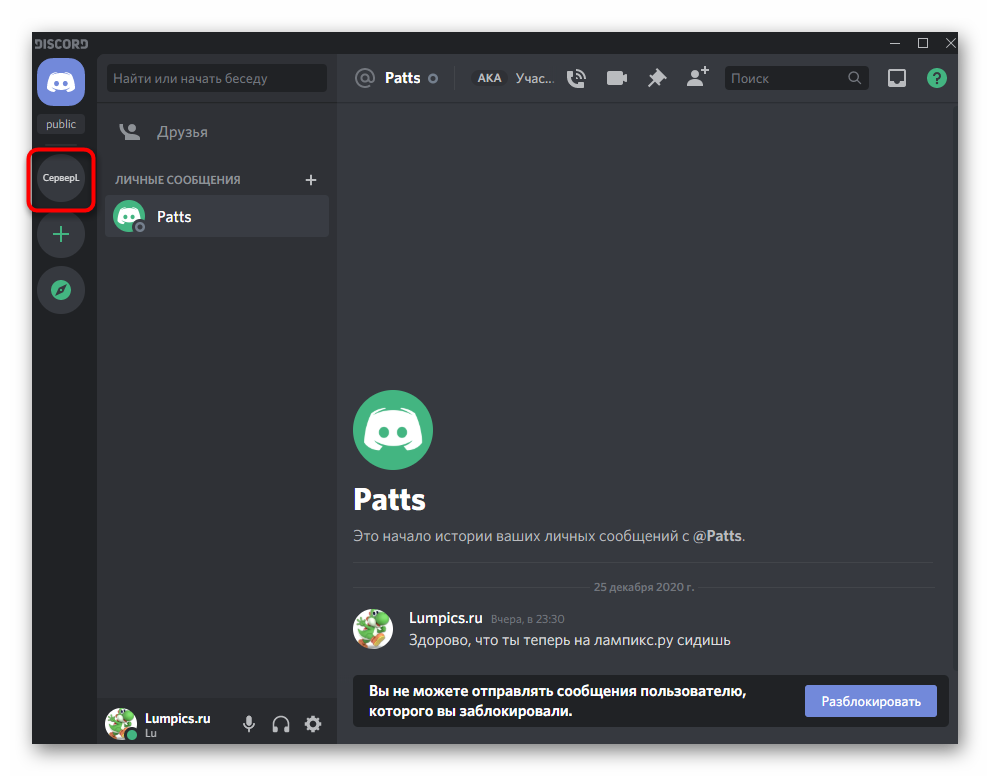
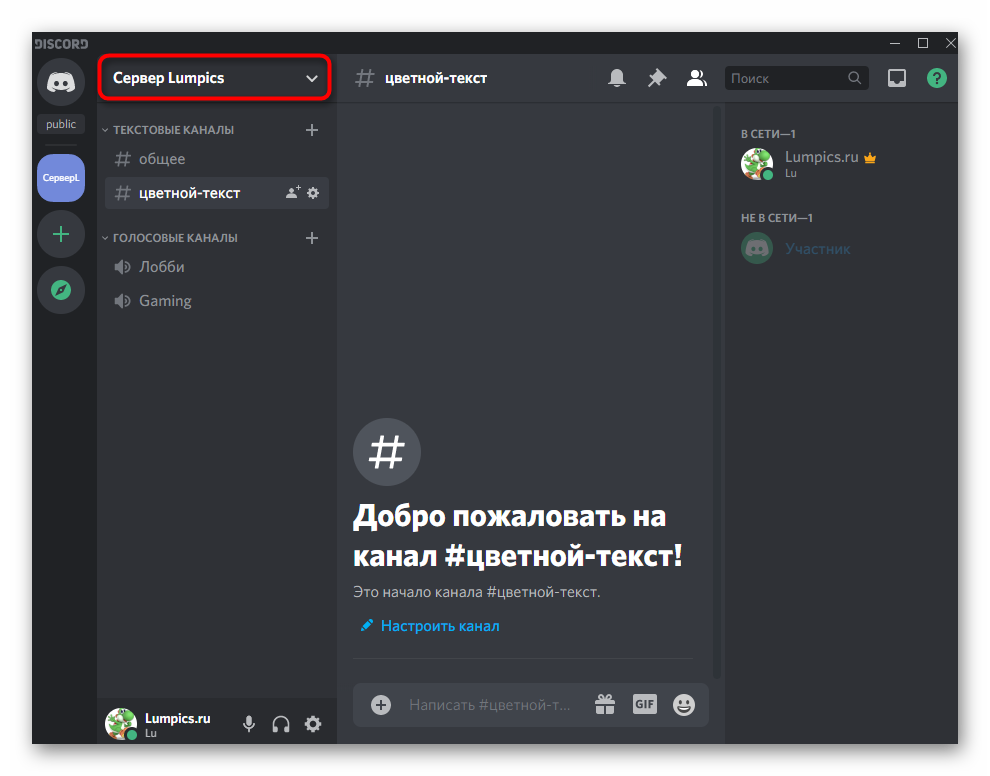
Выберите третий вариант — «Настройки сервера».
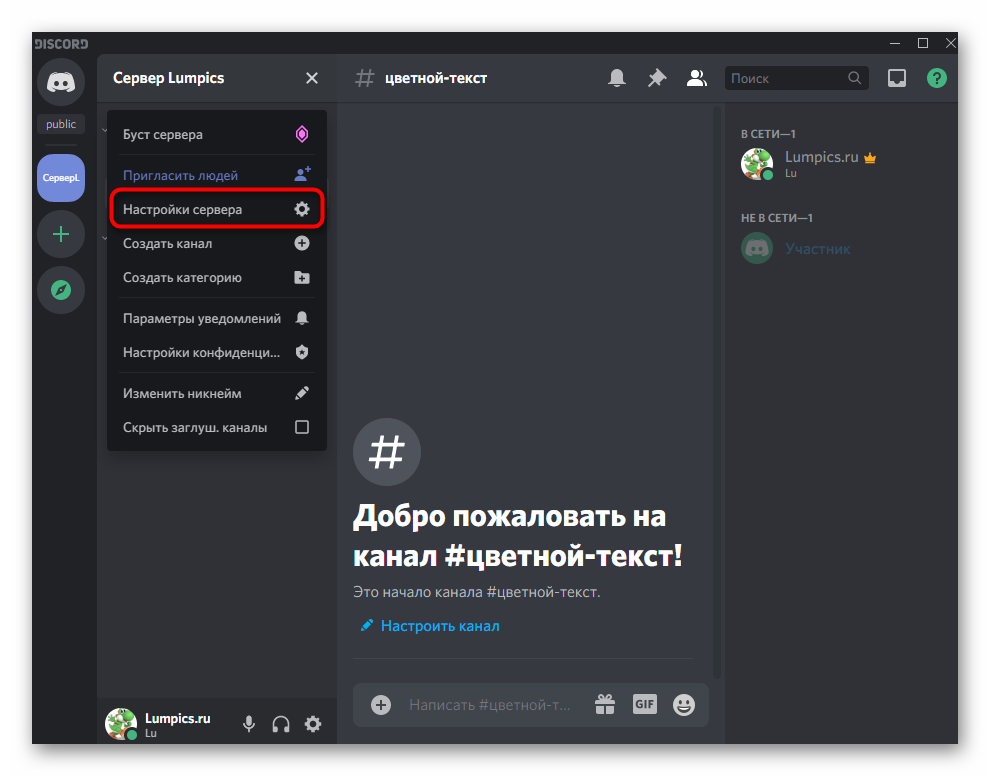
Среди всех доступных разделов сейчас вас интересует «Роли».
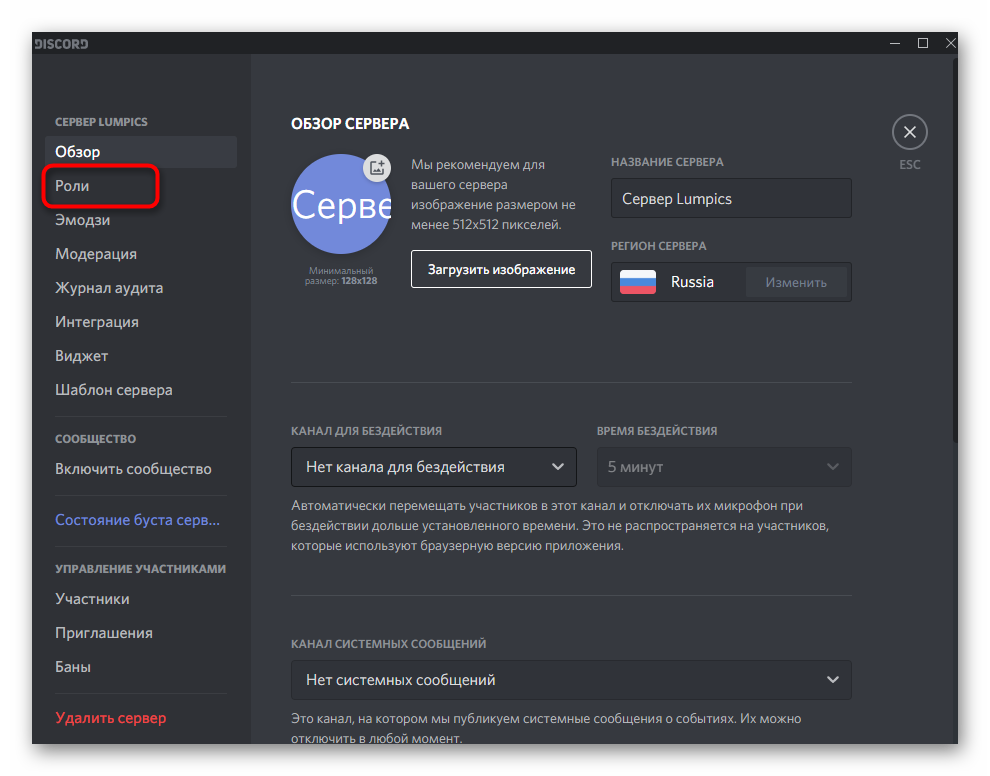
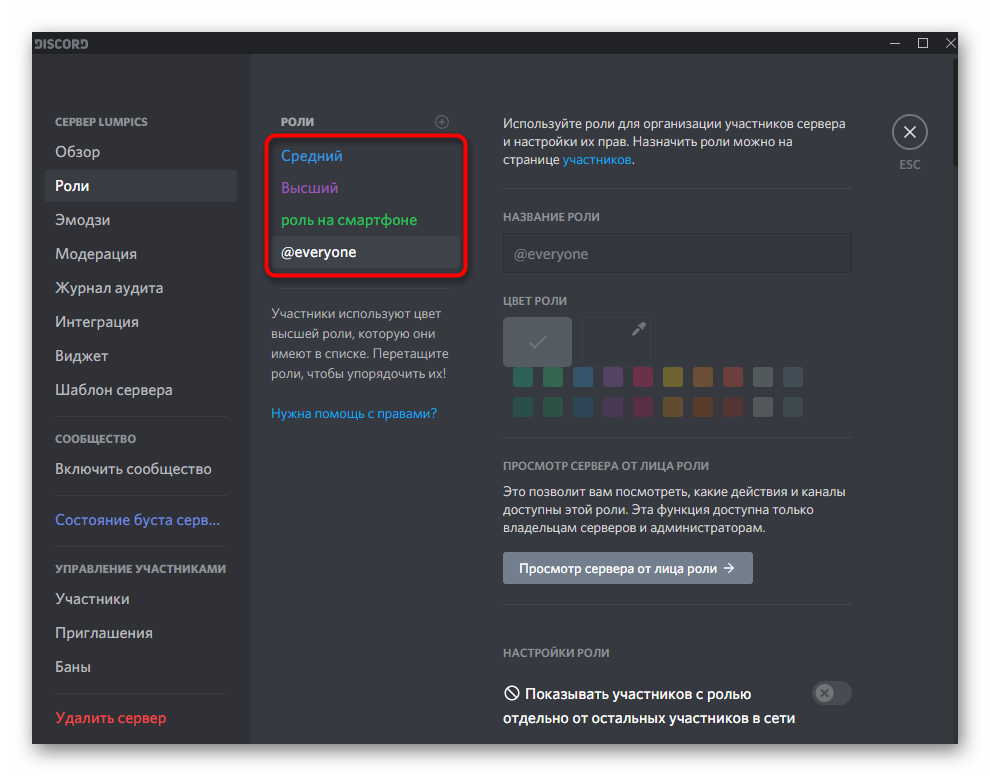
Теперь, когда роли с требуемыми цветами созданы, через это же меню с настройками переходите в «Участники».
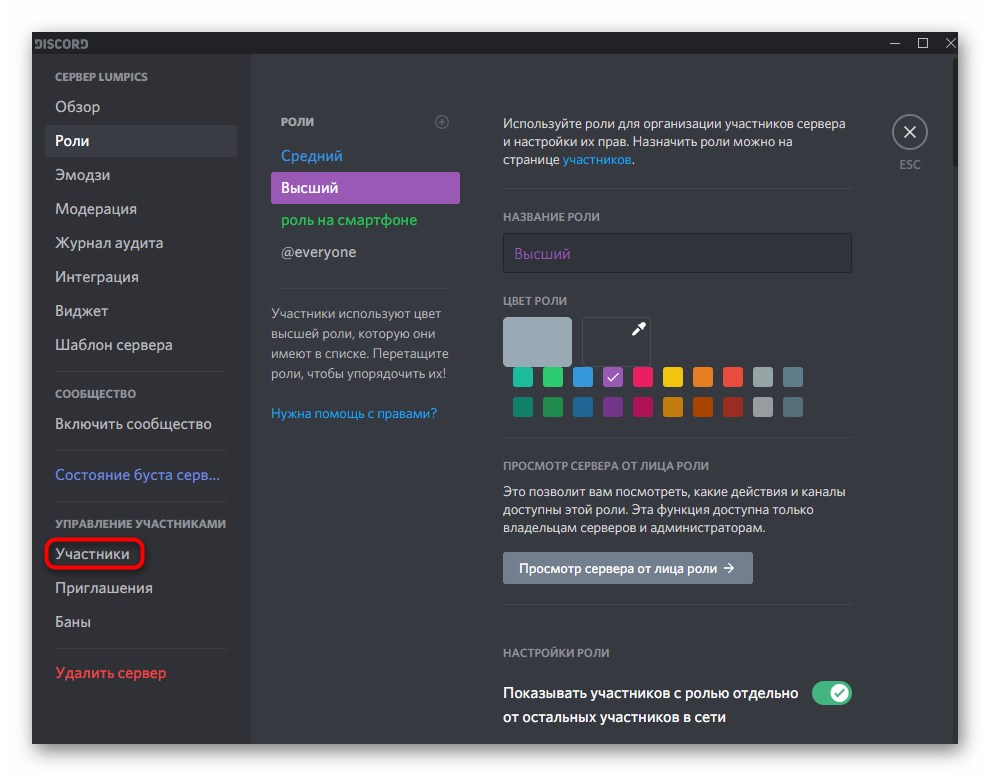
Напротив каждого члена сервера находится значок в виде плюса, нажатие по которому и позволяет распределить роль.
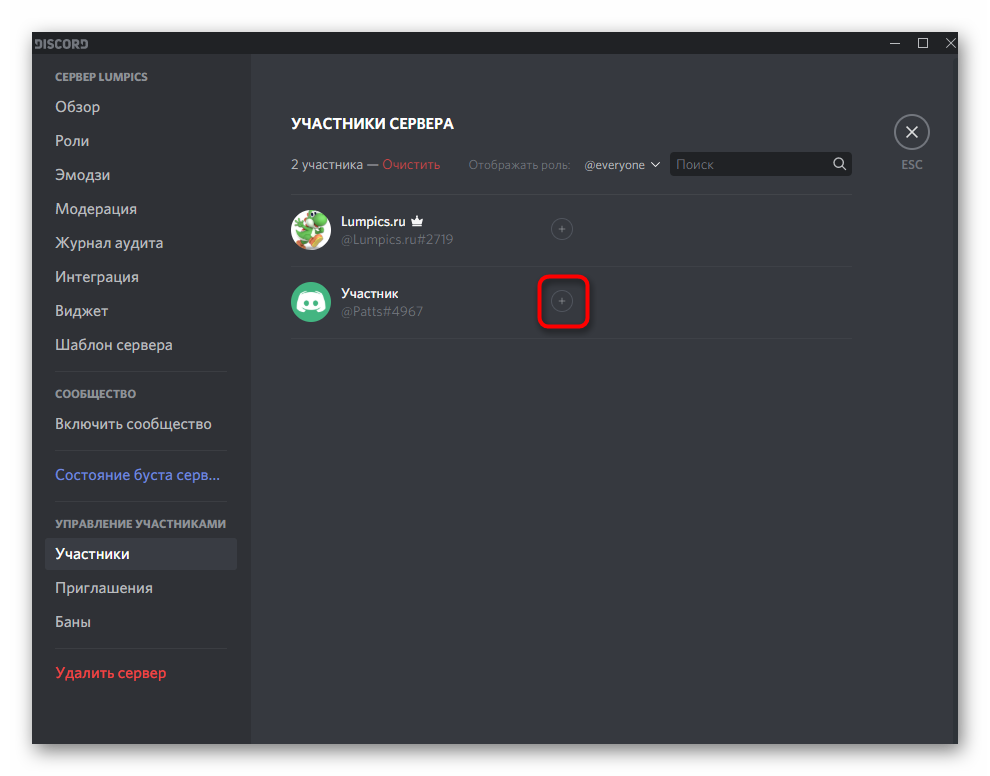
После ее выбора цвет ника сразу же изменится, а это значит, что поставленная задача успешно выполнена.
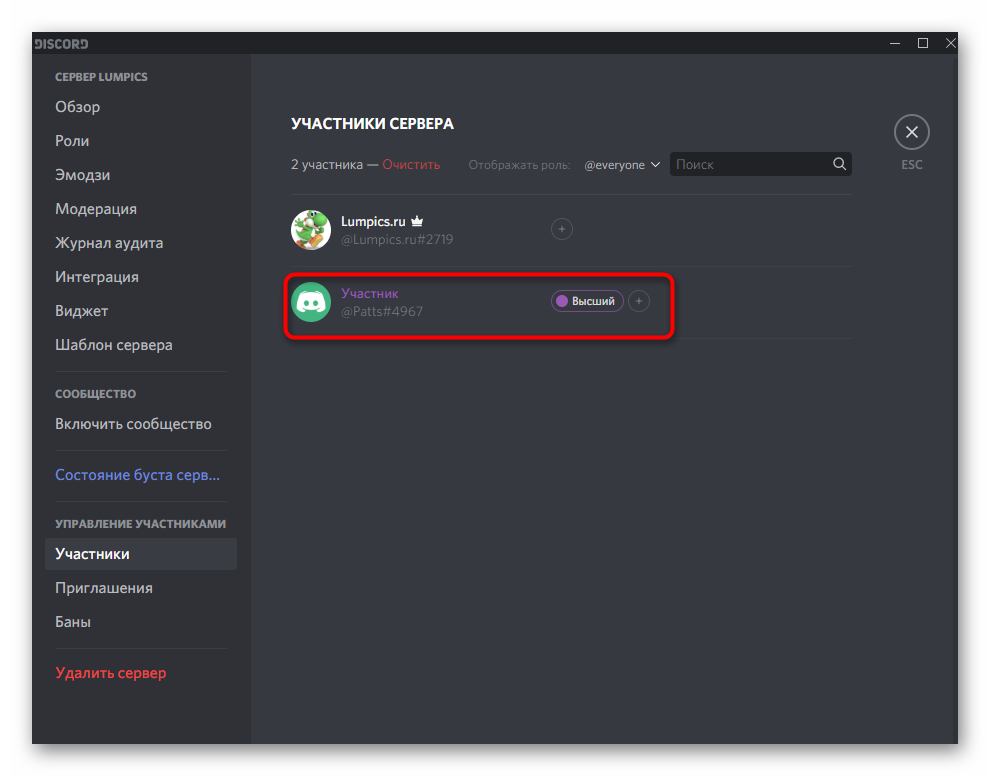
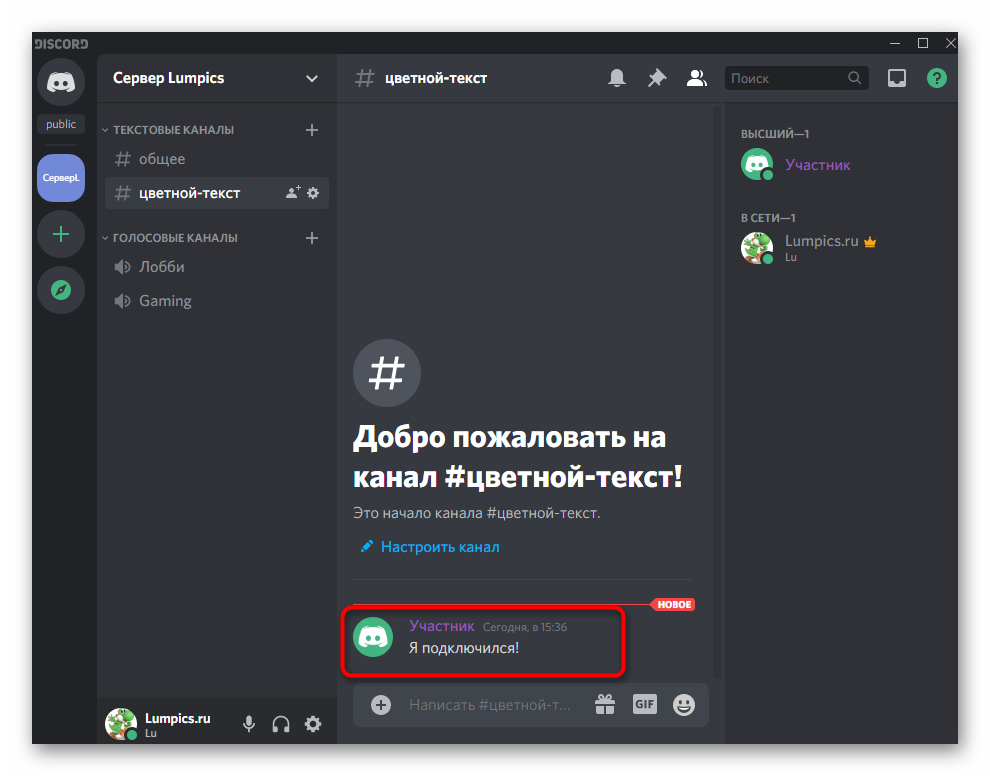
Более детальную информацию по взаимодействию с ролями получите, прочитав статью по прикрепленной выше ссылке. Там вы узнаете о правах каждой из них и иерархии, что влияет на цвет ника при добавлении пользователю более одной роли.
Написание цветным текстом
Цветной текст в Дискорде не совсем удобно использовать при обычном общении, но он отлично подойдет для оформления описаний каналов или другой информации. При этом следует учитывать главное ограничение — написать цветным текстом можно только в программе для ПК или через веб-версию, и его цвет будет виден тоже только пользователям десктопной и браузерной версии (в мобильном приложении цвет не отображается).
- Для создания цветных надписей используются возможности Дискорда в плане поддержки языков программирования и их классов, поэтому для достижения необходимого результата потребуется объявлять сам класс или определенные функции. Для создания красного цвета введите следующее: «`diff -текст«`
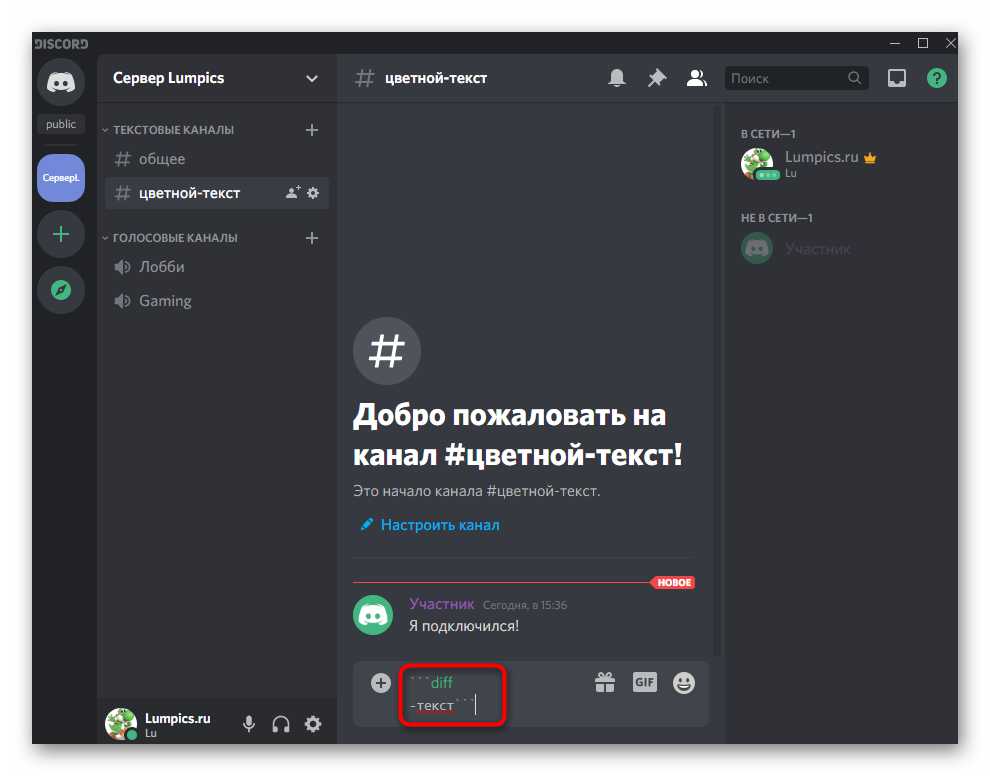
Синий цвет достигается при помощи «`md #Текст«`
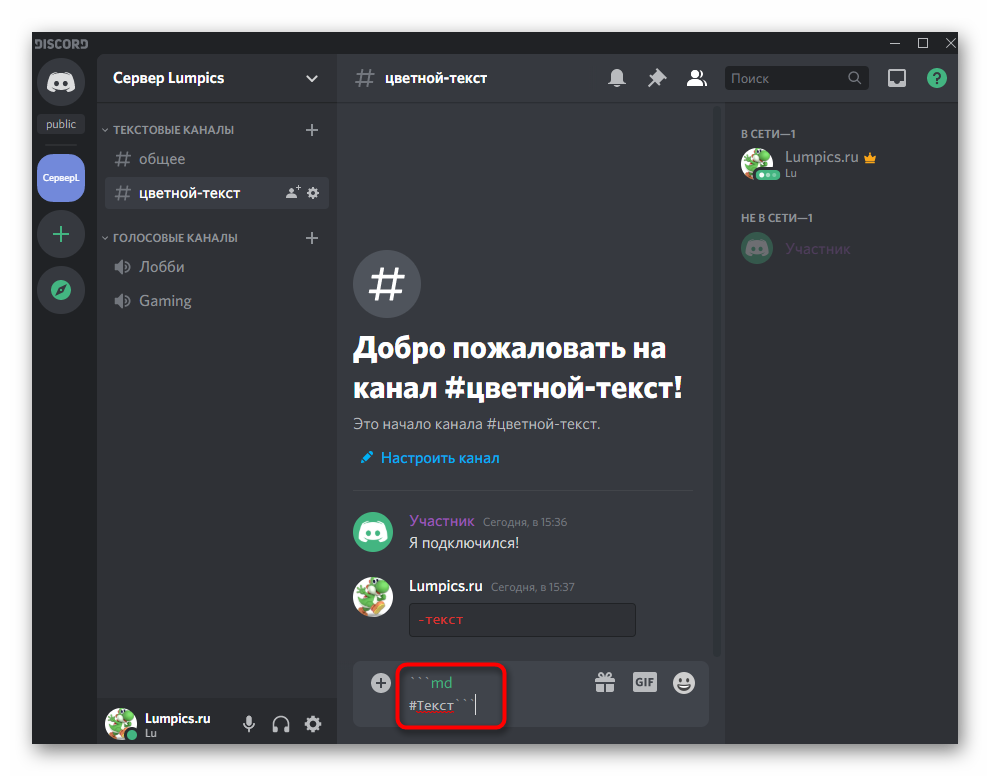
Примерно в таком же формате осуществляется написание в других доступных цветах и обводках, но сам текст почти всегда будет с определенными особенностями, как это в видно в красном, синем и зеленом. Во втором случае перед надписью идет знак «#» , в остальных вариантах — «-» или одинарные кавычки. Это связано с самой кодовой разметкой и избавиться от этих знаков не получится.
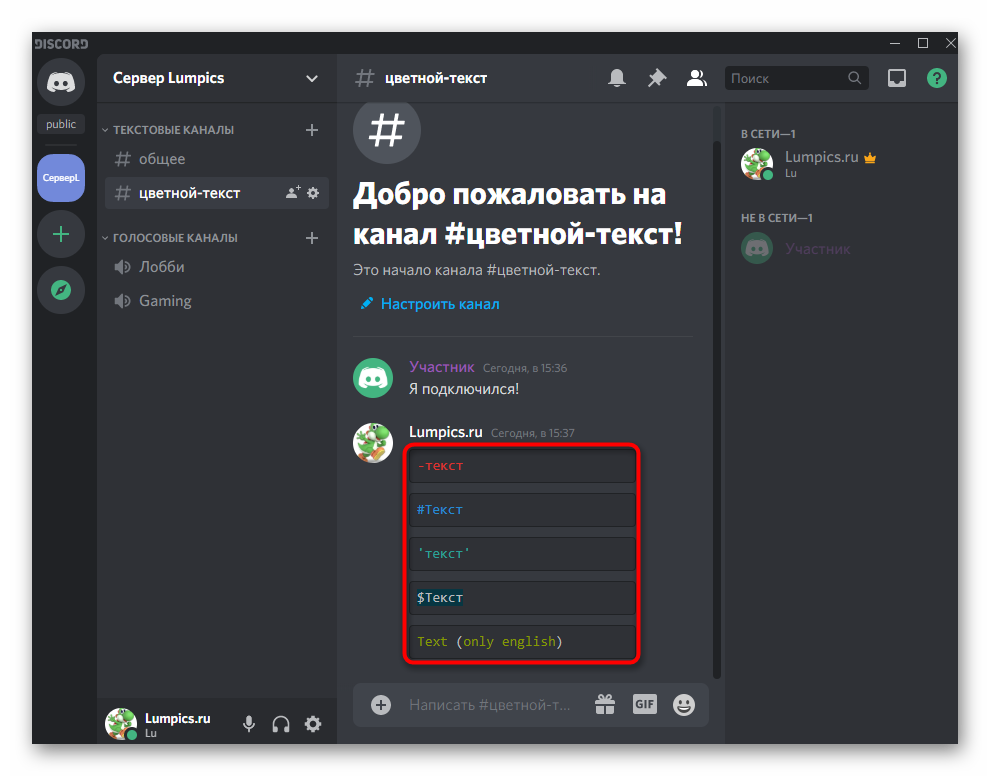
Ниже вы видите почти весь доступный список с различными цветами. Вам остается только скопировать подходящий фрагмент, вставить его в программе и заменить сам цвет.
«`css Text«` (только на английском языке)
Вариант 2: Мобильное приложение
Вы уже знаете, что создание цветного текста в мобильном приложении недоступно, он даже там и не отображается. Однако это не относится к распределению ролей, поэтому давайте рассмотрим, как сделать ник любого участника сервера цветным (если, конечно, у вас есть права администратора сервера или вы его создатель).
- Запустите приложение и на панели выбора сервера нажмите по нужному, после чего разверните меню действий.
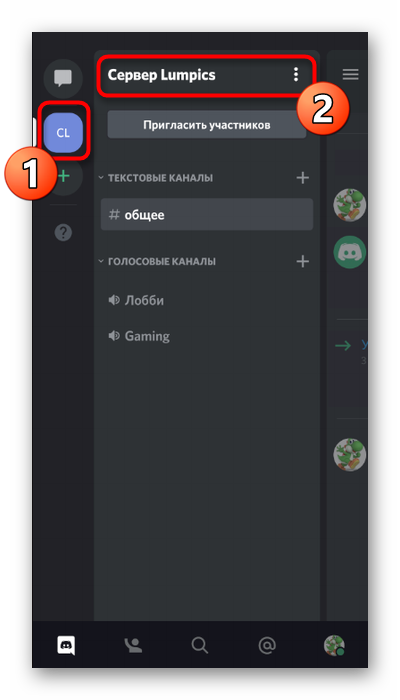
Через него перейдите в «Настройки».
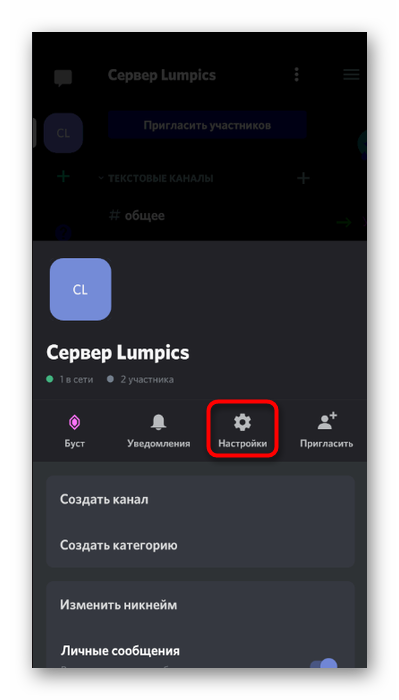
Пролистните список с доступными параметрами вниз, где выберите «Роли».
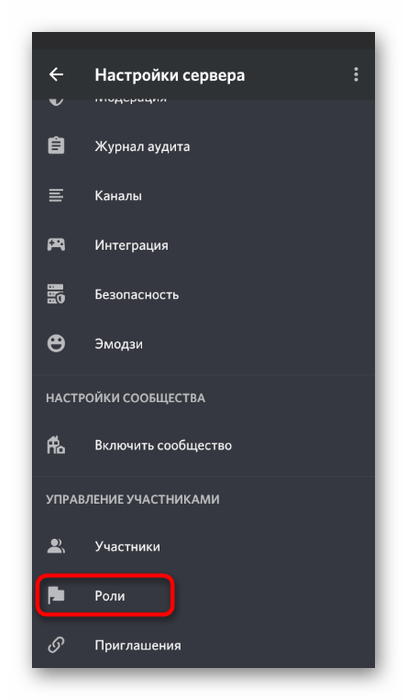

Вернитесь к предыдущему меню и на этот раз тапните по строке «Участники».
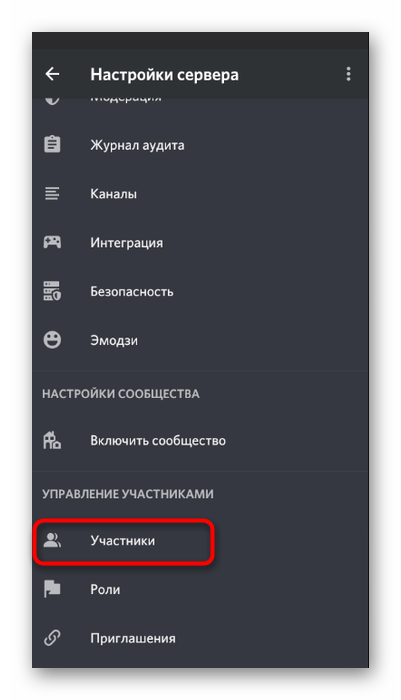
Присвойте членам сервера необходимые роли, сохраните изменения и покиньте данное меню.

Ознакомьтесь с информацией в любом из текстовых каналов, проверив корректность отображения новых цветов.
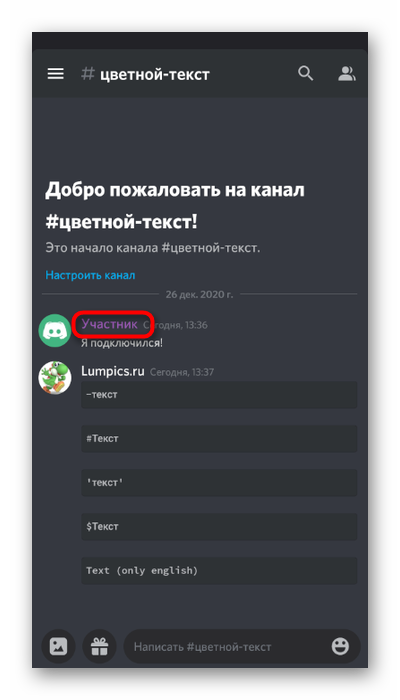
Кстати, на предыдущем скриншоте еще прекрасно видно то, что весь текст, который был цветным в программе на ПК, в приложении отображается серым, что еще раз подтверждает слова о том, что разметка классов здесь не работает.
Мы рады, что смогли помочь Вам в решении проблемы.
Опишите, что у вас не получилось. Наши специалисты постараются ответить максимально быстро.
Настройка прицела в CS:GO
Прицел можно считать самой важной частью настройки игры. Наверное каждый игрок хоть раз менял прицел, перебирая многочисленные варианты разных профессиональных игроков
Всё благодаря параметрам, с помощью которых можно видоизменять прицел по-разному. Так его можно сделать квадратным, точкой, маленьким или вовсе растянуть на весь экран.
- cl_crosshaircolor 0 — красный прицел;
- cl_crosshaircolor 1 — зеленый;
- cl_crosshaircolor 2 — желтый;
- cl_crosshaircolor 3 — синий;
- cl_crosshaircolor 4 — голубой;
- cl_crosshaircolor 5 — свой цвет;
- cl_crosshairstyle 0 — по умолчанию (динамический);
- cl_crosshairstyle 1 — по умолчанию (статический);
- cl_crosshairstyle 2 — классический;
- cl_crosshairstyle 3 — классический (динамический);
- cl_crosshairstyle 4 — классический (статический);
- cl_crosshairdot 0 — точки нет;
- cl_crosshairdot 1 — точка есть;
- cl_crosshair_drawoutline 1 — включение обводки прицела;
- cl_crosshair_drawoutline 0 — отключение обводки;
- cl_crosshair_outlinethickness “число” — толщина обводки;
- cl_crosshairalpha 0 — полностью прозрачный прицел (его не видно);
- cl_crosshairalpha 127 — полупрозрачный;
- cl_crosshairalpha 255 — непрозрачный прицел;
- cl_crosshairusealpha 1 — включение режима регулировки прозрачности;
- cl_crosshairusealpha 0 — отключение;
- cl_crosshairsize “число” — длина черточек прицела:
- cl_crosshairgap “число” — величина зазора между линиями;
- cl_crosshairthickness “число” — толщина линий прицела;
- crosshair 0 — отключение прицела;
- crosshair 1 — включение;
- cl_crosshair_dynamic_maxdist_splitratio — разделение линий прицела;
- cl_crosshair_dynamic_splitalpha_innermod — задаёт прозрачность внутреннего прицела;
- cl_crosshair_dynamic_splitalpha_outermod — прозрачность внешнего прицела;
- cl_crosshair_dynamic_splitdist — расстояние между прицелами;
- cl_crosshair_sniper_width — толщина прицела AWP или SSG 08.


































