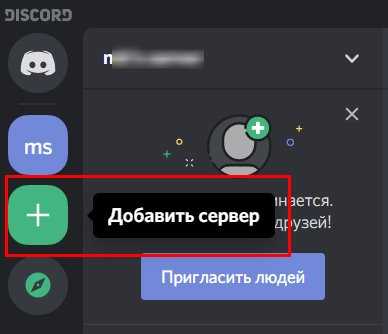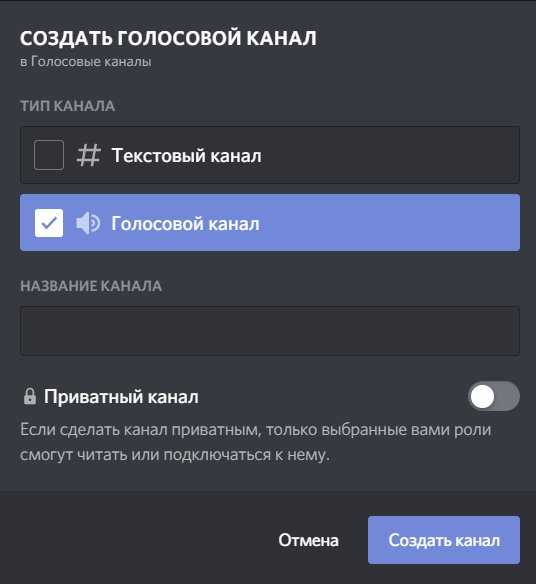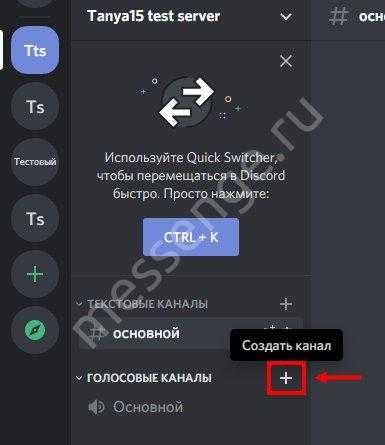Создание AFK-канала на Discord
Сделать канал AFK достаточно просто, и для этого не требуется установка какого-либо бота на сервере. Эта опция доступна в Дискорде, остается ее только настроить. Весь процесс ограничен созданием канала с выбранным именем, последующей установкой его в качестве AFK и указанием времени бездействия, по истечении которого собеседники должны перемещаться в него из основных сообществ.
Запустите мессенджер и выберите свой сервер из столбца слева. На верхней панели щелкните на значок со стрелкой и в раскрывающемся меню выберите «Создать канал».
В первую очередь нужно указать, будет ли это голосовой или текстовый канал. Отметьте флажком голосовой и назовите по своему выбору, например, «АФК». После подтвердите создание нажатием на соответствующую кнопку.
Следующий шаг – сообщить Discord, что этот канал предназначен для неактивных посетителей. Нажмите на значок стрелки на верхней панели и перейдите в настройки сервера.
На вкладке «Обзор» под аватаром найдете поля выпадающего меню «AFK-канал» и «Установленное время». В первом укажите созданный только что чат, в нашем случае АФК. В следующем установите время, по истечении которого посетитель должен быть отключен и переведен в эту комнату.
По умолчанию установлено 5 минут. Но можете указать другое значение, например, 1 минуту, полчаса или даже 1 час.
После установки этих значений сохраните изменения. Если собеседник в обычном чате проводит слишком много времени без какой-либо активности, то после истечения указанного периода он будет отключен и переведен в комнату AFK.
AFK канал — одна из полезных опций Discord, предназначенная для отправки участников в специальную комнату при длительном бездействии. Ниже рассмотрим, как правильно выполнить необходимые настройки, для чего нужна эта опция, как ее включить и настроить.
Разрешения текстового канала
- Отправлять сообщения: позволяет участникам отправлять сообщения в текстовых каналах.
- Встраивать ссылки: позволяет ссылкам, которыми поделились участники, отображать встроенный контент в текстовых каналах.
- Прикрепить файлы: позволяет участникам загружать файлы или мультимедиа в текстовые каналы.
- Добавить реакции: позволяет участникам добавлять новые реакции смайликов к сообщению. если это разрешение отключено, участники по-прежнему могут реагировать, используя любые существующие реакции на сообщение.
- Использовать внешние эмодзи: позволяет участникам использовать эмодзи с других серверов, если они являются участниками Discord Nitro.
- Упоминание @everyone, @here и All Roles: позволяет участникам использовать @everyone (все на сервере) или @here (только онлайн-участники на этом канале). Они также могут @ упомянуть все роли, даже если разрешение роли «Разрешить кому-либо упоминать эту роль» отключено.
- Управление сообщениями: позволяет участникам удалять сообщения других участников или закреплять любое сообщение.
- Читать историю сообщений: позволяет участникам читать предыдущие сообщения, отправленные в каналах. Если это разрешение отключено, участники будут видеть сообщения, отправленные только тогда, когда они находятся в сети и сосредоточены на этом канале.
- Отправлять сообщения преобразования текста в речь позволяет участникам отправлять сообщения преобразования текста в речь , начав сообщение с / tts. Эти сообщения может услышать любой, кто сосредоточен на канале.
- Использовать команды с косой чертой позволяет участникам использовать команды с косой чертой в текстовых каналах.
Вопрос о Skype
В Discord существует функция,которая в случае отсутствия пользователя в течении определенного времени позволяет автоматически переместить его в голосовой канал афк(комната).Для настройки комнаты заходим так:Server Admin,выбираем Server Properties.Затем в User Inactivity надо установить таймаут.И выставить Action = Move to channel.
Потом канал, в который по таймауту бездействия будет переноситься юзер.
–>
Другие вопросы посетителей из раздела В«Мессенджеры DiscordВ»:
Гость: Как включить демонстрацию экрана в группе в Discord?
Гость: Как включить демонстрацию экрана в игре в Discord?
Гость: Как говорить втроем в Discord?
Гость: Почему не включается демонстрация экрана в Discord?
Гость: Как бесплатно получить Discord нитро на 30 дней?
Гость: Как в Discord включить демонстрацию экрана в группе на сервере?
Гость: Как в Discord включить трансляцию экрана?
Гость: Как в Discord добавить друга по нику?
Гость: Как в Discord поставить аватарку gif?
Гость: Как в Discord сделать спойлер картинку на телефоне?
Гость: Как в Discord стать невидимым?
Гость: Как включить видеочат в Discord на сервере с телефона?
Гость: Как войти в группу в Discord без приглашения?
Гость: Как выключить автозапуск Discord в windows 10?
Гость: Как добавить бота с музыкой в Discord фред бот?
Гость: Как добавить игру в Discord на андроид?
- https://discordik.ru/instrukcii/kak-sdelat-afk-kanal-v-discord/
- https://www.allmessengers.ru/discord/kak-sozdat-kanal-gruppu-diskorde
- https://compuals.ru/programmy-i-prilozheniya/kak-sozdat-afk-kanal-v-discord
- https://discordgid.ru/afk-kanal/
- https://sotoguide.ru/answers/232544/
Регистрация и создание сервера
После регистрации на главном экране приложения отобразится список добавленных друзей и серверы, к которым вы присоединились. Каждый пользователь приложения имеет свой уникальный Discord-тег (он состоит из никнейма и идентификационного номера) — благодаря ему вы можете быстро найти друга по поиску. После того как он примет ваше приглашение, вы сможете начать текстовый, голосовой или видеочат. В этот чат также можно добавлять и других пользователей, однако для удобства многопользовательского общения гораздо проще создать Discord-сервер. Это можно сделать с помощью кнопки «Добавить сервер». Пользователю лишь необходимо ответить на несколько вопросов о цели, для которой он создается. Как и в случае с Bandcamp, SoundCloud или даже Boosty, музыкант может предоставлять участникам сообщества как ранний доступ к трекам, так и уникальный и «закулисный» контент — демо, черновики или сниппеты. Также площадка позволяет общаться с поклонниками через чаты, устраивать открытые репетиции и даже джемы.
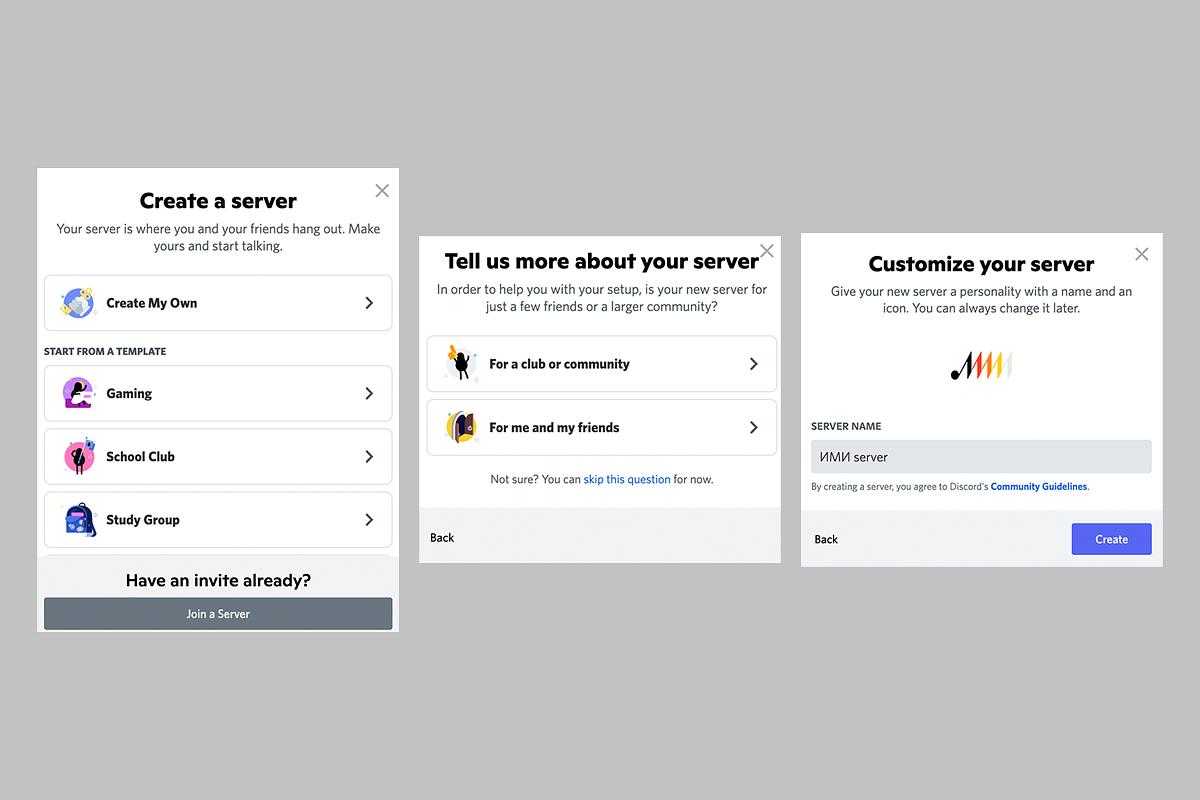
Сервер может быть частным (только для друзей) или общедоступным (для всех желающих). Приглашать пользователей можно как с помощью кнопки «Пригласить людей», так и используя ссылку, которая позволяет любому, у кого она будет, присоединиться к серверу без личного приглашения. Каналы чатов создаются с помощью соответствующей кнопки на панели инструментов — настроить их можно, нажав на значок шестеренки: пользователь может отредактировать имя, тему, предоставить участникам чата определенные разрешения (доступ к каналам, модерация, возможность отправлять сообщения) и так далее.
Как настроить команду мута на кнопку
Сделать это можно, используя ботов. Они играют немалую роль в муте пользователей, поэтому помогают любой категории. Ознакомиться с командами бота, прописать то, что нужно, для бана, заглушки, неугодных пользователей.
Если есть навыки программирования, они не станут лишними. Например, с помощью языка программирования Python, программист напишет код для отдельного бота/программы, помогающего определить мут на удобную кнопку — это значительно упростит бан пользователей, однако всё же требует особенных навыков, умения сочинять код, иначе — проще нанять более опытных пользователей, обратиться к ботам (которые могут поддерживать необходимую функцию).
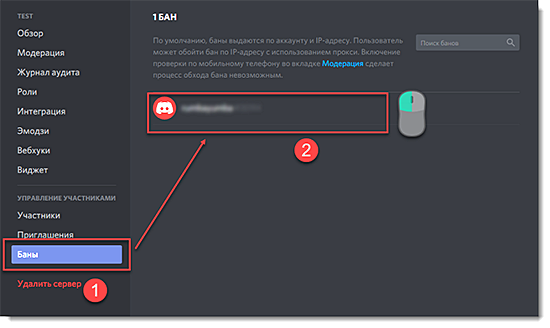
Защита информации
В Discord нельзя установить пароль на канал для его защиты. Производители не предусмотрели данную возможность. Но опытным путем пользователи нашли выход, как закрыть сообщество от посторонних. Для этого достаточно создать приватный канал с правильно распределенными ролями. Делается это аналогично простому каналу, имеются лишь небольшие отличия. Для этого выполняют следующее:
- создаем канал текстовый (или голосовой), нажав на кнопку в виде плюсика;
- в открывшемся окошке вводим название;
- опустившись ниже, передвигаем ползунок в положение «Включено» рядом со строкой «Приватный канал»;
- после этого появится новая пустая строка, в которой следует указать роль, имеющую право заходить в сообщество;
- завершаем создание нажатием на кнопку «Создать».
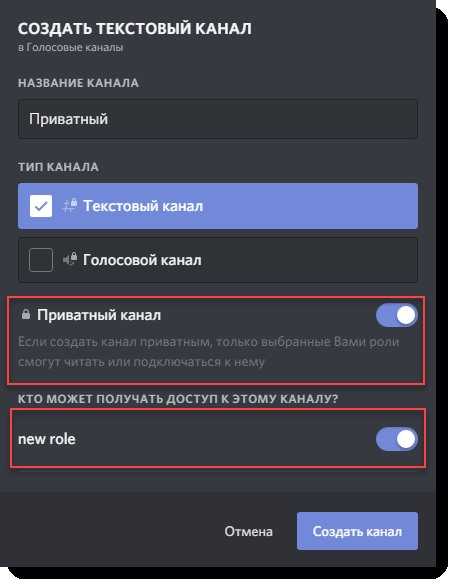
Закрытый канал будет отображаться в общем списке. Его будут видеть все пользователи. Но зайти на него сможет только участник, которому дали соответствующее разрешение.
Как создать группу в Discord
Теперь рассмотрим, как правильно создать группу в Дискорде, а впоследствии начать чат с добавленными друзьями. Алгоритм действий такой:
- Добавьте людей в список друзей. Для этого жмите на синюю кнопку Пригласить людей, скопируйте ссылку и разошлите тем, кого вы хотите увидеть в списке контактов.
- Откройте перечень и убедитесь, что в нем появилась кнопка групповых сообщений.
- Кликните на эту кнопку. Появляется окно, где отображается полный список друзей. Их можно добавить в группу Дискорда и начать общение. Перечень можно просматривать вручную или использовать для этого специальное поле для поиска.
Перед тем как создать группу, учтите ограничение по числу пользователей. Их должно быть не более 10. Если вы планируете добавить всех друзей, сделайте сервер (об этом писалось выше).
После выполнения указанных шагов в Дискорд доступны следующие функции:
- Открытие личной переписки. Это позволяет сделать сообщение невидимым для других пользователей.
- Возможность связи с любым человеком из группы Дискорд и создания конференции сразу с несколькими участниками.
- Заглушение уведомлений. При выборе такой опции наличие сообщений в группе придется проверять самостоятельно.
- Отправка PIN-сообщений.
- Отображение и скрытие участников группы. Этот инструмент позволяет увеличить пространство для чата и отображения списков.
- Добавление и исключение пользователей.
- Создание групповых и индивидуальных звонков.
Указанные выше функции доступны, если правильно сделать группу в Дискорд и добавить в нее до 10 друзей.
Каким образом присвоить параметры участнику чата
Чтобы добавить роль в Дискорде определённому участнику, вам нужно сначала создать эту роль.
Для этого нужно снова вернуться в настройки, как мы это уже только что делали:
- Теперь выберите вверху возле первой строки «Роли» крестик;
- Ниже появится новая роль и название по умолчанию «New Role»;
- Справа в окошке с этим же именем (New Role) выделите его и напишите имя роли, которое вы придумали;
- Ниже выберите цвет, в который будет окрашен шрифт. И обязательно ознакомьтесь с разрешениями, которые вы даёте новому рангу. При необходимости передвиньте влево ползунок, чтобы лишить некоторых возможностей пользователя. Или наоборот — добавьте новых прав;
- В самом низу нажмите кнопку «Сохранить роль»;
- Теперь поднимите окно выше и найдите слева в меню пункт «Участники»;
- Нажмите его и возле определённого пользователя нажмите на крестик в кружке;
- Во всплывающем списке появятся роли, которые вы только что создали. Выберите одну из них.
Этим способом можно присвоить параметры каждому участнику в Discord текстового или голосового чата. Каждому из них можно добавлять больше одной роли. При этом будьте внимательны и следите за разрешениями, которые сопутствуют этим именам. Вы также легко можете лишить кого-нибудь ранга, который сами присвоили.
Удалите роль у учасника
Для этого наведите курсор мыши на имя роли. На нём появится небольшой крестик. Его нужно нажать, и участник останется без соответствующих прав.
Создание приватного канала
Иногда возникает необходимость создания канала с ограниченными правами доступа. Для этого надо произвести следующие действия:
- Открыть опции сервака (стрелка около названия вызовет контекстное меню, там выбираются «Настройки сервера»).
- Активируется пункт «Роли».
- Плюсиком можно добавить новую роль.
- Далее указываются имя, цвет отображения и настройки доступа для участников с данной ролью (в разделе «Основные права»).
- После сохранения изменений надо перейти к пункту «Участники» и активировать его.
- Напротив нужных имен нажимается плюсик и выбирается созданная ранее роль. Как видите сделать роль в Дискорде довольно просто и занимает пару минут.
- Далее осуществляется выход в основное окно программы для добавления нового приватного диалога.
- Напротив требуемого типа канала (текстовый или голосовой) нажимается плюс.
- Вводится имя, определяется тип, передвигается ползунок около надписи «Приватный канал».
- Выбираются роли для отображения только определенных пользователей.
Заключение
В приведенном выше материале даны исчерпывающие инструкции по созданию нового сервера-группы, приглашению участников и настройке приватности общения.
Как использовать команды бота
Боты Discord — очень полезная функция на платформе, особенно для автоматизации. Вы можете запрограммировать их на действия, основанные на различных событиях. Например, бота можно запрограммировать на автоматическое удаление с сервера любого, кто использует определенное слово или фразу.
Есть несколько основных ботов, которые поставляются с Discord. Однако от них не так много пользы, поскольку они в основном нужны, чтобы помочь вам изучить веревки Discord.
Чтобы получить доступ к более полезным командам бота Discord, вам придется выйти за пределы Discord. Возможно, вы ищете бота для модерации. Может быть, вы ищете, чтобы добавить больше изюминки на сервер, бот для музыки? Искусство?
Доступно множество ботов Discord, и их обычно очень легко добавить. Ну, пока вы нашли ссылку на него, то есть. Вот почему вы всегда должны сразу же добавлять полезного бота, когда сталкиваетесь с ним. И вы встретите много, не ошибитесь.
У каждого бота есть отдельная страница, которая также содержит подробное руководство о том, как добавить его на сервер Discord. Как правило, вам просто нужно войти на веб-сайт бота, используя свои учетные данные Discord, выбрать сервер, и все. Например, DYNO Bot позволяет автоматически модерировать серверы и устанавливать новые команды прямо из настроек.
Каждый бот представится и покажет вам список команд, которые он приносит в таблицу. Запомните их и наслаждайтесь ими.
Скрытые и ролевые каналы
Настройка ролевых эксклюзивных каналов и возможность скрывать определенные каналы — это гораздо более простой процесс, чем вы думаете. Создание ролевых эксклюзивных каналов — отличный способ разделить роли с определенным чувством привилегий. Скрытие дополнительных каналов из списка делает вещи красивыми и аккуратными.
Оба варианта упрощают работу всех участников.
Создание ролевого канала
Чтобы начать этот процесс, вам нужно будет создать определенную роль для предоставленного специального доступа к каналу. Мы предполагаем, что вы уже создали его, чтобы перейти к теме обсуждения. Просто убедитесь, что разрешения для роли совпадают с разрешениями для канала.
Во-вторых, вам нужно будет назначить эту роль только тем участникам, которым вы хотите предоставить специальный доступ к каналу. Это само собой разумеется, но я хотел бы быть тщательным, чтобы ничего не пропустить. Вы можете подождать, пока не создадите канал, так как это действительно зависит от вас. Некоторые пользователи просто предпочитают удалять его как можно раньше, поскольку таким образом вы можете протестировать его сразу после его создания.
Теперь мы можем продолжить и создать канал (каналы) «только для членов» для вашего сервера. Это могут быть либо (или оба) текстовые каналы и голосовые каналы. Что-то вроде «Административной комнаты» или «Комнаты для совещаний», где могут присутствовать только те, у кого есть немного тяги. Вы также можете создавать разные каналы для каждого уровня иерархии вашего сервера, но это немного впереди. На данный момент мы сосредоточимся на одном из каждого текста и голоса.
Создание ролевого текстового канала:
Нажмите на имя вашего сервера чуть выше списка каналов.
В меню выберите «Создать канал».
Введите название канала в поле «ИМЯ КАНАЛА».
Найдите «Частный канал» и переключите переключатель на НА.
Чуть ниже выберите, какие роли будут иметь доступ к каналу, переключив переключатель рядом с каждой из них в положение НА.
Когда все роли выбраны для Cool Kids Club, нажмите на кнопку Создать канал кнопка.
Теперь доступ к каналу будут иметь только участники с включенными указанными ролями. Те, у кого нет доступа, даже не увидят его в своем списке. Вы создали скрытый канал.
Создание ролевого голосового канала:
Процедура создания ролевого голосового канала точно такая же, как и для текстового канала. Единственное отличие состоит в том, что вы будете выбирать радиальный канал для голосового, а не текстового канала в разделе «ТИП КАНАЛА».
Установка разрешений канала
Разрешения по умолчанию для канала напрямую связаны с самой высокой ролью, которую вы включили. Это немного упрощает жизнь, когда дело доходит до настройки ограничений каналов без необходимости напрямую устанавливать ограничения каналов.
Если вы хотите взглянуть на скорректированные разрешения для канала, вы можете:
Нажать на шестеренка значок рядом с только что созданным каналом.
В левом боковом меню выберите вкладку «Разрешения».
- Здесь вы можете видеть, что роли @everyone было отказано в разрешении на «чтение сообщений». Только те роли, которые были включены при создании канала, в настоящее время имеют это разрешение.
- В зависимости от того, смотрите ли вы разрешения на текстовый канал или на голосовой канал, будет определено, видите ли вы разрешение «Чтение сообщений» или разрешение «Подключение».
Еще одно небольшое отличие текстовых каналов от голосовых заключается в том, что только текстовые каналы будут полностью скрыты от тех, у кого нет доступа. Голосовой канал с эксклюзивной ролью по-прежнему будет виден, но при наведении на него будет отображаться кружок с косой чертой, обозначающий отказ в доступе.
Продвижение и монетизация
В Discord нет рекламы и, соответственно, кабинета для настройки рекламы, то есть настраивать таргет и давать объявления, как, допустим, во «ВКонтакте», не получится. Однако площадку тоже можно использовать в маркетинговых целях — в первую очередь с помощью создания комьюнити по интересам (в данном случае по музыкальным). Для большего охвата музыканты зачастую объединяются между собой в так называемые сквады — их участники ведут общие каналы на YouTube и трансляции на Twitch и собирают таким образом фан-базу для своих Discord-каналов со всех внешних ресурсов. Подобный формат востребован у гиперпоп-артистов, в том числе и российских. Также привлечь новых подписчиков можно с помощью прямой рекламы на других серверах — тематические серверы можно найти в меню поиска по ключевым словам (тот же «hyperpop») или в «каталогах серверов» Discord (например, таком).
Что касается монетизации, то самый очевидный ее вариант — система донатов. Можно привязать аккаунт к Patreon или оставить ссылку на PayPal (в России, правда, сейчас с этим сложности) и предоставлять допуск к закрытым каналам, где донатеров будут ждать уникальный контент, концерты и вебинары, — все, чем музыкант может поделиться с поклонниками.
Как обойти двухфакторную аутентификацию и отключить ее
Многие пользователи сталкиваются с ситуацией, когда они вышли из программы в ПК и потеряли доступ к телефону (к примеру, из-за механического повреждения). Возникает вопрос, где взять код для входа в Дискорд.
В таком случае сделайте следующие шаги:
- Проверьте, находитесь ли вы хотя бы в одной учетной записи Дискорд (браузерной или в приложении). Там можно глянуть запасной ключ, зная текущий пароль.
- Поищите на ПК файл под названием discord_backup_codes.txt. В нем доступна интересующая информация.
Второй вопрос связанный с дополнительной аутентификацией — как отключить опцию. Для решения задачи сделайте следующее:
- Войдите в программу на ПК.
- Кликните на символ шестеренки возле имени пользователя.
- Войдите в раздел Моя учетная запись.
- Жмите на кнопку Отключить 2FA.
- Введите код из шести цифр. Здесь подойдет один из 8-значных запасных ключей.
Запасные коды должны вводиться без дефисов и пробелов. Если допустить такую ошибку, появляется сообщение о неправильном вводе. После отключения опции ее можно снова активировать на новом девайсе. Как это сделать правильно, мы рассматривали выше.
В случае, когда вы потеряли доступ к резервным кодам, администрация Дискорд не сможет выключить двухфакторную аутентификацию. В таком случае единственное решение — создание нового профиля. Служба поддержки не может удалять 2FA или генерировать другие пароли для входа.
- https://xn--d1aaliume.xn--p1ai/parol-na-kanal-v-diskorde.html
- https://discordgid.ru/dvuhfaktornaya-autentifikaciya/
- https://sergoot.ru/rooms-in-discord
- https://discord-ms.ru/instruktsii/sozdat-kanal/
Открытие канала
Структурной единицей на сервере можно считать канал. Это своеобразные сообщества для общения на определенную тематику. Количество участников неограниченно. С их помощью можно обмениваться текстовыми или аудио- (видео) сообщениями. В зависимости от этого каналы могут быть текстовыми или же голосовыми. Но процесс создания у них одинаков. Только в процессе установки нужно указать конкретный вид. Следует помнить, что изменить это в дальнейшем не получится.
Для того чтобы получить собственный канал, нужно сделать следующее:
- запустить «Дискорд»;
- перейти на нужный сервер, на котором планируется открыть канал;
- рядом с вкладкой «Тестовые каналы» нажимаем на кнопку в виде плюсика (аналогичный значок имеется рядом с вкладкой «Голосовые каналы», если нужно создать такой вариант);
- далее нужно назвать канал, введя имя в соответствующее поле;
- добавляем участников в соответствии с желаемыми ролями;
- подтверждаем свои действия, нажав на кнопку «Создать».
Канал создан. Его имя отобразиться в списке.
Создание нового чата в Discord
Discord – многофункциональная платформа для общения. Первоначально, разработчики создавали ее непосредственно для геймеров, чтобы те в процессе игры могли обмениваться голосовыми, текстовым сообщениями или же и вовсе созваниваться, вне зависимости от их географического место нахождения.
Как сделать АФК канал в Дискорде? Вопрос, который интерсует многих начинающих юзеров данного мессенджера.
Чтобы создать канал для общения в приложении Discord, необходимо поэтапно выполнить следующие действия:
- Первое, что нужно сделать, это запустить программу Discord на своем устройстве. Либо же зайти в утилиту непосредственно из браузера.
- После этого в главном окне с левого края будет перечень всех имеющихся у вас серверов. Становимся на тот сервер, где хотим создать чат и кликаем по нему левой кнопкой мыши.
- Выбираем из выпадающего окна вкладку Создать канал и кликаем по ней. На экране должно появиться небольшой окно, где система спрашивает, какой именно канала вы хотите создать – текстовый или же голосовой, и требует ввести имя создаваемого чата.
- Подтверждаем создание чата соответствующей синей клавишей, находящейся в правом нижнем углу окна и вуаля, новый чат для общения готов!
Теперь остается только добавить друзей на канал.
Это, собственно, и все сведения, которые необходимо знать, чтобы создать свой собственный чат для общения в Discord.
Это может быть, как голосовой, так и текстовый канал в Дискорде – все на выбор самого пользователя.
Защита информации
В Discord вы не можете установить пароль на канал, чтобы защитить его. Производители не предвидели такой возможности. Но опытным путем пользователи нашли выход — закрыть сообщество от посторонних. Для этого просто создайте частный канал с правильно назначенными ролями. Делается это так же, как и простой канал, есть только небольшие отличия. Для этого действуйте следующим образом:
- создать текстовый (или голосовой) канал, нажав на кнопку со знаком плюс;
- в открывшемся окне введите название;
- спустившись вниз, передвиньте ползунок в положение «Включено» рядом со строкой «Приватный канал»;
- тогда появится новая пустая строка, в которой вам нужно будет указать роль, которая имеет право присоединиться к сообществу;
- завершаем создание, нажав на кнопку «Создать».
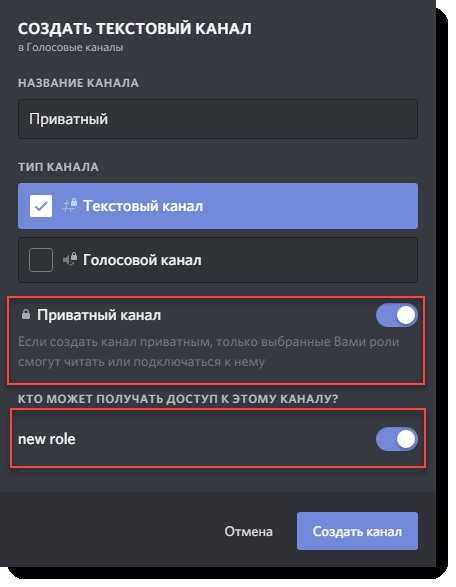 Закрытый канал отобразится в общем списке. Это увидят все пользователи. Но получить к нему доступ сможет только участник, получивший соответствующую авторизацию.
Закрытый канал отобразится в общем списке. Это увидят все пользователи. Но получить к нему доступ сможет только участник, получивший соответствующую авторизацию.