Продвинутые Методы
Есть несколько других способов заставить ваш текст отображаться в цветах, используя ту же базовую технику, но более продвинутым способом. Причина, по которой все это работает (вроде), заключается в том, что эти форматы предназначены для отображения блоков кода, когда разработчик пишет программу. Первый текст после «` сообщает highlight.js, на каком языке сценариев он должен форматироваться, и на самом деле есть некоторые явные способы преобразования цветов непосредственно в строке. Вот некоторые из языков, которые вы можете использовать, и способы заставить цвета. Поэкспериментируйте с ними, и вы скоро все время будете писать красочные текстовые сообщения.
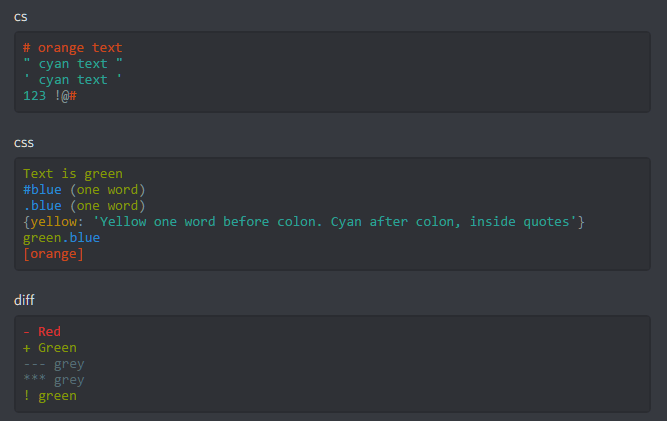
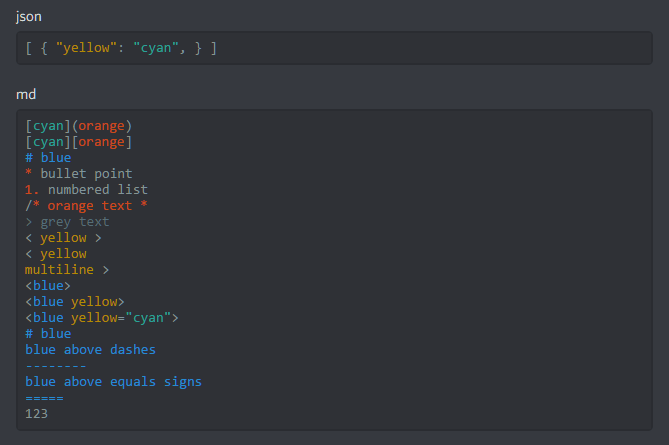
Для получения дополнительной информации посетите сайт Highlight.js.org или присоединитесь к серверу Discord Discord Highlight.js.
Даже для более опытных пользователей Discord также позволяет добавлять встраиваемые сообщения и веб-хуки в сообщения. Их можно использовать для отображения цветных блоков, а также для поддержки текста уценки. Вы можете увидеть, как работает эта функция, перейдя в Discord Webhook.
У нас есть намного больше ресурсов Discord для вас!
Нужно забанить пользователя? Вот как можно сделать запрет IP в Discord.
Хотите процитировать кого-то? У нас есть руководство по цитированию кого-то на Discord.
Хотите вычеркнуть или вычеркнуть текст? У нас есть учебник по вычеркиванию и вычеркиванию текста в Discord.
Боты значительно расширяют возможности Discord — вот наше пошаговое руководство по добавлению ботов на ваш сервер Discord.
Хотите поделиться своим экраном с другими пользователями? Смотрите наше руководство по обмену экрана в Discord.
Формирование текста на платформе Discord
Discord – современная платформа для общения, на которой могут обмениваться информацией не только геймеры, как предполагали разработчики данного продукта, но и просто те, кто ищет качественный мессенджер для общения.
На первый взгляд описанная ниже информация покажется слишком заурядной для восприятия пользователя данного продукта, не говоря уже сложности использования этих приемов на практике.
Но если же запомнить все эти тонкости, то можно сделать общение в мессенджере Discord более комфортным и веселым. Кроме того, в этом есть и положительный момент: участники чатов не будут без необходимости увлекаться форматированием и отвлекаться от их основного дела – от игры.
Как видно при первом входе на платформу Discord, данная программа не имеет своих панелей инструментов для форматирования текстовых сообщений, чем, собственно, и отличается от аналогичных мессенджеров. В рамках Discord для того чтобы обозначить какую-то часть текста необычным образом, его нужно заключить в определенные значки, их еще называют префиксами.
К основным префиксам относятся следующие:
- *данные фраза будет выделяться курсивом*;
- **данные фраза будет выделяться жирным шрифтом**;
- ***данные фраза будет выделяться жирным курсивом***;
- _ данные фраза будет выделяться подчеркиванием_;
данные фраза будет выделяться зачеркиванием
https://youtube.com/watch?v=VRRJhl_ll_c
Пользователь может комбинировать эти префиксы. Чтобы это проверить, заходим на канал и пробуем эти префиксы.
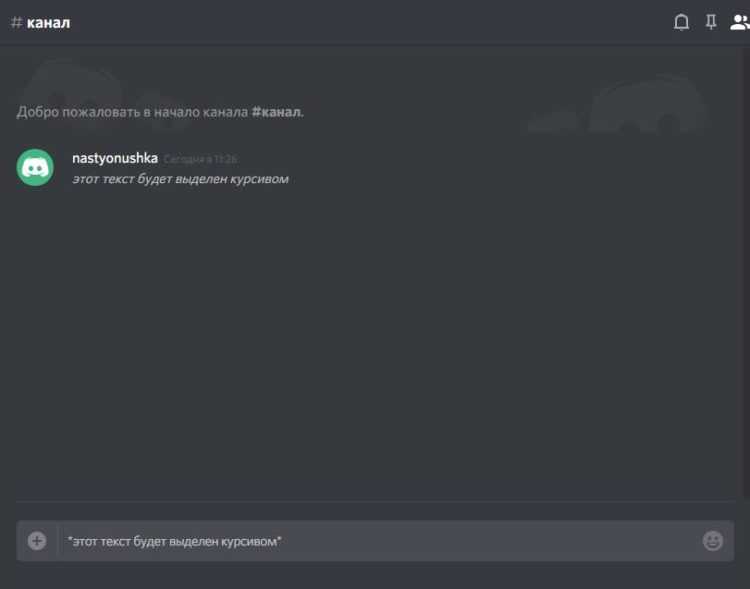
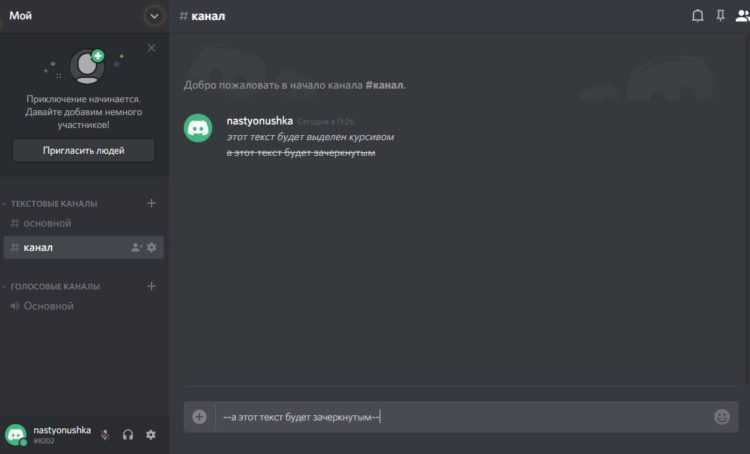
Главные возможности и особенности Дискорда
Однако, что касается текстовых сообщений, просто их форматирование запрещено. Вы также можете прикреплять к тексту все типы файлов. Правда, не слишком большой. Чтобы создать прикрепленный файл, вам нужно щелкнуть знак плюса слева от текстового поля, а затем выбрать файл, который вы хотите отправить. Также здесь можно ввести различные смайлы: в этом случае экранная кнопка с изображением смайлика нажимается справа от текстового поля. Их здесь очень много — без преувеличения, на все случаи жизни.
Однако основной и безоговорочной целью Discord была и остается голосовая связь. Общаться в голосовом чате можно как в групповом, так и в одиночном режиме. В то же время в распоряжении администратора всегда есть мощные инструменты для управления разговором. Кроме того, все типы роботов Discord позволяют еще больше расширить эти возможности. Программа полностью русифицирована и скачивается бесплатно. В целом, хотя в Discord по-прежнему невозможно создать цветной текст в полном смысле этого слова, имена пользователей могут быть выделены цветом. А прямо в текстовом чате Discord предлагает отличные возможности для его форматирования.
Как сделать невидимый ник в Дискорде
Выше мы упомянули, что это фича, а потому для ее реализации нет точно продуманного алгоритма, утвержденного какими-то стандартами. Мы предложим только самые известные и практичные способы, работающие как в новых, так и в старых версиях сервиса.
Использование старой версии программы
В ранних версиях приложения разработчики пренебрегали такими факторами, как пустые символы в никах. Следственно, если клиент сервиса не обновлялся около года, то есть вероятность воспользоваться этим устаревшим багом. Для этого необходимо выполнить следующие действия:
- Откройте Discord. Делать это нужно только с компа, так как будет взаимодействие с механической клавиатурой.
- Раскройте раздел «Настройки». Для этого нажмите на значок «шестеренки» в левом нижнем углу окна.
Перейдите в раздел «Моя учетная запись». По умолчанию он должен открываться уже при запуске.
Нажмите по кнопке «Изменить» напротив текущего ника пользователя.
- Зажмите клавишу «Alt», а после поочередно введите число 255 на цифровой клавиатуре. Numlock должен быть включен. После отпустите клавишу «Alt».
- Нажмите сохранить. Если версия достаточно стара, то все пройдет успешно, и никнейм исчезнет.
Для более любознательных объясним: существуют alt-коды, под которыми закодированы символы юникода. Под кодом 255 «спрятан» символ неразрывного пробела. В практике почти бесполезен, а для таких забавных вещей – самое то.
С помощью специального символа
По сути, выше мы использовали только один из множества специальных символов, не предусмотренных логикой текстового поля программы. На деле их намного больше. Вы можете подробно ознакомиться с каждым из них по этой ссылке. Некоторые из них постепенно добавляются в проверку, а потому уже не работают. На сегодняшний день программа не поддерживает символ: . Копируйте его прямо со скобками, а после удаляйте их внутри текстового поля, иначе ничего не скопируется. При передвижении курсора могут возникнуть трудности, так как знак считается комплексным, а не целым. Также можно использовать и неразрывный пробел.
Изменение цвета текста
Назовем следующий способ «методом хамелеона». По крайней мере, это название звучит. Смысл заключается в том, что мы пишем любой никнейм, а после подкрашиваем его под цвет фона. Скажем сразу, что метод бесполезен в последних версиях, где поддерживается темный и светлый режимы отображения. Следственно, нельзя угадать, будет ли участник, смотрящий на ваш ник, использовать белые или черные тона.
В любом случае, объясним, как «обесцветить» текст под белый фон. Алгоритм действий:
Откройте сервер, где нужно спрятать свое имя. Вы должны быть админом с правом добавления или редактирования ролей.
Нажмите правой кнопкой на значок сервера. В раскрывшемся меню откройте подраздел «Настройки сервера», а после кликните по пункту «Роли».
- Создайте новую роль. В разделе выбора цвета укажите код #2f3136.
- Сохраните роль и присвойте ее себе.
Готово. Теперь все будет сливаться на фоне, а потому не отображаться. Опять же, для пользователей темной темы ничего не изменится, так как там по умолчанию используется схожий цвет шрифта.
Особенности на телефоне
Будьте осмотрительны с подбором символов. Некоторые из них, хоть и скрыты на ПК, но могут отобразиться в приложении для Android или iOS. Были времена, когда такие «шутливые» знаки рушили приложение у всех пользователей чата.
А еще на телефоне режим отображения меняется вместе с темой телефона. То есть если пользователь решит переключить интерфейс оболочки на темный, то белый ник мгновенно проявится. В остальном, телефоны так же легко обмануть вышеописанными способами.
Как управлять ролями в Дискорде?
Итак, как добавить роль в Discord, для этого потребуется:
- Загрузите программу Discord на свое устройство;
- В меню программы выберите пункт «Настройки сервера»;
- Здесь нужно выбрать раздел «Роли». При этом в левой части окна вы увидите список всех участников беседы, подключенных к серверу, а в правой — инструменты для назначения разрешений;
- Чтобы добавить новую роль, теперь вам нужно нажать значок «Плюс» в верхней части окна»;
- Роль будет добавлена, но теперь нужно найти для нее название, а также определить, какие права будут у человека с этой ролью;
- После того, как роль создана, ее необходимо назначить участнику. Для этого просто выберите имя пользователя, нажмите знак «плюс» и выберите имя конкретной роли из выпадающего списка.
Высшие права предоставляются администратору. Кстати, другие администраторы также не смогут исключить вас из беседы или изменить вашу роль. Итак, прежде чем отдать админку в Discord конкретному пользователю, нужно подумать, справится ли он со своими обязанностями.
Если вам нужно назначить роли конкретному каналу, то для этого:
- Вы выбрали нужный разговор, в котором хотите внести изменения.
- Сразу под названием группы находится список чатов. Вам нужно навести курсор на нужный чат и нажать на значок шестеренки.
- Чтобы определить разрешения, вам нужно будет перейти на соответствующую вкладку в новом окне.
- Теперь вам нужно проверить элементы, которые вы хотите разрешить или запретить.
- Наконец, нажав плюсик в средней колонке, вам нужно выбрать пользователя, к которому вы хотите применить указанные настройки. В случае, если права не были назначены какому-то конкретному участнику, изменения коснутся всех пользователей этого чата.
Что касается того, как снять бумагу с несогласия, то, к сожалению, стандартными средствами это сделать пока не представляется возможным. Вы сможете удалить только участника с определенной ролью или изменить все данные роли. Не исключено, что эта функция появится в будущем, при следующем обновлении программы.
Как изменить ник в Discord
Для начала разберем основной аккаунт учетной записи:
- Запустим Discord, заходим в пользовательские настройки.
- После этого выбираем вкладку Моя учетная запись и кликаем по кнопке Изменить
- В поле Имя пользователя вписываем новое имя и нажимаем кнопку Сохранить.
По такому принципу меняется имя учетной записи. Теперь давайте разберемся, как изменить никнейм.
Чтобы изменить никнейм в мессенджере Discord, необходимо провести следующий ряд действия:
- После запуска приложения необходимо зайти на сервер, где вы хотите изменить свое имя и обязательно переходим на голосовой канал.
- Теперь кликаем правой кнопкой мыши на своей никнейме и в выпадающем окне выбираем Изменить никнейм.
- В появившемся окне указываем свое новое имя и сохраняемся, нажав соответствующую кнопку.
Если вы все делаете верно, то после сохранения на канале ваше имя изменится. Идентичным образом можно изменить ник и на других серверах.
Как сделать красивое имя
Для начала необходимо зарегистрироваться и выбрать подходящий ник в Дискорде. По нему другие пользователи смогут вас найти и распознать во время общения. Для задания имени сделайте такие шаги:
-
- Войдите в Настройки (шестеренка внизу).
-
- Найдите пункт Моя учетная запись и войдите в него.
- Справа жмите на кнопку Изменить для внесения правок.
- В соответствующем поле внесите изменения. Перед сохранением введите пароль.
- Жмите на кнопку Изменить.
Если у вас под рукой только телефон, сделайте следующее:
- Зайдите в приложение Дискорд.
- Жмите на три горизонтальные полоски слева вверху.
- Кликните на шестеренку права внизу.
- Войдите в пункт Моя учетная запись.
- Перейдите в раздел Редактировать …
- Придумайте красивое имя. Сохранять ничего не нужно. Программа автоматически вносит изменения.
Алгоритм действий такой:
-
- Авторизуйтесь и войдите на Дискорд-сервер, где вы выполняете настройку.
- Жмите правой кнопкой мышки на необходимый сервер и наведите строку на Настройки.
- Выберите пункт Роли.
-
- Жмите «плюс» для добавления.
- Укажите название и выберите цвет для имени. Здесь вы можете сделать красивый ник с учетом личных предпочтений. Если поставить код #2f3136, имя пользователя вообще станет невидимым и сольется с задним фоном.
- Установите параметры для конкретной роли, в частности, дайте ей администрирующие права или внесите другие настройки (по необходимости).
- Жмите на кнопку Сохранить изменения.
Если у вас под рукой только телефон, сделайте такие шаги:
-
- Войдите в приложение.
-
- Жмите на три полоски слева вверху.
-
- Перейдите на сервер и жмите на три точки справа.
- Войдите в раздел Настройки.
-
- Кликните на пункт Роли.
-
- Жмите на Плюс внизу.
- Задайте название и цвет, установите необходимые параметры.
- Вернитесь назад и перейдите в раздел Участники.
- Жмите на три точки возле интересующего пользователя.
- Установите его роль.
Вот и все. Таким способом можно сделать красивые ники в Дискорде себе и другим участникам сервера на компьютере и телефоне. В дальнейшем можно каждой роли дать свой цвет и тем самым классифицировать пользователей для более удобной идентификации.
Как сделать пустой ник в Стиме? Краткое руководство
Большинство игроков не откажутся от возможности проявить чувство юмора и нестандартный подход к делу. Можно выделиться необычной игрой, особой манерой общения, или удивить окружение никнеймом.
К последнему нужно подойти творчески и разносторонне.
Наверняка каждый человек, увлекающийся онлайн-играми, замечал людей с пустотой вместо имени профиля или персонажа, после чего задавался вопросом: как сделать невидимый ник в Steam?
Что такое Steam
Сталкиваясь впервые с этим названием, человек не понимает, о чем идет речь: об игре или о компании. Но оба эти варианта неверны, «Стим» — это площадка для цифровой продажи программ и, в первую очередь, компьютерных игр.
Владеет данным сервисом известная компания Valve, занимающаяся разработкой игр. Среди геймеров «Стим» стал популярен из-за возможности приобрести лицензионную игру, не выходя из дома.
Помимо этого, программа автоматически скачивает нужные обновления и обладает свежими новостями об игровой индустрии. С Valve сотрудничает множество крупнейших производителей видеоигр.
Как сделать пустой ник в Steam
Технически сервер устроен так, чтобы это стало невозможным. Разработчиков можно понять, пользователи с невидимым ником доставляют немало хлопот, в особенности, когда против них требуется применить санкционные меры. Система не примет никнейм, состоящий из пробелов, стандартная комбинация «Alt + 255» также не принесет результатов.
Тогда как сделать пустой ник в «Стиме»? Хитрые игроки всегда найдут способ обойти запрет. На большом количестве сайтов в сети можно найти электронные таблицы спецсимволов с возможностью копирования. Один из таких символов люди и вставляют в профиль, чтобы получить невидимый ник.
Его минус заключается в том, что он невидим везде, поэтому хранить его лучше в текстовом документе, предварительно обозначив скобочками, звездочками или текстом.
( ) — достаточно скопировать символ из скобок в поле для ввода имени профиля, и тогда вопрос о том, как сделать пустой ник в стиме, перестанет быть актуальным. Однако стоит знать, что в любой из игр невидимый символ превратится в стрелочку.
Для чего это нужно
Подумав о том, как сделать пустой ник в «Стиме», человек иногда задается дополнительным вопросом: какие преимущества можно получить от невидимого имени? Во-первых, это в какой-то степени красиво.
Во-вторых, несмотря на растущую популярность запроса, ник, состоящий из пустоты, можно встретить крайне редко, поэтому его смело можно назвать оригинальным. В-третьих, открывается возможность для реализации игроком хорошего чувства юмора.
Очистив историю ников в «Стиме» и сделав невидимое имя, можно с большой долей успеха разыграть невнимательного друга.
Выяснив, как сделать пустой ник в «Стиме», остается только поставить его и правильно распорядиться полученным знанием. Не стоит пренебрегать ими и использовать в нехороших целях, ведь в конце концов игровое сообщество должно оставаться местом для хорошего времяпрепровождения, а не превращаться в площадку для извечных конфликтов.
Манипуляции с никнеймами
Регистрация в Discord обязывает юзера ввести ник для активации учетной записи. Многие думают, что занесенные данные имеют статическую и неизменную структуру — не подлежат изменению. Но это не так. Приведенная ниже инструкция ответит на вопрос «Как сменить ник в Дискорде?»:
- Запускаем голосовой чат, проходим процесс аутентификации.
- Кликаем на значке пользовательских настроек (кнопка в виде шестеренке).
- В открывшемся окне выбираем пункт «Моя учётная запись», здесь показана информация о пользователе: текущий ник, пароль, аватарка.
- Для коррекции отображаемой буквенно-цифровой последовательности достаточно стереть старые и добавить новые символы с помощью кнопки «Изменить».
- Подтвердите совершенные действия и наслаждайтесь новым именем!
Используемые буквы или символы не обязаны быть видимыми. Разработчики предусмотрели возможность создания невидимых ников, об особенностях которых мы поговорим чуть позже.
Меняем начертание
Пользователь может изменить стиль написания с помощью встроенного инструментария. Существует таблица символов, с помощью которых текст приобретаем индивидуальные особенности. Вашему вниманию метод, позволяющий изменить шрифт ника в Дискорде:
- Заходим в пользовательские настройки.
- Выбираем пункт «Моя учётная запись».
- Кликаем на кнопку «Изменить» напротив нашего имени.
- Редактируем никнейм с учетом особенностей добавления символов до и после текста.
- Подтверждаем совершенные действия.
Таблица преображения:
- Курсивное начертание — *Натюрморт*.
- Жирное начертание — **Смородина**.
- Жирный курсив — ***Титаник***.
- Зачеркнутый стиль — ~~Дмитрий ~~.
- Подчеркнутое начертание — __Магеллан __.
Используйте разные символьные комбинации для достижения неожиданного результата.
Меняем цвет ника
По умолчанию название учетной записи приобретает белый цвет, но кому он нравиться? Каждому хочется выделиться, поэтому возникает вопрос «Как изменить цвет ника в Дискорде?». Спешим удовлетворить нетерпение читателей.
Для смены цветовой гаммы вам или вашему знакомому понадобятся права администратора. Итак, план действий таков:
- Открываем серверные настройки.
- В открывшемся окне выбираем вкладку «Роли», кликаем на кнопку «New Role».
- Рабочая область поможет изменить название и, о чудо, цветовое сопровождение. Подстраиваем параметры под нужды участников.
- Выбираем перечень лиц, которые получат изменения в рамках рассматриваемого сервера. Для этого возвращаемся на начальную страницу настроек, выбираем пункт «Участники».
- В пользовательском списке выбираем участника, кликаем ПКМ по нику, в контекстном меню выберите предложенную роль.
Администратор может изменить цвета никнеймов нескольким участникам, достаточно обзавестись нужным количеством компонентов ролевой иерархии.
Мастерим «невидимое» наименование
В Сети ходят слуги, в основном правдивые, по поводу возможности создать невидимый ник в Дискорде. Для этого существует небольшая хитрость:
- Проделываем шаги по замене наименования учетной записи. Открываем окно для редактирования.
- Вместо привычной буквенно-символьной последовательности мы используем комбинацию: зажатый ALT и число 255, введенное с дополнительного блока клавиатуры (активируется кнопкой Num Lock).
- В итоге появляется невидимый пробел, который система опознает как символ, его можно выделить и скопировать.
- Подтверждаем проведенные мероприятия.
Оформление никнейма другим шрифтом
Способов довольно много, позволяющих изменить шрифты для Дискорда в поле никнейма. Но принцип их практически одинаков – оформление ника на стороннем сервисе и перенос посредством копирования в личный профиль.
Способ №1: генератор qaz.wtf
1. Откройте в браузере – http://qaz.wtf/u/convert.cgi?text=Nick.
2. В поле замените предустановленный запрос «Nick» на свой никнейм.
3. Нажмите кнопку «SHOW» (показать).
4. Просмотрите варианты оформления, сгенерированные сервисом. И скопируйте понравившийся дизайн: выделение текста → клик правой кнопкой → команда «Копировать».
5. Ник создан. Осталось только перенести в аккаунт:
— в мессенджере кликните «шестерёнку» в панели профиля;
— на вкладке «Моя учётная запись» нажмите «Изменить» в блоке учётных данных;
— очистите строку «Имя пользователя», установите курсор в начало; кликните правую кнопку и нажмите «Вставить»;
— введите пароль для подтверждения операции, сохраните настройки.
Теперь в чатах ник отображается в оригинальном оформлении, а не стандартным шрифтом.
Способ №2: сервис supernik.ru
1. На страничке http://supernik.ru/online/generator введите свой ник и щёлкните кнопку «Старт!».
Совет! При желании к нику можно добавить какие-нибудь значки из блока «Символы» (копирование – вставка).
2. Скопируйте понравившийся вариант оформления.
Способ №3: комбинирование шрифтов
1. Разыщите в сети веб-сайты, на которых опубликованы подборки букв различными шрифтами (например – https://ydalenka.ru/note/my-kak-izmenit-shrift-nika-v-discord-kak-sdelat-krasivyj-nik/).
2. Попробуйте сделать комбинацию: составьте ник разными шрифтами (для каждой буквы или нескольких букв).
Способ №4: генератор + шаблон
1. Зайдите на https://ru.nickfinder.com/.
2. Введите ник, щёлкните интересующий вариант в блоке слева для переноса в буфер обмена. Отдельно вставьте в текстовый редактор.
3. В блоке ниже скопируйте понравившийся шаблон из спецсимволов.
4. Скомпонуйте в текстовом редакторе: ник и шаблон спецсимволов. Затем перенесите в профиль.
Способ №5: английские буквы, схожие на русские
Ник пишется латинскими литерами. Но для тех, кто хочет, чтобы имя выглядело, как написанное русскими буквами и вдобавок оригинально, рекомендуем данный способ. Это скорей всего обман зрения, чем какие-то ухищрения на программном, настроечном уровне.
Возьмите на вооружение словарь схожестей:
Попробуйте немного поимпровизировать. Можно задействовать и собственные символьные комбинации.
Вот примеры применения «технологии»:
Как писать цветными буквами в Minecraft
Перед тем, как писать другим цветом в Minecraft, вы должны удостовериться,что на сервере установлен плагин “Color”. Возьмем к примеру сервер HyPixel. Нам понадобиться команда “/w никнейм текст”, чтобы начать переписку с определенным пользователем. Теперь мы знаем, как писать в лс на хайпикселе.
Чтобы добавить цвета тексту нам понадобится список кодов:
- &0 – черный.
- &1 – синий.
- &2 – зеленый.
- &3 – бирюзовый.
- &4 – темно-красный
- &5 – фиолетовый.
- &6 – оранжевый.
- &7 – серый.
- &8 – темно-серый.
- &9 – синий в другой вариации.
- &a – салатовый.
- &b – голубой.
- &c – красный.
- &d – розовый.
- &e – желтый.
- &k – зашифровать текст (вместо текста будут случайные символы).
- &m – написать зачеркнутый текст.
- &o – написать текст курсивом.
- &l – написать текст полужирным.
- &n – написать подчеркнутый текст.
- &r – чистый текст, белое (почти прозрачное сообщение).
Можно изменять не только строчку, но и отдельно каждую букву. Ставим специальный символ – “&”, при помощи комбинации Shift + 7 в английской раскладке клавиатуры. Очевидно, что пишем этот знак без кавычек. Этот метод подойдет не только, как писать в чате майнкрафт, но и на табличках цветными буквами. Такой текст будет видно лучше в темное время в игре, что позволит лучше ориентироваться. Учитывайте,что на некоторых серверах стоят ограничения из-за выделения определенного цвета для VIP игроков или определенной категории (админы, модераторы,строители и прочие).
Как сделать цветной текст в Дискорде: возможно ли это?
Как сделать цветной текст в Дискорде в имени или сообщениях? Какая палитра доступна пользователям? Можно ли менять оттенки или такой возможности нет? На эти и другие вопросы подробно отвечаем в этом обзоре – читайте и узнавайте о новых фишках мессенджера!
Меняем имя
Многие интересуются, как писать цветными буквами в Дискорде – такая возможность есть! В рамках встроенных разработчиком опций можно сменить оттенок шрифта, но это касается исключительно имени пользователя.
Статусы отличаются доступными возможностями и выстраиваются в своеобразную иерархию – от меньшего к большему, самому главному. Управление ролями доступно только создателю сервера и тому, кто наделен им полномочиями администратора. Роли вы создаете сами – отличная новость?
Давайте поговорим о том, как писать цветным текстом в Дискорд разные имена – заодно научимся распределять и создавать роли.
- Войдите в мессенджер Дискорд;
- Нажмите на нужный сервер на панели слева;
- Кликните по небольшой стрелке – она находится рядом с названием на верхней панели;
- В открывшемся меню выберите раздел «Настройки сервера» , отмеченный шестеренкой;
В меню с левой стороны найдите иконку «Роли» .
Подошли к самому интересному! Сейчас мы сможем писать цветным шрифтом в Дискорде имена всех пользователей определенного сервера.
- Слева найдите иконку «new role» и нажмите на нее;
- Справа в верхнюю строку введите название – оно может быть любым, нужно для внесения в иерархию;
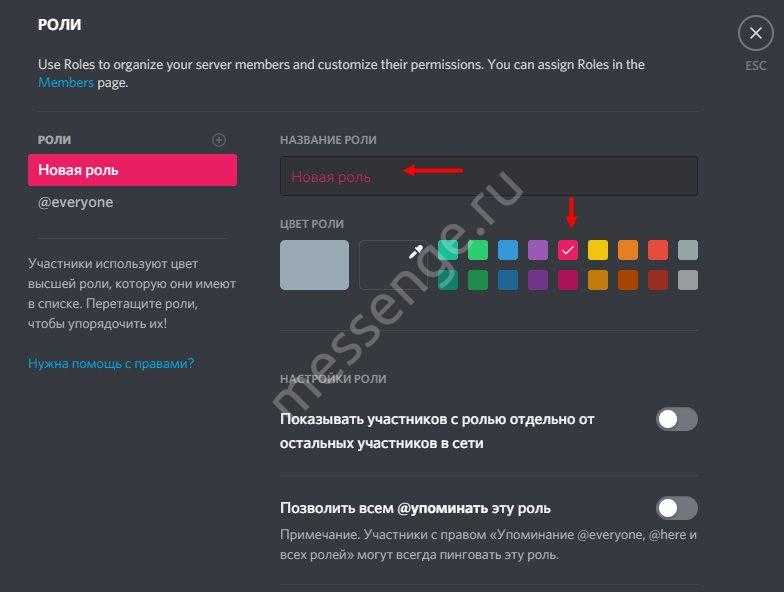
Ниже вы можете выбрать цвет – на выбор палитра из восемнадцати оттенков и дополнительный инструмент, где можно самостоятельно подобрать оттенок, двигаясь по цветовому кругу.
Выбрали цветовую гамму? Нажмите на любое свободное место на экране, чтобы изменения были автоматически сохранены. Убедитесь, что название роли Дискорда написано в нужном цвете.
Давайте вернемся к параметрам и закончим создание роли – если вы не будете следовать описанным ниже шагам, воспользоваться цветным текстом в Discord не получится.
- В разделе «Настройки» выберите, как будут показываться и упоминаться участники;
- В разделе «Права» определите, какими возможностями наделяете того или иного пользователя;
- Не забудьте нажать на кнопку «Сохранить изменения», иначе выставленные настройки слетят.
Вот так вы можете писать разноцветными буквами в Дискорде имена всех участников сервера – которые наделены ролями. Удобно, функционально, богатая палитра оттенков на любой вкус!
Смена сообщений
Второй вопрос, который очень волнует пользователей – это возможность сменить оттенок основного текста, который входит в сообщения. Официально такой опции нет – но мы немного схитрим и получим желаемый результат, классное цветное сообщение!
Писать цветным текстом в Дискорде можно – для этого необходимо воспользоваться языком разметки! Есть несколько вариантов цветовой гаммы.
В поле для ввода необходимо ввести следующие данные:
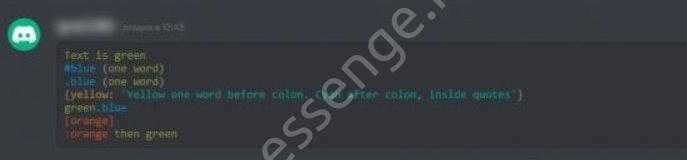
Теперь рассмотрим на примере! Вместо слова «текст» вписываете нужное сообщение, в графу «цвет» вставляем нужный оттенок. Поменять цвет сообщения в Дискорде помогут такие слова:
- Css – зеленый
- Brainfuk – серый;
- Elm – синий;
- Yalm – бирюзовый;
- HTTP – желтый;
- Excel – красный;
- ARM – оранжевый.
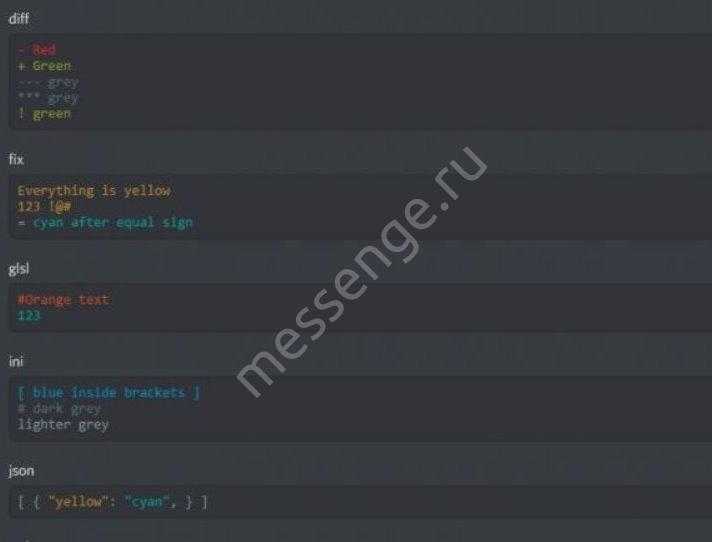
Вот и простейший ответ на вопрос, как делать цветной текст в Дискорде – используйте нужный язык. Его необходимо вписать в разметку блока! Вы сразу увидите, как изменится оттенок написанного сообщения.
Вы узнали, как сделать разноцветный текст в Дискорде самостоятельно – забавная опция, позволяющая разнообразить профиль и процесс общения с друзьями. Процесс элементарный, в любую минуту можно добавить немного веселья – попробуйте прямо сейчас, не откладывая!
Как писать зачеркнутым или цветным текстом в Дискорде
Приложение Дискорд использует несложную систему форматирования Markdown, с помощью которой вы можете выбирать нужные шрифты и сделать свои сообщения уникальными. Зачеркнутые, подчеркнутые слова, курсив или жирный шрифт пишут таким образом. Выбранный кусок текста выделяют определенными префиксами в начале и в конце. Например, для курсива достаточно добавить *, а ** выделят сообщение жирным шрифтом. Если же вам нужно процитировать текст, просто выделите его скобками. Как видите, все довольно просто, благодаря чему вам не придется отвлекаться на форматирование от процесса игры.

Среди других, не менее важных особенностей форматирования Discord – возможность сделать себе цветное имя и зачеркнутый текст. И если второе можно сделать довольно просто с помощью префиксов «
», то на том, как сделать цветной шрифт, стоит остановиться подробнее.
Анимированная аватарка
Кроме привычных глазу аватарок, в последнее время стали популярными движущиеся картинки, которые придают особую индивидуальность профилю.
Изначально анимированные картинки были доступными в тестовом режиме пользователям дискорд в Австралии и назывались Discord Nitro. Сейчас любой пользователь может поставить себе подобную картинку на условиях платной подписки. Стоимость такой подписки – 4,99 доллара в месяц и 49,99 долларов за годовое использование функционалом.
После этого выбираем стоимость подписки и внести выбранную сумму с помощью банковской карты.
Важно! После оплаченного периода времени подписка автоматически продляется. Для ее отключения необходимо перейти в раздел Нитро и нажать «Удалить подписку».. После этого дискорд предложит загрузить интересующую анимированную картинку
После этого дискорд предложит загрузить интересующую анимированную картинку
После этого дискорд предложит загрузить интересующую анимированную картинку.
Однако если не хочется платить, но при этом возникло желание поставить анимированную картинку, можно это сделать бесплатно, но придется немного повозиться.
Рассмотрим пошаговую инструкцию. 1. Выбрать понравившуюся аватарку и скачать ее на персональный компьютер.
2. При помощи приложения Photoshop или другого, предназначенного для обработки картинок и видео.
3. Создать новый проект, при этом выставив разрешение 128х128 пикселей.
4. Скопировать в программу изображение будущего аватара.
5. Перейти в раздел Анимации и с помощью инструмента Ластика поочередно убираем часть будущей аватарки. Вносим коррективы в анимированный ряд.
6. При завершении процедуры необходимо сохранить изображение в формате GIF.
7. Затем готовый аватар можно загрузить в профиль дискорда любым ранее рассмотренным способом.
Любой из предложенных способов поможет с легкостью сменить надоевший аватар в дискорде, тем самым сделать свой профиль более интересным и запоминающимся.
Кто может сделать радужные роли и ники
Прежде чем менять цвет ника на более привлекательный, нужно понять статус пользователя. По умолчанию обычные пользователи программы имеют пустые ники. Чтобы изменить цвет ника, нужно воспользоваться помощью сторонних программ — ботов или очень хорошо разбираться в программировании.
Только пользователь с правами администратора может создать цветной никнейм. Если пользователь хочет изменить цвет заливки ника, он должен попросить администратора изменить его на нужный цвет. Однако пользователь должен помнить, что его никнейм будет виден на сервере, где был изменен его цвет.
Однако пользователь может установить радужного бота для дискорда, с помощью которого пользователь может самостоятельно менять цвет ника, выполняя несложные операции.






























