Проверка runtimebroker.exe на вирусы
Чтобы узнать, является ли запущенный runtimebroker.exe вирусом, вы можете выполнить следующие простые действия:
- Откройте диспетчер задач Windows 10, найдите в списке Runtime Broker (или runtimebroker.exe на вкладке «Подробности», нажмите по нему правой кнопкой мыши и выберите «Открыть расположение файла».
- По умолчанию файл должен располагаться в папке WindowsSystem32 и, если нажать по нему правой кнопкой мыши и открыть «Свойства», то на вкладке «Цифровые подписи» вы увидите, что он подписан «Microsoft Windows».
Если расположение файла иное или нет цифровой подписи, выполните его проверку на вирусы онлайн с помощью VirusTotal.
А вдруг и это будет интересно:
Почему бы не подписаться?
11.05.2017 в 16:32
Добрый день! У меня Runtime Broker грузит процессор только тогда когда скачиваются обновления Windows. Хотя из магазина Windows у меня ничего не стоит. В остальное время не беспокоит. Это нормально?
12.05.2017 в 09:43
Да, это нормально, не обращайте внимания.
27.06.2017 в 21:06
Когда я удалил Runtime broker, игры стали невероятно глючить… К примеру civilization 6 в которой даже звук пропадает…
19.02.2018 в 16:28
У меня RuntimeBroker на Windows 7 максимальной. Может это вирус?
20.02.2018 в 11:43
08.04.2018 в 06:43
Скажите пожалуйста, у меня RuntimeBroker аж 5 штук , это нормально? (win 10>
08.04.2018 в 07:55
Да, всё ок. Бывает и больше. Если работает без глюков (высокой нагрузки на проц), то порядок.
30.07.2018 в 20:40
Как восстановить систему если удалил процесс runtime broker? И выдает ошибку синий экран.
08.03.2019 в 11:20
А что он вообще делает, конкретно ?
08.03.2019 в 13:55
проверяет объявленные в приложениях из магазина требования к разрешениям, сообщает пользователю, если приложению потребовались новые разрешения, например к камере и т.п., как на андроиде.
08.04.2019 в 08:01
Часто стало появляться окно — сообщение, что нет соответствующей программы для данных действий. В диcпетчере задач 4 RuntimeBroker.exe 3920 964 6008 3796, и все с нормальной подписью. Какие из них удалять? И надо ли удалять? Все действия выполняются, независимо от появления сообщения. Но, может, это только начало, дальше и действия останавливаться будут.
08.04.2019 в 10:30
Здравствуйте. С RuntimeBroker это вряд ли связано. Посмотрите вот это, возможно, будет яснее, что является причиной сообщения: https://remontka.pro/file-doesnt-have-program-associated/
30.06.2019 в 15:55
А у меня этого процессора не может найти на компьютере а сам в процессах есть ?!
30.08.2019 в 20:29
В C:Windows Набрал по поиску RuntimeBroker.exe и Unlocker-ом удалил, перегрузил ноутбук, абсолютно никаких проблем нет, да и не могут быть. В Скайпе, Фейсбуке камера и микрофон запускаются без проблем, игры работают без проблем, программы как запускались, так и запускаются. Да и этот файл отвечает за работу приложений из магазина и все! Проверенно на LTSB и LTSC. Еще его можно удалить загрузившись например с AdminPE
Примечание: после отправки комментария он не появляется на странице сразу. Всё в порядке — ваше сообщение получено. Ответы на комментарии и их публикация выполняются ежедневно днём, иногда чаще. Возвращайтесь.
Если вы читаете эту статью, то вероятнее всего, обнаружили процесс «Runtime Broker» (Посредник среды выполнения) в «Диспетчере задач». Читайте, какие именно действия выполняет данный процесс и почему он сильно нагружает ПК.

Что делать: Runtime Broker тратит массу ресурсов ПК?
Нештатной считается ситуация: процесс Runtime Broker грузит процессор Win 10 расходует свыше 10-15% физического объема оперативной памяти. Его можно завершить, оптимизировать настройки системы и избавиться от лишнего софта из Store.
Снятие задачи, перезапуск ПК
Задача решается даже без прав администратора:
- В Диспетчере задач отыщите «Runtime Broker», щелкните по нему правой клавишей – «Снять задачу».
- Так проделайте для всех задач с этим именем.
- Перезапустите компьютер.
Удаление программы, вызвавшей проблему
Если Runtime Broker в Windows 10 стал «прожорливым» после инсталляции определенной программы, ее стоит удалить любым методом:
- Кликните правой клавишей по плитке, выберите соответствующую команду.
- Откройте «Параметры», посетите «Приложения», отыщите в списке проблемное, щелкните по нему, затем – «Удалить».
- Вызовите апплет Панели управления под названием «Программы и компоненты» и избавьтесь от него оттуда.
Полное отключение
Деактивация сервиса приведет к неработоспособности программ из Магазина Windows, зато точно освободит для ваших задач аппаратные ресурсы компьютера. Метод подразумевает наличие прав администратора.
- Зажмите клавиши Win + R, введите «regedit» и запустите команду.
- Посетите ветку «HKLM».
- Перейдите в раздел «SYSTEM».
- Передвигайтесь по разделам «CurrentControlSet/Services».
- Разверните ветку «TimeBrokerSvc».
- Кликните по ней правой клавишей мыши и выберите вариант «Экспортировать».
- Укажите каталог и название файла – резервной копии изменяемой ветки системного реестра.
- Выполните двойной клик по ключу (записи) «Start» и введите значение «3».
- Перезагрузите компьютер.
- Этим вы запретите Windows 10 автоматически запускать Runtime Broker со всеми вытекающими.
Последний несложный метод решения проблемы также требует наличия привилегий администратора. Прибегать к столь радикальному методу стоит в крайнем случае.
- Снимите все задачи «Runtime Broker» в Диспетчере.
- Зайдите в директорию «%windir%\system32», измените название объекта «RuntimeBroker.exe».
- Перезагрузите компьютер.
Вследствие Windows не сможет обнаружить нужный исполняющий файл, и Рантайм Брокер не стартует.
Другие решения
Служба связана с подсказками по эксплуатации «Десятки», деактивируйте ее:
- В Параметрах посетите «Система».
- В подразделе «Уведомления, действия» перенесите триггер «Уведомления» в позицию «Откл.».
Еще одно решение – отключение загрузки апдейтов из двух и более мест:
- Зайдите Параметры – «Обновление, безопасность».
- Кликните «Дополнительные параметры».
- Активируйте «Выберете, как и когда…».
- Перенесите единственный триггер в позицию «Откл.».
Иногда помогает завершение фоновых программ:
- Зажмите Win + I, идите в «Конфиденциальность».
- Ближе к концу списка подразделов левее кликните «Фоновые приложения».
- Запретите работу программ в фоне.
Проверьте через Диспетчер задач нагрузку на CPU и объем используемой Runtime Broker ОЗУ.
Если все в норме, можете разрешить работу фоновых программ, а затем запускать их по одной и проверять, какая грузит систему. Задача это непростая, так как приложение не с первых секунд запуска может проявлять свой аппетит.
Что собой представляет Runtime Broker
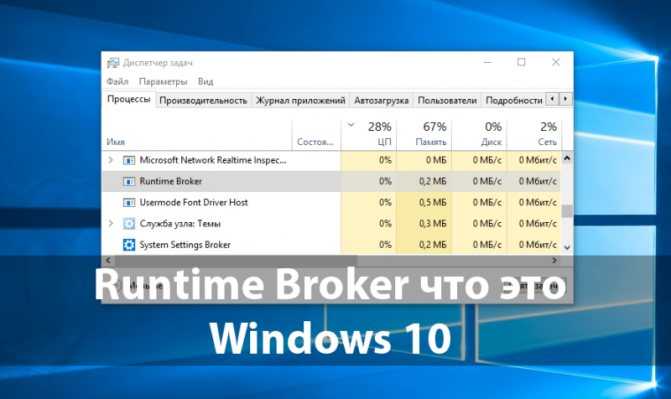
Разберемся, что такое Runtime Broker в Диспетчере задач, какие задачи выполняет, для чего нужен.
Сразу после включения компьютера сервис работает редко. Он стартует, когда одно из UWP-приложений, нуждающихся в нем, обращается к процессу – программы из Магазина Microsoft для Windows 10. Они универсальные – одинаково работают на всех поддерживаемых платформах, безопасны, поддерживают уведомления и живые плитки, адаптированы под различные устройства.
Зачем нужен
Что же это такое Тайм Брокер? Он, как страж, проверяет, объявляет ли запускаемый программный продукт все свои требования (разрешения) или часть привилегий получает без ведома пользователей: доступ к личным файлам, камере, микрофону, прочему оборудованию.
Почему Runtime Broker нагружает процессор и оперативную память
Microsoft не называет четких причин, почему сервис расходует изрядное количество аппаратных ресурсов, когда программы из магазина Windows Store не работают. Если они запущены – расход памяти может превышать 1 ГБ, и чем их больше, тем выше цифра. В обычном состоянии ему достаточно 3-6 МБ ОЗУ.
Какие могут быть проблемы с процессом
Иногда появляющиеся уведомления ведут себя как UWP-приложения, используют для функционирования Runtime Broker, причем изрядно нагружают при этом центральный процессор.
Если нагрузки до 10-50% на ядро кратковременны (импульсные), ничего страшного, но когда они постоянные – это плохо. Чаще всего вызывается подсказками, которые считают себя UWP-программой.
Можно ли остановить
Microsoft не предусмотрели способов, как отключить Runtime Broker Windows 10 полностью. Да этого и не требуется. Достаточно прервать работу сервиса, а после запуска он будет потреблять привычные пару мегабайт оперативки.
Способ №1. Банальное удаление процесса в Диспетчере
Скажем сразу, что рассматриваемая проблема актуальна только для Windows 10. Если у вас более ранняя версия ОС и там какой-то runtimebroker.exe грузит систему, значит, это вирус.
Что делать в таком случае, мы еще поговорим. А вот юзерам Win 10 можно просто зайти в Диспетчер задач и убрать runtimebroker.exe. Пошагово это выглядит следующим образом:
1Открыть диспетчер можно посредством одновременного нажатия кнопок «Ctrl»,«Shift» и«Esc».
2На вкладке «Процессы» будут отображаться все программы, запущенные на данный момент. Найдите там Runtime B
3Нажмите на этом процессе правой кнопкой мыши и в выпадающем меню выберете пункт «Снять задачу».
Снятие задачи на выполнение процесса
4Перезагрузите компьютер.
Но в подавляющем большинстве случаев эти простые действия проблему не решают или решают до следующего выключения компьютера. Поэтому лучше использовать другие способы.
Информация о файле systemsettingsbroker.exe
Описание: systemsettingsbroker.exe важен для Windows. Файл systemsettingsbroker.exe находится в папке C:\Windows\System32. Известны следующие размеры файла для Windows 10/8/7/XP 162,216 байт (75% всех случаев) или 152,384 байт.
Это системный процесс Windows. Это заслуживающий доверия файл от Microsoft. Приложение не видно пользователям. Поставлена цифровая подпись. Поэтому технический рейтинг надежности2% опасности . Разработчик Microsoft предоставляет сайт поддержки для помощи, и деинсталлятор (Панель управления ⇒ Установка и удаление программ ⇒ Microsoft Windows).
Важно: Некоторые вредоносные программы маскируют себя как systemsettingsbroker.exe, особенно, если они расположены не в каталоге C:\Windows\System32. Таким образом, вы должны проверить файл systemsettingsbroker.exe на вашем ПК, чтобы убедиться, что это угроза
Мы рекомендуем Security Task Manager для проверки безопасности вашего компьютера.
Способ №3. Отключение обновлений из нескольких мест
В Windows 10 есть такая непонятная многим функция, как получение обновлений из нескольких источников. Это означает, что система постоянно мониторит все источники обновлений на предмет таковых и, если они есть, скачивает их.
Но на практике вполне достаточно использовать всего лишь один путь. Чтобы отключить данную функцию, сделайте вот что:
- Зайдите в раздел «Параметры». Опять же, при необходимости воспользуйтесь поиском.
- Откройте «Центр обновления Windows» и дополнительные параметры в нем.
- В следующем окне будет ссылка «Выберете, как и когда хотите получать обновления». Нажмите на нее.
- Поставьте единственный в этом окне переключатель в положение «Откл»
Возможно это вирус?
Сам процесс является официальным компонентом ядра операционной системы Windows. Хотя существует вероятность, что вирус заменил исполняемый файл процесса «Runtime Broker» вредоносным исполняемым файлом. Пока, мы не встречали сообщений в Интернете о вредоносных программах, которые захватывают этот процесс. Но, если вы хотите быть уверенным на все 100%, то можно проверить правильное месторасположение исполняемого файла «RuntimeBroker.exe». В «Диспетчере задач» щелкните правой кнопкой мыши на строке процесса «Runtime Broker» и выберите опцию «Открыть расположение файла».
Если файл «RuntimeBroker.exe» находится в каталоге с установленной ОС Windows, по умолчанию это «C:WindowsSystem32», то вы можете быть уверены, что он не является вирусом.
Тем не менее, не будет лишним, выполнить полное сканирование системы с помощью вашего антивируса. Береженого Бог бережет!
Полную версию статьи со всеми дополнительными видео уроками смотрите в источнике: https://hetmanrecovery.com/ru/recovery_news/the-process-of-runtime-broker-and-why-it-works-on-my-pc.htm
Часто задаваемые вопросы
Это сильно зависит от емкости вашего жесткого диска и производительности вашего компьютера. В основном, большинство операций восстановления жесткого диска можно выполнить примерно за 3-12 часов для жесткого диска объемом 1 ТБ в обычных условиях.
Если файл не открывается, это означает, что файл был поврежден или испорчен до восстановления.
Используйте функцию «Предварительного просмотра» для оценки качества восстанавливаемого файла.
Когда вы пытаетесь получить доступ к диску, то получаете сообщение диск «X: не доступен». или «Вам нужно отформатировать раздел на диске X:», структура каталога вашего диска может быть повреждена. В большинстве случаев данные, вероятно, все еще остаются доступными. Просто запустите программу для восстановления данных и отсканируйте нужный раздел, чтобы вернуть их.
Пожалуйста, используйте бесплатные версии программ, с которыми вы можете проанализировать носитель и просмотреть файлы, доступные для восстановления.
Сохранить их можно после регистрации программы – повторное сканирование для этого не потребуется.
Исправление высокой нагрузки на процессор и память, вызываемой Runtime Broken
Если причиной неисправности персонального устройства является перегрузка оперативной памяти, то следует снизить уровень нагрузки. Есть несколько основных способов решения проблем: принудительно остановить задачи и перезагрузить компьютер, удалить программу, вызывающую сбой, отключить дополнительные функции магазина.
Снятие задачи и последующая перезагрузка
Первое решение проблемы – отключить действия, которые в данный момент нельзя использовать. Действия:
откройте инструмент «Диспетчер задач», используя комбинацию горячих клавиш «Ctrl», «Shift» и «Esc» (другой способ – щелкнуть правой кнопкой мыши значок «Пуск» на рабочем столе, выбрать соответствующую строку);
- если в новом окне отображаются только активные приложения, в левой нижней части необходимо нажать на кнопку «Подробнее»;
- затем вам нужно выбрать программу Runtime Broker и нажать кнопку «Завершить операцию».
Чтобы изменения вступили в силу, вам необходимо перезагрузить персональное устройство.
Внимание! Важна цель операции: выключение, а затем включение компьютера (настольного компьютера или ноутбука) не подходит
Удаление вызывающего проблему приложения
В некоторых случаях утилита Runtime Broker дает сбой при работе с Microsoft Store. Чтобы воспользоваться расширенными функциями операционной системы Windows 10, пользователям часто приходится загружать приложения, которые становятся новыми инструментами их личных устройств.
Иногда после загрузки и распаковки файлов взаимодействие программного обеспечения встроенных программ начинает замедлять работу компьютера (настольного компьютера, ноутбука). В этом случае есть только один способ решить проблему: удалить новое приложение.
Внимание! При удалении дополнительной утилиты важно удалить с вашего ПК все загруженные документы, включая установочные блоки. Вам необходимо воспользоваться специальным разделом операционной системы – «Удаление программ»
Отключение функции приложений магазина
Если предыдущие варианты устранения неполадок не помогли, отключите функцию Магазина Windows. Инструкция по работе с техникой:
перейти в раздел «Параметры» с помощью горячих клавиш «Win» и «I», далее – подраздел «Конфиденциальность»;
следующий пункт – «Фоновые приложения»;
в этом блоке необходимо отключить действие приложений, включенных в работу данного заказа.
После этого компьютер перезагружается, и отключенное программное обеспечение активируется по одной в соответствии с приведенными выше инструкциями. Таким образом вы сможете определить проблемное приложение и решить проблему с неисправной утилитой (удалить, изменить настройки, использовать другие методы).
Функциональность процесса Runtime Broker использует оперативную память персонального устройства. Если одновременно работает большое количество приложений, увеличивается нагрузка на оперативную память. В такой ситуации компьютер не может полностью выполнять свои текущие задачи, поэтому требуется переналадка прибора. Используются несколько методов устранения неполадок, которые можно выполнять по одному, пока проблема не будет решена.
Источник изображения: it-tehnik.ru
Прочие проблемы
Также ресурсы может расходовать сервис Store Broker (wshost.exe).
Как показано ранее, «убейте» процесс в Диспетчере задач, затем переименуйте каталог «Cache», расположенный в папке «%userprofile%\AppData\Local\Packages\WinStore_cw3n1h3txyexy\LocalState», и создайте новую директорию с имением «Cache».
Еще один сервис, расходующий системные ресурсы – atbroker.exe, что это, как избавиться разберемся далее. Atbroker – системный файл, использующийся экранной лупой и клавиатурой.
Для решения проблемы отключите их:
- В Параметрах посетите «Специальные возможности».
- В разделе «Экранная лупа» перенесите первый триггер в положение «Откл.» для деактивации инструмента.
- В разделе «Клавиатура» (расположен внизу) проделайте то же самое для экранной клавиатуры.
Вместе с Рантайм Брокер стартует служба брокера мониторинга среды выполнения System Guard. Это назойливый сервис, который регулярно проверяет целостность системных файлов и также потребляет немало аппаратных ресурсов.
Для отключения:
- Вызовите редактор системного реестра командой «regedit», например, через поиск.
- В ветке HKLM перейдите по пути: «SYSTEM\CurrentControlSet\Services\SgrmBroker».
- Два раза кликните по записи «Start», укажите значение «4» и сохраните настройки.
- Перезагрузите ПК.
Проверка Runtime Broker на вирусы
Запустите используемый или скачайте портативный антивирусник и проверьте ПК на вирусы. Сразу запустите сканирование оперативной памяти, затем – каталога «C:\Windows\system32».
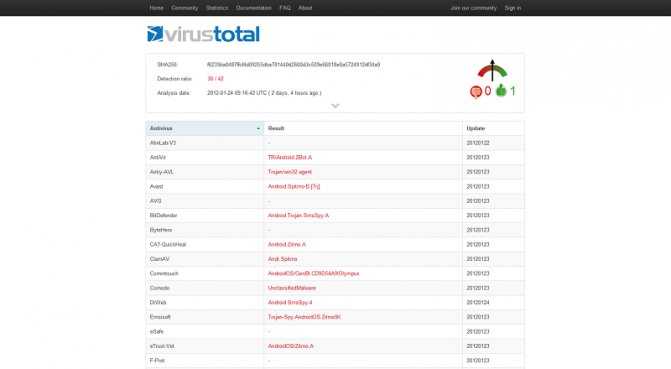
Также можете отправить документ «RuntimeBroker.exe» для проверки на онлайн-сервис, например, VirusTotal.
Спустя пару секунд увидите результат сканирования порядка 70-ю антивирусными программами.
Runtime Broker что за процесс windows 10?
RuntimeBroker.exe является процессом безопасности вашего ПК. Он функционирует лишь тогда, если вы запустите UWP программы, скачиваемые и устанавливаемые с Магазина Виндовс 10. Возможно, вы его не увидите, зайдя в Диспетчер задач. Чтобы его увидеть, нужно запустить одну из его программ. Также, Рунтайм Брокер иногда остаётся в диспетчере в тот момент, когда закрыты все его программы, и вы их не запускали. Отсюда, через Диспетчер можно заметить приличное число процессов, не выполняющих, по сути, никакой работы, но загружающих оперативку с процессором.
Рунтайм Брокер нельзя назвать вредоносным софтом, так как он относится к системным файлам, которые содержаться в папочке System32. Данный процесс занимается контролем доступа к Виндовс API и гарантией безопасности в своих программах. Если объяснить более точно, то Рунтайм Брокер занимается проверкой разрешений на допустимость программ из магазина к камере с микрофоном.
Я предлагаю рассмотреть меры, которыми вы должны заняться первом делом. По большей части RuntimeBroker.exe загружает ЦП, ОЗУ и ЖД под влиянием самих программ, которые обновляются или просто у них произошел сбой. Когда данные утилиты в стадии обновления, то желательно подождать, когда процесс закончится, и сверхнагрузка на ОС будет ниже. Если ситуация у вас другая и данные утилиты не запущены, то такие приложения будут работать без толку.
В таком случае, желательно перезагрузить компьютер, и открыть диспетчер. После этого, нужно завершить каждый процесс Рунтайм Брокер. Кроме этого, ненужные утилиты из магазина (не используемые) нужно удалить. Если вам стало понятным, какое из приложений занимается нагрузкой процесса Рунтайм Брокер, то это приложение можно удалить и установить вновь. Провести его обновление или поменять его настройки. Кроме этого, стало известным, что если утилиты применяют плитки «Метро», находящиеся во вкладках через кнопочку «Пуск», то создаются нагрузка на компьютер. В этом случае желательно плитки отключить.
«Runtime Broker» и ресурсы процессора (CPU)?
Когда он работает только в фоновом режиме, то «Runtime Broker» обычно потребляет 0% ресурсов вашего процессора. При запуске любого приложения из «Windows Store», использование «CPU» может увеличиться до 25-30% на короткий промежуток времени, а затем опуститься до нормального значения. Это абсолютно нормальное для него поведение. При использовании Windows 10, процесс «Runtime Broker», который загружается в ветке приложения, может показывать кратковременное использование ресурса «CPU» на всём протяжении пользования самого приложения.
Если вы заметили, что «Runtime Broker» потребляет 30% и более процентов ресурсов вашего процессора, также демонстрируя более высокое использование оперативной памяти, даже если вы не работаете с «UWP-приложениями» в данный момент, то этому есть несколько возможных объяснений.
После обновления, Windows 10 любит показывать вам случайные подсказки с помощью системы уведомлений. По какой-то причине эта функция ведет себя как «UWP-приложение» и, естественно, использует процесс «Runtime Broker». Мы можем это исправить, отключив подсказки. Откройте окно «Настройки», далее выбираем «Система», теперь переходим на вкладку «Уведомления и действия», а затем отключите опцию «Получать советы, рекомендации и предложения по использованию Windows».
Также возможно, что на вашем ПК установлено проблемное приложение, работающее с ошибкой, и именно оно заставляет «Runtime Broker» использовать дополнительные ресурсы ПК. Если это так, то вам придется либо попытаться исправить его, либо выгрузить данное «UWP-приложение», вызывающее проблему. Убедитесь, что оно обновлено до последней версии. Если это не сработает, попробуйте удалить и переустановить его заново через «Windows Store». Если это также не сработало, то настоятельно рекомендуем обратиться к разработчикам данного приложения, и рассказать о проблеме
Ну а если, работа в этом приложении не является для вас критически важной, просто удалите его и поставьте аналогичное, но от другого разработчика
Как снизить нагрузку на ЦП из-за Runtime Broker
Microsoft на своем сайте поддержки предлагает такое решение:
- Запустите диспетчер задач, зажав одновременно клавиши Ctrl, Shift и Esc.
- Раскройте вкладку «Процессы», а в ней найдите строку с именем Runtime Broker.
- Щелкните на нее мышкой и в списке опций укажите «Завершить задачу».
- Перезагрузите систему.
Так как Runtime Broker является посредником, грузит ЦП не процесс сам по себе, а приложение, которое его использует. Часто это приложения по умолчанию или системные уведомления. Поэтому лучше начать решение проблемы с ее корня.
Убедитесь, что Runtime Broker не является вирусом
Одно из самых главных действий, которое нужно выполнить сразу при обнаружении проблем с производительностью – это проверка Runtime Broker на вирусность.
Один из легких методов узнать действительно ли это системный процесс или это все же вирус – это проверить, где расположен файл утилиты runtimebroker.exe. Он должен находиться в системной папке:
Для проверки выполните эти действия:
- Одновременно зажмите сочетание Ctrl, Shift и Esc, чтобы запустить диспетчер происходящих процессов.
- Отыщите на вкладке с процессами в списке строку Runtime Broker.
- Кликните на название процесса мышкой, чтобы раскрыть контекстное меню, и выберите «Открыть расположение файла».
Если перед вами откроется системная папка, которую мы указали выше – все в порядке. Но если откроется другое расположение, то это вирус, с которым нужно срочно начать борьбу.
Убедитесь, что все программы и операционная система обновлены до последних версий
Простым и в то же время действенным способом решить проблемы с лишним расходом производительности из-за процесса Runtime Broker может стать обновление программного обеспечения.
Сократите список приложений, работающих в фоновом режиме
Некоторые программы могут незаметно для вас продолжать свою работу. Даже если вы их редко используете, они будут все-равно расходовать ресурсы системы. Все это дает лишнюю нагрузку на ЦП. А если эти приложения к тому же используют брокера среды выполнения, то нагрузка усиливается.
Посмотрите параметры системы, возможно, вам не нужны какие-то приложения, работающие в фоновом режиме. Сделать проверку можно так:
- Откройте меню: «Параметры» > «Конфиденциальность» > «Фоновые приложения»
- Просмотрите список программ, не прекращающих свою работу в фоновом режиме, и отключите не актуальные.
Отключите подсказки системы, использующие Runtime Broker
Некоторые пользователи Windows 10 обнаружили, что отключение подсказок Windows здорово снижает загрузку ЦП.
- Откройте меню: «Параметры» > «Система» > «Уведомления и действия».
- Деактивируйте «Показывать подсказки…», передвинув ползунок.
- Перезагрузите систему.
- Проследите за загрузкой ЦП, чтобы убедиться, что этот способ сработал.
Если вы по-прежнему видите, что Runtime Broker затрачивает необоснованно много ресурсов ОЗУ, то проблему следует искать в приложениях, использующих этот процесс.
Удалите приложения, использующие Runtime Broker
Как мы уже говорили, вина высокой загруженности процессора лежит не на брокере среды выполнения, а на приложениях, используемых на десктопе. Если вы установили недавно новое приложение и после это начались проблемы, то стоит подумать о его удалении.
Если же вы ничего не устанавливали, то попробуйте разобраться с уже давно загруженными приложениями, возможно, какие-то из них работают неправильно. Тогда их нужно удалить, а если они для вас являются важным, то заново переустановить их.
Например, стандартная программа от Виндовс для обработки и просмотра фотографий очень часто перегружает работу ЦП. Большой объем загруженных файлов изображений может повлиять на работоспособность приложения Windows Photo. Если приложение тормозит работу системы или вообще выдает ошибку, то лучше его удалить.
Чтобы быстро удалить приложение, воспользуйтесь утилитой для выполнения команд PowerShell. Найти ее можно в строке поиска Windows, введя ее имя. Запускать это средство для выполнения команд нужно только от имени администратора. Утилита PowerShell помогает удалить такие приложения, которые обычным способом удалить не удается.
Чтобы без проблем полностью удалить программу «Фотографии» с вашего компьютера, нужно ввести такую команду:
Get-AppxPackage *photos* | Remove -AppxPackage
После ввода команды не забудьте нажать кнопку Enter для запуска процесса.
После удаления перезагрузите систему и проследите за загрузкой ЦП, чтобы убедиться, что этот способ помог избавиться от проблемы.
Скорее всего, как только вы удалите это приложение, ошибка высокой загрузки ЦП исчезнет. Если этого не произойдет, рассмотрите возможность удаления других приложений с помощью одной из следующих команд:
































