Создание приглашения на сервер
Относительно легко создать приглашение на сервер Discord. Все, что вам нужно сделать, это открыть приложение Discord для ПК или Discord в веб-браузере и выполнить следующие действия.
- Нажмите на сервер, на который вы хотите пригласить людей, в левой части Discord. .
- Нажмите стрелку раскрывающегося списка рядом с именем сервера.
- Нажмите Пригласить людей.
- Теперь вы можете нажать Пригласить справа от имени друга или нажать Копировать чтобы скопировать вашу ссылку и поделиться ею с внешним миром.
Нажатие Пригласить рядом с определенным именем создаст прямое пригласить этого конкретного человека или группу.
В то время как копирование автоматически сгенерированной ссылки для приглашения позволяет приглашать пользователей с других платформ и делиться ею за пределами Discord. По умолчанию срок действия ссылки-приглашения истекает через день. Но вы можете изменить этот параметр, щелкнув текст ссылки Редактировать приглашение.
Приглашение или предоставление ссылки для приглашения на сервер дает доступ к любому каналу на этом сервере. Если вы хотите пригласить другого пользователя на канал Discord, продолжайте читать.
Как пригласить друзей на сервер
В игру, открытую в личном аккаунте, можно приглашать друзей, отправляя им приглашение в виде ссылки. Также можно приглашать друзей на сервер. Рассмотрим, как добавить своего друга на сервер в Discord на компьютере и телефоне.
На компьютере
Найдите на панели, расположенной с левой стороны окна, сервер, для которого планируется создать приглашение. Нажмите на него правой кнопкой мыши.
При формировании запроса возможно изменение настроек ссылки. Для этого нужно нажать на ссылку, выделенную синим шрифтом под строкой поиска.
В открывшемся окне доступны настройки времени действия ссылки и количество переходов по ней.
Как сделать ссылку бесконечной
Обратите внимание, после разработки пользователями URL-адреса, ссылка действует в течение 24 часов с момента формирования. Однако предусматривается возможность делать бесконечную ссылку в Дискорде на сервер
Последовательность действий не вызывает сложностей и подразумевает под собой:
На начальном этапе требуется выполнить переход в интересующий сервер с последующей активацией функции приглашения пользователей.
После этого в разделе внесения настроек активируется опция формирования ссылки без срока действия. На следующем этапе пользователь выполняет копирование имеющейся ссылки с последующей передачей
Обратите внимание, при необходимости пользователи могут внести точечные дополнительные настройки
Последовательность действий подразумевает под собой следующую инструкцию:
После авторизации в личном кабинете пользователь выполняет переход в категорию внесения изменений настроек
Обратите внимание, она расположена возле отметки о предоставлении бессрочного срока действия ссылки в программном обеспечении Дискорд
Далее требуется указать временной отрезок, по истечении которого линк утрачивает актуальность. На следующем этапе осуществляется определение предельного количества переходов по сформированной ссылке – допускается до 500 раз.
После этого пользователю требуется выполнить переключение тумблера о предоставлении временного участия в правую сторону при первой необходимости
Обратите внимание, сразу после перевода, участники, которые не смогли получить роли, будут исключены из состава сообщества в результаты истечения времени. В завершении пользователям требуется сгенерировать интересующую ссылку в программном обеспечении с последующим использованием по назначению
Почему не получается войти по ссылке
- Адрес IP забанен. Для решения проблемы напишите в службу поддержки и уточните причины блокировки. Если вы входите через VPN, попробуйте подключиться заново для получения нового IP. Бывают ситуации, что присвоенный айпи адрес оказался в черном списке.
- Окончен срок действия URL. Администратор мог создать временную ссылку-приглашение. Если участник не успел перейти по нему в установленный срок, возможность перехода аннулируется. В таких обстоятельствах необходимо обратиться к создателю и попросить его сделать новую URL-ссылку.
- Окончание лимита. По действующим правилам человек не может подключиться к более чем 100 серверам. Чтобы перейти по новому приглашению, необходимо удалиться из какого-то Дискорд сервера.
- Ошибка в копировании. Многие пользователи копируют URL через Ctrl+C с последующим нажатием Ctrl+V. Для надежности лучше использовать кнопки для копирования, доступные как на ПК, так и на телефоне.
Поиск текстовых каналов в Discord по названию
Discord – современное программное обеспечение, которое отличается многочисленными функциональными возможностями. Повышенный спрос наблюдается у геймеров и пользователей, которые заинтересованы в качественном сервисе для бесперебойного общения. Для организации виртуальной связи используются специально разработанные каналы внутри сервера. Общение осуществляется посредством обмена текстовыми сообщениями либо аудио звонков.
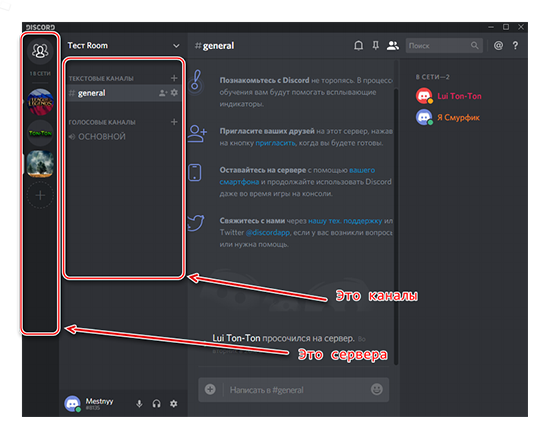
Как находить каналы в Дискорде
Если требуется найти канал в Дискорде, пользователям представлено несколько вариантов действий. Каждый из них требует знать особенности и соблюдать определенную последовательность действий.
По названию
Если у пользователей отсутствует пригласительная ссылка, допускается возможность найти канал в Дискорде по названию, используя при этом одноименную функцию в программном обеспечении. Для этого требуется в специально разработанном поле указать наименование сообщества, после чего из представленного списка выбрать интересующее.
При наличии персонального сообщества, допускается возможность приглашения новых участников. Это можно делать в играх на стационарных компьютерах либо через специализированные форумы. Последовательность действий включает в себя несколько основных этапов:
- Изначально требуется выполнить вход в программное обеспечение.
- Далее правой кнопкой мыши нажимается на название сообщества.
- На следующем этапе осуществляется переход в раздел внесения настроек.
- После этого нажимается ссылка, которая расположена в верхней части панели управления.
- На следующем этапе программное обеспечение в автоматическом режиме формирует пригласительную ссылку.
- В завершении пользователь вправе разослать ссылку потенциальным участникам.
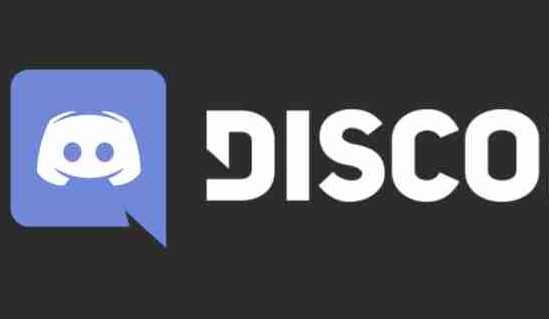
Пользователям дополнительно требуется знать о наличии временных рамок, по завершении которых ссылка теряет актуальность. При желании можно внести изменения в настройки и сделать время неограниченным. Для этого пользователям требуется во время формирования данных, установить соответствующую отметку возле категории временных ограничений.
По ID
Чтобы искать каналы в Дискорде с последующим присоединением, пользователям требуется знать идентификационный номер сообщества. При наличии прав администратора получить информацию можно с помощью определенной последовательности действий:
- На начальном этапе выполняется запуск программного обеспечения с последующей авторизацией в личном кабинете.
- Далее выполняется переход в раздел настроек утилиты.
- На следующем этапе требуется выполнить переход в раздел «Виджет». В результате система открывает специально разработанную форму, в которой отображается интересующий идентификатор сообщества.
- При желании пользователи на правах администратора могут внести соответствующие настройки и указать дополнительную информацию. Дополнительно предусматривается создание соответствующего приглашения либо размещение на официальном портале API.

Благодаря этому найти текстовые каналы в Дискорде не составляет труда даже неопытными пользователями.
По пригласительной ссылке
При наличии пригласительной ссылки поиск канала в Дискорде не вызывает сложностей и занимает 1 минуту свободного времени. Последовательность действий включает в себя несколько основных этапов:
В левой части экрана на панели управления расположен перечень подключенных каналов. В нижней части отображается графическое изображение плюсика, на который требуется нажать. Во вновь открывшейся форме программное обеспечение формирует запрос с целью получения информации о намерениях пользователя
Обратите внимание, «новый» указывает на желание создать новую категорию сервера, «войти» — отображает авторизацию в существующем канале. Пользователю требуется нажать на интересующий, после чего программное обеспечение предлагает указать ссылку либо уникальный идентификационный номер
После этого нажимается клавиша авторизации с автоматическим переходом в требуемый раздел сервера.
Обратите внимание, в случае отсутствия ссылки-приглашения, выполнить поиск интересующего канала можно через одноименную функцию. Для этого пользователь нажимает на графическое изображение лупы, после чего осуществляется ввод предположительного наименования канала
Из сформированного списка программным обеспечением выбирается интересующий.
Лучшие каналы для поиска тиммейтов и пати
Пользователям несложно отыскать каналы для поиска тиммейтов, поскольку они находятся в открытом доступе. Популярными являются:
- Гремлины;
- CS:GO.
Пользователь выбирает интересующий с последующей авторизацией. Также можно воспользоваться строкой поиска.
Как добавить друга в Дискорде
Дискорд – широко распространённый коммуникационный инструмент, позволяющий игрокам беспрерывно общаться во время командного взаимодействия в игре. Сервис стал популярен благодаря тому, что игровые платформы (например, стим), не обладают встроенными инструментами голосового общения. Рассмотрим, как добавлять друзей в Discrod или создавать масштабные беседы с множеством участников.
Как добавить друга в Дискорде
Осуществлять взаимодействие с друзьями в Дискорде можно двумя путями – либо добавлением каждого из них в друзья по отдельности, либо созданием общей беседы и приглашением всех именно в неё. Рассмотрим оба пути.
Вариант 1: Добавление в друзья
Для добавления нового друга по тегу кликаем по кнопке «Добавить друга», вводим его DiscrodTag в соответствующую строку и нажимаем на «Отправить запрос дружбы».
Остаётся лишь дождаться подтверждения от собеседника. Добавить друга можно и зная его ник. Для этого необходимо ввести его в поле «Найти или начать беседу».
Вводим ник пользователя, выбираем найденный аккаунт и нажимаем на «Enter».
Для добавления в друзья кликаем правой кнопкой на нике и выбираем соответствующий пункт. Пользователь будет добавлен в список друзей, после чего можно будет начать разговор.
Перейдём к другому способу, а именно – как создать беседу в Дискорде.
Вариант 2: Создание общей беседы
Если друзей много, и все они играют вместе, целесообразнее будет сформировать отдельную беседу или подключиться к существующей. Проще всего будет создать новый отдельный сервер, на котором будут собраны только избранные игроки.
Для перехода к работе с серверами кликаем на символ «+» в левой части окна.
В открывшемся окне выбираем пункт «Создать сервер».
Задаём название беседы, выбираем регион расположения, прикрепляем аватар и нажимаем на «Создать».
Далее возможны два варианта того, как добавить в беседу новых пользователей:
- Игроки не добавлены в список друзей пользователя. Возникает вопрос – как найти беседу? В данном случае приглашаем друзей при помощи закрытой ссылки. Для этого открываем только что созданный сервер и нажимаем на кнопку «Пригласить людей».
Копируем ссылку на беседу и отсылаем друзьям. Перейдя по ней, они смогут присоединиться к общению.
- Игроки уже находятся в списке друзей. В данном случае пригласить друга в беседу можно ещё проще – кликаем правой кнопкой мыши на иконке каждого друга поочерёдно и нажимаем на «Пригласить на сервер». Выбираем собственный из списка.
На этом рассмотрение того, как добавить друга в Дискорде и как войти на сервер, можно завершить. Как видно, разработчики позаботились об удобстве общения между игроками и даже позволили создавать общие беседы, в которых все смогут равноправно общаться и коммуницировать во время игрового процесса.
Как сделать приглашение на сервер в Discord
Созданный сервер не будет функциональным, если на нем не будет участников. Для их привлечения создаются приглашения, через которые ваши друзья и знакомые смогут о нем узнать и присоединится к вашему сообществу. Такие пригласительные вы можете делать в виде ссылки, позволяющей попасть на сервер.
Во многом способ их создания и отправки зависит от настроек. Если он сделан как общедоступный, то пригласить можно любого юзера. В этом случае примените следующие шаги:
- Кликните на значок своего сервера правой кнопкой мышки.
- В открывшемся меню выберите пункт «Пригласить людей».
- Когда откроется список, вы можете прокручивать его, и нажимать кнопку «Пригласить». Она имеется рядом с каждым именем.
- Либо нажмите сразу пункт «Копировать», чтобы использовать ссылку, а после отправить ее.
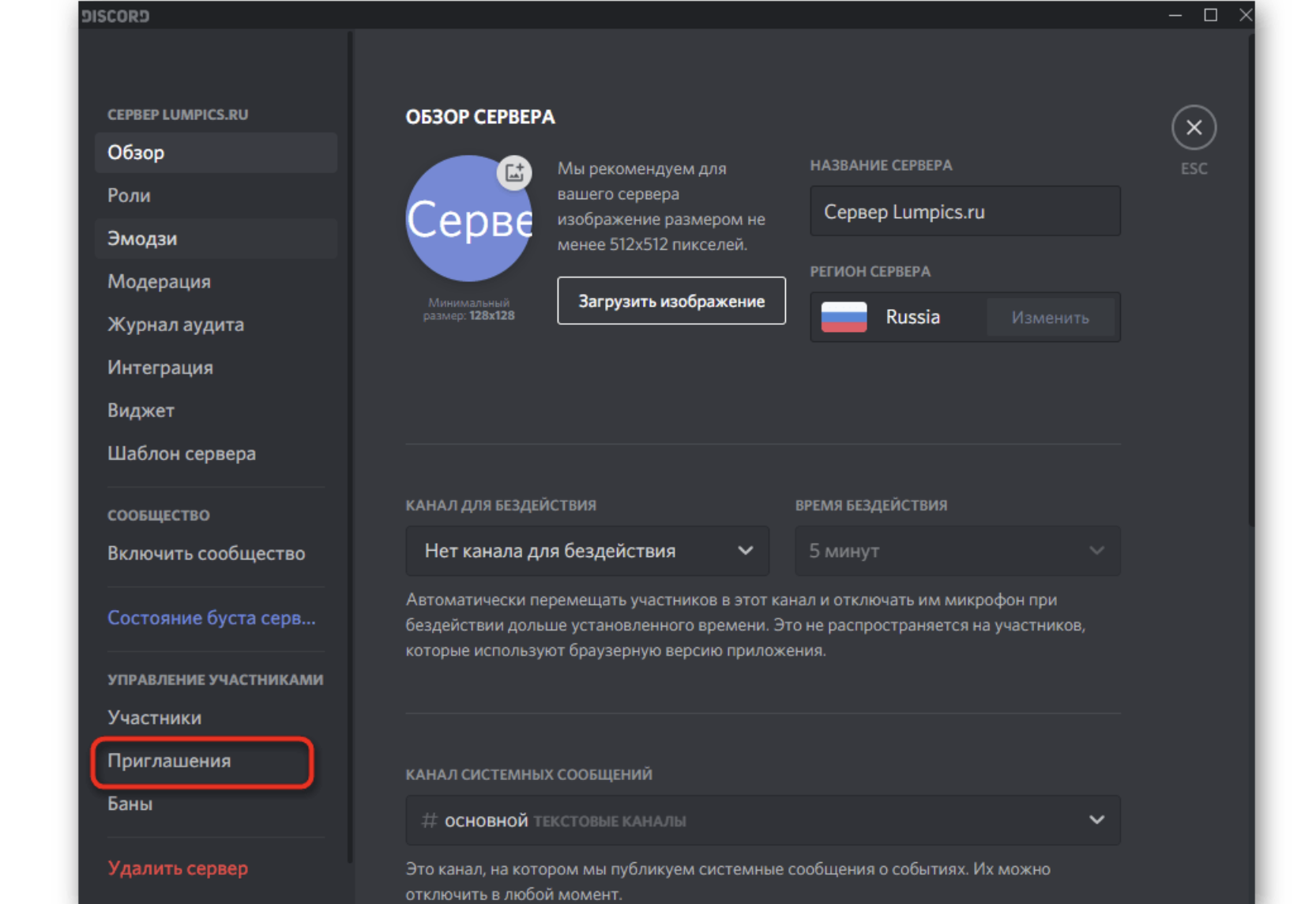
Иконка экспресс-приглашения есть рядом с названием вашего канала. Если вы откроете сервер, то сразу увидите ее. Тапнув на эту иконку, откроется окно с кодом. Копируйте ссылку и можете отправлять ее любому в различные соцсети, или мессенджеры.
Обратите внимание! Если в вашем списке есть друзья, то вы можете их просто пригласить на свой сервер, нажав на кнопку приглашения рядом с их именем
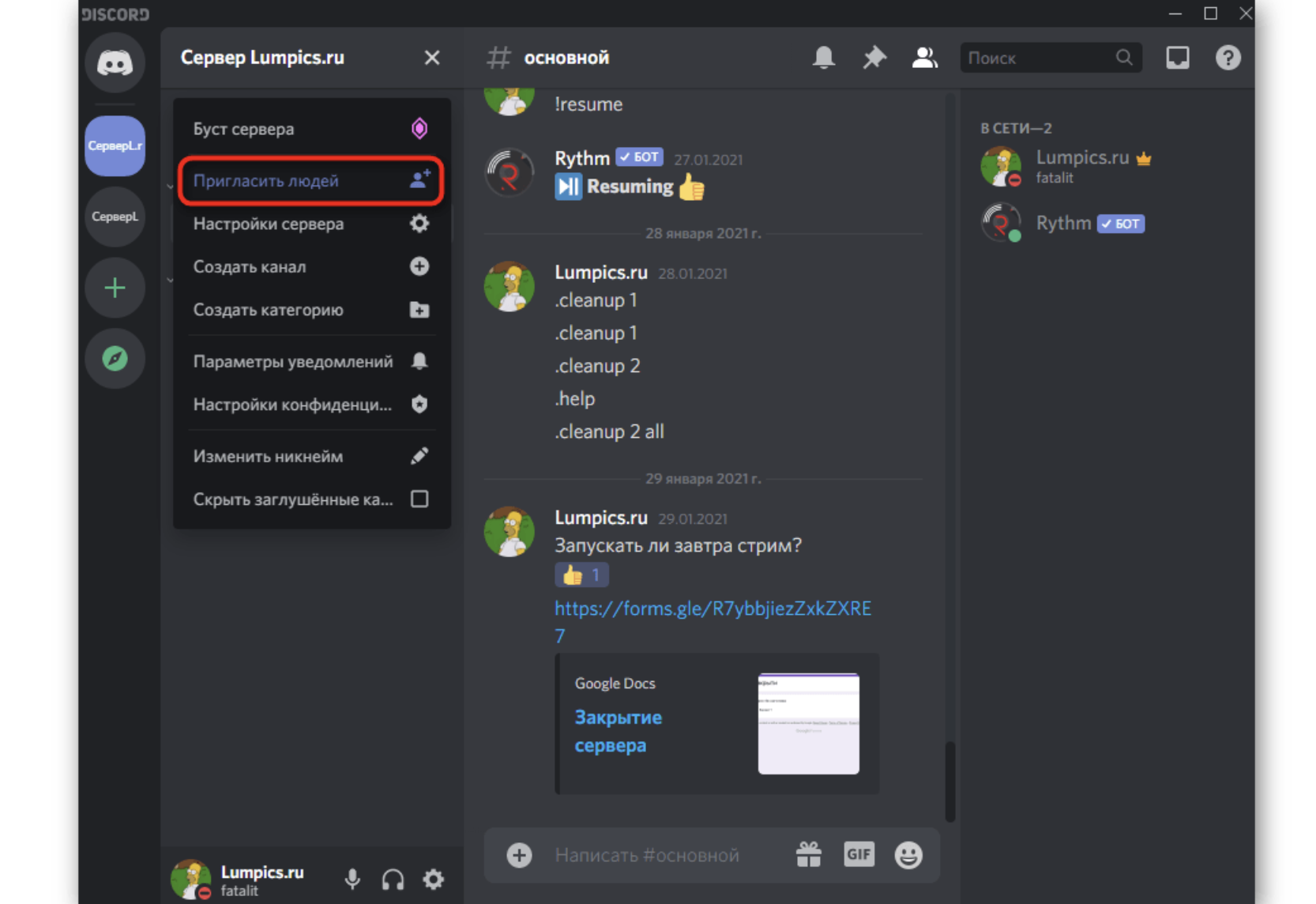
Особенности применения
Не меньший интерес вызывает вопрос, что такое Дискорд, и как им пользоваться. Многие ошибочно считают, что настройка занимает много времени, из-за чего отказываются от Discord в пользу менее функциональных программ. На практике процесс настройки занимает не много времени и состоит из следующих этапов:
- Регистрация и проверка. Для начала пользования Дискорд достаточно войти на сайт discordapp.com, после чего открыть программу в браузере или скачать ее на ПК. После этого достаточно ввести имя и пользоваться функционалом чата. В дальнейшем учетную запись и e-mail лучше подтвердить путем нажатия на оранжевую кнопку справа вверху.
- Подключение любому из серверов (каналов) для общения с помощью Дискорд. С левой стороны приводится столбец с перечнем серверов. В дальнейшем можно перемещаться между каналами или использовать только одну линию для общения.
- Рассылка приглашений. После создания сервера необходимо разослать приглашения другим пользователям. Для этого в Discord предусмотрена специальная кнопка возле названия каналам. После получения ссылки ее можно разослать товарищам и привлечь их к подключению к серверу.
- Настройка сервера. Программа Discord — бесплатный голосовой и текстовый чат, но для его применения необходима правильная настройка. После подключения пользователей к каналу можно распределить между ними разные роли с дальнейшим управлением рангами.
- Установка разрешений. После нажатия шестерни возле текстового или голосового канала можно менять разрешение в разделе Права доступа. В случае нажатия значка «+» в секции Роли/Участники можно выбрать определенную роль или пользователя для добавления на канале Дискорд. Конфигурацию можно менять в зависимости от поставленных задач.
- Внесение базовых настроек. После создания сервера и закрепления учетной записи можно изучить и внести изменения в настройки. После нажатия на знак шестеренки открываются большие возможности — подключение аккаунта к Твитч или Ютуб Гейминг, настройка отображаемой игры и многое другое. Для внесения изменений достаточно перейти в интересующий раздел с левой стороны и внести правки в основном поле справа.
- Настройка уведомлений. Для удобства в программе Дискорд можно доступна настройка уведомлений. Для этого необходимо перейти в соответствующий раздел. Уведомления условно делятся на глобальные и серверные. Настройки устанавливаются с учетом личных предпочтений.
При рассмотрении особенностей Дискорд, и что это такое, важно отметить и ряд дополнительных возможностей. Сюда входит:
- загрузка файлов размером до 8 Мб;
- добавление ботов, позволяющих помочь в управлении;
- доступность справочного центра для получения дополнительной информации;
- при включении режима стримера личная информация звуки и уведомления выключаются;
- переключение на сервере между групповыми чатами, увеличивать или уменьшать громкость;
- применение горячих клавиш;
- создание собственных ботов после изучения документов разработчика.
Принцип общения в Дискорд прост. После создания сервера и добавления друзей необходимо выбрать из списка необходимого человека и щелкнуть по трубке для связи. У собеседника появляется сообщение, приглашающее начать разговор. Если человек согласился на общение, можно разговаривать.
Как проверить, добавил ли вас кто-то в Discord на ПК
Хотя Discord — это приложение для чата, оно в основном предназначено для игроков в видеоигры. Это в первую очередь потому, что это позволяет командам общаться, одновременно координируя свою стратегию игры в Интернете. По этой причине многие люди, использующие приложение, как правило, используют ПК.
Если вы новичок в Discord, вам будет приятно узнать, что легко проверить, добавил ли кто-то вас в свой список друзей. Вот как проверить на своем ПК:
Откройте приложение Discord на своем ПК.
В левом верхнем углу выберите «Дом».
В верхней части экрана вы увидите раздел «Друзья».
В списке вариантов нажмите «Ожидание».
После этого вы сможете видеть все входящие запросы на добавление в друзья.
Чтобы принять запрос, выберите опцию «Принять» рядом с их именами. Если вы хотите проигнорировать запрос, выберите опцию «Игнорировать».
Пригласить друга в Дискорде из основного окна
Прежде чем попытаться пригласить товарища в чат, необходимо выйти в панель, где есть меню добавления. Это можно сделать, кликнув по большой кнопке в верхнем углу. Она отправит вас на страничку «Личные сообщения», где бы вы ни находились. Теперь можно добавлять товарища в свой список контактов.
В верхнем меню есть кнопка «Добавить друга». Кликните на ней. Если вкладка уже активирована, она будет подсвечена синим.
На открывшейся вкладке есть поле, куда необходимо вписать Discord-тэг человека. Его можно посмотреть в профиле или составить самостоятельно. Он состоит из следующих элементов:
- Имя;
- Хештэг(значок #);
- Номер пользователя.
Когда вы ввели имя пользователя в поле, активируется кнопка «Отправить запрос дружбы». После клика на ней, вы увидите сообщение: «Отлично! Ваш запрос другу в настоящее время сопровождают самые элитные самураи Discord’а». Остается только ждать одобрения от товарища.
Создание приватного канала
Иногда возникает необходимость создания канала с ограниченными правами доступа. Для этого надо произвести следующие действия:
- Открыть опции сервака (стрелка около названия вызовет контекстное меню, там выбираются «Настройки сервера»).
- Активируется пункт «Роли».
- Плюсиком можно добавить новую роль.
- Далее указываются имя, цвет отображения и настройки доступа для участников с данной ролью (в разделе «Основные права»).
- После сохранения изменений надо перейти к пункту «Участники» и активировать его.
- Напротив нужных имен нажимается плюсик и выбирается созданная ранее роль. Как видите сделать роль в Дискорде довольно просто и занимает пару минут.
- Далее осуществляется выход в основное окно программы для добавления нового приватного диалога.
- Напротив требуемого типа канала (текстовый или голосовой) нажимается плюс.
- Вводится имя, определяется тип, передвигается ползунок около надписи «Приватный канал».
- Выбираются роли для отображения только определенных пользователей.
Заключение В приведенном выше материале даны исчерпывающие инструкции по созданию нового сервера-группы, приглашению участников и настройке приватности общения.
Вам любопытно. Вы не удовлетворены основными возможностями настроек разрешений в Discord. У Вас много друзей и последователей, и Вам нужно немного больше, чем Ваш стандартный сервер, чтобы помочь сообществу Вашей мечты. В этой статье мы рассмотрим следующие шаги для превращению Вашего Магикарп сервера Discord в грозного Гярадоса.
Мы рассмотрим все это здесь. Прежде чем мы приступим, Вам нужно убедиться, что Вы уже освоили:
Настройка продвинутого сервера — довольно сложный процесс, поэтому мы разбили его на несколько шагов. Мы заценим:
- Создание страницы приветствия / сортировки
- Назначение основных, вторичных и локальных ролей
- Создание “под-каналов”
Поскольку основой нашего сервера является то, что каждому участнику назначена роль (или набор ролей), и самый простой способ за всеми уследить — это назначить специальный канал для новичков. Таким образом, никто не останется незамеченным, и будет намного легче следить за каждым. Наша цель — создать приветственный канал , который будет выступать в качестве входного «портала» для всех новичков, которых можно отсортировать и предоставить им отведенные для них части сервера.
Построение структуры Вашей серверной империи!
Прекрасно. Когда наш новый сервер будет установлен и выбран, это будет первый канал, который мы создадим. Этот приветственный канал станет выделенным порталом объявлений с постоянным сообщением новым пользователям о том, как зарегистрироваться и соответствующим образом отметиться. Это будет единственное сообщение в канале, так как больше информации после этого будет доступно для отсортированных пользователей, которым в любом случае будет нечего больше делать на приветственной странице.
Других ролей здесь пока нет, через секунду мы доберемся до них.
Поскольку мы хотим, чтобы новобранцы на сервере могли читать приветственный канал, но не писать в канал какие-либо сообщения, мы предоставим им только разрешение «читать сообщения», и точка.
Поскольку канал #general не может быть скрыт от новичков, мы просто изменим его так, чтобы они не могли читать болтовню у подтвержденных пользователей сервера (отобрав у них право » Читать историю сообщений «), а также запретим им писать (отключив возможность » Отправлять сообщения «). Это все, что нужно настроить тут:
Теперь, когда у нас есть портал для наших новых призывников, нам нужно их отсортировать!
То, как будут работать наши серверы, определяется двумя типами ролей. Они делятся на две категории:
Иерархическая : Каждый получит «главную» роль, которая обозначает их ранг или позицию (например, Админ, Модератор, Капитан команды, Игрок). Пользователь может иметь более одной из этих ролей, в зависимости от того, какие роли они выполняют.
Эксклюзивная : В нашем примере сервера каждый пользователь подпадает под один из двух эксклюзивных тегов — NA и EU. Поскольку пользователи не проживают сразу в двух странах, и многие игры обычно разделяют серверы на двух континентах, мы тоже разделим их. Это может быть сделано многими другими способами, если Вы хотите разделить ваш сервер.
Как найти
Для начала рассмотрим, как найти человека в Дискорд на ПК или другими способами. Сегодня выделятся несколько решений:
- Обмен ID. Самый простой способ — обменяться ID-номерами с товарищем. После этого необходимо зайти в программу, ввести код в специальное поле и нажать кнопку Отправить запрос дружбы. Подробнее на этом способе мы еще остановимся ниже.
- Поиск через социальные сети. Как вариант, можно искать людей ВКонтакте, Одноклассниках и других соцсетях. На страницах таких площадок можно найти много объявлений о поиске друзей.
- На форумах и сайтах по интересам. Искать товарищей можно и на специальных площадках в Интернете. В таком случае легко натолкнуться на других людей, которые также находятся в поиске.
В самом Дискорде нет поисковика, позволяющего искать людей по нескольким символам. Поиск осуществляется по хештегу и ID. Многие отмечают, что это хорошо, ведь нет риска добавления посторонних людей в профиль. Кроме того, можно избежать множество запросов с предложениями дружбы от посторонних.
Оставаться на связи
Несмотря на то, что Discord предназначен исключительно для геймеров, он превратился в приложение, которое помогает людям оставаться на связи в целом. По мере того, как мы вступаем в эпоху виртуальных встреч, Discord помог преодолеть разрыв между социальным взаимодействием и виртуальным общением. Приложение предлагает своим пользователям онлайн-пространство, где они могут обсуждать определенные темы с единомышленниками.
С ростом его популярности важно знать, как ориентироваться в приложении. Это включает в себя знание того, как узнать, были ли отправлены какие-либо запросы на добавление в друзья
Мы надеемся, что эта статья помогла вам лучше понять, как проверить, добавил ли кто-то вас в Discord.
Способ 1: Строка поиска
Новым пользователям Discord для добавления своих первых друзей проще всего применить специальную строку, рекомендованную разработчиками. Это позволяет по тегу быстро отыскать необходимую учетную запись и отправить запрос, что осуществляется так:
- Авторизуйтесь в своем профиле и, если находитесь на сервере, перейдите к разделу со списком друзей и личными сообщениями.
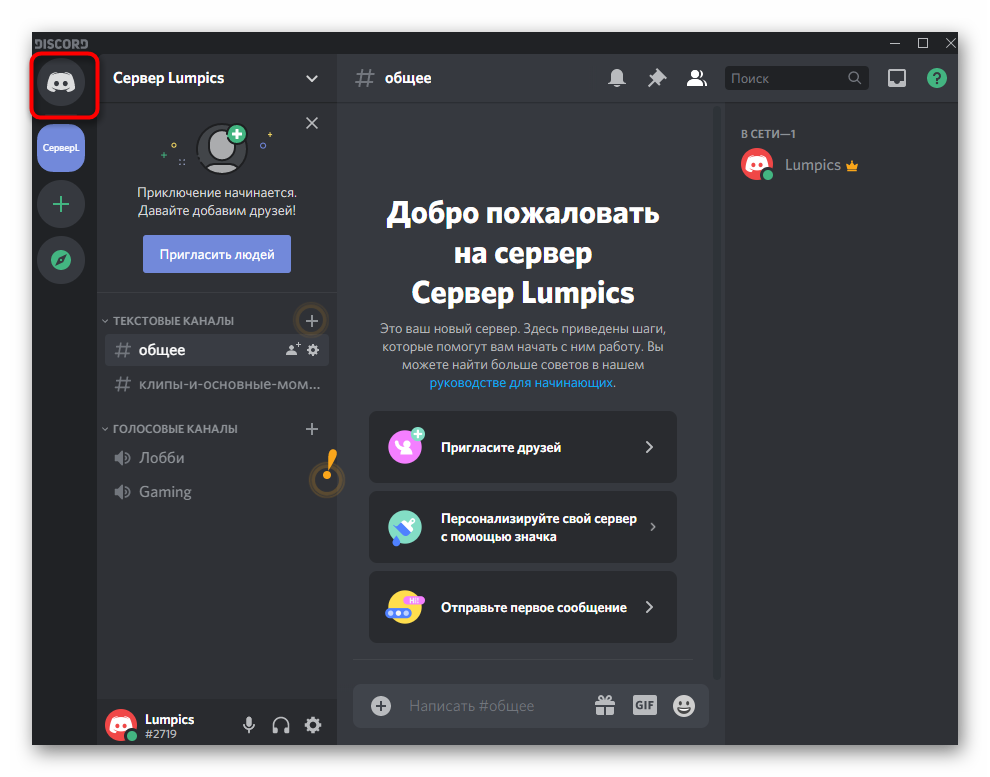
Там вы увидите подсказку, которая специально предназначена для быстрой отправки запросов дружбы.
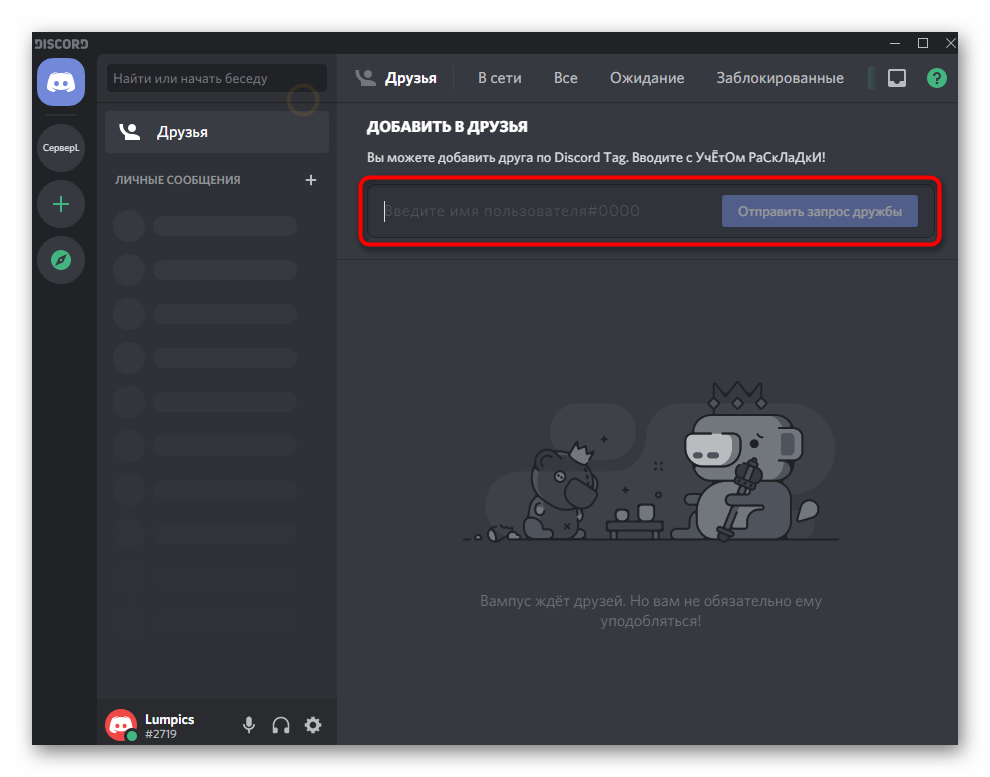
Если же строка отсутствует, нажмите кнопку с иконкой плюса напротив блока «Личные сообщения» и в появившемся уведомлении кликните по «Добавить в друзья». Отобразится оно только в том случае, если вы еще не добавили ни одного человека.
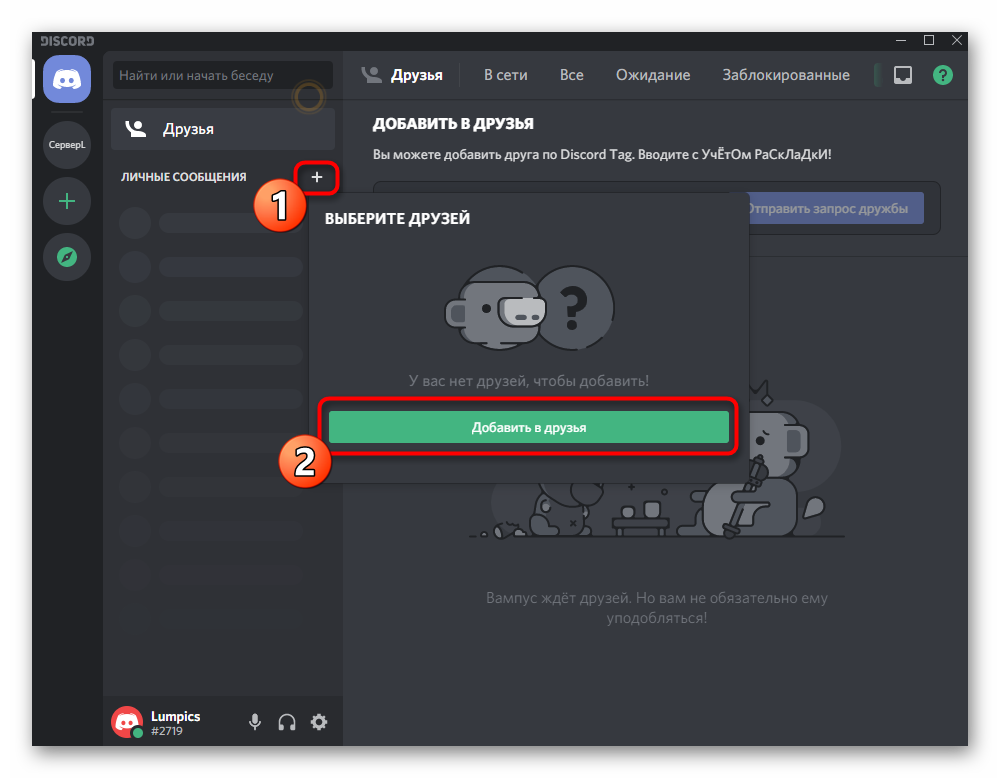
В строке для поиска введите полный тег, включая текстовую составляющую и уникальный идентификатор. Вверху находится подсказка о том, что регистр и раскладка учитываются обязательно.
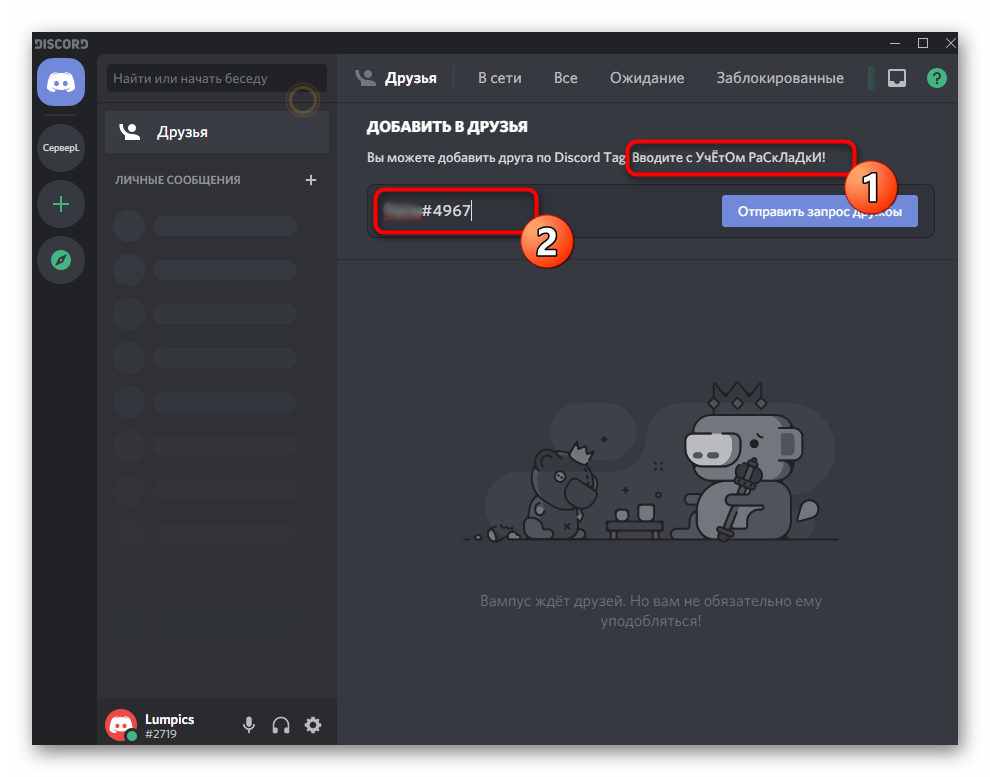
После клика по «Отправить запрос дружбы» вы будете оповещены об успешной отправке запроса, а друг сразу же получит уведомление о том, что вы хотите внести его во френдлист.
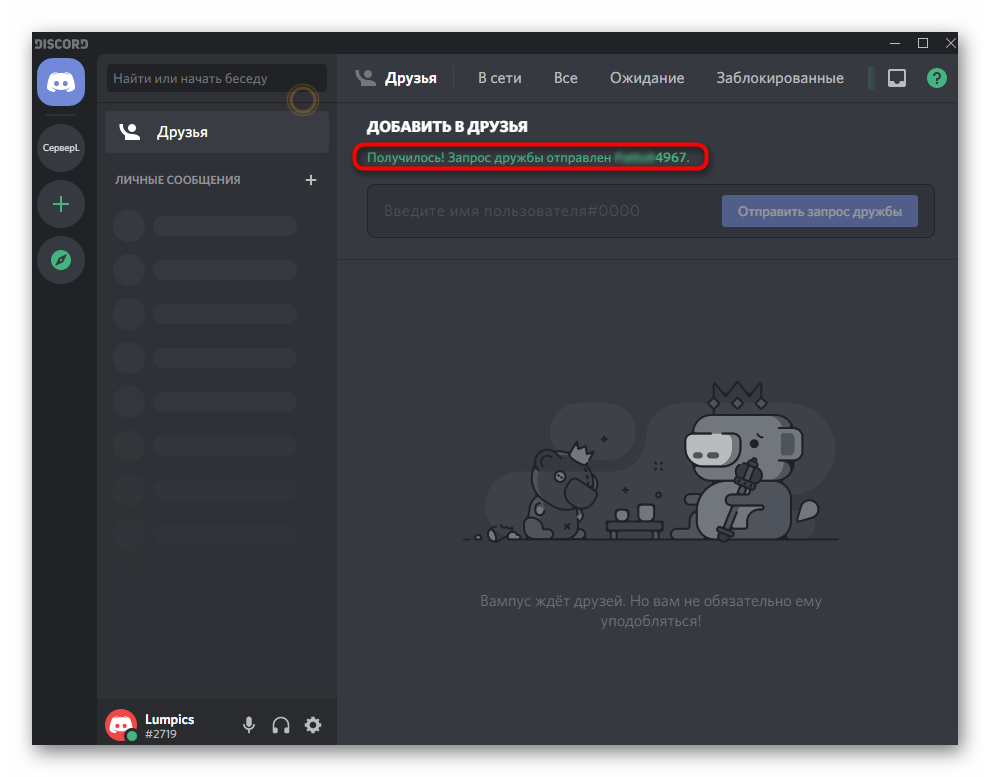
Как только запрос будет принят, Дискорд отобразит в Windows всплывающее уведомление.
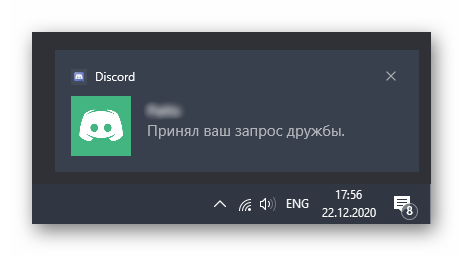
При переходе к той же странице, откуда осуществлялось добавление, можно будет начать беседу с пользователем.
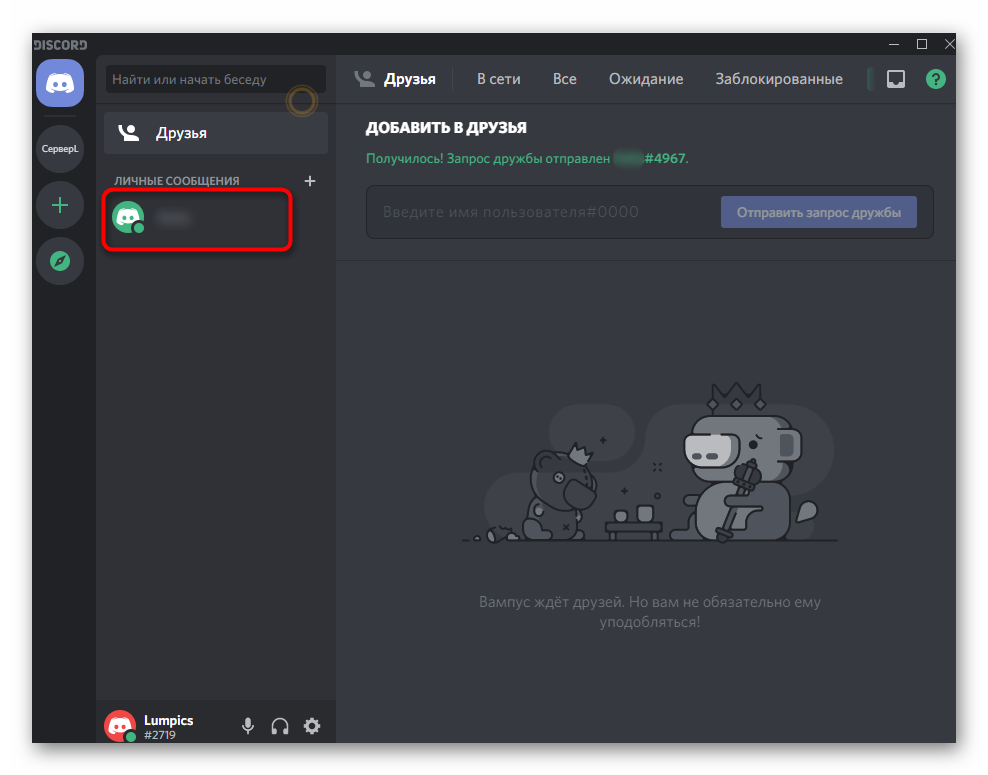
Этот метод не всегда удобен, поскольку требует наличия подсказок от разработчиков и отсутствие друзей в списке. Если он вам не подходит, приступите к рассмотрению следующих вариантов.
Если не работает микрофон в дискорде, что делать?
Существует три основные причины, почему не работает микрофон в дискорде.
- Во-первых, само устройство может выйти из строя. Чтобы это проверить, попробуйте подключить микрофон к другому компьютеру.
- Во-вторых, система может не видеть его из-за проблем с драйверами – проверьте, работает ли микрофон в других программах, отображается ли он в диспетчере устройств.
- В-третьих, если по первым пунктам всё в порядке, проверьте в настройках приложения, не выкручена ли громкость микрофона на минимум? Может быть, в discord не работает микрофон, потому что вы его сами случайно выключили? В этом случае его иконка на панели в левом нижнем углу будет перечёркнута. Эта функция предусмотрена на тот случай, если вдруг рядом с компьютером появятся домочадцы, разговоры с которыми вашим друзьям слушать не обязательно.

































